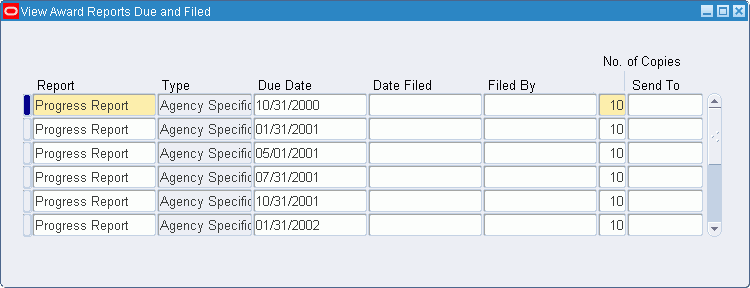Installment Entry Procedures
This chapter describes the installment entry procedures.
This chapter covers the following topics:
- Definition
- Overview
- Prerequisites
- Entering Installments Procedure
- Entering Filed Reports Procedure
- View Award Reports Due and Filed Window Description
Definition
An installment is all or a portion of the total award funding which is received in fixed amounts at specified intervals, or all at once if the amount is the total award. In multi-year awards, an installment typically represents a budget year.
Overview
This section consists of the following parts:
Award Installment Entry
This section describes the following:
Award Management Installments Tab
Users can enter and track the following information in the Installments tab of the Award Management window:
-
installment number, issue date, and type
-
installment start date, end date, and close date
-
installment direct costs, indirect costs, and total amount
View Award Reports Due and Filed
Users can enter and track the following information in the View Award Reports Due and Filed window:
-
name and type of internal or external report to file
-
date report is due, date report was filed, and who it was filed by
-
number of report copies filed and where they were sent
Installment Entry Functions
The Installments tab of the Award Management window and the View Award Reports Due and Filed window enable users to do the following:
-
control the budget and generate reports by installment
-
make funding changes during the life of an award
-
automatically assign reports to installments
Pre-Award Spending
Pre-award spending is charging expenditure items against an award not yet formally received. Pre-award spending is initiated by entering a date in the Pre-award Date field in the Award Management window.
When an award is approved for pre-award spending, transactions can be charged to the award that have an expenditure date between the pre-award date and the award end date. Transaction controls validate that any expenditure item dates fall between the pre-award date and the award end date. When the Pre-award Date field is left empty, the transaction controls use the award start and end dates.
When specifying a pre-award date, users should also select At Risk from the list of values in the Status field of the Award Management window. The At Risk award status option allows users to charge expenditures to the forthcoming award, but does not allow the accrual of revenue or the generation of invoices.
To use pre-award spending, users follow the normal process of entering an award and an installment and then funding the project. The installment can cover the amount of funding users want to authorize for the pre-award period or the full installment amount. In all cases, the start and end dates of the installment must fall between the start and end dates of the award.
When users create award budgets, the pre-award date replaces the award start date for determining the budget start date. Users enter a budget for the pre-award period and then create a new budget when the actual award is received.
References
For information on the Reports tab of the Award Management window, see Award Entry Procedures.
Prerequisites
-
The award for which an installment was received must be entered.
To enter awards, see Award Entry Procedures.
Entering Installments Procedure
To enter award installments, perform the following steps.
-
In Grants Accounting, navigate to the Award Management window as follows:
Awards
The Find Award window appears.
-
Enter data in each field of the Find Award window as described in Award Entry Procedures.
Note: To start over, click Clear.
-
Click Find to execute the search.
The Award Management Folder window appears.
To use the Award Management Folder window, see Award Management Folder Window Description.
-
Select the award for which an installment has been received, and click Open.
The Award Management window appears with the Installments tab selected.
To use the Installments tab, see Award Management Window Description, Installments Tab.
-
Enter date, amount, and description information relative to installments.
-
To activate the installment, select the Active check box. To make the installment inactive deselect the Active check box.
Note: Selecting the Active check box to activate an installment automatically selects the Billable check box to enable billing for that installment. To discontinue the Billable status of the installment, deselect the Billable check box. Deselecting the Billable check box means revenue and invoices cannot be generated on that installment. Deselecting the Active check box means additional funding cannot be created on that installment.
-
Save or save and continue as follows:
File - Save or Save and Proceed
-
Close the window.
Entering Filed Reports Procedure
To enter award reports information, perform the following steps.
-
In Grants Accounting, navigate to the Award Management window as follows:
Awards
The Find Award window appears.
-
Enter data in each field of the Find Award window as described in Award Entry Procedures.
Note: To start over, click Clear.
-
Click Find to execute the search.
The Award Management Folder window appears.
To use the Award Management Folder window, see Award Management Folder Window Description.
-
Select the award for which a report was filed, and click Open.
The Award Management window appears.
-
Select the Installments tab.
-
Click Reports.
The View Award Reports Due and Filed window appears. This window is used to view and enter report data. The form is populated from the Reports tab of the Award Management window. Users can also enter additional report data as necessary.
-
Enter data in the View Award Reports Due and Filed window as described in the View Award Reports Due and Filed Window Description.
-
Save or save and continue as follows:
File - Save or Save and Proceed
-
Close the window.
View Award Reports Due and Filed Window Description
| Field Name | Type | Features | Description |
|---|---|---|---|
| Report | required | list of values | report name; defaults from entry made in Reports tab of Award Management window |
| Type | display only | report type; defaults from entry made in Reports tab of Award Management window | |
| Due Date | optional | list of values: pop-up calendar | date report due; default calculated from entries made in Reports tab of Award Management window |
| Date Filed | optional | list of values: pop-up calendar | date report filed |
| Filed By | optional | list of values | user responsible for report |
| No. of Copies | required | number of copies required; defaults from entry made in Reports tab of Award Management window | |
| Send To | required | list of values | identifies where to send report; defaults from entry made in Reports tab of Award Management window |