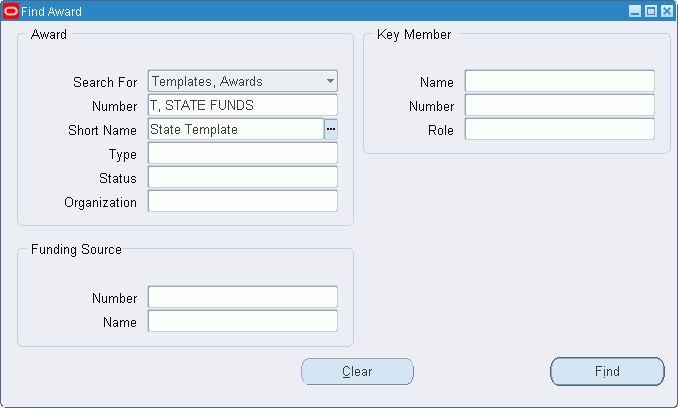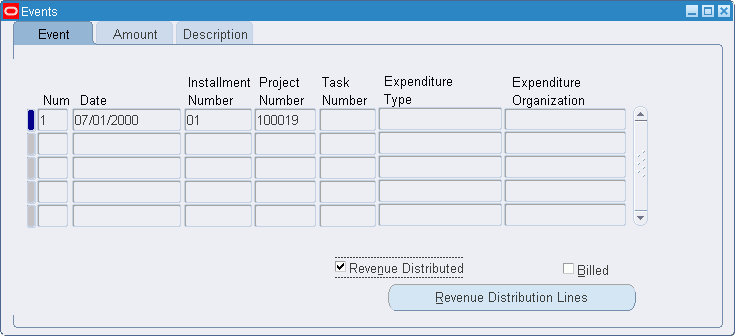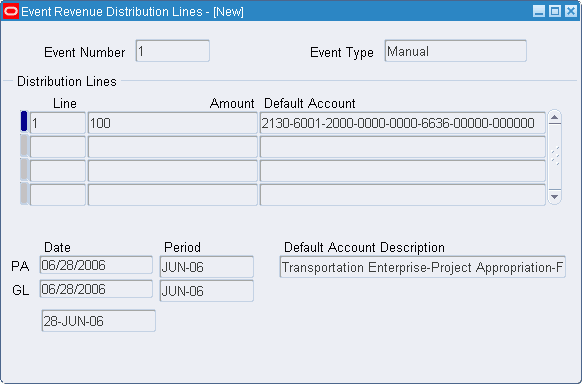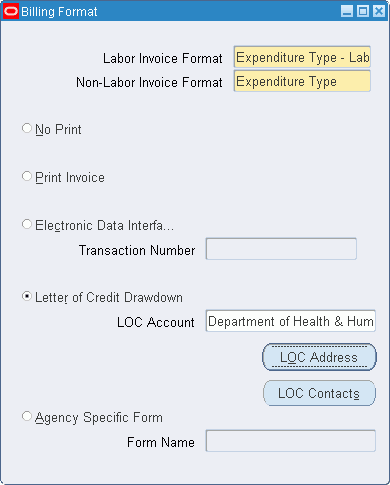Award Entry Procedures
This chapter describes award entry procedures.
This chapter covers the following topics:
- Definition
- Overview
- Prerequisites
- Entering An Award Procedure
- Deleting An Award Procedure
- Find Award Window Description
- Award Management Folder Window Description
- Award Quick Entry Window Description
- Award Management Window Description
- Award Management Window Description, Installments Tab
- Award Management Window Description, Terms and Conditions Tab
- Award Management Window Description, Budgetary Control Tab
- Award Management Window Description, Funding Source Details Tab
- Award Management Window Description, Contacts Tab
- Award Management Window Description, Personnel Tab
- Award Management Window Description, Compliances Tab
- Award Management Window Description, Reports Tab
- Award Management Window Description, References Tab
- Award Management Window Description, Credit Receivers Tab
- Award Management Window Description, Tax and Currency Tab
- Creating Events for Billing and Revenue Procedure
- Events Window Description
- Event Revenue Distribution Lines Window Description
- Specifying Billing Format Procedure
- Billing Format Window Description
- Letter of Credit Contacts Window Description
- LOC Address Window Description
Definition
An award represents the grant received by an organization that is used to fund one or more projects.
Overview
Users can enter, update, and maintain award information in the Award Management window. A new award can be created by copying an existing award or by copying an existing award template and modifying or adding award data as necessary.
Once an award is created it can be deleted provided there is no baselined budget or events. Awards with baselined budgets or manual billing and revenue events cannot be deleted.
Important: Deleting an award is an irreversible action. Once an award is deleted the associated information, such as installments, project funding, draft budgets, award key members, etc. cannot be retrieved.
Award templates are created in the Award Template Management window. To create an award template, see Award Template Entry Procedures.
The tables in this chapter describing the Award Management window and tabs contain two columns under the Type heading. The Award column pertains to the Award Management window, and the Template column pertains to the Award Template Management window.
The Installments, Credit Receivers, and Tax and Currency tab window descriptions contain an Award column only, because these tabs are not in the Award Template Management window.
This section includes the following topics:
Award Information
Users can enter and track the following award information in the Award Management window:
-
basic award information
-
installments
-
terms and conditions
-
budgetary control settings
-
customer address
-
funding source contacts
-
award personnel
-
compliances
-
required reports
-
references
-
credit receivers
-
tax and currency code information
Award Rules
When entering an award, the following rules apply:
-
single award number can be used throughout the life of an award
-
multiple projects can be funded from a single award
-
same number cannot be used to identify a project and an award
-
costing rate changes can be made during the life of an award
-
once an invoice or revenue is generated, the funding source cannot be changed
-
once an award is entered and saved, the award number cannot be changed
-
dates entered on an award must be within a defined Projects/General Ledger period
Events
Events are used to bill based on milestones or events in a project, rather than based on actual costs.
After entering awards, users can create manual events for revenue and billing generation and review event revenue distribution lines.
References
For information on budgetary control settings, see Budget Entry Method, Budgetary Control, and Funds Check.
For information on changing budgetary control settings, see Changing Budgetary Control Settings Procedures.
For information on setting up award terms and conditions, see Award Terms and Conditions Setup.
For information on entering customer contacts in Receivables, see Oracle Receivables User Guide.
For information on award security, see Award Security Feature.
For information on setting up burden schedules, see Defining Burden Schedules, Oracle Projects Implementation Guide.
For information on entering customers in Oracle Receivables, see Oracle Receivables User Guide.
For information on credit receivers, see Credit Receivers, Oracle Projects Fundamentals.
Prerequisites
-
A suitable award template must be created.
To create an award template, see Award Template Entry Procedures.
-
Bill-to and ship-to contacts of the funding source must be set up in Oracle Receivables. The contacts must be primary and active. Contacts must be defined at the customer address, business purpose, bill-to, and ship-to levels.
To set up contacts, see Oracle Receivables User Guide.
Entering An Award Procedure
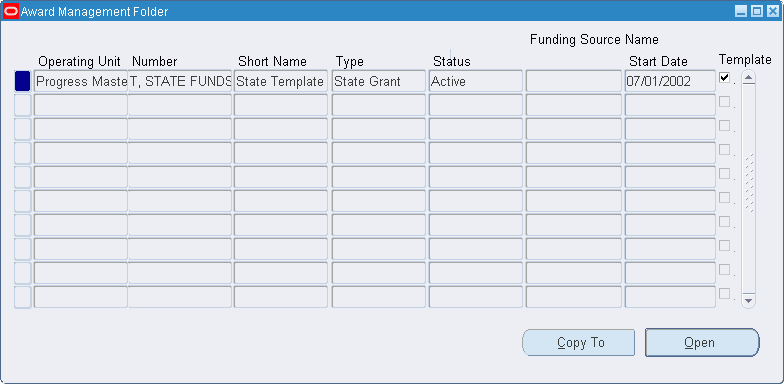
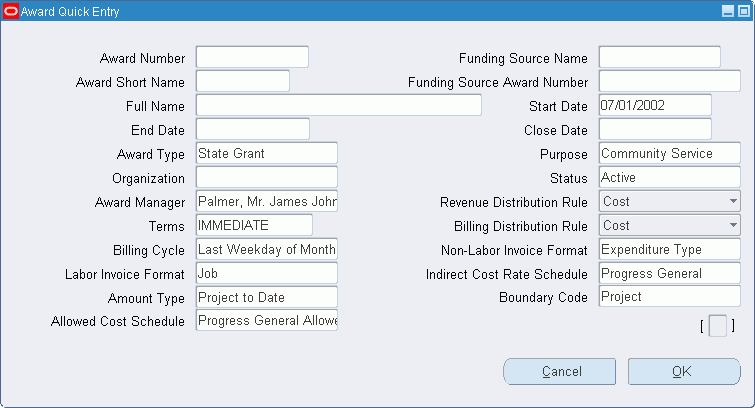
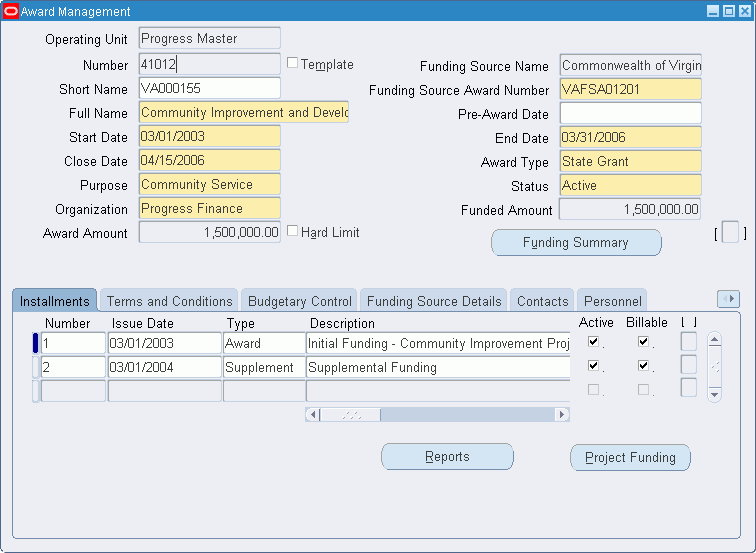
To enter an award, perform the following steps.
-
In Grants Accounting, navigate to the Award Management window as follows:
Awards
The Find Award window appears.
-
To create a new award based on an existing template or an existing award, choose one of the following from the drop-down list in the Search For field:
-
Templates
-
Awards
-
Templates, Awards
-
-
Enter data in each field of the Find Award window as described in the Find Award Window Description.
Note: To start over, click Clear.
-
Click Find to execute the search for the item selected from the drop-down list in the Search For field.
The Award Management Folder window appears.
-
To enter a new award, select a template or award to copy as the basis for the new award.
-
Click Copy To.
The Award Quick Entry window appears, which contains all the information required to set up an award.
-
Enter or modify data in each field of the Award Quick Entry window as described in the Award Quick Entry Window Description.
Note: Entries made in the Award Quick Entry window appear in the Budgetary Control, Personnel, and Compliances tabs of the Award Template Management window, as well as the Billing Format window.
-
Click OK.
The Award Management window appears. If there is no need to view or modify the existing award, go to step 10.
-
To view or modify an existing award, select the award and click Open.
The Award Management window appears.
Basic Award Information
-
Enter or modify data as required in each field of the upper region of the Award Management window as described in the Award Management Window Description.
Installments Tab
-
Select the Installments tab.
-
Enter or modify data in each field of the Installments tab as described in the Award Management Window Description, Installment Tab table.
To enter installments, see Installment Entry Procedures.
Terms and Conditions Tab
-
Select the Terms and Conditions tab.
-
Enter or modify data in each field of the Terms and Conditions tab as described in the Award Management Window Description, Terms and Conditions Tab table.
Budgetary Control Tab
-
Select the Budgetary Control tab.
Important: The default budgetary control setting and the budgetary control time interval parameters selected by users affect funds checking. To verify the compatibility of budget entry method variables with budgetary control settings and the compatibility of budget entry method time phase with budgetary control time intervals, see Budget Entry Method, Budgetary Control, and Funds Check.
-
Enter or modify data in each field of the Budgetary Control tab as described in the Award Management Window Description, Budgetary Control Tab table.
Funding Source Details Tab
-
Select the Funding Source Details tab.
The funding source bill-to and ship-to addresses default from the Customers window in Receivables. Users can change either the bill-to or the ship-to address for the funding source. The LOC funding source does not need to match the funding source on the award. If an LOC funding source is entered, the invoice will be associated with the LOC funding source and not the award funding source.
Contacts Tab
-
Select the Contacts tab.
-
Select data in the available Contacts tab fields as described in the Award Management Window Description, Contacts Tab table.
Note: Users can only select data in the Contacts tab that has been defined in the Customers window in Receivables.
Personnel Tab
-
Select the Personnel tab.
The Personnel tab tracks the history of personnel associated with the award.
Note: By default, Grants Accounting allows all users to query and update award information. Users who have access to Grants Accounting responsibility can modify award security to limit access to award information based on role. For information on award security, see Award Security Feature.
-
Enter data in each field of the Personnel tab as described in the Award Management Window Description, Personnel Tab table.
Note: When attempting to change the Award Manager, first save the change before moving to the next line.
Note: Employees can be associated with an award even if they do not have a User ID. Non-employees can be listed on an award by establishing an acceptable person type, user name, and system name in HRMS. For example, a visiting scientist who is not an employee could be assigned a user name of Adjunct Staff with a system name of Employee. Other non-employees could then be entered in HRMS under the new person type. For information on person types, see Oracle HRMS Enterprise and Workforce Management.
Compliances Tab
-
Select the Compliances tab.
Note: Entering an indirect cost rate fixed date for firm schedules causes the system to use the rate in effect on that date, rather than the expenditure item date, throughout the life of the award to calculate indirect costs, such as fringe benefits and overhead.
-
Enter data in each field of the Compliances tab as described in the Award Management Window Description, Compliances Tab table.
When you update the Indirect Cost Schedule or the Fixed Date,
-
Select Yes, to mark all unliquidated encumbrance items, which are associated with the award for recalculation.
However, the unliquidated encumbrance items, belonging to any of the award, project and task combinations defined while setting up schedule overrides will not be marked for recalculation.
-
Select No, to use the burden schedule only for encumbrance items created after this change.
If the Fixed Date is not specified, then only the encumbrances with dates that align with dates of any of the revisions of the burden schedule are marked for recalculation.
When you update, if the value that you enter in the Indirect Cost Schedule field is the same as the original value, then also the encumbrance items are marked for recalculation.
-
-
From the Compliances tab, click Billing Format to open the Billing Format window.
-
Enter data in the Billing Format window as described in the Billing Format Window Description table. To specify billing formats, see Specifying Billing Format Procedure.
Reports Tab
-
Select the Reports tab.
-
Enter data in each field of the Reports tab as described in the Award Management Window Description, Reports Tab table.
Note: Reports are installment driven. Generated due dates are driven by frequency, due within days, and the start and end date of the installment.
References Tab
-
Select the References tab.
-
Enter data in each field of the References tab as described in the Award Management Window Description, References Tab table.
Credit Receivers Tab
-
To enter employee data and the percentage of revenue received by an individual for revenue an award earns, select the Credit Receivers tab.
-
Enter data in each field of the Credit Receivers tab as described in the Award Management Window Description, Credit Receivers Tab table.
Note: Employees who are credit receivers must be defined as salespersons in Oracle Receivables to be entitled to sales credit. The employee name must match the salesperson name.
To set up credit receivers, see Credit Receivers, Oracle Projects Fundamentals.
Tax and Currency Tab
-
To enter tax and currency data, select the Tax and Currency tab.
-
Enter data in each field of the Tax and Currency tab as described in the Award Management Window Description, Tax and Currency Tab table.
-
Save or save and continue as follows:
File - Save or Save and Proceed
-
Close the window.
Deleting An Award Procedure
To delete an award, perform the following steps.
-
In Grants Accounting, navigate to the Award Management window as follows:
Awards
The Find Award window appears.
-
Enter the award to be deleted.
-
Click on the Find button.
The Award Management Folder window appears.
-
To delete the award and its related information, choose Edit - Delete from the Menu option.
Find Award Window Description
| Field Name | Type | Features | Description |
|---|---|---|---|
| Search For | required | drop-down list | record type for which to search; default is Templates, Awards |
| Number | optional | list of values | award or template number |
| Short Name | optional | list of values | award or template short name |
| Type | optional | list of values | award type |
| Status | optional | list of values | award status |
| Organization | optional | list of values | organization that owns the award |
| Number | optional | list of values | funding source customer number |
| Name | optional | list of values | funding source customer name |
| Name | optional | list of values | key member name |
| Number | optional | list of values | key member number; automatically appears when key member name is entered in the Name field |
| Role | optional | list of values | key member award role |
| Clear | button | erases data from fields | |
| New | button | new template; only exists in Award Template Management window | |
| Find | button | searches for data based on parameters entered |
Award Management Folder Window Description
| Field Name | Type | Features | Description |
|---|---|---|---|
| Operating Unit | display only | name of the operating unit to which the award belongs | |
| Number | display only | award or template number | |
| Short Name | display only | award or template short name | |
| Type | display only | award type | |
| Status | display only | award status | |
| Funding Source Name | display only | funding source name | |
| Start Date | display only | award start date | |
| Template | display only | check box | if selected, indicates record is an award template; if deselected, indicates record is an award |
| Copy To | button | opens Award Quick Entry window | |
| Open | button | retrieves data on selected award |
Award Quick Entry Window Description
| Field Name | Type | Features | Description |
|---|---|---|---|
| Award Number | required | award number. Award number cannot duplicate an existing award or project number. | |
| Funding Source Name | required | list of values | funding source name |
| Award Short Name | required | award or template short name | |
| Funding Source Award Number | required | sponsor-determined award number | |
| Full Name | required | award title, 240 characters maximum. Click Edit to view full field. | |
| Start Date | required | list of values: pop-up calendar | award start date Note: The start date entered on an award must be a date that is within a defined Projects and General Ledger period. |
| End Date | required | list of values: pop-up calendar | date award no longer active. Users cannot charge an expenditure item to an award if expenditure item date is after the award end date. Users can perform adjustments on existing transactions between the end and close date. Note: The end date entered on an award must be a date that is within a defined Projects and General Ledger period. |
| Close Date | required | list of values: pop-up calendar | award close date, which is typically 90 days past the award end date. When the system date is after the close date, users cannot charge expenditures to the award. |
| Award Type | required | list of values | award type |
| Purpose | required | list of values | award purpose |
| Organization | required | list of values | organization to which award is assigned Note: The organization cannot be changed once costs, revenue, or invoices exist. |
| Status | required | list of values | award status; seeded in system. Select Active, At Risk, Closed, or On Hold. Active allows the user to enter expenditures, accrue revenue, and bill. At Risk allows the user to enter expenditures, but not to accrue revenue or bill. Closed prevents users from adding funding, entering expenditures and events, accruing revenue, and billing. On Hold allows users to accrue revenue and bill, but not to enter expenditures. |
| Award Manager | required | list of values | person who provides administrative and financial management for award |
| Revenue Distribution Rule | required | drop-down list | revenue distribution rule used for this award. Select Cost or Event. Note: The revenue distribution rule cannot be changed once draft revenue exists. |
| Terms | required | list of values | billing terms |
| Billing Distribution Rule | required | drop-down list | billing distribution rule used for this award. Select Cost or Event. Note: The billing distribution rule cannot be changed after invoice(s) are generated for the award. |
| Billing Cycle | required | list of values | descriptive name of the billing cycle |
| Non-Labor Invoice Format | required | list of values | format used for non-labor invoices |
| Labor Invoice Format | required | list of values | format used for labor invoices |
| Indirect Cost Rate Schedule | required | list of values | burden schedule used for this award Note: The Indirect Cost Rate Schedule can be changed, but Grants Accounting will not automatically recalculate previously burdened transactions. The new schedule will only be used for existing transactions that have not yet been cost distributed or marked for recosting. |
| Amount Type | required | list of values | beginning period used for funds checking |
| Indirect Cost Rate Fixed Date | required | list of values: pop-up calendar | date burden schedule fixed for this award; entry made only if burden schedule is firm, not provisional. If used, fixed date overrides expenditure item date in selecting Burden Schedule versions. |
| Boundary Code | required | list of values | ending period used for funds checking |
| Allowed Cost Schedule | required | list of values | allowed cost schedule used for this award Note: The allowed cost schedule cannot be changed once expenditure items have been created. |
| Descriptive Flexfield | optional | field for user customization | |
| Cancel | button | closes window without saving | |
| OK | button | confirms action and closes window |
Award Management Window Description
| Field Name | Type | Features | Description |
|---|---|---|---|
| Number | required | award or template number; award number cannot duplicate an existing project number | |
| Template | default | check box | if selected, indicates record is an award template; if deselected, indicates record is an award. Field is not updateable. |
| Funding Source Name | required | list of values | funding source name |
| Short Name | required | award or template name | |
| Funding Source Award Number | required | sponsor-determined award number | |
| Full Name | required | award title, 240 characters maximum. Click Edit button to view full field. | |
| Pre-Award Date | optional | list of values: pop-up calendar | date that enables users to charge expenditure items against an award that has not been formally received. If used, replaces start date for transaction validation. Note: The pre-award date entered on an award must be a date that is within a defined Projects and General Ledger period. |
| Start Date | required | list of values: pop-up calendar | award start date Note: The start date entered on an award must be a date that is within a defined Projects and General Ledger period. |
| End Date | required | list of values: pop-up calendar | date award no longer active; incurred date of expenditure must be on or before end date Note: The end date entered on an award must be a date that is within a defined Projects and General Ledger period. |
| Close Date | required | list of values: pop-up calendar | award close date. An expenditure cannot be entered or adjusted after the close date. |
| Award Type | required | list of values | award type |
| Purpose | required | list of values | award purpose |
| Status | required | list of values | award status; seeded in system. Select Approved, At Risk, Closed, or On Hold. Approved allows users to enter and adjust expenditures, accrue revenue, and bill. At Risk allows users to enter and adjust expenditures, but not to accrue revenue or bill. Closed prevents users from adding funding, entering expenditures and events, accruing revenue, and billing. On Hold allows users to accrue revenue and bill, but not to enter or adjust expenditures. Note: Burden is based on date of expenditure item. Burden transactions ignore status of award. For example, if expenditure item is created when award status is Active, then award status changes to Closed, and burden can still be calculated on expenditure item. |
| Organization | required | list of values | organization to which award is assigned; must be set up as a project-owning organization in Human Resources |
| Funded Amount | display only | total of all active installments; calculated from installment lines | |
| Award Amount | display only | total of all installments; calculated from installment lines | |
| Revenue Hard Limit | optional | check box | if selected, revenue accrual will not exceed the total funding amount for the project/task combination across all installments for a particular award |
| Invoice Hard Limit | optional | check box | if selected, invoice generation will not exceed the total funding amount for the project/task combination across all installments for a particular award |
| Funding Summary | optional | button | opens Funding Summary window |
| Descriptive Flexfield | optional | field for user customization |
Award Management Window Description, Installments Tab
| Field Name | Type | Features | Description |
|---|---|---|---|
| Number | required | installment number | |
| Issue Date | optional | list of values: pop-up calendar | date installment issued |
| Type | required | list of values | installment type; Amendment, Award, or Supplement. Amendment is a non-financial charge to an award which doesn't allow users to enter an amount or check the Active or Billable check boxes. Award is the original funding. Supplement is additional award funds. |
| Description | optional | installment purpose | |
| Start Date | required | list of values: pop-up calendar | installment start date; expenditure items or events must have a date on or after the installment start date to be billed against the installment |
| End Date | required | list of values: pop-up calendar | installment end date; expenditure items or events must have a date on or before the installment end date to be billed against the installment |
| Close Date | required | list of values: pop-up calendar | installment close date; documents the final completion date of the installment |
| Direct Cost | required | direct cost portion | |
| Indirect Cost | required | indirect cost portion | |
| Total | display only | direct and indirect cost portions total | |
| Active | optional | check box | if selected, installment can be used to fund projects |
| Billable | optional | check box | if selected, installment can be used for revenue and invoice generation |
| Descriptive Flexfield | optional | field for user customization | |
| Reports | button | opens View Award Reports window | |
| Project Funding | button | opens Fund Projects window |
Award Management Window Description, Terms and Conditions Tab
| Field Name | Type | Features | Description |
|---|---|---|---|
| Category | optional | list of values | terms and conditions category; items listed in category list of values are defined when users set up award terms and conditions |
| Code | optional | list of values | terms and conditions name |
| Description | optional | terms and conditions description | |
| Operand | optional | drop-down list | operand for terms and conditions; select Less than, Greater than, Equal, Not equal, or N/A Note: This field is for information only. |
| Values | optional | value for terms and conditions; numeric field |
Award Management Window Description, Budgetary Control Tab
| Field Name | Type | Features | Description |
|---|---|---|---|
| Award | required | list of values | default budgetary control setting for award |
| Tasks | required | list of values | default budgetary control setting for tasks funded by award |
| Resource Groups | required | list of values | default budgetary control setting for resource groups funded by award |
| Resources | required | list of values | default budgetary control setting for resources funded by award |
| Enable Workflow for Budgets | optional | check box | activates Workflow |
| Amount Type | required | list of values | beginning period used for funds checking |
| Boundary Code | required | list of values | ending period used for funds checking |
Award Management Window Description, Funding Source Details Tab
| Field Name | Type | Features | Description |
|---|---|---|---|
| Funding Source Name | default | funding source name | |
| Funding Source Number | default | funding source number | |
| Bill to Address | default | address to bill; defaulted based on funding source | |
| Ship to Address | default | address to ship; defaulted based on funding source |
Award Management Window Description, Contacts Tab
| Field Name | Type | Award Template Type | Features | Description |
|---|---|---|---|---|
| Last | display only | display only | contact last name | |
| First | display only | display only | contact first name | |
| Title | display only | display only | contact title | |
| Job | display only | display only | contact job function | |
| Mail Stop | display only | display only | contact mail stop | |
| Reference | display only | display only | contact employee reference number | |
| Usage | required | optional | list of values | business purpose usage type, such as bill-to contact or ship-to contact |
| Primary | check box | if selected, primary contact | ||
| Active | check box | if selected, active contact | ||
| Area Code | display only | display only | contact area code | |
| Telephone Number | display only | display only | contact telephone number | |
| Extension | display only | display only | contact extension | |
| Type | display only | display only | contact type | |
| Primary | check box | if selected, primary contact | ||
| Active | check box | if selected, active contact |
Award Management Window Description, Personnel Tab
| Field Name | Type | Award Template Type | Features | Description |
|---|---|---|---|---|
| Full Name | required | optional | list of values | employee name |
| Award Role | required | display only | list of values | role in projects funded by award Note: When attempting to change the Award Manager, first save the change before moving to the next line. |
| From | optional | optional | list of values: pop-up calendar | date employee's association with award starts |
| To | optional | optional | list of values: pop-up calendar | date employee's association with award ends |
| Required | optional | optional | check box | if selected, users must enter name and award role of personnel associated with award when creating an award |
Award Management Window Description, Compliances Tab
| Field Name | Type | Award Template Type | Features | Description |
|---|---|---|---|---|
| Indirect Cost Rate | required | optional | list of values | burden schedule used for this award |
| Indirect Cost Rate Fixed Date | optional | optional | list of values: pop-up calendar | date burden schedule fixed for this award; entry made only if burden schedule is firm, not provisional. If used, fixed date overrides expenditure item date in selecting Burden Schedule versions. |
| Allowed Cost Schedule | required | optional | list of values | allowed cost schedule used for this award Note: The allowed cost schedule name cannot be changed if the award is part of an active funding pattern, or once costs have been incurred. |
| Billing Distribution Rule | required | optional | drop-down list | billing distribution rule used for this award. Select Cost or Event.Note: if billing on cost, billings accrue revenue based on costs incurred. If billing on events, events can be predetermined amounts with set dates, or they can be milestones representing work completed by specified dates. |
| Revenue Distribution Rule | required | optional | drop-down list | revenue distribution rule used for this award. Select Cost or Event. |
| Billing Cycle | required | required | list of values | descriptive name of billing cycle |
| Terms | required | optional | list of values | billing terms |
| First Billing Offset Days | required | required | number of days that elapse between award start date and date of the award's first invoice | |
| Events | button | opens Events window | ||
| Billing Format | button | opens Billing Format window |
Award Management Window Description, Reports Tab
| Field Name | Type | Features | Description |
|---|---|---|---|
| Report | optional | list of values | report name |
| Type | display only | report type | |
| Frequency | required | list of values | indicates how often report is submitted |
| Due Within Days | required | days after event indicated in Frequency field that report is due | |
| Send To | required | list of values | identifies location of sponsor |
| No. of Copies | required | number of copies required |
Award Management Window Description, References Tab
| Field Name | Type | Features | Description |
|---|---|---|---|
| References | optional | list of values | award reference number type |
| Value | optional | award reference number value | |
| Required Flag | optional | check box | if selected, users must enter value as a reference when creating an award |
Award Management Window Description, Credit Receivers Tab
| Field Name | Type | Features | Description |
|---|---|---|---|
| Credit Type | optional | list of values | specifies type of revenue credit awarded to employees |
| Name | optional | list of values | employee name |
| Number | optional | list of values | employee number appears automatically when users choose employee name in Name field |
| Credit % | optional | specifies bonus percentage due employee | |
| Transfer to AR | optional | check box | if selected, data entered in the Credit Receivers tab is transferred to Receivables |
| From | optional | list of values: pop-up calendar | system date appears automatically when cursor in Credit Type field |
| To | optional | ending date that employee receives credit |
Award Management Window Description, Tax and Currency Tab
| Field Name | Type | Features | Description |
|---|---|---|---|
| Allow Rate Type "User" | optional | check box | if selected, allows users to override rate type |
| Code | optional | list of values | currency code |
| Rate Date | optional | list of values: pop-up calendar | rate date |
| Rate Type | optional | list of values | rate type |
| Exchange Rate | optional | exchange rate | |
| Output Tax Code | optional | list of vaues | retention default output tax code; PS Exempt or PS Test Tax |
| Output Tax Code | optional | list of values | invoice default output tax code; PS Exempt or PS Test Tax |
Creating Events for Billing and Revenue Procedure
Creating Events for Billing and Revenue Procedure includes the following parts:
-
Create Events for Billing and Revenue
-
View Event Revenue Distribution Lines
Create Events for Billing and Revenue
To create events for billing and revenue, perform the following steps.
-
In Grants Accounting, navigate to the Award Management window as follows:
Awards
The Find Award window appears.
-
Click Find to execute the search for the item selected from the drop-down list in the Search For field.
-
Select an award.
-
Click Open to access the Award Management window.
-
Select the Compliances Tab.
-
To create events, the Billing Distribution Rule and Revenue Distribution Rule must be set as shown in the table below.
Billing Distribution Rule and Revenue Distribution Rule Settings Billing Distribution Rule Revenue Distribution Rule Events Event Event Event button enabled Event Cost Event button enabled Cost Cost Event button not enabled Cost Event not allowed in Oracle Grants Accounting Note: The settings for the Billing Distribution Rule field and Revenue Distribution Rule field default from the settings in the Award Quick Entry window.
-
Click Events to open the Events window.
Note: The Event button is enabled only if a project has been funded by an award installment and the Billing or Revenue Distribution Rules are either Event/Event or Cost/Event.
-
Enter data in each field of the Events window as described in the Events Window Description, Event Tab table.
-
Save or save and continue as follows:
File - Save or Save and Proceed
-
Close the window.
View Event Revenue Distribution Lines
To view event revenue distribution lines, perform the following steps:
-
Run the GMS: Generate Draft Revenue for a Range of Awards process or GMS: Generate Draft Revenue for a Single Award process to generate revenue for the event.
To run the GMS: Generate Draft Revenue for a Range of Awards process, see: GMS: Generate Draft Revenue for a Range of Awards Procedure.
To run the GMS: Generate Draft Revenue for a Single Award process, see: GMS: Generate Draft Revenue for a Single Award Procedure
-
In the Events window, click Revenue Distribution Lines to open the Event Revenue Distribution Lines window.
-
Review data in each field of the Event Revenue Distribution Lines window as described in Event Revenue Distribution Lines Window Description table.
-
Close the window.
Events Window Description
| Field Name | Type | Features | Description |
|---|---|---|---|
| Num | required | event number | |
| Date | required | list of values: pop-up calendar | event date |
| Installment Number | required | installment number | |
| Project Number | required | list of values | project number |
| Task Number | conditionally required | list of values | task number Note: Task number is required if funding is at the top task level. Task number is not enabled if funding is at project level only. |
| Expenditure Type | optional | expenditure type; used only when Revenue Distribution Rule is Event | |
| Expenditure Organization | optional | expenditure organization; used only when Revenue Distribution Rule is Event | |
| Revenue Distributed | default, display only | check box | if selected, indicates revenue distributed |
| Billed | default, display only | check box | if selected, indicates event billed |
| Revenue Distribution Lines | button | opens Event Revenue Distribution Lines window |
| Field Name | Type | Features | Description |
|---|---|---|---|
| Num | required | event number | |
| Date | required | list of values: pop-up calendar | event date |
| Installment Number | required | installment number | |
| Project Number | required | list of values | project number |
| Task Number | conditionally required | list of values | task number Note: Task number is required if funding is at the top task level. Task number is not enabled if funding is at project level only. |
| Revenue Amount | conditionally required | revenue amount; required only if Revenue Distribution Rule is Event | |
| Bill Amount | conditionally required | bill amount; required only if Billing Distribution Rule is Event | |
| Bill Hold | required | drop-down list | Yes indicates event billing is on hold; No indicates event billing is not placed on hold; Once indicates event billing on hold the first time revenue is generated and billed the next time revenue is generated. |
| Total | total for Revenue Amounts and Bill Amounts | ||
| Revenue Amount | conditionally required | revenue amount; required only if Revenue Distribution Rule is Event | |
| Revenue Distributed | default, display only | check box | if selected, indicates revenue distributed |
| Billed | default, display only | check box | if selected, indicates event billed |
| Revenue Distribution Lines | button | opens Event Revenue Distribution Lines window |
| Field Name | Type | Features | Description |
|---|---|---|---|
| Num | required | event number | |
| Date | required | list of values: pop-up calendar | event date |
| Installment Number | required | installment number | |
| Project Number | required | list of values | project number |
| Description | required | event description | |
| Organization | required | list of values | organization name |
| Revenue Distributed | default, display only | check box | if selected, indicates revenue distributed |
| Billed | default, display only | check box | if selected, indicates event billed |
| Revenue Distribution Lines | button | opens Event Revenue Distribution Lines window |
Event Revenue Distribution Lines Window Description
| Field Name | Type | Features | Description |
|---|---|---|---|
| Event Number | display only | event number | |
| Event Type | display only | event type; Manual | |
| Line | display only | distribution line; can only have one distribution line | |
| Amount | display only | distribution line amount | |
| Default Account | display only | default account that revenue distribution is charged to | |
| PA Date | display only | PA date that event date corresponds to | |
| PA Period | display only | PA period that event date corresponds to | |
| GL Date | display only | General Ledger date that event date corresponds to | |
| GL Period | display only | General Ledger period that event date corresponds to | |
| Default Account Description | display only | description of default account that revenue distribution is charged to | |
| [Date] | display only | date that event revenue distribution lines generated |
Specifying Billing Format Procedure
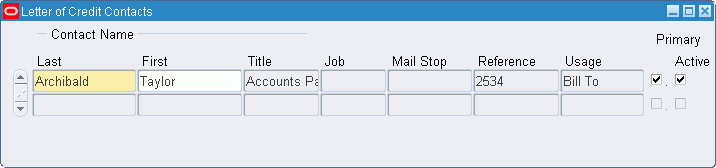
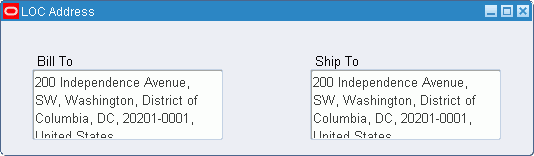
The Billing Format window allows users to invoice by printing invoices and mailing them, sending them by Electronic Data Interchange, or using a letter of credit drawdown.
By default, invoices are addressed to the award funding source. If users are participating in a letter of credit drawdown, the letter of credit source may be different than the funding source. The Billing Format window allows users to specify the letter of credit address and contact information so that invoices are addressed to the letter of credit customer instead of the award funding source.
To specify billing format, perform the following steps.
-
In Grants Accounting, navigate to the Billing Format window as follows:
Awards
-
In the Search For field, select the appropriate option from the drop-down list and click Find.
The Award Management Folder window appears.
-
Select an award or template and click Open.
The Award Management window appears.
-
Select the Compliances tab and click Billing Format.
The Billing Format window appears.
-
In the Labor Invoice Format field, select a format for labor invoices from the list of values.
-
In the Non-Labor Invoice Format field, select a format for non-labor invoices from the list of values.
-
If no invoices are printed for this award, select the No Print radio button.
Note: The No Print button applies only to invoices in Grants Accounting.
-
If invoices are printed for this award, select the Print Invoice radio button.
-
If electronic data interchange (EDI) is used for this award, select the EDI radio button.
-
If the EDI radio button is selected, enter an EDI transaction number in the Transaction Number field.
-
If letter of credit drawdowns are used for this award, select the Letter of Credit Drawdown radio button.
-
If the Letter of Credit Drawdown radio button is selected, select the funding source name that the invoices are sent to from the list of values in the LOC Account field.
-
Save or save and continue as follows:
File - Save or Save and Proceed
-
For letter of credit customers, click LOC Address and select the appropriate address from the list of values.
The LOC Address window appears. The bill-to and ship-to addresses for the LOC customer default in.
-
Save or save and continue as follows:
File - Save or Save and Proceed
Note: Users must save or else the letter of credit contact names do not default in the Letter of Credit Contacts window when users click LOC Contacts.
-
For letter of credit customers, click LOC Contacts and select the appropriate contact from the list of values.
Billing Format Window Description
| Field Name | Type | Features | Description |
|---|---|---|---|
| Labor Invoice Format | required | list of values | labor invoices format |
| Non-Labor Invoice Format | required | list of values | non-labor invoices format |
| No Print | optional | radio button | if selected, indicates invoices are not printed for this award |
| Print Invoice | optional | radio button | if selected, indicates invoices are printed for this award |
| EDI | optional | radio button | if selected, indicates electronic data interchange is used for this award; display only |
| Transaction Number | optional | EDI transaction number used; enabled only if EDI radio button is selected; display only | |
| Letter of Credit Drawdown | optional | radio button | indicates letter of credit drawdowns used for this award; selecting the radio button activates the LOC Account field |
| LOC Account | optional | list of values | name of funding source that letter of credit invoices are sent to; enabled only if Letter of Credit Drawdown radio button is selected; valid LOC accounts are determined by the Customer Relationship Option in the Projects Implementation window |
| LOC Address | button | opens LOC Address window | |
| LOC Contacts | button | opens Letter of Credit Contacts window | |
| Agency Specific Form | optional | radio button | indicates agency specific invoice form used for this award |
| Form Name | optional | list of values | agency specific invoice form name; enabled only if Agency Specific Form radio button is selected |
Letter of Credit Contacts Window Description
| Field Name | Type | Features | Description |
|---|---|---|---|
| Last | required | list of values | letter of credit contact last name |
| First | required | list of values | letter of credit contact first name |
| Title | display only | letter of credit contact title | |
| Job | display only | letter of credit contact job function | |
| Mail Stop | display only | letter of credit contact mail stop | |
| Reference | display only | employee reference number | |
| Usage | display only | business purpose usage type, such as bill-to contact or ship-to contact | |
| Primary | display only | check box | if selected, letter of credit contact is a primary contact |
| Active | display only | check box | if a contact's name appears in the Letter of Credit Contacts window, the check box is selected and the contact is Active. |
LOC Address Window Description
| Field Name | Type | Features | Description |
|---|---|---|---|
| Bill To | display only | billing contact address | |
| Ship To | display only | shipping address |