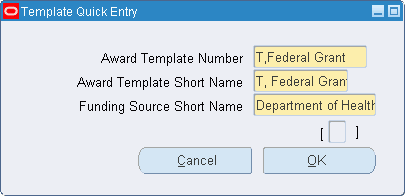Award Template Entry Procedures
This chapter describes the award template entry procedures.
This chapter covers the following topics:
- Definition
- Overview
- Prerequisites
- Entering an Award Template Procedure
- Deleting An Award Template Procedure
- Template Quick Entry Window Description
- Award Template Management Window Description
Definition
An award template contains predefined award data that repeats from award to award and is used to simplify and standardize award entry.
Overview
In the Award Template Management window, users define templates containing information that repeats from award to award. Templates reduce the amount of data entry required because repeated information is included in the template. The more information defined on the award template, the more data entry time saved later when users create an award.
Users typically create an award template for each funding source.
Once an award template is created, it can be deleted.
Important: Deleting an award template is an irreversible action. Once an award template is deleted, the associated information cannot be retrieved.
Information entered on an award template can be overridden when the award is created using the Quick Entry feature.
References
For information on setting up award terms and conditions, see Award Terms and Conditions Setup.
For information on budgetary control settings, see Budget Entry Method, Budgetary Control, and Funds Check.
For information on changing budgetary control settings, see Changing Budgetary Control Settings Procedures.
For information on entering customers and customer contacts in Oracle Receivables, see Oracle Receivables User Guide.
For information on award security, see Award Security Feature.
For information on setting up burden schedules, see Defining Burden Schedules, Oracle Projects Implementation Guide.
Prerequisites
-
Purpose codes must be set up.
To set up purpose codes, see Award Purpose Codes Setup.
-
Award terms and conditions must be set up, if required.
To set up award terms and conditions, see Award Terms and Conditions Setup.
-
Award roles must be set up, if required.
To set up award roles, see Award Roles Setup.
-
Burden schedules must be set up.
To set up burden schedules, see Defining Burden Schedules, Oracle Projects Implementation Guide.
-
Allowed cost schedules must be set up.
To set up allowed cost schedules, see Allowed Cost Schedules Setup.
-
Report templates must be set up, if required.
To set up report templates, see Reports.
-
References must be set up, if required.
To set up references, see References Setup.
-
Bill-to and ship-to contacts of the funding source must be set up in Receivables. The contacts must be primary and active.
To enter customer contact information, see Oracle Receivables User Guide.
-
Invoice formats must be set up.
To define invoice formats, see Invoice Formats, Oracle Projects Implementation Guide.
Entering an Award Template Procedure
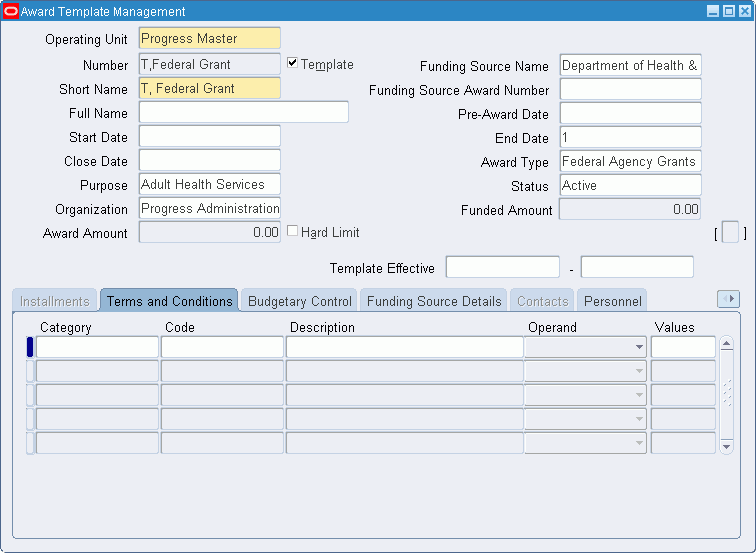
To enter an award template, perform the following steps.
Note: The Award Template Management window is identical to the Award Management window except that it lacks the following features:
-
Funding Summary button
-
Installments tab
-
Credit Receivers tab
-
Tax and Currency tab
-
In Grants Accounting, navigate to the Award Template Management window as follows:
Setup - Awards - Award Template
The Find Award window appears.
-
To enter a new award template, click New and go to Step 9.
-
To create a new award based on an existing template or an existing award, choose one of the following from the drop-down list in the Search For field:
-
Templates
-
Awards
-
Templates, Awards
-
-
Enter data in each field of the Find Award window as described in the Template Quick Entry Window Description table.
Note: To start over, click Clear.
-
Click Find to execute a search for the item selected from the drop-down list in the Search For field.
-
Select a template or award to copy as the basis for the new award template, and click Copy To.
The Template Quick Entry window appears.
-
Modify the value of the Award Template Number and Award Template Short Name fields as described in the Template Quick Entry Window Description table.
-
Optionally, modify the value of the Funding Source Short Name field and click OK.
The Award Template Management window appears.
Enter or modify data in each field of the Award Template Management window as described in the Award Template Management Window Description table.
-
To complete this procedure by entering or modifying data contained in the Award Template Management tabs, see Entering An Award Procedure, starting at Terms and Conditions tab.
Deleting An Award Template Procedure
To delete an award template, perform the following steps.
-
In Grants Accounting, navigate to the Award Management window as follows:
Setup - Awards - Award Template
The Find Award window appears.
-
Enter the award template to be deleted.
-
Click on the Find button.
The Award Management Folder window appears.
-
To delete the award template and its related information, choose Edit - Delete from the Menu option.
Template Quick Entry Window Description
| Field Name | Type | Features | Description |
|---|---|---|---|
| Award Template Number | required | award template number | |
| Award Template Short Name | required | award template short name | |
| Funding Source Short Name | default | funding source short name | |
| Descriptive Flexfield | optional | field for user customization | |
| Cancel | button | closes window without saving | |
| OK | button | confirms action and closes window |
Award Template Management Window Description
| Field Name | Type | Features | Description |
|---|---|---|---|
| Operating Unit | required | name of the operating unit to which the award template belongs | |
| Number | required | award or template number; award number cannot duplicate an existing project number | |
| Template | default | check box | if selected, indicates record is an award template; if deselected, indicates record is an award. Field is not updateable. |
| Funding Source Name | optional | list of values | funding source name Note: Funding source is only required when copying from an existing award. Funding source is not required when setting up a new award template. |
| Short Name | required | award or template name | |
| Funding Source Award Number | optional | sponsor-determined award number | |
| Full Name | optional | award title, 240 characters maximum. Click Edit button to view full field. | |
| Pre-Award Date | optional | list of values: pop-up calendar | date that enables users to charge expenditure items against an award that has not been formally received Note: The pre-award date entered on an award must be a date that is within a defined Projects and General Ledger period. |
| Start Date | optional | list of values: pop-up calendar | award start date Note: The start date entered on an award must be a date that is within a defined Projects and General Ledger period. |
| End Date | optional | list of values: pop-up calendar | date award no longer active; incurred date of expenditure must be on or before end date Note: The end date entered on an award must be a date that is within a defined Projects/General Ledger period. |
| Close Date | optional | list of values: pop-up calendar | award close date; award record cannot be modified after this date. An expenditure cannot be entered after the close date. |
| Award Type | optional | list of values | type of award agreement; defaults from template |
| Purpose | optional | list of values | award purpose |
| Status | optional | list of values | award status; seeded in system. Select Active, At Risk, Closed, or On Hold. Active allows user to enter expenditures, accrue revenue, and bill. At Risk allows user to enter expenditures, but not to accrue revenue or bill. Closed indicates users cannot enter expenditures, accrue revenue, or bill. On Hold allows users to accrue revenue and bill, but not to enter expenditures. |
| Organization | optional | list of values | organization to which award is assigned |
| Funded Amount | display only | total of all active installments; calculated from installment lines | |
| Award Amount | display only | total of all installments; calculated from installment lines | |
| Invoice Hard Limit | optional | check box | if selected, invoice generation will not exceed the total funding amount of award |
| Template Effective | optional | list of values: pop-up calendar | dates template effective |
| Descriptive Flexfield | optional | field for user customization |