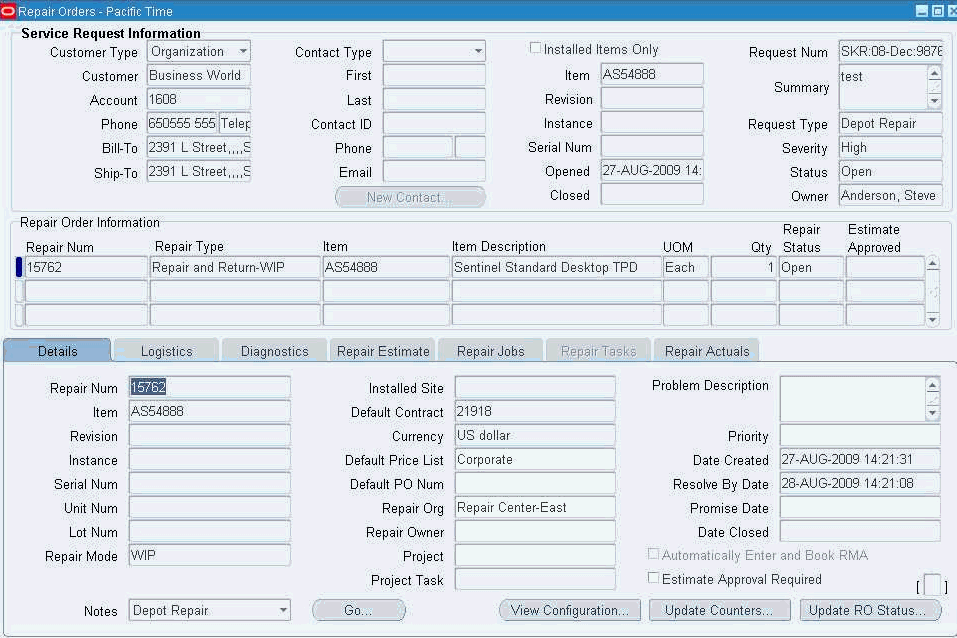Overview of Using Oracle Depot Repair
This chapter provides an overview of the user interface and the major tasks that you can perform using Oracle Depot Repair.
This chapter covers the following topics:
- Accessing Oracle Depot Repair
- The Depot Repair Workbench
- The Service Request Information Area
- The Repair Order Information Area
- Details Tab
- Logistics Tab
- Diagnostics Tab
- Repair Estimate Tab
- Repair Jobs Tab
- Repair Tasks Tab
- Repair Actuals Tab
- Drill into Order Management
- Depot Repair Workbench Tools Menu
- Depot Repair Workbench Data Menu
- Find Repair Orders for Job Submission Window
- Submit Repair Jobs for Repair Orders Window
- Define Triggers for Service Bulletins
- Receive Unplanned Returns
- Execute Repair
Accessing Oracle Depot Repair
At the core of Oracle Depot Repair is the Depot Repair Workbench that provides service agents with instant access to customer and Repair Order information. You can access a number of tabs from the Depot Repair Workbench. Some tabs show information about the customer, the Service Request, and the service history of the item. Other tabs let you process transactions, such as:
-
Receipt or shipment.
-
Creation and processing of Repair Jobs and tasks.
The Depot Repair Workbench also provide access to a knowledge base through Oracle Knowledge Management.
The following procedures describe how to access the Depot Repair Workbench.
Module
Oracle Applications Navigator
Responsibility
Depot Repair Super User
Prerequisites
You need the navigation to Oracle Applications, and a registered and approved login to Oracle Depot Repair from your system administrator.
Navigation
Depot Repair > Repair Orders
Steps
-
In the Find Repair Orders window, if you click New, the Repair Orders window opens and serves as the Depot Repair Workbench.
-
Alternatively, in the Find Repair Orders window, you can retrieve a specific Repair Order by entering search criteria, and clicking the Find button.
Note: You can also open the Depot Repair Workbench from the Service Request Quick Menu.
The Depot Repair Workbench
The title of the main window in Oracle Depot Repair is Repair Orders. As most of the Oracle Depot Repair user operations start in this window, it is generally referred to as the Depot Repair Workbench.
In the Depot Repair Workbench you can perform all service depot repair functions, including Repair Order creation, status monitoring, receiving, and shipping. From the Depot Repair Workbench, you can create Repair Orders to track the activities on customer or vendor items returned to service depot repair, for repair, upgrade, or overhaul.
Using the Depot Workbench, you can capture a value for a Project, Task and/or Model Unit Number on a Repair Order. The list of values for Project is restricted to those Projects defined in Oracle Project Manufacturing. The list of values for Task is restricted to the valid Tasks for the selected Project. When a Project, Task or Model Unit Number is selected on the Depot Repair Workbench, the values are passed to Order Management when an RMA or Ship line is created from Depot. Also, the values are passed to any WIP jobs created from the Depot Workbench.
You can use the Depot Workbench to cancel an order line in Order Management to the point of booking the order from the Depot Workbench. Select an RMA or Ship line in the Logistics tab, and select Cancel Order from the Tools menu.
The Depot Repair Workbench provides integration with Oracle E-Business Application Suite modules and components, such as Notes, Charges, Knowledge Management, Install Base, Work in Process (WIP), Bills of Material (BOM), General Ledger, Inventory, Shipping, and Receiving.
For more information, see Integration with Other Oracle Modules.
Service organizations can start their service depot business process from the Depot Repair Workbench. When a service agent enters the customer and item information, the Depot Repair Workbench automatically validates the customer and item in the Install Base.
From the Depot Repair Workbench, you can:
-
Create new customers.
-
Review your customer profiles.
-
Automatically create Service Request and charge lines based on the selected Repair Type selected.
-
Access shipping and receiving areas.
-
Access WIP or Tasks for repair management.
For more information on the Depot Repair Workbench, see:
The following features, that in previous versions were available through tabs in the Depot Repair Workbench, are now accessible through menu options:
For more details about these features, see Depot Repair Workbench Tools Menu and Depot Repair Workbench Data Menu.
The Service Request Information Area
You can enter and view customer information in the Service Request Information area. The fields in the Service Request Information area include:
Customer Information Fields
Fields in the Customer Information area include:
-
Customer Type: Caller types.
-
Customer: Customer names. The customer can also be the internal party. Validation of items occurs against the party ID to assist the repair of internally owned items.
-
Account: Customer Account Number.
-
Phone: Customer's contact telephone number.
-
Bill-To: Bill-to address of customer or a related party.
-
Ship-To: Ship-to address of customer or a related party.
Note: The Bill-To and Ship-To addresses always default to the primary bill-to and ship-to addresses of the customer party, even if you select a primary address for the Installed Base instance.
Note: Also, the list of values for the Bill-to and Ship-to fields contains only the bill-to and ship-to addresses of the customer party. The Bill-to and Ship-to fields do not contain the addresses of the contact even if you have selected one.
Contact Information Fields
Fields in the Contact Information area include:
-
Contact Type: Choose this value from the list of values.
Note: This field does not automatically default to a null value. If you do not want to enter any contact information, then select the blank value from the Contact Type list of values; the remaining contact information fields that follow are disabled.
-
Contact: Contact's name (customer account validation is required). Select from the contacts that your organization defined during Oracle Depot Repair setup.
-
Relationship: Specifies the contact's relationship with the customer, such as Associate of, Child of, and Benefactor of. Select from the Relationship list of values.
Contact Information Area Buttons
The button in the Contact Information area is:
-
New Contact: To create a new customer contact, click the New Contact button.
Item Information Fields
Fields in the Item Information area include:
-
Installed Items Only check box: Validates the item against the Installed Base.
When the Installed Items Only check box is not set, the list of values for the Item field displays both the Installed Base trackable items and the non-Installed Base trackable items.
When the Installed Items Only check box is set, the list of values for the Item field displays Installed Base trackable items only, that is, those that have an Instance value.
-
Item: Specifies the Item Number for which there is a Service Request.
-
Revision: Displays the item revision, if the item is revision controlled.
-
Instance: Shows the Instance value of the item, and applies only to items that have an Installed Base instance. If you choose to enter the Instance field for an item first, the Item field becomes automatically populated when you select the Instance value from the list of values.
-
Serial Num: For serialized items, displays the Serial Number of the item.
If you have not already entered or selected the Item, and when both of the following conditions occur:
-
Installed Items Only is not checked
-
You choose to select or manually enter an already-existing Serial Number
then the Item field and the other item-related fields are automatically populated.
If you have already entered or selected the item:
-
For serialized, Installed Base trackable items, you must enter or select a valid Serial Number.
-
For serialized, non-Installed Base trackable items, if you select a Serial Number from the list of values, then other item-related fields are automatically populated.
-
For serialized, non-Installed Base trackable items, if you manually enter a Serial Number, then, whether or not it already exists, no further item-related fields are populated.
-
Request Information Fields
Fields in the Request Information area include:
-
Request Num: Displays the system-generated Service Request Number.
-
Summary: Enter or view a brief description for the request in the Summary field. The Summary field is a text string field and is classified as a Note.
-
Request Type: Choose from the list of values that your organization defined. The default value for this field comes from the profile option Service: Default Service Request Type.
-
Severity: Choose from the list of values to assign a severity to the request. The default value for this field comes from the profile option Service: Default Service Request Severity.
-
Status: This defaults to Open when you create a Service Request, as specified by the default value of the profile option Service: Default Service Request Status.
-
Owner: Assign a Service Request owner by selecting from the default the Price List from the profile option CSD: Default Price List, and derive the currency. Definition of the owners occur in Resource Manager. The default value for this field comes from the profile option Service: Default Service Request Owner.
The Repair Order Information Area
The Repair Order Information area displays:
-
Repair Num: Read-only field that displays the system-generated Repair Order Number.
-
Repair Type: A mandatory field that is part of the Repair Order line, that contains a list of values of the user-defined Repair Types. A workflow supports each Repair Type to automate the service depot business process. For more information, see Repair Type Processing.
-
Item: An automatically populated field that shows the item that you specified in the Service Request Information area. This field can be changed.
-
Item Description: An automatically populated field that shows the description of the item that appears after you specify the item.
-
UOM (Unit of Measure): An automatically populated field that shows the unit of measure after you specify the item. This field can be changed.
-
Qty (Quantity): Automatically defaults to 1, except for internal order refurbishment repairs.
-
Estimate Approved: Displays the associated estimate approval status value. Values include Approved, Pending, Rejected, and null.
Note: This is not the same as the Estimate Status which appears in the Repair Estimate tab. For more information, see Obtain Customer Approval for a Repair Estimate.
Details Tab
The Details tab contains:
-
Repair Num: A read-only field that displays the system-generated Repair Order Number.
-
Item: An automatically populated field that shows the item that you specified in the Service Request Information area. If multiple Repair Orders have already been created that are associated with a single Service Request, this field displays the item in the Repair Order line that you selected in the Repair Order Information area.
-
Revision: Displays the item revision residing in the Installed Base record, if the item is revision controlled.
-
Instance: Shows the Installed Base Instance value of the item, if the item is Installed Base trackable.
-
Serial Num: Displays the Serial Number of the item for which repair is requested, if the item is serialized.
-
Unit Num: Displays a list of values that includes Module Unit Numbers defined in the Inventory Organization to which you are assigned.
-
Lot Num: Displays the item Lot Number residing in the Installed Base record, if the item is lot controlled.
-
Warranty Status: The list of values are part of an extensible lookup. The seeded values are: In Warranty, Out Of Warranty, and Warranty Violated. These values are editable. This attribute is used for businesses that have standard warranties but do not want to use Oracle Service Contracts. You can use Personalization to default the warranty status based on rules such as, 1 year from Sold On Date, 90 days since Last Repaired Date and the like. This field is useful for companies which query warranty status from a third party database.
-
Installed Site: Displays the (current) location identifier for the Installed Base item.
-
Promise Date: Specifies the date within which completion of the item repair should occur. This date is a prediction only, and is derived after the service depot owner has reviewed the activities and commitments of the service depot.
-
Date Created: A read-only field that displays the system-generated date and the creation date the Repair Order.
-
Date Closed: A read-only field that displays the system-generated date and time stamp when the Repair Order status is set to closed.
-
Repair Owner: Service depot resource that is responsible for execution and completion of the repair.
-
Currency: Displays the functional currency of the repair organization, for example, US dollar.
Note: Each Repair Order can have one currency only.
-
Price List: Displays the Price List for the default contract of the Repair Order.
-
For more information, see Contract and Price List Defaulting at Repair Order Creation.
-
-
Default PO Num: A free form text field to capture the Purchase Order Number. This value, if entered, becomes the default value for the PO Num fields in the Estimate Charge Line Details form, and the Logistics and Repair Actuals tabs.
-
Resolve By Date: If a Service Contract exists, the Resolve By Date value defaults from the contract. In the absence of a Service Contract leave the date as null.
The Depot Workbench supports integration with Project Manufacturing by enabling you to capture a Project ID, Task ID, and Unit Number on the repair order. While repair orders are not recognized on a Project, you can track the RMA lines, ship lines, and WIP jobs created as part of the repair on a Project. The following fields enable this functionality in the Details tab:
-
Project: Displays list of values that show only the active Projects defined in the Inventory Organization to which you are assigned.
-
Project Task: Displays only the active Tasks linked to the selected Project.
Note: Once you select values for Project, Task, and Unit Number any RMA lines, ship lines, or WIP jobs created using the Depot Workbench are stamped with the Project, Task, and Unit Number IDs. If these IDs are changed on the Details tab, the values on the already created RMA lines, ship lines or WIP jobs are not updated. Any lines or jobs created after the updated Project and Task are stamped with the updated values.
Details Tab Check Boxes
-
Estimate Approval Required: Forces an approval step after a repair estimate or diagnosis is performed, requiring the customer to approve the Repair Order before the service depot can proceed with the repair.
-
Automatically Enter and Book RMA: Appears selected or cleared by default based on setup of the Repair Type corresponding to the Repair Order. When you create a Repair Order with this check box selected, the system automatically enters and books an RMA line. You can manually override the default selection for individual Repair Orders.
Details Tab DFF
-
Descriptive Flex Field: Enter flexfield information associated with the Repair Order. You cannot edit the DFF field after the Repair Order status is changed to Closed.
Details Tab Buttons
-
View Configuration: Displays item details for items that are Installed Base trackable. Item details include the most recent item configuration and revision status. The service depot can use this information when attempting to troubleshoot, upgrade, or repair the item.
-
Update Counters: Displays the Counters Update window. In the Counters Update window, repair technicians can update the present counters that are associated to a item.
-
Update RO Status: Displays the Update Repair Order Status window where you can change the status of a Repair Order.
-
Notes: Displays the Notes window. On the Notes window, you can record and share relevant information about customers and repair processes.
The Service Request option provides a filter that only permits a user to view notes that someone created in the Service Request window. The Depot Repair option provides a filter that only permits the user to view notes that someone created in the Repair Order window.
Logistics Tab
On the Logistics tab, you process receiving or shipping transactions, for all types of repair.
For general repairs, that is, repairs that are not internal order refurbishments, the main operations that you can perform in the Logistics tab are as follows:
-
Create and view RMA/Sales Order charge lines that are linked to a selected Depot Repair Order.
-
Edit or save an existing charge line.
-
Pick release a Sales Order.
-
Receive a returned item and move it to a subinventory.
-
Ship or issue a repaired, loaner, or exchange item.
-
Default Logistics Lines for OSP Operations: This enables a technician to automatically create a third party ship and RMA line on the Logistics tab whenever an OSP operation is completed. Set the profile option, CSD: Create Logistics Lines for OSP, to Yes to enable this functionality.
For internal order refurbishments, the main operations that you can perform in the Logistics tab are as follows:
-
Create and view the Move In and Move Out charge lines.
-
Pick release the internal Sales Order.
-
Receive the item for refurbishment and move it to a subinventory.
-
Ship the refurbished item.
The main fields on the Logistics tab appear automatically in one of two different multi-record layouts, depending on the Repair Type of the Repair Order:
-
A special layout for internal order refurbishment Repair Types, that is, where the Repair Type has been set up as follows:
-
The Repair Type has Repair Type Ref = Refurbishment.
-
The Repair Type has the Internal Order flag set on.
For details of setting up Repair Types, see the Oracle Depot Repair Implementation Guide.
-
Under the multi-record area of the Logistics tab are the elements common to all Repair Types:
Logistics Tab General Multi-Record Area
The general multi-record area of the Logistics tab contains the following fields:
-
Process Trans (check box): Selects the charge line for processing. When you select a line, you can select the "Automate order processing steps through" check box and one of its associated process stage options to set the parameters for processing the charge line (see Logistics Tab Check Box and Radio Buttons.)
-
Action Type:
In the Action Type field, select one of the following:
-
Action Code: When the Action Code field is enabled, either leave the default value or select one of the following:
-
Customer Item option if the item belongs to the customer.
-
Loaner option if the item is on loan to the customer.
-
Exchange option if the item is an exchange.
-
Replacement option if the item is a replacement.
-
-
Service Activity: Select the relevant Service Activity in this field, for example: Return for Repair.
-
Order Num: Displays the RMA/Sales Order Number that Oracle Order Management returns.
-
Line Num: Displays the Line Number in the Oracle Order Management order that is specified in the Order Num field.
-
Status: Displays the status of the active Order Management Order Number. The status can be Entered, Submitted, Booked, Released, Received, or Shipped.
-
Item: Choose the Item Number from the list of values.
-
Price List: Specifies an Order Management Price List to price the Charge line.
-
Qty: Specify the item quantity.
If the value of Action Code is Customer Item, then the Qty in the Logistics tab must not exceed the Repair Order Qty, that is, the Qty in the Repair Order Information area.
-
UOM: An item's unit of measure.
-
Price: Specifies a price from the Price List for the charge line.
-
Rev: Displays the item revision, if the item is revision controlled.
Note: The Source fields that follow are based on item inventory attributes. For more information, see the Oracle Inventory User's Guide and the Oracle Depot Repair Implementation Guide
-
(Source) Serial Num: If the Source Item (the Item that is currently being shipped or received) is serialized, this field displays the Serial Number for the Source Item.
-
(Source) Instance: If the Source Item (the Item that is currently being shipped or received) is Installed Base trackable, this field displays the Instance value for the Source Item.
For a ship exchange line, the Source fields are optional and the fields are blank by default. You have two action items for the Source fields:
-
You can leave the Source fields empty if you do not know which instance is being shipped out and let them get populated during shipping.
-
You can select the instance/serial being shipped out if you know exactly which serial number is being shipped out.
If the list of values in the Source field is empty, then check the following:
-
You have internally owned items.
-
A value is specified for Service: Inventory Validation Organization.
Note: The Non Source fields that follow are based on attributes set up in Installed Base transaction subtypes. For more information, see the Oracle Depot Repair Implementation Guide.
-
-
(Non Source) Serial Num: If the Non Source Item (the Item that is currently being replaced or exchanged) is serialized, this field displays the Serial Number for the Non Source Item. This applies only for Ship lines.
-
(Non Source) Instance: If the Non Source Item (the Item that is currently being replaced or exchanged) is Installed Base trackable, this field displays the Instance value for the Non Source Item. This applies only for Ship lines.
For a ship exchange line, the Non Source fields are mandatory and the repair order item information defaults. To enable entering the serial number in the Non Source field, execute the following steps:
-
You need Non Source information for the Service Activities associated with the Repair Types Exchange, Advance Exchange, and Replacement.
-
The list of value for the Non Source fields is activated only when the Action Type is SHIP or WALK_IN_ISSUE and Action code is EXCHANGE for product transaction line.
-
-
Lot Num: Displays the item Lot Number, for lot controlled items.
-
Subinv:
-
Displays the subinventory into which the item is received for Return lines.
-
Displays the subinventory from which the item is shipped for Ship lines.
-
-
Locator: If the item is Locator controlled, displays the Locator information.
-
Return Reason: Specify a reason for returning the item from the list of values.
-
Return by Date: Specifies the date within which the item you need to return the item.
-
Contract: Specifies the default Contract Number that applies to the charge lines.
For more information, see Contract and Price List Defaulting at Repair Order Creation and Coverage Window.
-
PO Number: Specifies the Purchase Order Number corresponding to the order line in this field. This field value is not mandatory.
-
(Addresses) Bill-To: Specifies the customer's Bill-To address.
-
(Addresses) Ship-To: Specifies the customer's Ship-To address.
-
Item Description: The description of the item.
-
Picking Rule: The Picking rule for the ship line. This can be changed until the ship line is released.
-
Add to Order: Displays the Order Management Order Number to which you want to add the Return/Ship line.
If set, the two profile options:
-
CSD: Add to Order Num Within Repair Order Default
-
CSD: Add to Order Num Within Service Request Default
provide default values for this field.
If both are set, the default value comes from CSD: Add to Order Num Within Repair Order Default.
-
-
No Charge (check box): You specify the default selection of this check box during implementation setup of the Service Activities and Billing Types. Selection of No Charge implies that you are not charging the customer for that transaction.
After the charge line has been interfaced to Oracle Order Management, and an Order Number appears in the charge line, you cannot update the No Charge check box.
Note: It is recommended that you do not use the Logistics tab to charge items for logistics-related transactions. Instead, enter charges on the Repair Estimate tab.
Logistics Tab Multi-Record Area for Internal Order Refurbishments
The multi-record area of the Logistics tab that is specific to internal order (not internal party) refurbishments contains the following fields:
-
Process Trans (check box): Selects the charge line for processing. When you select a line, you can select the "Automate order processing steps through" check box and one of its associated process stage options to set the parameters for processing the charge line (see Logistics Tab Check Box and Radio Buttons.)
-
Action Type:
In the Action Type field, select one of the following:
-
Move In option to receive items from a source organization, such as a Spares Management site, and move them into a depot.
-
Move Out option to ship items back to the source organization, such as a Spares Management site.
-
-
Action Code: The Action Code field displays one of the following values:
-
Defective, for the Move In line.
-
Usable, for the Move Out line.
-
-
Order Num: Displays the internal Sales Order Number that Oracle Order Management returns.
-
Line Num: Displays the Line Number and the Shipment Line Number in the Oracle Order Management order that is specified in the Order Num field.
-
Status: Displays the status of the active Order Management Order Number. The status can be Created, Entered, Booked, Released, Received, Shipped, or Issued.
-
Item: Choose the Item Number from the list of values.
-
(Allocation Qty) Line: Displays the number of units specified on the internal refurbishment Repair Order. For serialized items, the value is always 1.
-
(Allocation Qty) Shipped: Displays the number of units shipped
-
From the source organization for Move In lines.
-
From the depot for Move Out lines.
-
-
(Allocation Qty) Received: Displays the number of units received
-
Into the depot for Move In lines.
-
The field is disabled for Move Out lines.
-
-
Requisition Num: Displays the Requisition Number from Oracle Purchasing.
-
Item Desc: Displays the description of the item.
-
UOM: Displays the unit of measure of the item.
-
Serial Num: Displays the Serial Number of the item for which repair is requested, if the item is serialized.
-
Lot Num: Displays the item Lot Number, for lot controlled items
-
Locator: If the item is Locator controlled, displays the Locator information.
-
Ship-To Address: Displays the address of the destination organization.
-
Source Org: Displays the organization from which the item is moved.
-
Source Subinv: Displays the subinventory from which the item is moved.
-
Destination Org: Displays the organization to which the item is moved.
-
Destination Subinv: Displays the subinventory to which the item is moved.
-
Order Type: Type of order from Oracle Order Management.
Logistics Tab Check Box and Radio Buttons
The fields under the multi-record area of the Logistics tab are as follows:
-
Automate order processing steps through (check box)
Automates order processing steps through selected options for Repair Order lines.
If this check box is selected, you must also select one of the radio button options below this check box, to determine the default processing option for the Repair Order line.
-
Enter Order (radio button)
-
Book Order (radio button)
-
Pick Release (radio button)
-
Ship Confirm (radio button)
Some of these radio buttons are disabled depending on a variety of factors, including the Action Type of the line, the Status, whether the repair item is serialized, and the type of serialization.
Comments
The following provides a list of the main conditions that affect the visibility and usage of the radio button options on the Logistics tab:
-
For Return lines, you can select only the Enter Order or the Book Order radio button.
-
For Ship lines, you can select any of the four radio button options.
-
For Move In and Move Out lines, the Enter Order and Book Order radio buttons are disabled.
-
For Move In and Move Out lines, the Pick Release radio button is always enabled if the Status is Booked.
-
For Move In and Move Out lines, the Ship Confirm radio button is disabled in either of the following cases:
-
When the serialized item is serialized at Sales Order Issue.
-
For partial shipments.
-
Logistics Tab Buttons and Actions Field
The buttons on the Logistics tab include the following:
-
Refresh Logistics: Used to update the shipping or receiving information in the Depot Repair application. This only updates the information for the current line.
-
Process: Submits the transaction lines, whose Process Trans check box is selected, to Order Management and returns a system-generated Order Number to the Order Num field.
The Actions field, accompanied by a Go button, contains a list of the operations available for processing logistics lines. Select an action and click Go to perform the corresponding operation. Depending on the Action Type and Status of the current logistics line, some options may be disabled, and you may not be allowed to perform some operations.
The list includes the following values:
-
Edit Transaction Details: Displays the Transaction Details window. Service depot managers can edit the transaction details of the charges created for the customer item.
This option is not available for Move In and Move Out lines.
-
View Line Status Details : Displays the view-only Logistics Line Status Details window, that relates the Status for the current logistics line to the statuses in the corresponding Order Management, Shipping, and Receiving lines as maintained by the other, integrated Oracle applications.
-
Inspect/Move: Used to perform inspection and moving of items to inventory during the receiving process.
This option is only available for Return lines with a Status of Booked, and for Move In lines with a Status of Shipped.
-
Receive: Displays the Oracle Receiving window to receive the item and place it in a subinventory.
This option is only available for Return lines with a Status of Booked, and for Move In lines with a Status of Shipped.
-
Ship: Displays the Order Management Shipping Transactions window to ship the item to the customer.
This option is only available for Ship, Move In, and Move Out lines, when their Status is Released.
-
Transact Move Order: Enables you to set up a serial number for an item about to be shipped or moved.
This option is only available for Ship, Move In, and Move Out lines, when their Status is Booked.
-
Cancel Order Line: Allows you to cancel an order line, if the line processing has not gone beyond the booking stage.
This option is available for Return lines before the Status becomes Received, and for Ship lines before the Status becomes Released. It is also available for Move In and for Move Out lines.
To cancel an order line:
-
Navigate to the Depot Repair Workbench.
-
Create a Repair Order. Alternatively, you can search and retrieve an existing repair order. The Repair Orders page opens.
-
Click the Logistics tab.
-
Select the line you want to cancel and select Cancel Order Line from the Actions list of values.
-
Click Go. The required order line is cancelled.
-
-
Project Details: Displays the Project Details window. It enables you to select a different Project, Task ID, and Unit Number for a specific RMA line or ship line and override the value that defaults from the Details tab. The Project, Task, and Unit Number LOVs under Project Details have the same values and constraints as the LOVs on the Details tab.
Once an RMA line, ship line or WIP job is created, the Project, Task, and Unit Number information cannot be changed from the Depot Workbench. However, it can be changed from the Order Management or WIP application screens. Project, Task, and Unit Number information are not passed to Estimate or Actuals lines.
Diagnostics Tab
The Diagnostics tab has the following layout:
-
In the Diagnostic Codes area, you enter Diagnostic Codes and perform searches for solutions in Oracle Knowledge Management based on the selected Diagnostic Codes. You can also search for solutions without specifying any Diagnostic Codes.
-
In the Solutions area, you view matching potential solutions in Oracle Knowledge Management, determine which ones that you want to add as charge lines to the estimate or as Bills and Routings to the WIP Repair Job or both, and indicate the usefulness of the solutions.
-
In the Service Codes area, after you perform a solution search in Oracle Knowledge Management, linked solutions will be returned with associated Service Codes (if any exist). These associated Service Codes will be populated automatically in the Service Codes area, if the linked solution Status is Useful. When your implementor sets up Service Codes, your implementor associates material or labor costs or both to each Service Code. For more information on setting up Service Codes, see the Oracle Depot Repair Implementation Guide.
Note: If Oracle Knowledge Management is not installed or if the profile option CSD: Enable Knowledge Management is set to No, then Oracle Knowledge Management related elements will be disabled in the Diagnostics tab.
-
The Search Solutions button enables you to search for solutions in Oracle Knowledge Management.
Diagnostic Codes Area
The Diagnostic Codes area contains the following elements:
-
Select (check box): Selects the Diagnostic Code to be included as a parameter in the Oracle Knowledge Management search.
-
Code: Choose the Diagnostic Code from the list of values. This list includes only those Diagnostic Codes whose domains include either the Item or the Item Category of the Repair Order Item, as set up in Oracle Inventory.
For more information on setting up Diagnostic Codes, see the Oracle Depot Repair Implementation Guide.
-
Name: This read-only field specfies the name of the chosen Diagnostic Code.
Diagnostics Codes Area Buttons
-
Select All: Selects all the Diagnostic Codes in the Diagnostic Codes area.
-
Deselect All: Deselects all the Diagnostic Codes in the Diagnostic Codes area.
Solutions Area
The Solutions area displays the solutions that have been given feedback in Oracle Knowledge Management and have been linked to a Repair Order in Oracle Depot Repair.
The Solutions area contains the following elements:
-
Number: The Oracle Knowledge Management Solution Number.
-
Title: The Oracle Knowledge Management solution title.
-
Status: The status indicates the usefulness of the solution. The values for Status correspond to the question posed in Oracle Knowledge Management: Is this solution useful in resolving your question or problem?
-
If the answer was Yes, the Status is Useful.
-
If the answer was Maybe, the Status is Possibly useful.
-
If the answer was No, and the value of the profile option Knowledge: Action for Negative Feedback Solution is Linked Solution as Not Solved, the Status is Not useful. If the profile option does not have the value Linked Solution as Not Solved, then the solution does not appear in the Solutions area.
-
You may change the Status value by clicking the Status field, selecting a different value from the list of values, and then clicking Update Status.
Solutions Area Buttons
-
Details: Launches the window in Oracle Knowledge Management that displays the solution details.
-
Update Status: In order to update the status of the solution, you must click the Status field that you want to change, select a new value from the list of values, then click Update Status.
Note: After you have brought back a solution from Oracle Knowledge Management, you can only change the status of the solution in Oracle Depot Repair. You cannot delete a solution from the Solutions area; however you can change the status of a solution to "Not useful".
Service Codes Area
The Service Codes area contains the following elements:
-
Applicable (check box): Enables the Service Code and its associated elements to be included in the subsequent creation of estimate lines and WIP Repair Jobs.
-
Code: The Service Code that is associated to WIP and Task elements, such as Bills, Routings, and Task Templates, to assist in the creation of estimate lines and WIP Repair Jobs.
This field is filled in either automatically or manually.
After performing a solution search in Oracle Knowledge Management, linked solutions which have associated Service Codes will populate automatically in the Service Codes area, if the linked solution Status is Useful.
You may choose Service Codes manually, whether you have any automatic entries or not.
For manual selection, select from the Code list of values. This list displays those Service Codes whose domain includes either the Item or the Item Category of the Repair Order Item, as set up in Oracle Inventory.
For more information on setting up Service Codes, see the Oracle Depot Repair Implementation Guide.
-
Name: This read-only field specifies the name of the selected Service Code.
-
Solution Number: This read-only field specifies the identifying number of the Oracle Knowledge Management Solution associated with the chosen Service Code, if any.
Diagnostics Tab Button
The Diagnostics tab contains the following button that lies outside the three main tab areas:
-
Search Solutions
When you click the Search Solutions button, you initiate a search for solutions in Oracle Knowledge Management.
Repair Estimate Tab
The Repair Estimate tab provides a summarized view of the repair estimate transactions needed to complete the repair. You can launch an estimate "worksheet" window that allows changes to charge lines that you entered on the Repair Estimate tab.
Note: The CSD: Enable Estimates profile option, set up during implementation, lets your organization specify whether to enable or disable the Repair Estimate tab in the Depot Repair Workbench.
The Repair Estimate tab performs the following functions:
-
It uses Order Management Price Lists to determine the selling price for each item selected in the charge line.
-
It obtains the Item Cost from the inventory Item Master list.
-
It copies in charge lines associated with the applicable Service Codes selected in the Diagnostics tab.
-
It calculates the profit margin for each of the charge lines as a percentage and actual dollar amount.
-
It provides a summary of estimated charges, with subtotals for Material, Labor, and Expenses charges.
-
It provides an estimate cost analysis, which lets you compare your estimated margins and profitability based on estimated costs and estimated charges.
Repair Estimate Tab Header Fields
The Repair Estimate tab header fields and functionality include:
-
Status: Select a status from the list of values. Estimate statuses in Oracle Depot Repair include:
-
Accepted: An estimate that the customer has approved.
-
Bid: An estimate that is awaiting customer approval.
-
Cancelled: A cancelled estimate.
-
Drafted: An estimate with information, but not ready to be revealed to the customer.
-
New: An estimate with no entered information.
-
Rejected: An estimate that the customer did not approve.
-
-
Date: Select a date from the Calendar to enter the creation date of the Repair Estimate.
-
Reason: Select a Reason Code from the list of values that best describes the reason for performing the repair estimate process. This field is enabled when the Status is Accepted or Rejected.
-
Summary: Enter a free text work summary or problem description that best describes the repair diagnosis or symptom of the broken or damaged item.
-
Lead Time: Enter the number of units required to complete the item repair.
-
UOM: Select a unit of measure to describe the lead time units required.
-
Descriptive Flex Field: Enter flexfield information associated with the repair estimate header. You cannot edit the DFF field after the Repair Order status is changed to Closed.
Repair Estimate Tab Multi-Record Fields
Fields and functionality in the Repair Estimate multi-record area include:
-
Source Type: Displays the source of the estimate charge line. Possible values are Manual, Service Code and Solution.
-
Billing Category: Displays the categories of Material, Labor, or Expense.
-
Item: Displays the selected Item Number from inventory
Note: Items for estimates must be defined in the organization specified by the profile option Service: Inventory Validation Organization.
-
Contract Number: Displays the Contract Number that is applicable to the estimate charge line.
-
Price List: Displays the selected Order Management Price List.
-
Pricing Attributes: Enter the appropriate Pricing Attribute flexfield information for the Price List.
-
Qty: Displays the quantity if items for which service is being requested.
-
UOM: Displays the unit of measure.
-
Unit Price: Displays the item's selling price from the selected Price List.
-
Estimated Charge: Displays the charge after the contract entitlement has been applied.
-
Override Charge (check box): Select this if you want to change the Estimated Charge field.
Note: This field is only enabled if the profile option CSD: Allow Charge Override for Estimates is set to Yes.
Note: When you change the Estimated Charge, any discount associated with the contract is ignored.
-
No Charge (check box): Discounts the charge line amount to zero or no charge.
Summary of Estimated Charges Fields
The Summary of Estimated Charges area displays:
-
Material: Displays the subtotal of the estimated material required.
-
Labor: Displays the subtotal of the estimated labor required.
-
Expenses: Displays the subtotal of the estimated expenses required.
-
Total: Displays the combined subtotal of the material, labor, and expenses.
-
Currency: Displays the currency for the Repair Order, for example: US dollar.
Note: A Repair Order supports only a single currency. The system supports different currencies for different Repair Orders within a Service Request.
Repair Estimate Tab Buttons
Buttons on the Repair Estimate tab include:
-
Estimate Notes: Enter justification notes that describe the estimated transaction line.
-
Costs: Launches the Estimated Costs versus Estimated Charges window.
-
Line Details: Displays the detailed estimate worksheet.
-
Add Lines from Diagnostics: Copies charge lines into the Repair Estimates tab from the Service Codes marked as applicable in the Diagnostics tab, and their associated Oracle Knowledge Management solutions, if not added already.
-
Save Estimate: Records estimate header and charge line details.
About Estimate Charge Line Details Window
On the Estimate Charge Line Details window, you can edit details of charge lines that you had entered on the Repair Estimate tab.
Note: You cannot add new charge lines or delete existing charge lines using the Estimate Charge Line Details window. To add a new charge line or delete an existing charge line, return to the Repair Estimate tab.
In the multi-record area, the Estimate Charge Line Details window displays, as read-only fields, most of the charge line fields that appear in the Repair Estimate Multi-Record Fields area of the Repair Estimate tab, namely:
-
Source Type
-
Billing Category
-
Item
-
Contract Number
-
Price List
-
Qty
-
UOM
-
Unit Price
-
Estimated Charge
-
Override Charge (check box)
-
No Charge (check box)
When you select one of the charge lines in the multi-record area, the Estimate Line Details region shows more details of the selected charge line.
Of all the fields that appear in the Estimate Line Details region, you can edit or enter the following field values.
-
Billing Category
-
Item
-
Resource: Displays the resource type that was selected from the item master. This field is enabled when Billing Category = Labor.
-
PO Num: Enter the customer or vendor Purchase Order Number to validate the acceptance of the repair estimate or customer's approval to proceed with the pending repair. This field value is not mandatory.
-
Price List
-
Pricing Attributes
-
Quantity
-
UOM
-
Quantity
-
(Contract Information) Number
-
Estimated Charge: You can edit this field if you set the check box Override Charge.
-
Override Charge (check box): To be able to change this field, the profile option CSD: Allow Charge Override for Estimates must be set to Yes.
Note: When you change the Estimated Charge, any discount associated with the contract is ignored.
-
No Charge (check box): If No Charge is checked, then Override Charge is disabled.
When you update these field values, the application automatically updates any associated fields.
The Number field in the Contract Information area of the Estimate Line Details region displays the default Repair Order contract. This contract could be the best contract, the contract associated at the Service Request level, or the contract selected manually from the Coverage window that you can access using the menu option path Tools > Coverage.
For more information, see Contract and Price List Defaulting at Repair Order Creation and Coverage Window.
The default Repair Order contract populates the Number field in the Contract Information area for each estimate charge line. You can override this default value at the estimate line level by entering a different contract by selecting from the list of values.
Other fields include:
-
Revision: Displays the item Revision Number if the item is revision-controlled.
-
Unit Price: Displays the unit price of the item.
-
Extended Price: Multiplies Quantity by Unit Price to display the extended price.
-
Item Cost: Displays the inventory cost for the selected item.
-
Extended Cost: Multiplies Quantity by Item Cost to display the extended cost.
-
(Contract Information) Description: Displays the Contract name for the selected Contract Number.
-
Discount: Displays the discounted charges by applying the selected contract.
-
Profit Margin: Displays the profit margin as a dollar value, for example, Profit Margin = $128.45.
-
Profit Margin%: Displays the profit margin as a percentage, for example, Profit Margin% = 30%.
-
Descriptive Flex Field: Displays the flexfield information associated with the repair estimate line. You cannot edit the DFF field after the Repair Order status is changed to Closed.
Estimate Charge Line Details Check Boxes
Check boxes in the Estimate Line Details region include:
-
Override Charge: Select this if you want to edit the charges in the Estimated Charge field.
Note: To be able to change this field, you must set the value of the profile option CSD: Allow Charge Override for Estimates to Yes.
-
No Charge: Discounts the charge line amount to zero or no charge.
Estimate Charge Line Details Buttons
Buttons on the Estimate Charge Line Details window include:
-
Close: Closes the Estimate Charge Lines Details window.
Repair Jobs Tab
Note: Oracle Depot Repair provides E-records and E-signature (ERES) functionality in WIP mode via Oracle WIP.
Access the Repair Jobs tab from the Depot Repair Workbench. The Repair Jobs tab displays details of WIP Repair Jobs pertinent to the Repair Order.
The Repair Jobs tab displays:
-
Job Name: The system shows the Repair Job name after you have created the Repair Job.
-
Item: Displays the item for which the Repair Job has been created.
-
Organization: Displays the name of the repair organization.
-
Created: Displays the job quantity created.
-
Completed: Displays the job quantity completed.
-
(Allocated) Created: If the Repair Job is created for more than one Repair Order, displays the quantity created for this Repair Order.
-
(Allocated) Completed: If the Repair Job is created for more than one Repair Order, displays the quantity completed for this Repair Order.
-
Job Status: Displays the current status of the WIP Repair Job.
-
(Routing) Reference: Refers to the routing used for the Repair Job.
You create Routings in BOM. WIP uses Routings to assist the repair process. Each routing contains the operations and resource requirements for the Repair Job.
-
(Routing) Alternate: Refers to the alternate if an alternate routing was used for the Repair Job.
-
Source Type: Displays Service Code or Manual, depending on how the Repair Job was created
-
Source Name: If Source Type is Service Code, the Source Name is the name of the Service Code. If Source Type is Manual, the Source Name has no value.
Buttons and Actions field
Buttons on the Repair Jobs tab include:
-
Refresh Job: Updates the Repair Job information in Oracle Depot Repair.
-
Create Job: Launches the Submit Repair Jobs window.
For more information, see Submit Repair Jobs Window.
The Create Job button is disabled in the following situations:
-
The profile option CSD: Allow Creating WIP Job Without RMA is set to No and nothing has yet been received against the Repair Order.
-
Estimate approval is required, and the estimate has not yet been approved.
-
The layout of the rest of the foot of the Repair Jobs tab depends on the value of the profile option CSD: Repair Execution Mode.
If the value is WIP, the Repair Jobs tab contains an Actions field and a Go button. The Actions list of values contains the following entries, which trigger the corresponding operation when you click the Go button:
-
View Job: Displays the WIP View Discrete Jobs window in a read-only mode to show details of the Repair Job.
-
Execute Move: Displays the WIP Move Transactions window, which enables you to move the repair item through the operations.
-
Transact Materials: Displays the Oracle Inventory Material Transactions window, which enables you to issue the broken or damaged items and needed material for the WIP Repair Job.
-
Transact Resources: Displays the Resources window, which enables you to transact resources to the WIP Repair Job.
-
Complete Job: Displays the Oracle WIP Completion Transactions window, which enables you to complete the WIP Repair Job.
If the value is Depot Repair, the Repair Jobs tab contains the following button:
-
Execute Job: Launches the Repair Order page, in the Repair Execution tab. For more information, see Using the Repair Execution tab.
Submit Repair Jobs Window
On the Submit Repair Jobs window, you can submit one or more WIP Repair Jobs for a given Repair Order.
The Submit Repair Jobs window includes:
Repair Job Parameters Area Fields
The Repair Job Parameters area of the Submit Repair Jobs window includes the following fields:
-
Item: Defaults to the Repair Order Item, but you can change the item.
-
Description
-
Job Name Prefix
If the value of the profile option CSD: Use CSD as Job Name Prefix is set to Yes, the value in this field appears as CSD, and cannot be updated.
If the value of the profile option CSD: Use CSD as Job Name Prefix is set to No, the value in this field defaults to the value of the profile option CSD: Default Job Name Prefix, and can be updated.
-
(Quantity) Repair Order: Displays the number of item units on the Repair Order.
-
(Quantity) Received: Displays the number of item units received on the Repair Order.
The other fields in the Repair Job Parameters area include:
-
(Quantity) Submit: Enter the number of item units that you want to submit for the Repair Job. This field is mandatory.
(Quantity) Submit must be greater than 0.
The default for the (Quantity) Submit depends on the value of the profile option CSD: Allow Creating WIP Job Without RMA, as follows:
-
If the value is Yes, (Quantity) Submit defaults to the Repair Order quantity.
-
If the value is No, (Quantity) Submit defaults to the received quantity.
If the Repair Job Item is the same as the Repair Order Item, (Quantity) Submit cannot exceed the default value.
If the Repair Job Item is different from the Repair Order Item, (Quantity) Submit can exceed the default value.
-
-
Job Status: The job status with which you submit a Repair Job to WIP. Possible values are Released and Unreleased. This field is mandatory.
This defaults to the value of the profile option CSD: Default Repair Job Status.
Note: For a WIP Repair Job to begin or for materials to be issued against the job, the Job Status must be Released.
-
Accounting Class: The valuation and variance accounts associated with the accounting classes determine which accounts are charged and when. You can select any active asset non-standard or non-standard expense class. This field is mandatory.
-
Start Date: The system date defaults as Start Date.
-
Complete Date: Select the completion date and time for the WIP Repair Job. Defaults to the start date. This field is mandatory.
For more information on WIP-related fields, such as Accounting Class, see the Oracle WIP User's Guide.
Repair Order Area Fields
The Repair Order area contains the following read-only fields, related to the Repair Order:
-
Customer
-
Number: The Repair Order Number.
-
Type: The Repair Type of the Repair Order.
-
Status: The status of the Repair Order.
-
Promise Date
Service Codes, Bills and Routings Area Fields
The Service Codes, Bills and Routings area is the region where you select which method you want to use to create the Repair Job, as indicated by the radio buttons at the top of the area:
-
Use Service Codes
-
Select Bills and Routings
-
Do not Specify Bills and Routings
Below the radio buttons, there are two multi-record areas. The availability and use of these multi-record areas depends on which radio button option you select.
Note: You cannot select the Use Service Codes button unless there are Service Codes associated in the Diagnostics tab.
If there are any Service Codes associated to the Repair Order, the Use Service Codes radio button option will be selected by default in the Submit Repair Jobs window.
In the Submit Repair Jobs window, you must perform the following sequence of steps:
-
Select one of the radio buttons.
-
Enter information in one of the multi-record areas, if the area is enabled.
-
Click Submit Jobs.
Use Service Codes
If you select the Use Service Codes radio button, then the associated Service Codes and Bills and Routings will be displayed in the multi-record areas, and cannot be updated.
If you deselect the Use Service Codes radio button, the Service Code and Bill and Routing information is cleared.
For details of selecting Service Codes, see Use the Diagnostics Tab and the Knowledge Base.
For details of setting up Service Codes, see the Oracle Depot Repair Implementation Guide.
Select Bills and Routings
If you select the Select Bills and Routings radio button, the first multi-record area is not applicable, but the second multi-record area is available for you to fill in manually, and you must enter at least one bill or routing.
The fields in the second multi-record area are as follows:
-
Bills (Reference)
-
Bills (Description)
-
Bills (Alternate)
-
Routing (Reference)
-
Routing (Description)
-
Routing (Alternate)
These fields refer to Bills and Routings that are set up in Oracle Inventory and Oracle Bills of Material. For more information, refer to the User's Guides for these applications.
Do not Specify Bills and Routings
If you select the Do not Specify Bills and Routings radio button, neither of the multi-record areas is applicable. With this option selected, when you submit a Repair Job, it is submitted without any Bill or Routing information for creation in WIP.
Buttons
The Submit Repair Jobs buttons include:
-
Submit Jobs: Submits the Repair Job to WIP for creation.
-
Close: Closes the Submit Repair Jobs window.
Note: If there are any errors during the process of submitting a WIP Repair Job, such as an inactive Service Code, they will appear in an Errors window.
Repair Tasks Tab
Note: Oracle Depot Repair provides E-records and E-signature (ERES) functionality in Task mode via the Debrief screen for each Task.
You can access the Repair Tasks tab from the Depot Repair Workbench. On the Repair Tasks tab, you can create the tasks needed to assist an item repair. This tab is enabled only if the Repair Type chosen has been defined during implementation to use the repair mode of Task.
The tasks appear in the Repair Tasks table. The fields on the Repair Tasks tab dashboard area include:
-
Number: Displays the system-assigned Task Number.
-
Name: Displays the task name.
-
Description: Displays the task description.
-
Priority: Displays the task priority, for example: Critical, High, Medium, or Low.
-
Actual Start: Displays the task start date.
-
Actual End: Displays the task end or completion date.
-
Owner: Displays the task owner's name.
-
Applicable Qa Plans: Indicates whether any quality collection plans are associated with the task.
The fields on the Repair Tasks tab include:
-
Number: Displays the system-assigned Task Number.
-
Type: Displays the service depot task type, for example: Callback, Diagnostic, General, Repair, or Upgrade.
-
Name: Displays the task name.
-
Status: Displays the current task status selected from the list of values.
-
Priority: Displays the task priority selected from the list of values, for example: Critical, High, Medium, or Low.
-
Description: A free text field to enter a detailed description of the displayed task.
-
Publish (check box): If you wish to display the task for the customer to see on their Oracle iSupport Web portal, then select the Publish check box.
-
Private (check box): Select the Private check box if this is a personal task and you do not want other employees to view it. Any resource associated with the task, for example an assignee, will have access to the task whether it is marked as private or not.
-
Owner Type: Displays the owner type selected from the list of values, for example: Employee, Group, or Team Resource.
-
Owner: Displays the task owner's name selected from the list of values.
-
Assignee Type: Displays the assignee type selected from Assignment Manager.
-
Assignee: Displays the assignee selected from Assignment Manager.
The fields in the Dates section of the Repair Tasks tab include:
-
Planned Start: Displays planned start date.
-
Planned End: Displays planned end date.
-
Scheduled Start: Displays scheduled start date.
-
Scheduled End: Displays scheduled end date.
-
Actual Start: Displays actual start date.
-
Actual End: Displays actual end date.
The fields that appear in the Effort section of the Repair Tasks tab include:
-
Estimate Qty: Displays estimated number of units to complete the task.
-
Estimate UOM: Displays unit of measure used to describe the estimated effort.
-
Actual Qty: Displays actual number of units used to complete the task.
-
Actual UOM: Displays unit of measure used to describe the actual effort.
Repair Tasks Tab Buttons
Buttons on the Repair Tasks tab include:
-
Assignment Manager icon (next to the Assignee field): Displays the Assignment Manager window.
-
Add Tasks from Diagnostics: Adds tasks associated with Task Template Groups associated with the Service Codes marked as applicable in the Diagnostics tab.
-
Use Template: Displays the Create Tasks from Template Group window to permit creation of new tasks from previously defined templates.
-
Launch Workflow: Starts the task workflow to reserve the designated resources and notify the task owner of task creation.
-
Debrief: Displays the Debrief Report window to capture the Material, Labor, and Expense billing transactions used to complete the task.
-
More: Displays the windows to display and capture additional task details including:
-
Resources: Defines and displays resource requirements, assignments, and scheduling information.
-
Dependencies: Specifies ordering and prioritization of multiple tasks.
-
References: Permits linking of task to different documents or to other pertinent background information.
-
Dates: Identifies more dates in addition to the planned dates.
-
Contacts: Enables creation and management of multiple contacts who are assigned to a task. The system obtains contact information from customer information.
-
Recurrences: Enables the scheduling of tasks to occur automatically.
-
Others: Identifies additional information about the task.
-
Audit: Displays an audit history log with the changed dates and the user responsibility that initiated the changes.
-
Repair Actuals Tab
The Repair Actuals tab provides the data fields required for billing your customer for charges incurred during the processing of items in Oracle Depot Repair.
The Repair Actuals tab contains the following elements:
-
The Summary of Actual Charges area
-
A multi-record area consisting of the charge line fields
-
Buttons to allow you to perform the following operations:
-
Specify from where to add lines to the Repair Actuals tab
-
View further details of the charge lines
-
Select and deselect all charge lines
-
Book selected charge lines
-
Depending on how you choose to add lines to the multi-record area, certain fields and buttons may be enabled or disabled. See the Comments at the end of this section.
Summary of Actual Charges Area
The Summary of Actual Charges area displays a summary of the information which appears in greater detail in the multi-record area.
The Summary of Actual Charges area consists of the following read-only fields:
-
Material: Total charge of all the charge lines with the Material billing category.
-
Labor: Total charge of all the charge lines with the Labor billing category.
-
Expenses: Total charge of all the charge lines with the Expenses billing category.
-
Total: Total charge of all the charge lines.
-
Currency: Currency of all the charges.
Repair Actuals Tab Multi-Record Area
The multi-record area in the Repair Actuals tab is populated either with data copied from other Depot Repair Workbench tabs, or manually.
The multi-record area of the Repair Actuals tab includes the following fields:
-
Select (check box): Selects the charge line for booking.
-
Source Type: Describes the source of the actual charge line.
The available values are:
-
WIP, Estimate, and Task, for lines copied from other Oracle Depot Repair tabs.
-
Manual, if you enter the actual charge line manually in this window. This value appears when you start to enter a new charge line.
Note: The fields marked with an asterisk (*) below are available for you to enter data if the Source Type field is Estimate or Manual.
-
-
Order Number: Displays the Order Number returned from Oracle Order Management, after you click Book Selected.
-
Billing Category*
-
Item*
-
Serial Num*: This field is enabled for items that are serialized at receipt.
-
PO Number*
-
Contract Number*
-
Price List*
-
Pricing Attributes*
-
Qty*
-
UOM*
-
Unit Price
-
Charge*: You can enter a Charge if you first set the check box Override Charge and if the value of the profile option CSD: Allow Charge Override for Actuals is set to Yes. See the Comments at the end of this section.
-
Override Charge* (check box)
-
No Charge* (check box)
Repair Actuals Tab Button Area
The button area contains mainly buttons, and one data field, as follows:
Select All button: Selects all the eligible charge lines in the multi-record area.
Deselect All button: Deselects all the eligible charge lines in the multi-record area.
Book Selected button: Books the selected charge lines in the multi-record area. This button is visible only if you have the User Function Name Repair Orders: Submit Charges associated with your responsibility.
Line Details button: Shows details of the actual charge line.
Source field: Source of charge lines to copy into the Repair Actuals window.
-
For WIP mode repairs, the options are WIP and Estimate.
-
For Task mode repairs, the options are Task and Estimate.
Add button: Click this to copy the charge lines into the Repair Actuals tab from the source you selected in the Source field.
Comments
-
The Book Selected button and the Select check box are enabled for all sources.
-
For lines whose Source Type is WIP, all the fields in the multi-record area except Override Charge (if CSD: Allow Charge Override for Actuals is set to Yes) and No Charge are disabled. If you check Override Charge, you can enter a new Charge.
-
For lines whose Source Type is Task, the Select check box is checked, by default, and cannot be deselected. All the other fields in the multi-record area are disabled.
-
For lines whose Source Type is Task, only Book Selected and Line Details are available to you, as task lines have already been flagged for interfacing to Oracle Order Management.
Drill into Order Management
The Sales Order Number can optionally be hyperlinked to allow you to click on it to launch the Sales Order window in editable mode and in context of the clicked Order Number. You can enter information such as credit card number, ship method and payment details, save the order, close the Sales Order screen and return to the Depot Workbench without ever leaving.
You can navigate to the Sales Order window from the Logistics tab and the Repair Actuals tab.
-
From the Logistics tab: Select a Return Line, and book the order. A number appears in the Order Number field. Click the Actions list and select the Update Sales Orders option. This launches the Sales Order window. You can also launch the Sales Order window by clicking on the hyperlinked Sales Order number.
-
From Repair Actuals tab: Select the individual charge lines or click Select All to book all the charge lines and click the Book Selected button. A number appears in the Order Number field. Click the Order Number to launch the Sales Order window. You can also launch the Sales Order window by clicking on the hyperlinked Sales Order number.
Note: Set the profile option, CSD: Enable Sales Orders Hyperlink, to Yes. This profile enables the Sales order hyperlink on the Logistics tab and Repair Actuals tab.
Depot Repair Workbench Tools Menu
The Tools Menu of the Depot Repair Workbench provides the following facilities:
-
Quick Menu: Launches the Quick Menu.
-
Print Estimate: Submits the repair estimate for printing.
-
Freeze Estimate: Freezes the repair estimate and prevents updates.
-
Capture Serial Numbers: For details, see Capture Serial Numbers.
-
Find Customer: For details, see Find Customer Window
-
Split Repair Order: Allows the user to split a Repair Order. For more information, see Split a Repair Order.
-
Profile: To view an existingcustomer profile, select Profile from the Tools menu. For proper setup of the Profile window with customizable options, see the Oracle TeleService Implementation Guide.
-
Send Message: Choose Send Message from the Tools menu to send a workflow notification message, and have that message link to the Repair Order selected in the Depot Repair Workbench at the time the message was sent. For more information, see the Oracle TeleService User Guide.
-
View Message History: Choose View Message History from the Tools menu to display the Message History window. For more information, see the Oracle Support User Guide.
-
Coverage: For details, see Coverage Window.
Capture Serial Numbers
Capture Serial Numbers window enables you to quickly create repair orders for multiple quantity of the same serialized item. You can create a single Draft repair order for the serialized item with a quantity greater than one, rather than creating a repair order for each item individually. When you create a repair order for a serialized item with quantity greater than one, it is automatically saved with a repair order status of Draft. Once that repair order is saved, the Capture Serial Numbers menu item is enabled. Select the Capture Serial Numbers menu item to launch the Capture Serial Numbers window. Use this window to capture the serial numbers for each item.
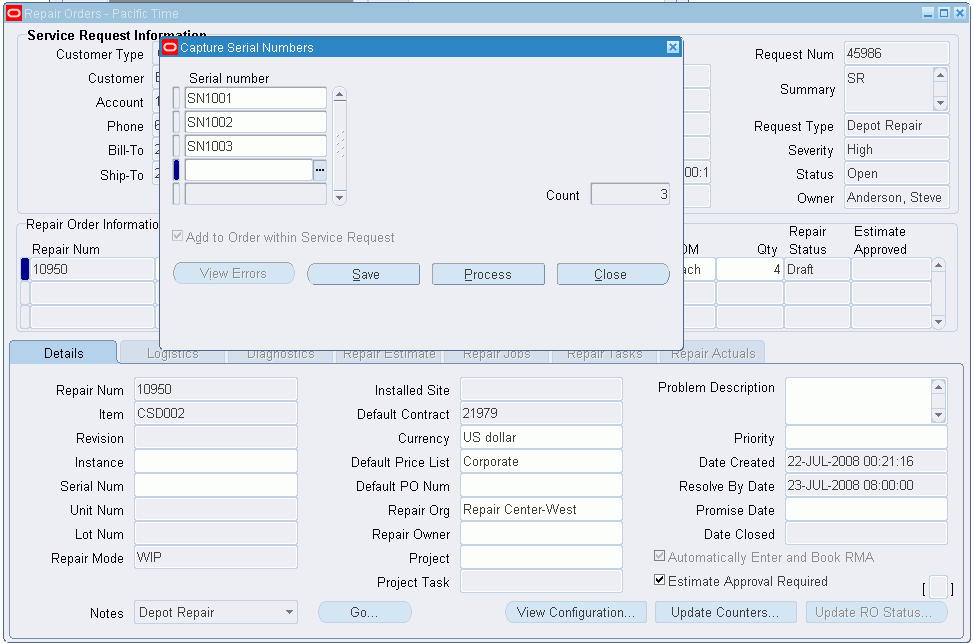
Click the Process button to create a new repair order for each serial number entered. The quantity of items on the Draft repair order decrements for each new repair order created. If you capture the entire quantity of serial numbers, the Draft repair order disappears. However, you can enter a partial quantity of serial numbers and only process those which have been entered, leaving the remaining quantity of serialized items to be processed later.
Serial number region
The fields enable you to enter the desired serial numbers for creating the repair orders. Count field displays the total number of serial numbers you enter. If the serial number is not currently in the installed base, then the system adds the item to the installed base for you.
Button
Buttons in the Capture Serial Numbers window include:
-
View Errors: Button is disabled. This button enables if any processing errors occur, and allows you to determine the reasons of failure.
-
Save: Saves the serial numbers you enter
-
Process: Creates a new repair order for each serial number entered and the quantity of items on the Draft repair order decrements for each new repair order created. It also adds any new serial numbers to the installed base for the customer on the SR.
-
Close: Closes the Capture Serial Numbers window
Find Customer Window
The Find Customer Window enables you to find customers based on an item in Oracle Install Base. This feature is available when you create the Service Request for the Repair Order.
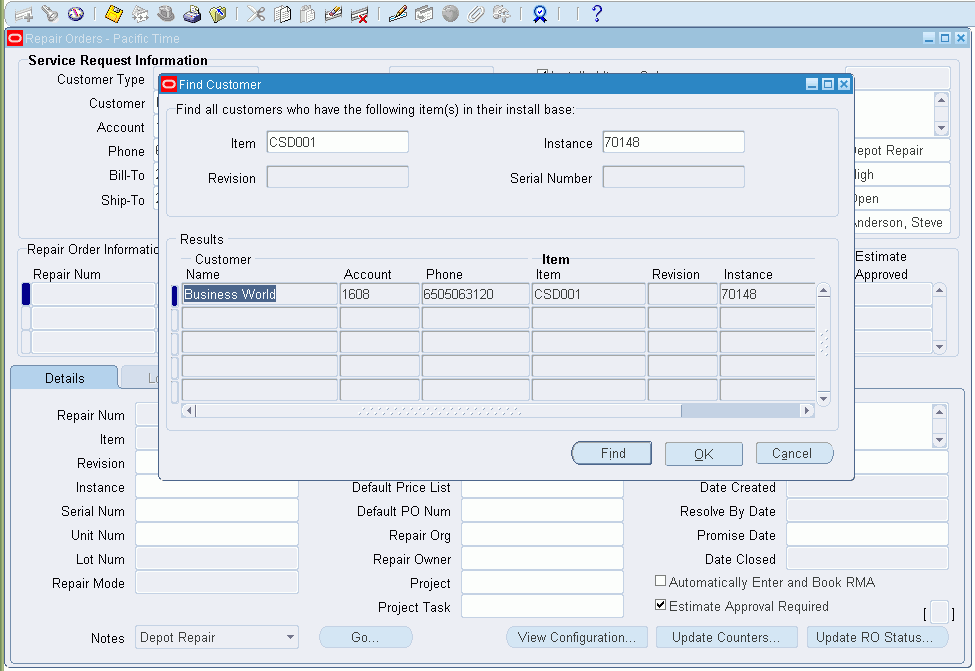
The header of the Find Customer Window enables you to find customers. Enter the relevant search criteria in the following fields:
-
Item: Select the item from the list of values.
-
Instance: Select the appropriate instance from the list of values.
-
Revision: This field is updatable only for items that are revision controlled. If the item is revision controlled, you can select one of the defined revisions in the list of values.
-
Serial Number: This field is enabled when the item is defined as serial controlled in the Inventory Item Master.
The Results region displays the names of the customers based on the search criteria provided in the header.
Coverage Window
The Coverage window displays detailed information about the Installed Base item and Contract entitlements. When you select the Coverage option from the Tools menu in the Depot Repair Workbench, active entitlements or all entitlements (based on option button selection) applicable to the selected Repair Order appear.
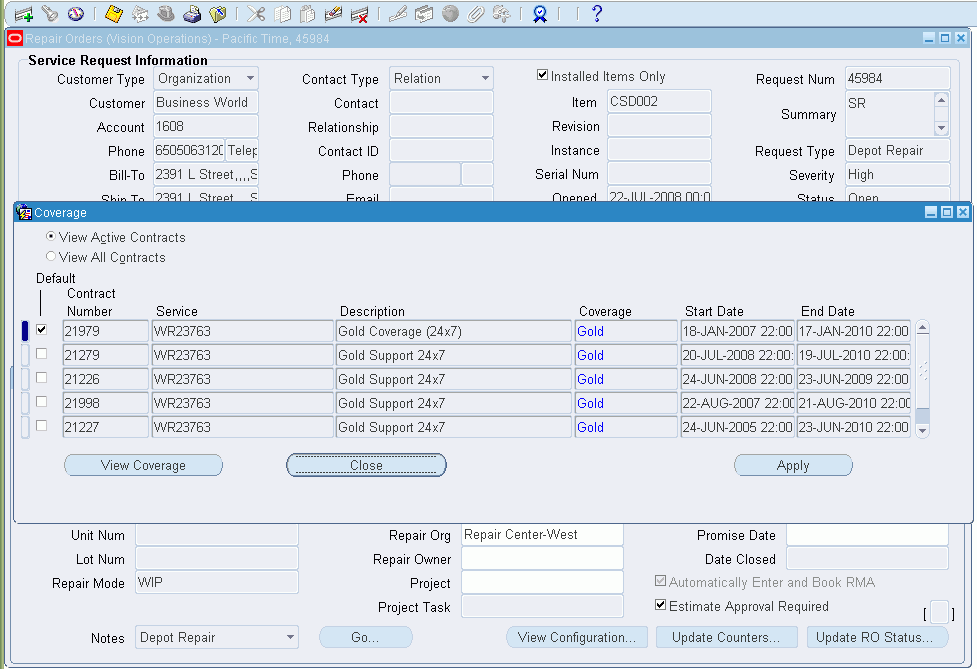
Option Buttons
Option buttons in the Coverage window include:
-
View Active Contracts: Displays the active entitlements that are applicable to the selected Repair Order.
-
View All Contracts: Displays all the entitlements that are applicable to the selected Repair Order, including expired ones. This is a useful tool for service agents to inform customers about contract coverage expiration and service contract renewal opportunities to reinstate item coverage.
Multi-Record Area Region
The fields that appear in the multi-record area region include:
-
Default (check box): Permits the service agent to select a contract coverage to override the coverage selected at the Service Request level. Select the Default check box corresponding to the relevant contract coverage, and click Apply to cause this change. The system defaults this coverage to all charge lines associated with the selected Repair Order. However, you cannot apply this selected default contract to the Task Debrief charge lines. The selected contract at the Service Request level applies by default to these charge lines.
-
Service: The contract name, Warranty, PM, Support Only, and Full Service.
-
Description: High-level description of the contract offering.
-
Coverage: The service provider's contract coverage window in days and hours.
-
Start Date: The warranty or contract's effective start date.
Buttons
Buttons in the Coverage window include:
-
View Coverage: Displays the Service Contracts Coverage window that shows details of the selected coverage. You can access this window also by double-clicking the Coverage (field) value of an entitlement. For more information, refer to the online help available from the Service Contracts Coverage window.
-
Close: Closes the Coverage window.
-
Apply: Select the contract entitlement that you want to use as default by using the Default check box, and click Apply. This selection overrides the existing default contract. This selected contract becomes the default contract for the Repair Order. However, note that this contract cannot be applied to the Task Debrief charge lines. Instead, the contract selected at the Service Request level applies by default to the Debrief charge lines.
Depot Repair Workbench Data Menu
The Data Menu of the Depot Repair Workbench provides the following facilities:
Service History Window
The Service History window displays all the Service Requests and service depot Repair Orders that have been logged against an Installed Base item.
Note: An item must be Installed Base trackable in order for this functionality to work.
A service agent can view a document by clicking the Repair Order or Service Request Number links to display the historical document. This functionality permits the service provider to review the service history and repair records spread over the lifetime of the Installed Base item.
The Service History window displays the following information in the multi-record areas:
Service Requests Fields
Service Requests fields include:
-
Date Opened: Displays the creation date of the Service Request document.
-
Date Closed: Displays the closed date of the Service Request document.
-
Severity: Displays the severity of the Service Request or Repair Order that the owner set.
-
Urgency: Displays the customer's urgency being weighted on the Service Request.
Repair Orders Fields
-
Number: Repair Order Number.
-
Date Opened: Displays the creation date of the Repair Order document.
-
Date Closed: Displays the closed date of the Repair Order document.
-
Service Request: Displays the Service Request Number that is linked to the Repair Order.
Buttons
Buttons in the Service History window include:
-
Close: Closes the Service History window.
Activity Window
The Activity window provides the service depot agent with information about the major events and activities that occurred for a Repair Order. The agent can view the latest status with each event date and time stamped at the completion of a process step.
The fields that appear in the upper section of the Activity window include:
-
Qty Submitted to WIP: Repair Order quantity submitted to the Repair Job.
-
Qty Completed in WIP: Repair Job quantity completed in WIP.
Note: The Qty Submitted to WIP and Qty Completed in WIP fields appear only for repairs being processed in WIP repair mode.
-
Qty Shipped: Repair Order quantity shipped against the Sales Order.
The fields that appear in the lower multi-record area include:
-
Event: The Repair Order event that the service depot completed.
-
Date: The completion date or time stamp of the activity.
-
Details: Specific information about a particular activity.
Buttons
Buttons in the Activity window include:
-
Close: Closes the Activity window.
Reserve/Unreserve Serial Number
Reserve Serial Number feature enables you to place a reservation for the serial number of the repaired item and perform pick release using the serial number reserved. Also group API is used from shipping team to pick release the item.
Navigate to the Reserve Serial Number option from the Data menu to perform serial number reservation manually. To un-reserve serial number manually, navigate to the Unreserve Serial Number option from the Data menu.
Note: The subinventory on the ship line is required for reserve serial number and un-reserve serial number.
Find Repair Orders for Job Submission Window
The Find Repair Orders for Job Submission window permits you to search for Repair Orders against which you want to submit Repair Jobs. Access the Find Repair Orders for Job Submission window by double-clicking Submit Repair Jobs under Depot Repair in the Navigator window. Double-clicking Submit Repair Jobs displays the Organizations window, where you choose the organization that is repairing the item or where the item is being repaired.
In the Find Repair Orders for Job Submission window, use the following fields to specify your search criteria or view the search results:
Service Request Area Fields
You can enter one or more Service Request search parameters in the following fields:
-
Request Num: Service Request Number.
-
Customer: Name of the person or organization.
-
Account: Customer account.
-
Severity: Service Request severity.
-
Urgency: Service Request urgency.
Repair Order Area Fields
You can enter one or more Repair Order search parameters in the following fields:
-
Repair Num: Repair Order Number.
-
Item: The Repair Order Item.
-
Description: The description of the Repair Order Item.
-
Serial Num: The Serial Number of the Repair Order Item.
-
RMA/Sales Order Num: The RMA/Sales Order Number.
-
Repair Type: The Repair Type of the Repair Order.
-
Supercession Item: The Item that has been upgraded or changed and used to replace another Item.
For more information about supercessions, see the Oracle Field Service User Guide.
-
Description: The description of the supersession item.
-
Internal Order Num: The internal Order Number for a refurbishment generated from Spares Management.
-
Internal Requisition Num: The internal Requisition Number for a requisition generated from Oracle Purchasing.
-
Create Date: Creation date of the Repair Order. Optionally, start and end dates for a range of creation dates.
-
Promise Date: The Promise date of the Repair Order. Optionally start and end dates for a range of promise dates.
-
Create Date: Creation date of the Repair Order. You can enter a creation date range if you want to perform a search based on this attribute.
Search Buttons
The Search buttons, below the Repair Order area, include:
-
Find: Searches and returns results based on your entered search criteria.
-
Clear: Clears the fields in which you have entered values to specify your search criteria. You can enter new values to perform a new search.
Results Area Fields
The fields in results area are almost completely the same as the search parameter fields in the Service Request and Repair Order areas. The main result fields, that appear in the non-scrolling area, are:
-
Request Num: The Service Request Number for the Repair Order.
-
Repair Number: The Repair Order Number.
-
Item: The Repair Order Item.
General Buttons
The General buttons, in and below the Results area, include:
-
Select All: Selects all the Repair Orders in the Results area.
-
Deselect All: Deselects all the Repair Orders in the Results area.
Note: To select multiple, non-contiguous rows from among the Search Results, press and hold the Control key, and click each row.
Note: To select a range of rows from among the Search Results, click the first row of the range, then press and hold the Shift key, and click the final row of the range.
-
OK: Displays the Submit Repair Jobs for Repair Orders window for the selected Repair Orders.
-
Cancel: Closes the Find Repair Orders for Job Submission window.
Submit Repair Jobs for Repair Orders Window
On the Submit Repair Jobs for Repair Orders window, you can submit a single WIP Repair Job for single or multiple Repair Orders to WIP.
The Submit Repair Jobs for Repair Orders window includes:
Repair Jobs Parameters Area Fields
The fields in the Repair Jobs Parameters area include:
-
Item: The item Number of the Repair Job. This field is mandatory.
-
Description: The item description.
-
Job Name Prefix: The job name prefix for the Repair Job.
If the value of the profile option CSD: Use CSD as Job Name Prefix is set to Yes, the value in this field appears as CSD, and cannot be updated.
If the value of CSD: Use CSD as Job Name Prefix is set to No, the value in this field defaults to the value of the profile option CSD: Default Job Name Prefix, and can be updated.
-
Job Status: The job status with which you want to submit a Repair Job to WIP. Possible values are Released and Unreleased. This field is mandatory.
This defaults to the value of the profile option CSD: Default Repair Job Status.
Note: For a WIP Repair Job to begin or for materials to be issued against the job, the Job Status must be Released.
-
Accounting Class: The valuation and variance accounts associated with the accounting classes determine which accounts are charged and when. You can select any active asset non-standard or non-standard expense class. This field is mandatory.
-
Start Date: The system date defaults as Start Date.
-
Complete Date: Select the completion date and time for the WIP Repair Job. Defaults to the start date. This field is mandatory.
-
Total Submit Qty (read-only): Shows the total of the (Quantity) Submit values in the lines of the Repair Order Details tab. This is the number of items that you want to submit to WIP.
This is the same as the Released quantity for a Repair Order line when you selected only one Repair Order for submission to WIP. When you are creating a Repair Job for multiple Repair Orders, this field value is the sum of the quantities for all the Repair Orders that you are submitting.
For more information on WIP-related fields, such as Accounting Class, see the Oracle WIP User's Guide.
Repair Order Details Tab
The Repair Order line or lines that you selected from among the search results in the Find Repair Orders for Job Submission window populate the Repair Order Details tab. The fields on the Repair Order Details tab include:
-
(Quantity) Repair Order (read-only): Shows the item quantity in a Repair Order.
-
(Quantity) Received (read-only): Shows the quantity of items that you received against a Repair Order.
-
(Quantity) Submit: Quantity of items in a Repair Order that you want to submit to WIP for repair.
Bills and Routings Tab
You can optionally specify Bills and Routings to be used on the Repair Job.
The fields on the Bills and Routings tab include two radio buttons:
-
Select Bills and Routings
-
Do not Specify Bills and Routings
The multi-record area, which is enabled only if you select the Select Bills and Routings radio button, consists of the following fields:
-
(Bill) Reference
-
(Bill) Description
-
(Bill) Alternate
-
(Routing) Reference
-
(Routing) Description
-
(Routing) Alternate
Buttons
The buttons include:
-
Submit Jobs: Submits the Repair Job or jobs to WIP for creation.
-
Close: Closes the Submit Repair Jobs for Repair Orders window.
Define Triggers for Service Bulletins
Depot Repair provides an interface to the repair manager enabling him to trigger notifications, escalations, and/or workflows based on key business events in the repair shop. The repair manager can drill down to the details of critical activities to speed up the resolution of issues, thereby increasing customer satisfaction.
Key business events include:
-
Past Due Repairs
-
Overdue Customer Returns or Loaners
-
Product Returned Multiple Times
-
Products Under Recall
-
Products Requiring WEEE, RoHS, or other Regulatory Compliance
-
Repair Order item has an Expiring contract
-
Third party return due date
Setting up Service Bulletins
To set up service bulletins
-
Navigate to the Service Bulletins page.
This page displays the existing service bulletins in a summary table. The Simple and Advanced Search options enable you to look for a particular service bulletin.
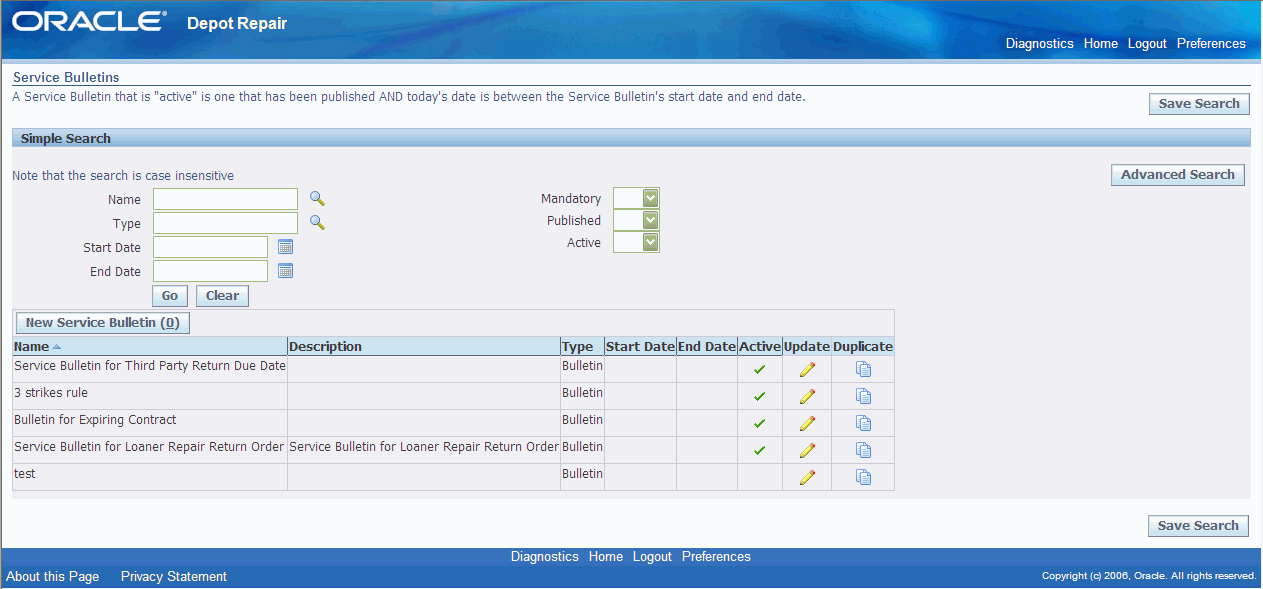
-
Click the Duplicate icon to duplicate a service bulletin. This reduces the overhead of bulletin creation.
-
Click the New Service Bulletin button to navigate to the Create Service Bulletins page.
-
Enter the information in the following fields. The fields marked with an asterisk (*) are mandatory:
-
Name: Name of the service bulletin.
-
Description: Description of the service bulletin.
-
Type: Select the type of the service bulletin.
-
Workflow Process: Associate a workflow process to the service bulletin.
-
Frequency: Select how frequently the service bulletin is applied.
Apply Once per Item Instance implies that the service bulletin is applied only once for a particular instance. For example, you can set this frequency when an engineering change order is applied only once and for which the same bulletin does not need to be applied repeatedly. A bulletin with this frequency never gets attached to Repair Orders with Non-Installed Base items.
Apply Once Per Repair implies that the service bulletin is applied every time there is a new repair order.
-
Mandatory: Select this checkbox to mark the service bulletin as mandatory on the repair order.
-
Escalation: You can define your own statuses.
-
Start Date: The activation date of the service bulletin.
-
End Date: The expiration date of the service bulletin.
Note: If the dates' field is left blank, it implies that the service bulletin is always active.
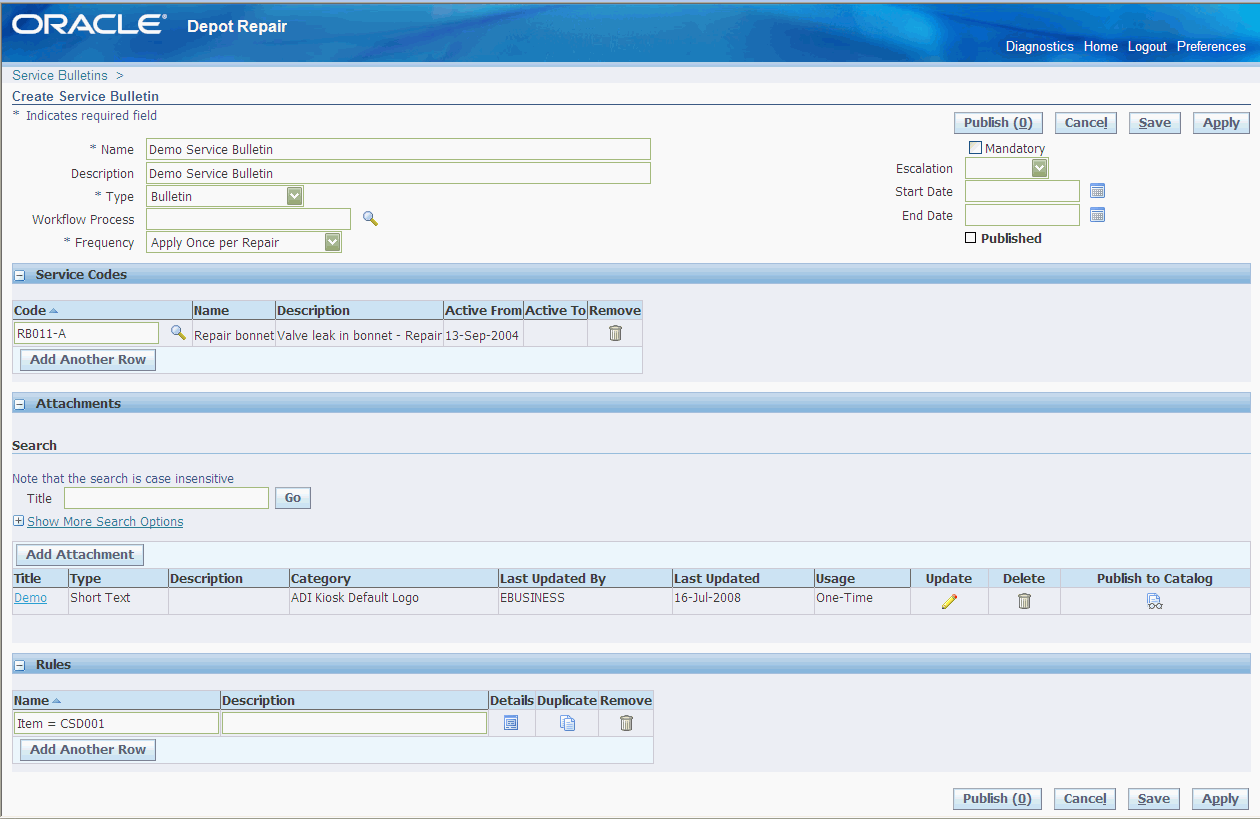
-
-
In the Service Codes region, click Add Another Row to define the service codes for the service bulletin.
-
You can add one or more attachments to a service bulletin using the Attachments region. Click Add Attachment to navigate to the Add Attachment page.
Note: You can add a File, URL, or Text as an attachment.
-
The Rules region enables you to define multiple rules to associate to the service bulletin. Click Add Another Row to define rules.
-
Click the Details link in the Rules region to navigate to the Update Service Bulletin Rule page.
-
Use the Conditions region to define conditions for the rule. Click Add Another Row to enter the condition.
A rule can have multiple conditions and all the conditions are evaluated to hold true for the rule to apply.
-
Click the Details link to navigate to the Update Rule Condition page.
-
Enter the required rule conditions and click Apply.
-
Navigate back to the Create Service Bulletin page and click Publish.
Note: Once you publish the service bulletins, it becomes read only. You can only modify the start and end dates.
Receive Unplanned Returns
Bulk receiving module facilitates you to receive unplanned returns. The general principle behind receiving unplanned returns is to enable you to record easily the information required to process repair order items arriving in the depot without an return materials authorization (RMA).
You use the bulk receiving function to create a batch of items per customer per shipment. The items can have the attributes, serialized or non serialized, trackable or non trackable, and the like. All combinations of these attributes are allowed.
See: Receiving Returns using the Bulk Receiving Module.
Execute Repair
The Repair Technician module automates and facilitates the creation of work orders, issuing materials, and assigning resources, helping the repair technicians to take good decisions. Based on a finite number of possible symptoms and a finite number of responses to those symptoms, the system can recommend or dictate work to be done, materials demanded, and resources needed for complex repairs based on symptoms captured by a technician.