Data Collection
This chapter explains how to directly enter quality results data.
This chapter covers the following topics:
- Overview of Data Collection
- Data Collection Fundamentals
- Transactional Data Collection Fundamentals
- Entering Quality Results Directly
- Finding Specifications While Entering Results Directly
- Results Entry Folders
- Viewing Attachments Associated with Quality Results
- Action Processing
- Updating and Deleting Quality Results
- Posting Action Log Entries
- Specifications for Transactional Data Collection
- Collection Import
- Updating Collection Import Records
Overview of Data Collection
You can enter quality results into the quality data repository directly, as you transact in other Oracle Manufacturing Applications, or using Collection Import.
Direct Data Collection
You can enter quality results directly in stand-alone mode, using either the forms user interface or the Quality Workbench. You can then update, view, report, and chart these results as required. When you enter results in stand-alone mode, the data entered is validated, using acceptable values and valid data types, and actions are executed per the collection plan used.
Data Collection During Transactions
You can collect data during transactions, and you can specify that it be mandatory or optional. You must create a collection plan specific to the transaction, and in the plan you can indicate whether or not quality results are to be collected automatically and in the background as you transact. If you indicate that quality results are not to be collected in the background, you use the Enter Quality Results window (via the forms user interface, not the Quality Workbench) to enter them. As with direct data collection, the data that you enter is validated, and actions executed, per the collection plan.
Integrating quality data collection with standard manufacturing transactions provides the following benefits:
-
You can collect quality data without changing responsibilities. See: Getting Started, Oracle E-Business Suite User's Guide.
-
It eliminates redundant data entry and ensures data integrity since data specific to the transaction - such as transaction quantities, dates, and times - is automatically saved in the quality data repository when the parent transaction is saved. See: Reference Information Collection Elements.
-
You can optionally enforce mandatory quality data collection by requiring that quality results be entered before the parent transaction can be saved. See: Quality Collection Transactions.
-
You can collect quality results automatically in the background without user intervention.
-
You can ensure that quality data collection is timely and accurately entered.
Collection Import
You can import quality results data directly into the quality data repository using Collection Import. You can also update quality results data using Collection Import.
Related Topics
Transactional Data Collection Fundamentals
Data Collection Using the Quality Workbench
Data Collection Fundamentals
If you use the Enter Quality Results window to enter data, the following rules are applied. Note that these rules also apply to transactional data collection except where noted.
Specification Selection
When you enter quality data using a collection plan that has been associated with a specification type, you are prompted to find and assign a specification before you can enter quality results.
For example, if you associated the customer specification type with your collection plan, you are prompted to select a customer specification. You can select a customer specification, a specification of another type, or no specification at all. See: Finding Specifications While Entering Results Directly.
Default Specification Limit Values
If you define specification limits for collection elements and specification elements, you can use profile options to control which specification limit values are displayed, and whether or not they are automatically displayed (the defaults) when quality results are entered:
-
QA:Default Specification Target: This profile option enables you to determine whether or not the specification limit values that you defined when you created the specification are the default values.
When this profile option is set to Yes, and you enter results for a collection plan element that corresponds to a specification element on the assigned specification, the specification limits from that specification element are the default values. They are displayed in the specification limit fields at the bottom of the Enter Quality Results window.
If the profile option is set to Yes and you enter results for a collection plan element that does not correspond to a specification element on the assigned specification, the specification limit values are not defaulted, and the specification limit fields at the bottom of the Enter Quality Results window are blank.
If you have not selected a specification, and this profile option is set to No, when you enter quality results for a collection plan element, the specification limits from the collection element are the default values, and are displayed in the fields at the bottom of the Enter Quality Results window. When you enter results for a collection plan element, but no specification limits have been defined for that collection element, the specification limit fields are blank.
Important: If you have explicitly defined default values for the collection plan element, these values are used regardless of how this profile option is set.
-
QA:Blind Results Entry profile option: When you enter quality results for a collection plan element with specifications, and this profile option is set to Blind Entry Off, the specification values and limits are displayed at the bottom of the Enter Quality Results window. If you do not want the specification values and limits to be displayed, set this profile option to Blind Entry On.
Tip: You can easily determine the source of defaulted target values and specification limits. If target values and specification limits are defaulted from specification elements, the name of the specification appears in Spec Name field at the bottom of the window. If target values and specification limits are defaulted from collection elements, the field is blank.
Default Value Assignment Rules
When you enter quality data, the following rules determine which default values are displayed:
-
Default Values from Collection Plan Elements
If your collection plan elements have default values, these values are displayed without exception. You can enter default values as you define collection plan elements.
-
Default Values from Specification Element Target Values
Setting the QA:Default Specifications Target profile option to Yes displays the target values that you entered when you defined the specification elements (not the default values). Deriving the default value from the specification element target value is most useful when it is difficult or impossible to determine a reasonable default value for a collection plan element.
-
Default Values from Collection Element Target Values
If the QA:Default Specifications Target profile option is set to No, or if no specification element target values are defined, the target values that you entered when you defined the collection element specification limits are the default values.
Dependencies and Data Entry Order
When you enter quality results in the Enter Quality Results window, dependencies between context elements are enforced. For example, you cannot enter a value for To/From Operation Sequence without first entering a value for Job or Line. See: Context Element Dependencies.
Quality Actions
When you enter quality results, the action rules associated with collection plan elements are evaluated to determine whether to invoke alerts, notifications, or other actions.
Collection Number
Collection numbers are assigned by the system and are used to group and track quality results. During data entry, the field shows the word "Automatic". The assigned sequence number displays after you save the data. Once the sequence number is generated, the field becomes a read-only field. You can generate a report to audit all collection results entered. See: Sequence Element Audit Report.
Unit of Measure Conversion
You can enter quality results in different units of measure than those used to define the specification limits. For example, a collection element named Length with a unit of measure (UOM) equal to M for meters is created. This collection element is used in many collection plans at locations all over the world. The specification for Length is defined with a UOM equal to CM for centimeters. When you add this collection element to a particular collection plan, you change the UOM to FT for feet. This requires you to enter the Length quality result in this particular collection plan in feet. The specification limits have been converted and are shown in feet also.
Attachments
You can view collection plan or specification attachments as you enter quality results. Attachments, which are illustrative or explanatory files, can be used to help guide you through the quality results entry process.
Related Topics
Defining Collection Plan Elements
Defining Specification Elements
QA:Default Specification Target
Transactional Data Collection Fundamentals
Collection plans that have been associated with collection transactions can be used to collect quality results as you transact in other Oracle Manufacturing Applications. You can optionally define collection triggers so that quality data collection is invoked when certain transaction conditions are met. When invoked, data collection occurs either automatically in the background, the Enter Quality Results window appears, or, when using the Oracle Applications Framework interface, the Add Data: Enter Results region appears in the transaction page. See: Quality Collection Transactions and Associating Transactions with Collection Plans.
For example, if you create a collection plan named IN-PROCESS INSPECTION and add the context elements Job, Item, and From/To Operation Sequence Numbers to it, you can then associate this collection plan with the Oracle Work in Process Move transaction using the Collection Transactions window.
In this example, if you define the collection triggers 'Item equals (=) C31556' and 'From Operation Sequence equals (=) 20', when C31556 assembly items are moved from operation sequence 20, the system determines that the trigger conditions are met and the IN-PROCESS INSPECTION collection plan is automatically invoked.
Mandatory Data Collection
When you associate a collection transaction with a collection plan, you can choose whether data collection for the transaction is mandatory or whether it is optional. If you make a collection transaction mandatory, you must save at least one quality data record before saving the parent transaction.
For example, if all parts that are resurfaced at a grinding operation must be surface inspected before being moved to the next operation, you can make data collection at the grinding operation mandatory. You can do this by associating the collection plan and with the WIP move transaction and by defining the following collection trigger and trigger conditions:
-
From Operation Sequence = 40 (Grinding Operation)
-
To Operation Sequence = 60 (Grinding Operation)
When assemblies are moved from operation 40 to operation 60, the collection triggers are evaluated and data collection is automatically invoked. The operator must enter the results of the surface inspection before the move transaction can be completed and saved.
Important: Inspection Transactions must always be made mandatory. See: Inspection Collection Plans.
Background Data Collection
When you collect quality results during transactions, you can define the collection plan as 'background,' which enables you to collect quality results for context elements without invoking the Enter Quality Results window. Background data collection is initiated when you enter quality results during the transaction, and the system finds, selects, and initiates the appropriate collection plan or plans.
If collection triggers are defined for background data collection, data collection is initiated only if all collection trigger conditions are satisfied (you define triggers for transactional data collection in the Collection Transactions window).
Several collection plans can collect data in the background during the same transaction. When this is the case, the results for context elements on all of these collection plans are automatically saved when the parent transaction is saved.
Non-Displayed Collection Plan Elements
You are not prompted to enter quality results for collection plan elements that are defined as non-displayed. Any collection plan element can be defined as non-displayed but normally only context elements, for which data is automatically collected as you transact, are suppressed. This is useful because values for context elements are automatically collected and cannot be changed, therefore displaying them to the user is unnecessary.
For example, you can create a Scrap collection plan that contains the following collection plan elements: Item, Serial Number, Job, Quantity, Scrap, and Operator, so that you can collect quality data each time defective assemblies are scrapped using the Work in Process move transaction. You can associate this collection plan with the Work in Process move transaction and optionally define a collection trigger so that the Scrap collection plan is invoked each time assemblies are moved into a Scrap intraoperation step.
If you define the context elements on this collection plan (Item, Job, and To/From Operation Sequences) as non-displayed, the results values for these context elements are not displayed when the Scrap collection plan is invoked for data entry. Thus you are prompted to enter results values for only those collection plan elements that are defined as displayed (Quantity, Scrap, and Operator).
Related Topics
Associating Transactions with Collection Plans
Entering Quality Results Directly
You use the Enter Quality Results window to enter quality results directly. You can open it from the main menu, or you can invoke it as you enter quality results during transactions.
This section includes the following topics:
When you enter quality results for collection plan elements with specifications, the Spec Name, UOM, Target, Upper Limit, and Lower Limit fields are displayed in the fields at the bottom of the window, as long as the QA:Blind Results Entry profile option is set to " Blind Entry Off." If you do not want the specifications to be displayed, set the QA: Blind Results Entry profile option to "Blind Entry On" (see: Profile Options, QA:Blind Results Entry.
Prerequisites
- Create a collection plan. See: Creating Collection Plans.
To find collection plans
-
Navigate to the Enter Quality Results window.
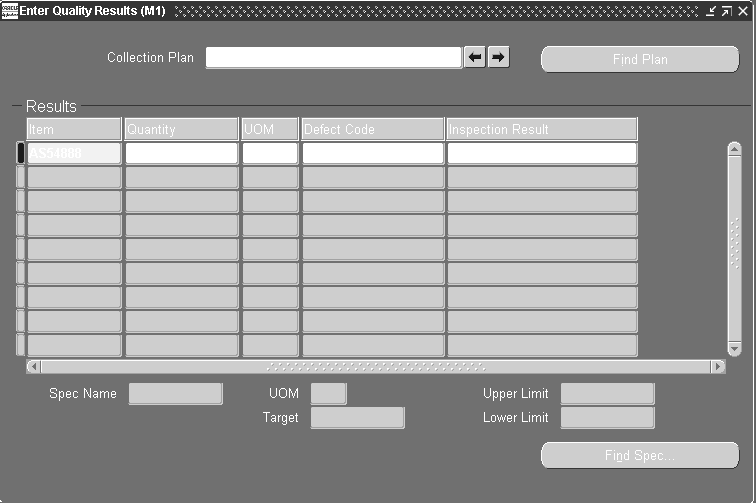
-
Select a collection plan.
You can only select a collection plan that has a current effective date. If a default collection plan has been specified, it is automatically selected. See the information on Profile Option: QA:Default Collection Plan.
You can use the Find Plan button or the standard list of values to find and select a collection plan. Once you have selected a collection plan, you can use the previous plan/next plan arrow buttons, located to the right of the collection plan name, to scroll to another valid collection plan. See: Entering Data in Forms, Oracle E-Business Suite User's Guide.
If you select a collection plan that requires that you find and assign a specification, the Find Specifications window appears. See: Finding Specifications While Entering Results Directly.
To enter quality results values
-
In the Results region, enter one or more results records. The following mechanisms can be used to simplify data entry:
Default value: Default values, if defined, are automatically displayed. They can be overridden. See: Default Specification Limit Values.
Lists of Values: if results values have been defined, they are available on a list of values. See: Defining Collection Plan Element Values.
Duplication: You can duplicate fields and records and edit them if required. See: Controlling Records in a Window, Oracle E-Business Suite User's Guide.
Important: The Prompts that you enter when you define collection elements are displayed as column headings. The Hints that you define are displayed at the bottom of the window.
You must enter results values for mandatory collection plan elements.
-
Save your work. See: Saving Changes, Oracle E-Business Suite User's Guide.
Important: If you save your work using Save and Proceed, the current results are cleared and the Collection Number counter is incremented. You can continue to enter results for the same collection plan and specifications, if assigned.
To optionally find and assign specifications
From the Enter Quality Results window, choose the Find Specs button. The Find Specifications window appears. See: Finding Specifications While Entering Quality Results Directly.
To view collection plan or specification attachments while entering quality results
See: Viewing Attachments Associated with Quality Results.
Related Topics
Finding Specifications While Entering Results Directly
If a specification type has been associated with the collection plan selected, you are prompted to find and select a specification of that type as you enter quality results. You can select a specification from the list of values or by entering search criteria. You can optionally select a specification of another type. You can also select specifications for collection plans that do not have a designated specification type.
To find and select specifications by name
In the Find Specifications window, select or enter the Specification Name. The window is automatically populated with the defaults associated with your specification selection.
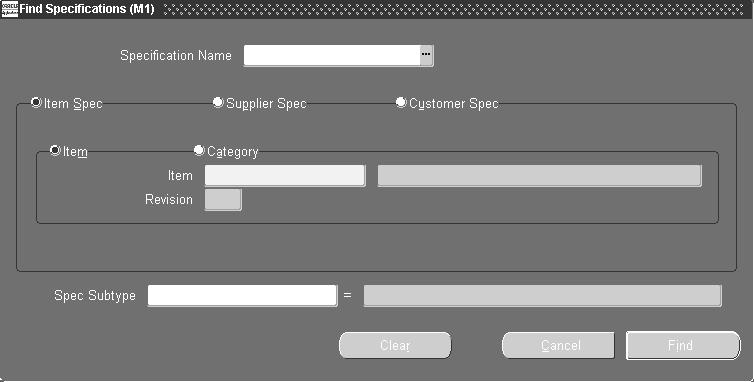
Selecting a specification by name is the fastest specification selection method.
To bypass specification selection
Choose the Cancel button.
Important: If you choose Cancel, the specification limits that are defined for the collection elements are used. See: Defining Collection Element Specification Limits.
To find and select specifications by type
Enter your search criteria then choose the Find button.
You can narrow your search criteria by choosing the specification type (Item Spec, Supplier Spec, or Customer Spec) and an Item or Item Category and Revision. If you select a Supplier Spec or Customer Spec specification type, you must also select the Customer or Supplier.
If you try to find any type of specification, but a specification for that item cannot be found, Oracle Quality searches for a specification based on the category of the item entered. The default category set you defined using the QA:Quality Category Set profile option is used to determine the item category. See: QA:Quality Category Set.
If you entered search criteria and no specification that matches the criteria is found, a warning message is displayed and the specification limits that were defined for the collection element are used. See: Defining Collection Element Specification Limits.
Related Topics
Associating Specification Types with Collection Plans
Results Entry Folders
You can customize which fields and records display within the Enter Quality Results window, for a collection plan (See: Customizing the Presentation of Data, Oracle E-Business Suite User's Guide). This folders feature provides a user defined display of retrieved information, such as:
-
Columns displayed
-
Width of columns displayed
-
Sequence of columns
-
Prompts associated with columns
-
Sequence of records
Important: When saving a newly created results entry folder, select Never from the Autoquery option group. The query is then saved with the folder, but does not automatically run when you open the folder. You want to enter results in the Enter Quality Results window, not query results. If you query results, an error appears.
To prevent users from creating or modifying folders
You can prevent users from creating or modifying folders with the profile option FLEXVIEW: ALLOW_CUSTOMIZATION.
Related Topics
Customizing the Presentation of Data, Oracle E-Business Suite User's Guide
Viewing Attachments Associated with Quality Results
You can define and view specification and collection plan attachments using the Specifications and Collection Plans windows. You can also view collection plan attachments as you enter, update, and view quality results. Similarly you can view specification attachments as you enter quality results.
Prerequisites
- Attach files to collection plans and specifications. See: Attaching Files to Collection Plans, Specifications, and Result Lines.
To view collection plan attachments while entering, updating, or viewing quality results
-
After selecting a collection plan in either the Enter Quality Results, Update Quality Results, or View Quality Results window, position the cursor in the Collection Plan region at the top of the window.
-
Choose the Attachments icon or choose Attachments from the Edit menu. The Attachments window appears.
To view specification attachments while entering quality results
-
After selecting a collection plan and specification in the Enter Quality Results window, position the cursor in the Specifications region at the bottom of the window.
The cursor can be in any field in this region: the Spec Name, UOM, Target value, Upper specification, or Lower specification field.
-
Choose the Attachments icon or choose Attachments from the Edit menu. The Attachments window appears.
Important: You can only view specification attachments if the QA: Blind Results Entry profile option is set to Blind Entry Off. See: QA:Blind Results Entry.
Related Topics
Entering Quality Results Directly
Updating and Deleting Quality Results
Action Processing
As you collect quality results, the action rules associated collection plan elements are evaluated to determine whether to invoke alerts, notifications, or other actions.
Immediate Actions
The following actions are immediate actions. When invoked, they are always processed on-line immediately and control is returned to you:
-
Display a message to the operator (message action)
-
Reject the input (message action)
-
Assign a Value action
Processing Mode Dependent Actions
The following actions can be processed either concurrently or online depending on how the QA:Action Processing Mode profile option is set:
-
Assign a shop floor status to the intraoperation step (WIP action)
-
Place the job on hold (WIP action)
-
Hold all schedules building this assembly on this production line (WIP action)
-
Post an entry to the Quality Action Log (message action)
Background Actions
All alert actions, listed below, are background actions. When invoked, they are always processed concurrently in the background and control is immediately returned to you:
-
Send an electronic mail notification
-
Execute a SQL script
-
Execute an operating system script
-
Launch a concurrent request
Related Topics
Viewing and Deleting Action Log Entries
Updating and Deleting Quality Results
You can use Query Find and Query-by-Example to find, view, and update quality results, including specific quality results associated with a collection plan. You also can view collection plan attachments as you update quality results. Attachments, which are illustrative or explanatory files, can be used to help guide you through the quality results update process.
Tip: Ask your system administrator to run the Manage Collection Element Indexes Process, if you want to enable faster searches on user-defined collection element values.
Prerequisites
- Enter quality results. See: Entering Quality Result Directly.
To select all quality results for a collection plan
-
Navigate to the Update Quality Results window. The Update Quality Results window appears.
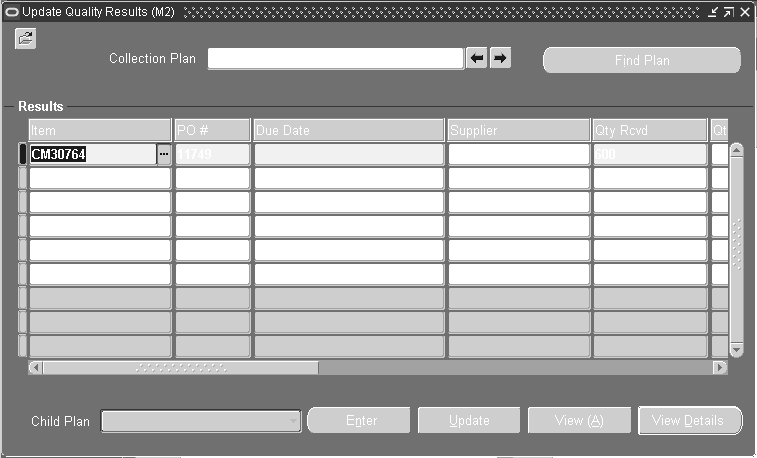
-
Select the Collection Plan.
You can only select a collection plan that has a current effective date. If a default collection plan has been specified, it is automatically selected. See: QA:Default Collection Plan.
You can use the Find Plan button or the standard list of values to find and select a collection plan. After selecting a collection plan, you can use the previous plan/next plan arrow buttons, located to the right of the collection plan name, to scroll to another valid collection plan. See: Entering Data in Forms, Oracle E-Business Suite User's Guide.
Once a collection plan is selected, the results associated with that collection plan are automatically displayed in date order. The Prompts entered when defining the collection elements are displayed as the column headings.
To find specific quality results
Position the cursor in any field in the Results region and choose Find from the Query menu. The Find Results window appears. See: Finding Quality Results.
To find specific quality results using query-by-example
Position the cursor in any field in the Results region and choose Enter from the Query menu. See: Searching for Data, Oracle E-Business Suite User's Guide.
To update quality results
In the Results region select the results record, then update it.
To delete quality results
In the Results region select the results record, then choose Delete Record from the Edit Menu.
To view detailed target value and specification limit information for a quality results value
See: Viewing Quality Results Details.
To export quality results
See: Exporting Quality Results.
To view collection plan attachments while updating quality results
See: Viewing Attachments Associated with Quality Results.
Results Update Folders
It can be necessary to have specific key collection elements visible at all times within the Update Quality Results window. For example, while updating quality results for lengthy collection plans, the first collection elements might disappear from display while collection elements near the end of the collection plan are entered. If you are interrupted while updating quality results into lengthy collection plans, it can be difficult to find the correct record in order to continue updating information, because key collection elements at the beginning of the record have scrolled out of display of the window.
You can customize which fields and records display within the Update Quality Results window, for a collection plan (See: Customizing the Presentation of Data, Oracle E-Business Suite User's Guide). This folders feature provides a user defined display of retrieved information, such as:
-
Columns displayed
-
Width of columns displayed
-
Sequence of columns
-
Prompts associated with columns
-
Sequence of records
To prevent users from creating or modifying folders
You can prevent users from creating or modifying folders with profile option, Folders: Allow Customization.
Related Topics
Customizing the Presentation of Data (in a Folder), Oracle E-Business Suite User's Guide
Posting Action Log Entries
Action log entries are created when the "Post an entry to the Quality Action Log" action is invoked. See: Message Actions.
Consider the following action rule and its associated actions:
| Action Rule: | When a critical measurement is outside the upper and lower specification limits then |
| Action 1: | Put a job on hold. |
| Action 2: | Post an entry to the Quality Action Log |
In this example, two actions are linked to a single rule. When the rule is evaluated and the actions invoked, the text that was entered for the "Post an entry to the Quality Action Log" action is automatically written to the Quality Action Log.
Action log entries are also created when an action being processed in background mode fails. See: QA:Action Mode Processing.
Prerequisites
- Define a "Post an entry to the Quality Action Log" action. See: Defining Collection Element Actions and Defining Collection Plan Element Actions.
Enter quality results that satisfy the action rule (this will invoke the related action). See: Entering Quality Results Directly.
Specifications for Transactional Data Collection
If a specification type has been associated with the collection plan that is invoked as you enter a parent transaction, the system searches for the correct specification based on information provided by the transaction. If there is not enough information to find a specification, you are prompted to select one. You can select a specification other than the type designated for the selected collection plan. You can choose not to select a specification if prompted to do so.
You can enter quality results as you enter transactions using collection plans that have a designated specification type. If no item specification can be found for the item, the system searches for a specification based on the item category. The default category set you defined using the QA:Quality Category Set profile option is used to determine the item category. See: QA:Quality Category Set.
Important: Once you have selected, or chosen not to select, a specification during transactional data collection you cannot change your specification selection without deleting the results you have already entered.
Item Category Specification Example
You create a Scrap collection plan to collect data about scrap transactions associated with the WIP Move transactions. You also associate this collection plan with the "Item" specification type. However, you do not define a specification for the item, AX100, you plan to scrap. Instead you define a specification that is associated with the item's category. As you scrap AX100 item assemblies (by moving them into a scrap intraoperation step), the system searches item specification (e.g. a specification for AX100) then, not finding an item specification, searches for and finds a specification for the category of item AX100. See: Specification Types.
Supplier Specification Example
You create an Outside Processing collection plan and associate it with the "Supplier" specification type. As you enter WIP move transactions for item A54888, worked on by supplier Comprehensive Components, you are prompted to enter the supplier. The system then searches for a specification that is defined for this item and supplier combination.
Customer Specification Example
The Customer Dimension Requirements collection plan captures inspection results in the WIP Move transaction for items produced for key customers. Each customer has different specification requirements so you created specifications by item and customer to track these requirements. You designated specification type Customer Specifications for the Customer Dimension Requirements collection plan. Oracle Quality searches for specifications by item and customer during quality data collection; however, the move transaction does not automatically know the customer number, so you are prompted for this information before the search for the specification begins.
Finding Specifications During Transactions
If a specification type has been associated with the collection plan that is invoked as you enter a parent transaction, the system searches for the correct specification based on information provided by the transaction. If there is not enough information to find the specification, the Find Specifications window appears and you are prompted to find and select a specification. You can select a specification other than the type associated with the collection plan. You can also choose not to select a specification.
To find and select specifications by name
If the system cannot find the correct specification based upon the context element information derived from the parent transaction, the Find Specifications window appears. Information from the parent transaction is automatically defaulted. Select or enter the Specification Name.
Important: Selecting a specification by name is the fastest specification selection method.
To by-pass specification selection
Choose the Cancel button.
Important: If you choose Cancel, the specification limits that are defined for the collection elements are used. See: Defining Collection Element Specification Limits.
To find and select specifications by type
Again, if the system cannot find the correct specification based upon the context element information supplied by the parent transactions, the Find Specifications window appears. Information from the parent transaction (e.g. item) is automatically defaulted but you can enter your own search criteria then choose the Find button.
You can narrow your search criteria by choosing the specification type (Item Spec, Supplier Spec, or Customer Spec) and an Item or Item Category and Revision. If you select a Supplier Specification or Customer Specification, you must also select the Customer or Supplier.
If you try to find any type of specification, but a specification for that item cannot be found, Oracle Quality searches for a specification based on the category of the item entered. The default category set you defined using the QA:Quality Category Set profile option is used to determine the item category. See: QA:Quality Category Set.
If you have entered search criteria and no specification that matches the criteria entered is found a warning message is displayed and the specification limits that are defined for the collection element are defaulted. See: Defining Collection Element Specification Limits.
To select a different specification
Choose the Find Specs button to find and select another specification. When you choose the find button, information from the parent transaction is automatically defaulted, but you can enter your own search criteria.
Caution: You can only select a different specification if no results have been collected. Once a specification is selected and results are entered, this same specification is used until you delete the current results or change the collection plan or collection number.
Related Topics
Associating Specification Types with Collection Plans
Collection Import
You can load quality results data from external systems into the quality data repository using the Collection Import Interface. For example, you can load data from sources such as test equipment and gauges into the Collection Import Interface.
From the Launch Collection Import Manager window, you open the Collection Import Manager, which validates records in the Collection Import Interface, then imports the data into the quality data repository. Quality results data that fails validation or processing is marked. You can use the Update Collection Import window to view, update, and resubmit this information.
The Collection Import Manager allows you to insert multiple rows of data into the quality data repository, and to update existing rows of data. When you launch the Collection Import Manager, you can either insert multiple rows or update a single row at a time. You cannot, however, both insert and update rows at the same time.
Caution: The Collection Import Interface does not automatically relate imported parent and child collection plan records.
Importing Quality Results Data
You can use the Collection Import Manager program to add quality results to the quality data repository and to update quality results already in the quality data repository.
When the Collection Import Manager program is launched, the system searches the Collection Import Interface Table (QA_RESULTS_ INTERFACE) and creates or updates quality results records in the quality results database table (QA_RESULTS) for each row that passes validation. Records in the Collection Import Interface Table that have their update flag set to 2 update current records in QA_RESULTS, while those with an update flag other than 2 create new quality results records. If a row fails validation, an error message is entered in the errors table (QA_INTERFACE_ERRORS) and the invalid rows remain in the Collection Import Interface Table. You can update these failed rows and resubmit them.
Prerequisites
- Insert rows into the collection import table. See: Collection Import, Oracle Manufacturing APIs and Open Interfaces Manual.
To specify the number of import workers to use and launch the import manager
-
Navigate to the Launch Collection Import Manager window. The Parameters window appears.
-
Enter the number of Worker Rows. This is the number of rows each Collection Import Worker processes.
-
Select the Transaction Type from the field's list of values. The Transaction Type window opens.
If you select Update Transaction, Quality updates existing records in the database.
If you select Insert Transaction, Quality inserts multiple records into the database.
-
Choose OK to close the Transaction Type window.
-
Choose OK to close the Parameters window.
The Collection Import Manager polls the Collection Import Interface Table, validates each row of data and either creates or updates quality results records for that row or enters an error message in the Errors table. Invalid rows remain in the Collection Import Interface Table.
Important: If a collection element value in the Collection Import Interface Table is null, the null value is inserted in the database even if the existing collection plan in the database specifies a default value for the collection element.
-
Choose Submit.
To specify print options, define run options, and submit the request
See: Standard Request Submission, Oracle E-Business Suite User's Guide.
Related Topics
Importing Quality Results Data
See: Collection Import Interface, Oracle Manufacturing APIs and Open Interfaces Manual
Updating Collection Import Records
You can use the Update Collection Import window to view, update, delete, and resubmit records (rows) that have failed validation and that remain in the Collection Import Interface Table (QA_RESULTS_ INTERFACE). You also can view contact information and error messages associated with failed records. Error messages assist you in updating failed records prior to resubmission. You cannot, however, use this window to insert new collection import records.
Prerequisites
- Insert quality results data into the Collection Import Interface Table. See: Collection Import Interface, Oracle Manufacturing APIs and Open Interfaces Manual.
To display all collection import records for a collection plan
-
Navigate to the Update Collection Import folder window. See: Customizing the Presentation of Data, Oracle E-Business Suite User's Guide.
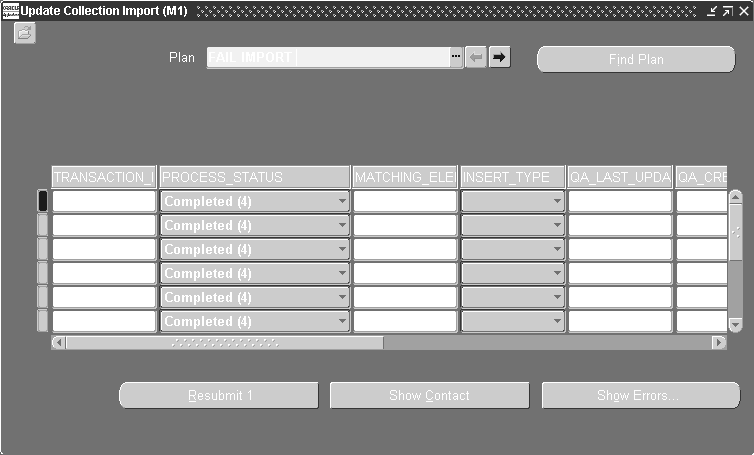
-
Select the Collection Plan.
You can use the Find Plan button or the standard list of values to find and select a collection plan. After selecting a collection plan, you can use the previous plan/next plan arrow buttons, located to the right of the collection plan name, to scroll to another valid collection plan.
When you select a collection plan, all collection import records that are associated with that collection plan are displayed.
To display contact information for any record
-
Navigate to the record.
-
Choose the Show Contact button.
To view error details for a failed record
-
In the Update Collection Import window, select the failed row.
-
Choose the Show Errors button. The Errors window appears.
All errors for the selected row are displayed. Error Column indicates the name of the column in the Collection Import Interface Table that failed validation. Error Message indicates why the transaction failed. Messages that are not specific to a Column may also be displayed.
To update failed collection import records
From the records displayed in the Update Collection Import window, select a failed record and update as required. You can update any column of any record.
Records that are updated are not automatically resubmitted.
Important: The list of values that are displayed for dependent context elements contain all values. For example, if you are updating a row that includes a Revision and an Item, the list of values associated the Revision context element list all Revisions, not just those for the Item specified in the row.
To resubmit failed collection import records
-
From the records displayed in the Update Collection Import window, select the record or records to resubmit. You can select or deselect records as required. See: Multiple-Record Selection, Oracle E-Business Suite User's Guide.
-
Choose the Resubmit button to mark the record or records for resubmission.
-
Save your work.
When you save your work, marked records are resubmitted. Resubmitting records resets their process status flags to 1 (Pending), and nulls their Group ID. The next time the Collection Import Manager polls the Collection Import Interface Table, these records are reprocessed and revalidated.
To delete collection import records
-
From the records displayed in the Update Collection Import window, select the record or records to resubmit. You can select or deselect records as required. See: Multiple-Record Selection, Oracle E-Business Suite User's Guide.
You can delete records of any processing status. When you delete records, their corresponding error messages are deleted from the Errors table (QA_INTERFACE_ERRORS).
-
Choose Delete from the Edit menu.
-
Choose Save to commit the deletion.