Using Worksheets
This chapter covers the following topics:
- About Worksheets
- Creating Worksheets
- Opening Worksheets
- Selecting Data for Worksheets
- Arranging and Viewing Data in Worksheets
- Viewing Events for Measures in Worksheets
- Modifying Data in Worksheets
- Formatting Worksheets
- Printing Worksheets
- Saving Worksheets
- Exporting Data from Worksheets
- Closing Worksheets
- Renaming Worksheets
- Viewing Worksheet Properties
- Deleting Worksheets
About Worksheets
When you work as a Demand Planner or Demand Plan Manager, you use worksheets to modify data and save your changes.
Example: Worksheet
For example, you can use the worksheet if you want to update the forecasts of booking history and quantities for the following items, for all organizations from January 2001 to May 2001:
-
AS65102
-
AS65103
-
AS72111
-
AS18947
-
AS54888
-
AS92689
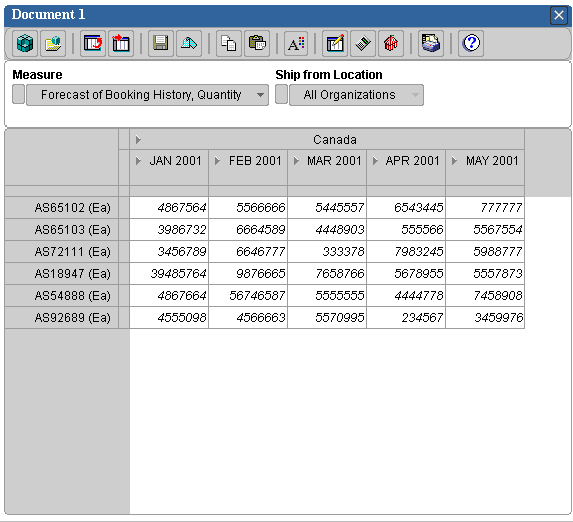
Toolbar for worksheets
The Document toolbar appears at the top of an open worksheet. The toolbar buttons enable you to perform the functions that are listed below.
-
Choose Values from List - Select values from a list, access various data selection tools, sort selections.
-
Apply Saved Selection - Replace the current values in the worksheet with a saved selection of values.
-
Save Current Selection - Save the current values that are in status for a certain dimension.
-
Change Layout - Change the layout of the worksheet.
-
Export to Spreadsheet - Export data and labels from the worksheet to a .CSV, .TXT, or .HTM file.
-
Save As - Save the worksheet and its current data.
-
Reset Data - Reset unsaved data in the worksheet to a previous status.
-
Copy - Copy selected data and labels from the worksheet to the Windows clipboard; also lets you copy to a measure or product.
-
Paste - Paste data from the Windows clipboard into the worksheet.
-
Format Document - Specify a title, subtitle, and footnote for the worksheet; apply formatting such as row and column sizing and font and display specifications.
-
Modify Selected Data - Use a variety of techniques to change data values in selected worksheet cells. You can also protect cells from future edits and enter comments documenting your modifications.
-
Recalculate - Recalculate the data in the worksheet.
-
Events Calendar - View a calendar that displays information about events associated with the demand plan.
-
Print - Print the worksheet.
-
Help - Display online help for planners and the Demand Plan Manager.
Creating Worksheets
You can base a worksheet on the default worksheet document. You can also use any saved document as the starting point for a new worksheet.
A new worksheet initially reflects the document on which the worksheet is based. You can customize the worksheet so that it displays exactly the data with which you want to work. You can select layout and format options.
To create a worksheet:
Access Oracle Demand Planning as a planner or planning manager.
-
On the Navigation toolbar, choose the New button.

-
Choose New Worksheet.
Alternatively, you can click the right mouse button on Documents in the navigation list and choose New Worksheet from the popup menu.
-
Choose one of the following:
-
Use default — Creates a worksheet that is based on the default worksheet document.
-
Based on — Creates a worksheet that is based on a selected document.
If there are no saved documents, then you do not have these options. The worksheet will automatically be based on the default worksheet document. For information about setting the default, see "Saving Worksheets".
-
-
Choose OK to create the worksheet.
Result: The worksheet is displayed in the workspace. A generic name, such as “Document 1” appears above the document body.
The Multi-Document Workspace
Oracle Demand Planning has a multi-document workspace that enables you to open as many as 10 documents simultaneously. The main benefit of this interface is that it gives you the opportunity to compare data from worksheets with related reports and graphs.
The Oracle Demand Planning workspace provides virtual space that is larger than the visible space. If a document window extends beyond the visible boundaries of the desktop, then a horizontal or vertical scroll bar (or both) will appear, allowing you to scroll to the desired location.
You can use any of the document types listed below in the multi-document workspace,
-
Worksheets — Display data in tabular format and enable you to modify data for editable measures.
-
Planning Percentages Worksheets — For plans in which dependent demand is calculated, these documents display planning percentages for products, models, and options, and enable you to modify the data.
-
Ad hoc reports — Display data in tabular format.
-
Ad hoc graphs — Display data in graphical format.
-
Predefined reports — Preseeded documents, set up by the Demand Plan Administrator, that run predefined analyses including evaluations of forecast accuracy.
The document windows have traditional window control buttons in the upper right-hand corner that enable you to accomplish the tasks listed below.
-
The Maximize button maximizes the window to occupy the entire desktop area.
-
The Minimize button transforms the window into a title bar icon at the bottom of the desktop area.
-
The Close button prompts you if there are unsaved changes, and closes the window.
-
The Restore button restores a maximized or minimized window.
Document Behavior in the Workspace
In the workspace, each open document is displayed as a floating window. The first document opened will take all available space, and then additional documents will overlay previously opened documents until they are resized.
The Navigator and Notifications panels are visible in the vertical toolbar section, although they can be minimized, in which case the active document will fill the space they occupied. If a Recalculation, Save or other activity is in process for a document, that document will remain the active document until the activity is completed.
Displaying Multiple Documents
The list below represents an arrangement that opens at least one document of each type, with the exception of the predefined report/worksheet exclusion. Your arrangement may be any of many possible combinations. You could, for example, open ten reports and no documents of any other type.
-
One worksheet
-
One planning percentages worksheet
-
One graph
-
Up to seven ad hoc reports
-
One predefined report (under the conditions described below)
You cannot have a predefined report and a worksheet of either kind open concurrently.
The only case where two worksheets may be opened at once is when one is a user-defined worksheet and one is a Planning Percentages worksheet.
When you have opened multiple documents, the Arrange Documents button on the Navigation toolbar is enabled. When clicked, it displays a submenu with the commands shown below:
-
Tile Windows – You see abbreviated versions of all documents displayed horizontally in the workspace.
-
Cascade Windows – You see all documents displayed in a layered fashion, one atop the other.
-
Minimize All Windows – All windows are minimized.
Refreshing Open Documents
Oracle Demand Planning enables managers and planners take advantage of the application’s multi-document workspace by simultaneously opening several documents that provide different views of the same data.
You might, for example, be examining a forecast in a worksheet while simultaneously having the same dimension values in status in an ad hoc report and an ad hoc graph. If you make changes to the data in the worksheet, the data is momentarily out of synchronization with the corresponding values in the other documents.
To remedy the situation, you can select a command from the Navigation toolbar to refresh the open documents so that they all display the same data.
This procedure illustrates how you could refresh all open documents:
-
While you have multiple documents open, edit the values in some cells of your open worksheet.
-
Click on the Tools button in the Navigation toolbar.
-
Select the Refresh Open Documents command from the Tools submenu. The result is that, if the same dimension values that are in the worksheet are also in the other open documents, all the documents will be refreshed and the data in all of them will be synchronized.
-
You can refresh an open report or graph, without affecting the other documents, by choosing the Refresh button on toolbar of an individual document. The Refresh Open Documents option is enabled as long as documents are open. If no documents are open, the option is disabled. The Refresh buttons on document toolbars, however, are always enabled.
Opening Worksheets
Saved worksheets are displayed as objects in the Navigation list, located in the left frame of your browser. Depending on how a worksheet was saved, it might appear in the main Documents folder or in a folder that you created.
To open a worksheet:
Access Oracle Demand Planning as a planner or planning manager.
-
In the navigation list, identify the worksheet that you want to open.
-
Double-click the document object.
Alternatively, you can click the right mouse button on the document object and choose Open from the popup menu.
Default Document Layout
When a user creates a new worksheet, report or graph, Oracle Demand Planning intelligently displays immediately usable, populated documents by setting status to dimensions where data is available.
The Purpose of a Default Layout
If you have defaults for the most important document types, you save time by not having to immediately populate dimension values. When creating a default document, Demand Planning selects a forecast measure to ensure that data exists at the forecast level, or a history measure if a populated forecast is not available.
How Default Worksheets and Reports are Arranged
For worksheets and ad hoc reports, the arrangement listed below is a default.
-
Time is the column dimension.
-
Product is the row dimension.
-
Geography and Organization, if they are dimensions in the current demand plan, are on the page edge.
-
Additional dimensions in the plan, whether they are preseeded or user-defined, are on the page edge.
-
Measure is a page dimension.
How a Default Graph Is Arranged
the default layout for graphs is described below.
-
The Time dimension is on the X axis.
-
The Product dimension is on the Y axis.
-
Measure and other dimensions are page dimensions.
What Default Values Are Used?
The following list describes the default values for each dimension.
-
For Time, the values that are used are the most recent 6 time periods, where data exists, at the forecast level.
-
For Product, the values that are used are the first 10 values, where data exists, at the forecast level.
-
For Geography and Organization, if they are part of the demand plan, the values used are the first 3 values, where data exists, at the forecast level.
-
When the current demand plan uses preseeded or user-defined dimensions, the top-level value for each dimension is used.
-
For the Measure dimension, the default selection is the default forecast measure associated with the first scenario. If such a scenario does not exist, any shared forecast measure is used. If no forecast measure exists, a history measure from the Planning Server is used.
In a case where no default forecast exists, the default for the Time dimension is the first calendar with non-NA values for the most recent 6 weeks, or, if there are no weeks, months.
How to Create a Default Document
Follow the steps below to create a default document.
-
Choose the New icon on the Navigator toolbar.
-
Select New Worksheet, New Report, or New Graph.
-
In the New Document dialog box, choose the Use default option.
Selecting Data for Worksheets
When you create a new worksheet, the data reflects selections for the document on which the worksheet is based. When you open a saved worksheet, the data reflects selections that were in effect when the document was saved.
You can select measures and dimension values so that the worksheet displays exactly the data with which you want to work.
-
A measure represents a variable which is a placeholder for storing data values for all levels of all dimensions. For example Booking History, Shipment History, and Q1 Forecast might be measures in your database.
-
A dimension is a database object that organizes and indexes the data, similar to a key in a relational database. For example, if you have data with values for various time periods, then the data has a Time dimension; that is, it is organized by time.
-
Dimension values are the elements that make up a dimension. For example, a Time dimension might include values for years, quarters, months, and weeks. You can select any or all of the values that are available within a dimension, including custom aggregates and saved selections that you have defined
To select data for a worksheet:
With the worksheet open, choose the Select Data button on the Document toolbar.
![]()
-
A list of the dimensions in your database appears. The list includes Measure.
-
Choose a dimension for which you want to select values.
Result: The Select Data dialog box opens. The dimension that you chose is displayed in the Select Values for box.
-
Choose values for the current dimension.
For information about data selection tools and techniques, see "Selecting Data".
-
For information about special features of the Select Data tool, see Selector Undo and Redo.
-
To select values for another dimension, in the Select Values for box, choose the dimension and repeat your previous steps.
Applying custom aggregates and saved selections to a worksheet
In addition to using a selection list or selection tools to select data values for a worksheet, you can change the data that is displayed in the worksheet by applying saved selections and custom aggregates to the open document. For more information, see the following topics:
"Applying Custom Aggregates to Open Documents"
"Applying Saved Selections to Open Documents"
If expected rows do not display
It is possible that a row that you expect to see might not appear if NA rows are suppressed in the worksheet. For example, assume that you position Time on the row edge of the worksheet, and select three Time values: October, November, and December. If NA row suppression is turned on and there is no data for December, then the worksheet will display rows for October and November, but no row for December.
If you think that NA or zero rows are being suppressed and you want to view these rows, you can use a format option to show the rows. For more information, see Formatting general worksheet elements.
Arranging and Viewing Data in Worksheets
You can change a worksheet so that you can view the data in the way that you want. The following options are available:
-
You can change the layout by rearranging the dimensions on the page.
-
You can drill through aggregate values to expose component values.
-
You can page through the worksheet to view data for dimensions in the page position.
-
You can change the size of columns or rows to enhance your view of the data.
Changing the layout of a worksheet
You can use the Change Layout button on the Document toolbar to change the layout of a worksheet. Alternatively, you can change the layout manually by dragging and dropping dimension tiles.
To use the Change Layout button to change the layout of a worksheet:
With the worksheet open in the workspace, choose the Change Layout button on the Document toolbar.
![]()
-
The Layout box displays the current positions of the dimensions on the page.
Dimensions for which data displays as separate pages are shown in the page position.
Dimensions for which data goes across the page are shown in the row position.
Dimensions for which data goes down the page are shown in the column position.
-
You can click a dimension and drop it on another location or drag it to a new location.
Result: The dimension moves as follows:
-
If you drag a dimension near another dimension and the dimension turns gray, this indicates that the two dimensions will exchange (swap) positions.
-
If you drag a dimension and a black bar appears, this indicates that the dimension will be moved to the position.
-
-
You can also use the controls at the top of the page to manipulate dimension positions.
-
When the Layout box displays the desired settings for the dimensions, choose OK.
Result: The Change Layout dialog box closes. The elements in the document are moved to the locations that you specified.
To use drag and drop to change the worksheet layout:
Click a row, column, or page selector. These selectors are located beside the row, column, and page labels and appear similar to a stoplight.
![]()
-
Drop the selection on another location or drag it to a new location.
-
The dimension moves with the selector as follows: If you drag a dimension near another dimension and the dimension turns gray, this indicates that the two dimensions will exchange (swap) positions
-
Drop the selection on another location or drag it to a new location.
-
If you drag a dimension and a black bar appears, this indicates that the dimension will be placed on the edge.
Drilling through levels of data in a worksheet
If a worksheet includes hierarchical dimension values and the drilling option has been turned on for the document, you can view data at various levels by drilling within aggregate dimension values.
For example, if the worksheet displays a geography that includes lower level values, you can “drill down” and expand the display to show component geographies. You can then “drill up” to collapse the display.
You can drill a dimension value that is in the row or column position if a drill arrow appears to the left of the dimension value name. The arrow shape changes, depending on whether you can expand or collapse the value:
-
Right pointing arrow — Located beside a value that displays a total while the values that contribute to that total are not visible. Clicking this arrow enables you to drill down, causing the document to display the lower level values.
-
Down pointing arrow — Located beside a value that displays a total while the values that contribute to that total are visible beneath it. Clicking this arrow enables you to drill up, causing the document to display only the total value.
A format option enables you to turn drilling on or off in a worksheet. For more information, see "Formatting general worksheet elements".
Paging through a worksheet
Worksheet data is displayed one page at a time.
You can use the page controls at the top of the document to page through a worksheet and display pages other that the one that is currently in view.
For example, the current page might show data for Total Product, but you can use the page control to select another product from the list and see its data.
Adjusting columns and rows in a worksheet
You can change the size of rows and columns in a worksheet so that the information is easier to read. You can use drag and drop to adjust column and row sizes. You can also use a format option. For more information about adjusting columns and rows, see "Sizing rows and columns in a worksheet".
Viewing Events for Measures in Worksheets
An event is an occurrence such as a promotion, new product introduction, or product phaseout that is expected to impact demand for a product. When you define a stored measure, you can associate one or more events with that measure. Events might also be linked to stored measures in the shared database. Thus, your ad hoc report might include measures that have associations with events.
While you are using a worksheet you can access an Events Calendar which provides information about the events that are associated with the demand plan.
To view events that are associated with a measure:
The following procedure describes how to use the Events Calendar to view information about a measure. For more information about events, see the chapter on "Working with Events."
-
With the document open in the workspace, choose the Events Calendar tool on the Document toolbar.
The Events Calendar opens. The Month tab displays events for the current month. The right frame displays all events that are linked to the demand plan.
-
Choose the Filter Events by Measure button.
The Choose a Measure dialog box opens. The list displays all measures that have been defined for the demand plan.
-
Select a measure from the list and choose OK. The right panel now displays only those events that have been linked to the selected measure.
The measure name appears at the bottom of the frame.
To view more information about the event, double-click it. The Event Wizard opens, where you can view (and optionally edit) the event definition.
Modifying Data in Worksheets
You can modify editable (read/write) data values in a worksheet. If your responsibility is Demand Planner, saving the worksheet saves the data in your personal database. If your responsibility is Demand Plan Manager, saving the worksheet saves the data in the shared database. If you do not save the worksheet, then your edits will not be saved.
What data can you modify?
In order for data to be editable, the measure that contains the data must be a stored measure that includes the Editable property as part of its definition.
If you want to edit data for a measure that is not currently editable, you can modify the measure definition and set the Editable property to yes. Or you can create a copy of the measure and make the copy editable.
You cannot edit data for a formula measure. Data for a formula measure is automatically updated when you edit the measure on which the formula is based.
If Oracle Demand Planning is set up to support dependent demand, you can view measures for dependent demand and total demand in the worksheet. However, you cannot edit data for these measures.
To view product models and options and modify dependent demand and planning percentages, use the Planning Percentages worksheet.
To access the Planning Percentages worksheet, click the right mouse button in a worksheet cell and choose Planning Percentages Worksheet from the popup menu. The Planning Percentages worksheet opens below the standard worksheet.
Display formats indicate status
Display formats enable you to identify non-editable cells, editable cells, cells that have been modified, as well as cells that have been locked or commented in the worksheet. A setting that is specific to each worksheet enables you to turn the color and font indicators off and on.
When all display formats are turned on, data in worksheet cells appears as follows:
-
Non-editable (read-only) and locked cells — dark gray background
-
Editable cells — pale gray background
-
Modified cells — blue font
-
Commented cells — bold font
-
Standard lock — pale pink background
-
Persistent lock — dark pink background
Usually, you will want to have display formats turned on to highlight your modifications. However, there might be circumstances in which you want to turn off one or more formats. For more information about turning display formats off or on, see the "Specifying display formats for a worksheet".
Note: Turning a display format off or on does not affect any data modifications that you have made in the worksheet; it merely changes the appearance of the modified cells.
More on View Scopes and Assignment Scopes
Demand planners can distinguish between dimension values in their assignment scopes versus those in the view scopes
When a full distribution process to planners is complete, attributes are created (or are updated if they already exist). An attribute named Scope is created for each dimension in the plan. Each dimension value in each dimension will have a value for the attribute, the possible values being Assignment and View.
All cells that match the view-only attribute for any dimension will be displayed as non-editable. Cells that are in the view scope are locked and displayed with a dark gray back ground.
The System Administrator controls assignment maintenance by an option on the Assignments page, which is described in Demand Plan Administration: Setting Up the User Environment. That chapter also describes a related feature that enables an Administrator to create a situation where planners need only to see values in their Assignment scope.
When items that are in a planner’s assignment or view scope are dependent on other items, the parent items are automatically be added to the planner’s view scope. Dependencies and dependent demand data are also visible for assignment items.
Working with NA or zero data
You can modify editable data cells in which the current value is NA or 0 (zero). However, if you edit an NA at a high level a warning might appear because allocating the values down can impact system resources.
Note: NA or zero rows might not initially display in a worksheet. You can use a format option to make them visible. For more information, see "Formatting general worksheet elements".
When you enter a value into an empty cell, Demand Planning checks the allocation base measure for allocation weights. If there are no allocation weights, Demand Planning allocates the value to the hierarchy levels below using the First Child allocation method. That is, the first child at each level receives an allocation.
Note: Demand Planning uses the First Child allocation method by default, unless you enable the MSD: Use Classic Even Allocation profile.
Editing data
You can edit the value in a single cell of the worksheet. Worksheet cells may contain either positive or negative values. You can also use block edit tools to increase data values, decrease data values, or fill in data values for a group of cells. In order to save your edits, you must save the worksheet.
You can edit different levels in a worksheet without system-forced recalculations between edits. When you have finished making your changes, click the Save or Recalculation buttons to recalculate data from the top level down in the hierarchy. Once the worksheet is recalculated or saved, edits are enforced from the top hierarchy levels down, so it is possible for an edit at a higher hierarchy level to override an edit at a lower hierarchy level.
Note: To force recalculations between worksheet edits, enable the MSD: Classic Worksheet profile option. This option enforces consistency across hierarchy levels, but may decrease performance.
Requirements for editing data on the cell level are as follows:
-
Cells must be editable and unlocked.
-
If you select multiple cells, the cells must be at the same level. For example, you can increase data for Boston and San Francisco but not for Boston and California
Note: If you enter, fill, increase, or decrease a cell by a numeric value and the value has more decimal digits than the numbers that are currently displayed in the worksheet, the edited value will be will be rounded to the nearest decimal place.
To edit the value in a single cell:
-
With the document open in the workspace, click in the cell that contains the value that you want to change.
-
Type in the new value.
To increase data values in one or more cells:
-
With the document open in the workspace, select the cell or cells that contain the values that you want to increase.
Use CTRL + click to select cells that are on the same level but are not contiguous.
-
To select all cells in a column, click the highlighter under the column label. The cells that you select must be at the same level; otherwise the edit will fail.
-
To select all cells in a row, click the highlighter next to the row label. The cells that you select must be at the same level; otherwise the edit will fail.
-
-
Click the right mouse button or choose the Modify Selected Data button on the Document toolbar.

-
Choose Increase from the popup menu.
Result: The Modify Data dialog box opens.
-
In the Increase by box, enter the value by which you want to increase the data.
-
If the increase value is a percentage, select Percent.
-
Choose OK to apply the modification.
To decrease data values in one or more cells:
-
With the document open in the workspace, select the cell or cells that contain the data values that you want to decrease.
Use CTRL + click to select cells that are on the same level but are not contiguous.
-
To select all cells in a column, click the highlighter under the column label. The cells that you select must be at the same level; otherwise the edit will fail.
-
To select all cells in a row, click the highlighter next to the row label. The cells that you select must be at the same level; otherwise the edit will fail.
-
-
Click the right mouse button or choose the Modify Selected Data button on the Document toolbar.

-
Choose Decrease from the popup menu.
Result: The Modify Data dialog box opens.
-
In the Decrease by box, enter the value by which you want to decrease the data.
-
If the decrease value is a percentage, select Percent.
-
Choose OK to apply the modification.
To fill data in one or more cells:
-
With the document open in the workspace, select the cell or cells in which you want to replace data values.
-
Use CTRL + click to select cells that are on the same level but are not contiguous.
-
To select all cells in a column, click the highlighter under the column label. The cells that you select must be at the same level; otherwise the edit will fail.
-
To select all cells in a row, click the highlighter next to the row label. The cells that you select must be at the same level; otherwise the edit will fail.
-
-
Click the right mouse button or choose the Modify Selected Data button on the Document toolbar.

-
Choose Fill from the popup menu.
Result: The Modify Data dialog box opens.
-
In the Fill with box, enter the value with which you want to fill the cells.
-
Choose OK to apply the modification.
Forecasting data
You can run a statistical forecast for data in one or more cells. You specify the statistical forecasting method to use, enter the forecast time period, and select the historical measure on which to base the forecast. In order to save your edits, you must save the worksheet.
Requirements for running a statistical forecast are as follows:
-
The cell or cells should contain data for a forecast measure.
-
The cell or cells must be editable and unlocked.
-
If you select multiple cells, the cells must be at the same level. For example, you can forecast data for Boston and San Francisco but not for Boston and California.
To run a statistical forecast for data in one or more cells:
-
With the document open in the workspace, select the cell or cells that you want to forecast.
-
Use CTRL + click to select cells that are on the same level but are not contiguous.
-
To select all cells in a column, click the highlighter under the column label. The cells that you select must be at the same level; otherwise the edit will fail.
-
To select all cells in a row, click the highlighter next to the row label. The cells that you select must be at the same level; otherwise the edit will fail.
-
-
Click the right mouse button or choose the Modify Selected Data button on the Document toolbar.

-
Choose Statistical Forecast from the popup menu.
Result: The Statistical Forecast Measure dialog box opens.
-
Make the Forecast Method tab active and proceed as follows:
-
In the Method box, select a forecasting method. For information about forecast methods, see "Forecast Methods".
-
For certain forecasting methods, you can set values that indicate the weight to give to recent changes in Mean Value, Trend, and Seasonality. For more information about these parameters, see "Advanced statistical parameters".
-
-
Make the Time Range tab active. The information that you provide specifies the time range in the historical measure to consider when calculating the forecast. Proceed as follows:
-
In the Start date box, select a start date for the historical time range.
-
In the End date box, select an end date for the historical time range.
-
In the Historical Measure box, select the measure on which to base the forecast.
-
-
Choose OK to forecast data in the selected cells.
Copying and pasting data
You can copy and paste data in a worksheet as follows:
-
You can copy data to the Windows clipboard. You can choose to copy data that has been stripped of special formats such as thousands separators, currency signs, and percent symbols, or you can include these formats. You can also specify that the copy include row and column labels.
-
You can paste data from the clipboard into another cell or cells in the worksheet.
-
You can copy data from one measure to another measure.
-
You can copy data from one product to another product. This can be useful when you want to quickly provide information for a new product.
In order to save your edits, you must save the worksheet.
Note: Copying to a measure or product replaces the values in the target measure or product with new values. The copy process also applies the allocation percentages from the source measure or product to the target cells. Pasting values replaces the values in the target cells with new values. The target cells maintain their current allocation percentages.
Requirements for copying and pasting data are as follows:
-
If you are copying multiple cells, the cells must be contiguous.
-
If you are pasting data that you have copied to the Windows clipboard or if you are copying data to a measure or product, the following requirements apply:
-
The target region must be editable and unlocked.
-
The target region must be at a single level. For example, you can paste data into cells that contain data for Massachusetts and California, but not into cells that contain data for Massachusetts and Boston.
-
The target region must have the same unit of measure (quantity or amount) as the source.
-
To copy data from a worksheet to the Windows clipboard:
-
With the document open in the workspace, select the cell or cells that you want to copy.
-
To select all cells in a column, click the highlighter under the column label.
-
To select all cells in a row, click the highlighter next to the row label.
-
-
Choose the Copy button on the Document toolbar.

-
Alternatively, you can click the right mouse button and view a popup menu.
-
Choose a copy option:
-
Copy Data to Clipboard — Copies the data but excludes formats such as thousands separators, currency signs, and percent symbols.
-
Copy Special — Displays a submenu from which you can select one of the following:
-
Copy Data with Labels — Copies the data but excludes formats such as thousands separators, currency signs, and percent symbols. Also copies the row and column labels associated with the data.
-
Copy Number Formatted Data — Copies the data and includes formats such as thousands separators, currency signs, and percent symbols.
-
Copy Number Formatted Data with Labels — Copies the data and includes formats such as such as thousands separators, currency signs, and percent symbols. Also copies the row and column labels associated with the data.
-
Copy Row Labels — Copies the row labels that are associated with the selected cells. Does not copy the actual data.
-
Copy Column Labels — Copies the column labels that are associated with the selected cells. Does not copy the actual data.
-
-
To paste data from the Windows clipboard into a worksheet:
With the document open in the workspace, select the cell or block of cells into which you want to paste data.
Note: The range of cells that you select must exactly match the range of cells that was copied to the clipboard. If the paste range does not match the copy range, then the system will not paste the data.
-
Choose the Paste button on the Document toolbar.

-
Alternatively, you can click the right mouse button and choose Paste from the popup menu.
To copy data to a measure:
With the document open in the workspace, select the cell or cells that contain the data that you want to copy.
-
Click the right mouse button or choose the Copy button on the Document toolbar.

-
Choose Copy To Measure from the popup menu.
Result: The Target Measure dialog box opens.
-
From the list of measures, select the measure to which you want to copy the data and choose OK.
To copy data to a product:
With the document open in the workspace, select the cell or cells that you want to copy.
-
Click the right mouse button or choose the Copy button on the Document toolbar.

-
Choose Copy To Product from the popup menu.
Result: The Target Product dialog box opens.
-
From the list of products, select the product to which you want to copy the data and choose OK.
Locking and unlocking cells
You can lock one or more cells so that the data values in the cells cannot be edited. Locking protects the value in the cell as well as the values in all cells that are its children. For example, locking a cell for Massachusetts also protects the data for Boston. Recalculation ignores locked cells and their children and proportionately spreads data to other values.
Note: If your Demand Planning system is set up for collaboration among planners, it is possible for a locked cell to be modified if a measure is received that affects the cell. Unless absolutely required, you should avoid locking cells in the view scope or their aggregate levels in shared measures.
You can remove cell protection by unlocking locked cells.
In order to retain the locked or unlocked status of a cell, you must save the worksheet.
Requirements for locking and unlocking cells are as follows:
-
In order to lock a cell, the cell must be editable.
-
In order to unlock a cell, the cell must be locked.
To lock a cell:
-
With the document open in the workspace, select the cell or cells that contain the data that you want to protect.
-
Use CTRL + click to select cells that are not contiguous.
-
Click the right mouse button, or choose the Modify Selected Data button on the Document toolbar.

-
Choose Lock Cell from the popup menu.
To unlock a cell:
-
With the document open in the workspace, select the cell or cells that you want to unlock.
-
Use CTRL + click to select cells that are not contiguous.
-
Click the right mouse button, or choose the Modify Selected Data button on the Document toolbar.

-
Choose Unlock Cell from the popup menu.
Using comments to document modifications
As you modify data, you can document your changes by entering one or more comments. Comments are free text that you associate with predefined reason codes. In order to retain your comments, you must save the worksheet.
Requirements for entering comments are as follows:
-
The cell or cells must be editable and unlocked.
-
If you select multiple cells, all of the cells must be at a single level. For example, you can enter a comment for San Francisco and Boston, but not for Boston and California.
To enter a comment:
-
With the document open in the workspace, select the cell or cells for which you want to enter a comment.
-
Use CTRL + click to select cells that are not contiguous but are at the same level.
-
Click the right mouse button, or choose the Modify Selected Data button on the Document toolbar.

-
Choose Comments from the popup menu.
Result: The Comments dialog box opens.
-
In the Reason box, select a reason code for the comment.
-
In the New Comment box, enter text for the comment. You can enter up to 300 characters.
-
Choose Add to add the comment.
-
To enter another comment for the same cells, repeat Steps 4 through 6. You can use the same reason code or you can select an alternate code.
-
Choose OK to return to the worksheet.
Comments in copied measures
If you copy a measure, comment that have been entered at all levels will be included in the copy.
Recalculating data
Recalculation computes current data values and spreads changes to appropriate cells in a worksheet. Recalculation is automatically triggered when you perform one of the following actions:
-
Save the worksheet.
-
Lock or unlock cells.
-
Change levels while editing data.
-
Increase data, decrease data, fill cells, paste data into cells, or generate a statistical forecast.
When data is recalculated following a change in a value at the lowest level, the data is aggregated up through all parent nodes.
For example, if Boston is at the lowest level and you increase a data value for Boston and the data is recalculated, then Eastern Massachusetts, and Massachusetts will reflect the increase.
When data is recalculated following a change at a higher level, data is allocated down to the lower levels, based on the allocation rule specified for the measure, and then aggregated upward.
For example, if you increase a data value for Eastern Massachusetts and the data is recalculated, then Boston and other values that are children of Eastern Massachusetts as well as all parent nodes will reflect the increase.
Recalculation ignores locked cells and their children and proportionately spreads data to other values.
Note: If a price list has been specified for the demand plan in the Demand Planning Server and a value for quantity is changed, the system recalculates the related amount. Similarly, if a value for amount is changed, the system recalculates the related quantity.
Usually, recalculation occurs in the background. However, you can recalculate data manually as you work.
To recalculate data manually:
To recalculate data manually, you must choose the Recalculate button on the Document toolbar.
![]()
The Summary step of the Oracle Demand Planning Measure Wizard has a checkbox at the bottom of the screen, Recalculate this Measure Now, which enables you to force a recalculation when you are editing a measure.
Checking this box enables you to force a recalculation without making a critical change to the measure. For more information on using the Summary page, see the section on creating measures in the "Using Measures" chapter.
Resetting data
If you have made changes to a worksheet and you decide not to keep the changes, you can reset the data in the worksheet. You can roll back the values to the most recent modification. Alternatively, you can roll back the values to the last Save action.
I
Note: You can only reset data before you save the worksheet. You cannot reset data that has been saved.
To reset data:
-
Choose the Reset Data button on the Document toolbar.
-
Choose a reset option:
-
Reset options include the following.
Reset Data to Last Recalculation resets the data to the results just after the last recalculation.
Reset Data to Last Save resets the data to the last time that the data was saved, regardless of the number of modifications that have been made.
Formatting Worksheets
You can change the appearance of data in a worksheet. The following types of format options are available:
-
General — Specify parameters for displaying indented levels, horizontal and vertical gridlines, and rows that contain NA (unavailable) and zero data. Also specify how to handle formatting conflicts and drilling.
-
Font — Specify fonts for data and labels; also specify alignment for data in the body of the worksheet.
-
Autosizing — Specify sizing options for rows and columns.
-
Display — Specify how to display editable cells, non-editable cells, modified cells, locked cells, and cells that contain comments.
-
Titles — Specify text, font, alignment, and color information for a title, subtitle, and footnote.
-
Format Rows and Columns — Specify how numbers will be displayed in selected rows and columns
Displaying Item Descriptions
When you add formatting to your worksheet, you can also customize labels so that the labels for values in a dimension are displayed in the format that you choose. In the product dimension, for example, you can display item descriptions next to their part numbers.
The Dimension Labels Tab
You can set item descriptions by using the Dimension Labels tab of the Format Document dialog box.
There is a Label Type frame that displays a table or grad for the dimensions in the demand plan and their current settings for the document. The Dimension column displays the dimensions, and the Labels column displays the label settings.
Item Description Formats
You may choose short, medium, or long labels for each dimension, independent of the labels chosen for other dimensions.
You have ability to change the display form of item descriptions in a document for all of the preseeded dimensions, such as product, geography, ship from location, and time.
You may also choose the Automatic method, which lets the application decide for you which type of dimension label is appropriate for a particular situation. In general, it tries to use space as efficiently as possible. The default formats for ad hoc reports, for example, are short for column dimensions and medium for row and page dimensions.
The list below shows sample labels that appear for a product value as the various label formats are selected:
-
Sentinel Standard Desktop (Ea) = Automatic
-
FS54888 - Sentinel Standard Desktop (Ea) = Long
-
Sentinel Standard Desktop (Ea) = Medium
-
FS54888 = Short
The item descriptions are populated at the time of the demand plan's download.
Changing from One Description Format to Another
You can change labels from one format to another in a document.
When you choose a label format while in a worksheet, the format you have chosen for that particular dimension is displayed in the Available and Selected boxes of the Select Data dialog box when you it to view or modify the values in status.
Procedure: Using Item Description Formats in Worksheets
Follow this procedure to set the format (length) for dimension value labels in a worksheet.
-
Select the Format Document button on the Worksheet toolbar.
-
Select the Format Document command from the submenu.
-
When Demand Planning displays the Format Document dialog box, select the Dimension Labels tab.
-
Click on the cell in the Labels column of the Dimension for which you want to format labels. The cell opens a drop-down list with the choices: Automatic, Long, Medium, and Short.
-
Select the display form you want to use for the dimension. The format you choose will not affect any other formats that you choose for other dimensions in the current document.
-
Choose OK in the Format Document dialog box to complete the formatting of item descriptions.
Formatting general worksheet elements
You can set parameters that specify how to display levels of data, gridlines, and rows that contain NA (unavailable) and zero data. You can also specify how to handle formatting conflicts and drilling.
To specify general formats for a worksheet:
With the document open in the workspace, choose the Format Document button on the Document toolbar.
![]()
-
Choose Format Document from the popup menu.
Result: The Format Document dialog box opens. The General tab is active.
-
The General tab displays the current settings for worksheet elements. You can change one or more of the following settings:
-
View Rows — Specify whether to show all rows or suppress rows with zero values, NA values, or both NA and zero values.
-
Formatting Precedence (low to high) — Specify the precedence order for formatting when row, column, and page conflicts occur. For example, if you use the Format Selected Rows and Columns option and choose purple as the text color for a row and then choose yellow as the text color for a column that intersects with the row, the setting for Formatting Precedence determines which color will display for the intersecting cell.
-
NA Spell — Enter a character or character string to represent NA data (up to 31 characters).
-
Indent by Level — For dimensions that have a hierarchical structure, specify whether to indent rows by level and enter the number of indent characters to use.
-
Horizontal Grid Lines — Specify whether to show or hide horizontal grid lines.
-
Vertical Grid Lines — Specify whether to show or hide vertical grid lines.
-
Enable Drilling — For dimensions that have a hierarchical structure, specify whether you can drill down to lower levels.
-
-
ChooseOK to apply your selections.
Formatting fonts and text alignment for a worksheet
You can select font, font size, and text alignment for a worksheet. Font settings will be applied to both the data and the labels in the worksheet. Alignment settings will be applied only to the data.
To select fonts and alignment for a worksheet:
With the document open in the workspace, choose the Format Document button on the Document toolbar.
![]()
-
Choose Format Document from the popup menu.
Result: The Format Document dialog box opens. The General tab is active.
-
Select the Font tab.
-
The Font tab displays the current settings for font name, font size, and alignment. You can change one or more of these selections as follows:
-
Use the Font box to select the font name.
-
Use the Size box to select the font size.
-
In the Alignment box, select an alignment option for data values.
-
-
Choose OK to apply your selections.
Sizing rows and columns in a worksheet
You can change the size of rows and columns in a worksheet so that the information is easier to read. You can use a format option to change row or column size. You can also change column or row size manually.
To use a format option to set row and column size:
With the document open in the workspace, choose the Format Document tool on the Document toolbar.
![]()
-
Choose Format Document from the popup menu.
Result: The Format Document dialog box opens. The General tab is active.
-
Select the Autosizing tab.
-
The Row Sizing box displays the current setting for row size. You can choose one of the following options:
-
Autosizing by Label — Automatically sizes the rows based on the height and width of the row labels.
-
Equal Sizing — Sizes rows based on a height and width that you specify. The row height is determined by multiplying the font size of the label by the value that you enter.
-
None — Removes automatic or equal sizing from the rows.
-
-
The Column Sizing box displays the current setting for column size. You can choose one of the following options:
-
Autosizing — Automatically sizes the columns on the current page based on your selection. You can choose one of the following options:
-
by Label — Sizes the columns according to the size of the individual column labels.
-
by Data — Sizes the columns according to the size of the data each column contains.
-
by Largest Data or Label — Sizes the columns to the larger of either the individual column labels or the data contained in each column.
-
-
Equal Widths by Average Character — Sizes columns based on a width that you specify.
-
None — Removes automatic or equal sizing from the columns.
-
-
Choose OK to apply your selections.
To manually size a row or column in a worksheet:
With the document open in the workspace, position the cursor on the border of the label of the row or column whose size you want to change.
-
When the cursor changes to a double arrow, click and move the border.
Result: If the current setting for row or column sizing is an Autosize option or None, each instance of the dimension value in the selected row or column will change size while the other rows or columns will retain their current size. If the current setting for column or row sizing is Equal, all of the columns or rows will change size.
To reapply autosizing to columns or rows in a worksheet:
Choose the Format Document button on the Document toolbar.
![]()
-
Alternatively, you can click the right mouse button in the document.
-
Choose one of the following options from the popup menu:
-
Reapply Autosizing — Applies default autosizing to rows and columns. Does not override manual resizing (drag and drop).
-
Reapply Autosizing to All — Applies default autosizing to rows and columns. Overrides manual resizing (drag and drop).
Note: If Equal sizing or None has been selected for rows and columns, the options for reapplying autosizing will not appear when you click the right mouse button. If Autosizing has been selected for either column or row, the options to reapply autosizing will appear when you click the right mouse button, but will only apply to the dimension position (column or row) that has autosizing turned on.
-
Specifying display formats for a worksheet
You can specify whether special display formats will apply to read-only cells and to cells that have been modified, locked, or associated with a comment in a worksheet.
Usually, you will want to have display formats turned on so that you can easily identify the status of specific cells. However, if you have made many edits, your view of the data might become obscured. For example, if almost all of the cells in a worksheet are displayed in blue as a result of data modifications, blue will lose its meaning as an indicator of change. When this happens, you might want to turn off the Data Change Flags option (the format display option that denotes how modified data is displayed). You can use this option to remove display formats from cells that have been edited, filled, increased, decreased, or pasted into.
Note: Turning a display format off or on does not affect any edits that you have made in the worksheet; it merely changes the appearance of modified cells.
To turn a display format off or on:
-
With the document open in the workspace, choose the Format Document button on the Document toolbar
-
and choose Format Document from the submenu.
Result: The Format Document dialog box opens. The General tab is active.
-
Select the Display tab.
-
Check the display options that you want to view in this worksheet and clear those that you do not want to view. Options are as follows:
-
Locked Cells — Specifies whether cells that have been locked will have a special display format. When this option is on, cells that have been locked will be displayed on a red background.
-
Commented Cells — Specifies whether cells that contain comments will have a special display format. When this option is on, cells into which a comment has been entered will be displayed in a bold font.
-
Data Change Flags — Specifies whether cells that contain modified data will have a special display format. When this option is on, data in cells that have been edited, forecasted, pasted into, increased, decreased, or filled will be displayed in a blue font.
-
Background Colors — Specifies whether non-editable (read-only) and editable cells will have special display formats. When this option is on, data in non-editable cells will be displayed on a dark gray background; data in editable cells will be displayed on a pale gray background.
-
-
Choose OK to apply the current settings.
Note: If multiple formats overlap (for example, a cell is both locked and commented), one format takes precedence.
Specifying a title, subtitle, and footnote for a worksheet
You can add a title, subtitle, and footnote to a worksheet and specify whether each of these elements will display in the current document.
To specify a title, subtitle, or footnote for a worksheet:
With the document open in the workspace, choose the Format Document button on the Document toolbar.
![]()
-
Choose Format Document from the popup menu.
Result: The Format Document dialog box opens. The General tab is active.
-
Select the Titles tab.
-
In the Select Title Type box, choose a text element such as Title, Subtitle, or Footnote, and proceed as follows:
-
In the Font Properties box, select font properties (name, size, style, color, background color) for the text.
-
In the Alignment box, select an alignment option for the text.
-
In the Display Options box, choose Show to display the text element in the current document.
-
In the Text box, enter the text for the title, subtitle, or footnote (498 characters maximum).
-
-
Repeat Step 4 for each text element that you want to include.
-
Choose OK to apply your selections.
Applying numeric formats to selected rows and columns
You can apply unique number formats to selected rows and columns in an open worksheet.
To format numeric values in selected rows or columns in a worksheet:
-
With the document open in the workspace, select the rows or columns in which you want to format numbers.
-
To select a column, click the highlighter under the column label. Use SHIFT + click or CTRL + click to select more than one column.
-
To select a row, click the highlighter next to the row label. Use SHIFT + click or CTRL + click to select more than one row.
-
-
Choose the Format Document button on the Document toolbar.

-
Alternatively, you can click the right mouse button in the document.
-
Choose Format Rows and Columns from the popup menu.
Result: The Format Rows and Columns dialog box opens.
-
The Number tab displays the current settings for numeric values. You can change the following settings:
-
Decimal Digits — Specifies the number of decimal places to display.
-
Use Thousands Separator — Indicates whether to display (or suppress) the thousands separator.
-
Positive Values — Specifies the format for positive numbers (Available if you do not choose the Currency/Percent option).
-
Display Leading Zero — Indicates whether to display (or suppress) leading zeros.
-
Negative Values — Specifies the format for negative numbers (Available if you do not choose the Currency/Percent option).
-
Apply Currency/Percent — Activates currency/percent format options:
-
Symbol — Symbol for dollars, yen, pounds, francs, or percent.
-
Positive Values — Format for positive values.
-
Negative Values — Format for negative values.
-
-
Scale Values Down By — Specifies scaling for large numbers.
As you make formatting choices, the Samples box in the lower left corner of the Format Number dialog box shows the effect that your choices will have on the data.
-
-
Choose OK to apply your selections.
Clearing row and column formatting
You can clear numeric formats that have been applied to selected rows and columns. You can clear formats from selected rows and columns or you can clear formats from all rows and columns.
-
With the worksheet open in the workspace, select the rows or columns from which you want to remove formatting.
-
To select a column, click the highlighter under the column label. Use SHIFT + click or CTRL + click to select more than one column.
-
To select a row, click the highlighter next to the row label. Use SHIFT + click or CTRL + click to select more than one row.
-
-
Choose the Format Document button on the Document toolbar.

-
Alternatively, you can click the right mouse button in the document.
-
Choose Clear Selected Row and Column Formatting from the popup menu.
To clear all row and column formats:
Follow this procedure to clear row and column formats.
-
With the worksheet open in the workspace, choose the Format Document button on the Document toolbar.

-
Choose Clear All Row and Column Formatting from the popup menu.
Printing Worksheets
You can print an open worksheet and specify settings that determine how the printed pages will look. When you save the worksheet, Oracle Demand Planning saves the print settings for order, scaling, and page setup.
You can also print one or more saved worksheets and other documents directly from the navigation list. Note that when you print multiple documents, you do not have the same options that are available when you print an open worksheet. For example, when you print an open worksheet, you can specify the pages to print (all or current). When you print multiple documents from the navigation list, Oracle Demand Planning prints all pages of the selected documents.
To print an open worksheet:
-
With the document open in the workspace, choose the Print button on the Document toolbar
-
Result: The Print dialog box for your browser opens.
-
You can change the print defaults for the browser. For example, you can specify new values for printer and number of copies.
-
Choose OK to continue.
Result: The Print dialog box for Oracle Demand Planning opens.
-
In the Print box, specify the pages that you want to print. You can choose one of the following options:
-
Current Page of Data — Prints the current page of data as indicated by the page label.
-
All n Pages of Data — Prints all pages of data, beginning at the first logical page, regardless of the current page settings.
Note: If you choose to print all pages, the system prints all data for all dimension values that are in the page position in the document. Depending on the number of dimensions that are in status in the page position, printing all pages might result in many pages of output.
-
-
In the Order box, you can specify the order in which to print the pages. You can choose one of the following options:
-
Across then down — Prints as many rows and columns as will fit on a physical page, then moves across the columns (until all are printed) and then down the rows (until all are printed).
-
Down then across — Prints as many rows and columns as will fit on a physical page, then moves down the rows (until all are printed) and then across the columns (until all are printed).
-
-
In the Scaling box, you can specify how to scale the document. You can choose one of the following options:
-
Adjust to — Scales each logical page by a percentage that you select. The output will span the number of physical pages that are necessary to meet the specified percentage.
-
Fit to — Scales each logical page to span the width and height of the number of pages that you select.
-
-
To indicate how you want the printed pages to look, choose Page Setup. This opens the Page Setup dialog box, where you can perform the following operations:
-
Specify optional header text (up to 100 characters) for the printed page.
-
Specify an optional footer for the printed page.
-
Specify whether row, column, and page labels will be repeated on each printed page.
-
Specify whether a title, subtitle, and footnote will appear on the printed pages.
-
Specify margin settings for the printed pages.
-
-
If you want to preview the pages before printing them, choose Preview.
-
Choose OK to print the document.
To print multiple documents from the navigation list:
-
Access Oracle Demand Planning as a Demand Planner or Demand Plan Manager.
-
In the navigation list, open the folders that contain the documents that you want to print.
-
Scroll to a document, press the CTRL key and simultaneously click the document object.
Result: The document is highlighted.
-
Repeat Step 3 for each document that you want to print.
-
After you make your final selection, click the right mouse button and choose Print from the popup menu.
Saving Worksheets
You can save a worksheet for use at another time. When you save a worksheet, Oracle Demand Planning performs the following functions:
-
Saves the worksheet with the current data selections, formatting, layout and level of detail. If cells have been modified, locked, or commented, this is also saved.
If your responsibility is Demand Planner, saving a worksheet saves the data in your personal database. If your responsibility is Demand Plan Manager, saving a worksheet commits the data to the shared database.
You have the following options when you save a worksheet:
-
You can save the document. The saved worksheet appears as an object in the main Documents folder in the navigation list.
-
You can save the document in a folder that you have previously created. The saved worksheet appears as an object in the specified folder in the navigation list.
-
You can save the worksheet as the default worksheet document. When you create a new worksheet that is based on the default, the new worksheet will have the measure and dimension value selections, layout, and format characteristics of the default.
Note: Before you save a worksheet as the default, you might want to remove distinctive format elements such as a title.
To save a worksheet:
-
With the document open in the workspace, choose the Save As button on the Document toolbar.
-
The Save As dialog box opens. If you are saving a new document, a generic name, such as “Document 1,” appears in the Save Document As box. If you are saving modifications to an existing document, its name appears in the Save Document As box.
-
Specify the name for the worksheet that you are saving as follows:
-
If you are saving a new worksheet, type a name for it in the Save Document As box. The name can be up to 70 characters long.
-
If you are saving an existing worksheet under a new name, replace the name in the Save Document As box with the new name. The name can be up to 70 characters long.
-
If you want to give the worksheet the name of an another saved document (overwrite a document), choose the Save As box and select a name from the list of saved documents.
If you are saving an existing worksheet under its current name, or if you intend to save the document as the default worksheet, do nothing with the information in the Save Document As box.
-
-
Do one of the following:
-
In the Into Folder box, select the folder into which you want to save the worksheet.
To save the worksheet into the main Documents folder, select (none) in the Into Folder box.
or
-
If you want to save the worksheet as your default worksheet document, so that its structure will appear whenever you create a new worksheet, select the Save As Default option.
-
-
Choose OK to save the document.
Result: The Save As dialog box closes. The worksheet is again visible in the workspace. If you saved the worksheet into a folder, then the document object appears within that folder in the navigation list.
Exporting Data from Worksheets
You can export dimension labels and data values from a worksheet to files that can be used in Microsoft Excel and other applications. You can select one of three export format options (CSV, TXT, or HTM for Excel 2000+), and export data from all pages or from a specific page.
Note: If a worksheet contains many pages of data, you might have difficulty opening the file in certain applications. To avoid this situation, modify the data selections to reduce the number of values before creating the exporting file.
To export data from a worksheet:
-
With the worksheet open in the workspace, choose the Export button on the Document toolbar.

-
In the As Type box, select the format for the export file:
-
Comma delimited (*.csv) — Exports the data in Comma Separated Value format, in which labels and data values are separated by commas.
-
Tab delimited (*.txt) — Exports the data in text file format, in which labels and data values are separated by tabs.
-
Excel 2000+ (*.htm) — Exports the data in a format that can be read by a browser and opened in Excel version 2000 and version 2002, also known as XP.
-
-
In the Options box, you can choose the following options for the export file:
-
Include Number Formatting — For a CSV or TXT export, check this option to export the data with the current setting for number formats. Do not check this option if you want to export unformatted numeric data. Note that an HTM export automatically includes number formats.
-
Repeat Group Labels — Check this option to repeat outer labels for columns and rows of inner, nested dimensions. Do not check this option if you want the export file to display labels as they appear in the screen display.
Include Title, Subtitle, Footnote — Check this option to include the title, subtitle, and footnote of the document in the export file. Do not check this option if you want to exclude these elements.
-
Create One Sheet per Page — For a multi-page HTM export, check this option to export the data from each logical page to a separate Excel worksheet. Do not check this option if you want to export the data from all pages to a single Excel worksheet. For more information, see "About Excel 2000+ output files".
-
-
Choose OK to continue.
Result: If you chose CSV or TXT format, the File Download dialog box opens. If you chose HTM format, the Export to HTML/Excel 2000+ dialog box opens.
-
For a CSV or TXT export, proceed as follows:
-
In the File Download box, choose Save this file to disk.
Result: The Save As dialog box opens.
-
In the Save in box, select the output directory for the file.
-
In the File name box, enter a name for the file.
-
Choose OK to export the file.
-
-
For an HTM export, proceed as follows:
-
In the Save in box, select the output directory for the file.
-
In the File name box, enter a name for the file.
-
Choose OK to export the file.
-
-
Result: The Export dialog box opens.
-
In the Export box, choose the pages to include in the export file. You can select one of the following options:
-
Current Page — Exports data from the current page as indicated by the page label.
-
All n Pages — Exports all pages of data, beginning at the first logical page, regardless of the current page settings.
-
About Excel 2000+ output files
When you export to a single worksheet in Excel 2000+ (*.htm) format, Oracle Demand Planning generates a single HTML file in the directory that you specify.
When you export to a multi-page file in Excel 2000+ format and indicate that you want to create one sheet per page, Oracle Demand Planning generates an HTML table of contents file plus a number of other files in the directory that you specified. Use the table of contents file to access the individual worksheets.
Closing Worksheets
When you have finished working in a worksheet, you can close it. If you have modified the worksheet but did not save it, you will be prompted to specify whether you want to save the document.
To close a worksheet:
Choose the Close button, located in the upper right corner of the document.
![]()
Renaming Worksheets
You can give a new name to a saved worksheet. If the document is in more than one folder, it will be renamed in all folders.
To rename a worksheet:
Note: To search for a worksheet, click the right mouse button on the main Documents folder or a specific document folder, choose Find Documents, and enter a name or name fragment. Alternatively, you can choose the Find button on the navigation toolbar.
-
In the navigation list, identify the worksheet that you want to rename.
-
Click the right mouse button on the document object and choose Rename from the popup menu.
-
Enter the new name. The name can be up to 70 characters long.
Viewing Worksheet Properties
You can view the following properties of a saved worksheet:
-
Name — Document name
-
Date — Date created
-
Modified — Date modified
-
Class — Shared (from the shared database) or Personal (user-defined)
-
Applied saved selections — If a saved selection has been applied, the name of the saved selection
To view worksheet properties:
-
In the Navigation list, identify the worksheet whose properties you want to view.
-
Click the right mouse button on the document object and choose Properties from the popup menu.
-
To search for a worksheet, click the right mouse button on the main Documents folder or a specific document folder, choose Find Documents, and enter a name or name fragment. Alternatively, you can choose the Find button on the navigation toolbar.
Deleting Worksheets
When you no longer need a saved worksheet, you can delete it. If the document exists in another folder, that version will not be deleted.
You can delete an individual worksheet. You can also delete a worksheet as one of multiple documents.
To delete a single worksheet:
Access Oracle Demand Planning as a Demand Planner or Demand Plan Manager.
-
In the navigation list, identify the worksheet that you want to delete.
Note: To search for a worksheet, click the right mouse button on the main Documents folder or a specific document folder, choose Find Documents, and enter a name or name fragment. Alternatively, you can choose the Find button on the navigation toolbar.
-
Choose the worksheet and choose the Delete button on the navigation toolbar.

-
Alternatively, you can click the right mouse button on the document object and choose Delete from the popup menu.
Result: You will be prompted to confirm the deletion.
To delete multiple documents:
-
Access Oracle Demand Planning as a Demand Planner or Demand Plan Manager.
-
In the navigation list, open the folders that contain the documents that you want to delete.
-
Scroll to a document, press the CTRL key and simultaneously click the document object.
Result: The document is highlighted.
-
Repeat the previous step for each document that you want to delete.
-
After you make your final selection, click the right mouse button and choose Delete from the popup menu.
Result: You will be prompted to confirm the deletion.