Managing Solutions
This chapter covers the following topics:
- About Managing Solutions
- Create a Solution
- Submit a Solution for Reviews and Updates
- Working with Solutions in Progress
- Set Up Recommended Solutions
- Set Up Note Token Rules or AutoLinks
About Managing Solutions
Solutions are a collection of statements and other data which, when organized together, provide users with valuable knowledge that can help users in solving product- and service-related issues. Statements can be either unique to a solution or shared with other solutions.
The following example shows an example of a solution and what the solution contains.
Example: Solution Contents
An electronics manufacturer creates a solution with the title My Monitor is not Working. This solution contains statements that help resolve issues with a monitor:
-
Statement: Monitor screen is blank.
-
Statement: Monitor is not plugged into computer.
-
Statement: Plug monitor into computer and reboot.
In the preceding example, you can make distinctions about the statements by using statement types. Statement types help to describe or classify statements. For example, statement 1--Monitor is blank--is a symptom statement. Statement 2--Monitor is not plugged into computer--is a cause statement. Statement 3--Plug monitor into computer--is an action statement.
Other Solution Information
In addition to statements, solutions can contain additional information to help users identify and organize knowledge including:
Solution Title
Use a solution title to help users identify a solution in the knowledge base.
Categories
You use categories to organize solutions into logical groupings. Using the analogy of a library, you could:
-
Characterize fiction as a category.
-
Characterize mysteries and classics as subcategories.
-
Compare book titles to solutions.
Solution Type
You categorize solutions into solution types. Solution types help organize solutions within the knowledge base. Depending on the solution type, solutions contain one or more mandatory statements and can include optional statements. For example, the default solution type, Symptom-Cause-Action (SCA), consists of the following mandatory statements: a symptom statement, a cause statement, and an action statement.
Visibility Level
Upon creation of a solution or statement, the author specifies a Visibility Level. Along with user access levels, the Visibility Level makes it possible to control which solutions and statements a particular user can access during a search. This allows companies to add information to the knowledge base that can be critical in helping employees do their jobs, but might not be appropriate for customers to see.
Visibility Levels include:
-
Restricted (highest security): A solution that only users with restricted permission can view. To maintain backward compatibility, this level is available as a seeded Visibility Level only if you are upgrading from an earlier release of Oracle Knowledge Management.
-
Internal: A solution that users with internal or restricted permission can view. This Visibility Level identifies solutions that internal users within a company can view.
-
Limited: This Visibility Level has the same effect as internal distribution. The Limited Visibility Level is a way for companies to identify solutions that can be distributed manually to external customers through a mechanism, such as e-mail. To maintain backward compatibility, this level is available as a seeded Visibility Level only if you are upgrading from an earlier release of Oracle Knowledge Management.
-
External (lowest security): A solution that users with external, internal, or restricted permission can view. This Visibility Level identifies solutions that internal users within a company and external customers can view.
Although there are four Visibility Levels in effect, there are only three since Internal and Limited are the same. The Internal and Limited assignments are a way for companies to designate the solutions that are intended for internal audiences.
Items
You use products to help identify which items (products) that a solution may impact. For example, in the preceding monitor example, it might be helpful to add all monitors that the company sells to the solution.
Platforms
You use platforms to help identify which platforms that a solution may impact.
Typically, computer industry companies might use platforms. You can display or hide the Platform attribute through personalization, a means of customizing the way Oracle Knowledge Management pages appear.
Attachments
You use attachments to supply additional documentation that can be helpful to the solution. An example of an attachment is a document, such as a white paper on a related topic.
Task Group Templates
Knowledge administrators use Task Group Templates to attach a task to a solution. These tasks help automate the service process. While solutions help describe how to fix a problem, tasks provide actions to fix the problem. An example of a task is Schedule an engineer to repair problem.
External Objects
You use external objects to indicate additional solution-related objects in the database, such as a service request or a repair order. Other modules that call on the solutions in Oracle Knowledge Management require external linking. For reference, you may find it useful to see other solution-related objects in the database.
About Solution Life Cycles
Solutions and statements have a status attribute that describes the phase of review that the solution has gone through. Typical solution statuses are: Draft, Under Edit, Technical Review, Editorial Review, Obsolete, and Published.
The following figure shows the solution life cycle from formulation of an idea for a solution, through review and publishing, and ultimately to when the solution is no longer relevant and becomes obsolete.
Figure: Solution Lifecycle Process Diagram
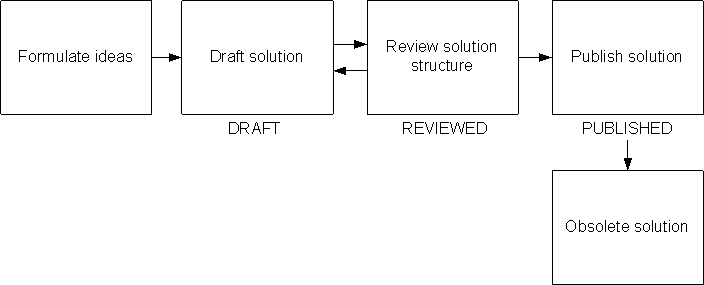
You use the status of a solution in the authoring flow process. You associate each status with a step in an authoring flow and only users that are members of a user group who are assigned to that authoring flow and that step can modify the solution. When you review a solution, you can select the next step in the flow, bypass several steps if you are a member of multiple steps resource group, or reject the solution to any of the previous steps.
A statement can either be in the Draft status or Published status. When a solution is in a Draft status, any newly created statements are also in the Draft status. When a you publish a solution, you also publish the draft statements. You can reuse published statements in other solutions.
Create a Solution
Knowledge workers author and create solutions in the knowledge base. Since solutions are a response to a problem, it is critical to ensure that the statements included in the solution are correct.
The following procedures guide you through the process of creating a new solution. Those who are updating a solution, should refer to this section for information about parts of a solution. For other information about updating a solution, see Update a Solution.
The areas of creating a solution include:
Login
Self-Service
Responsibility
Knowledge Worker
Knowledge Agent
Knowledge Administrator
Prerequisites
None
Navigation
Knowledge > Authoring > Solutions in Progress page
Steps
-
Click the Create Solution button.
The Create Solution page appears.
-
Required: Enter a Title.
Note: Whenever you change the solution type, the system runs a compatible statement check. A warning appears for any statements that are not compatible with the selected solution type.
-
Choose a Type from the list.
Note: To save and submit a solution to an authoring flow, you must create and save the mandatory statement types. Without including the mandatory statement types, you can only save a solution and not submit it to an authoring flow.
-
Choose a Visibility from the list.
For example, your choices can include: Internal, Limited, Restricted, or External. You can view one or more of these values depending on your access level.
-
To create a statement, click the Create Statement button.
The Create Statement page appears.
Note: You could have multiple statements for a given type. For example, you might have multiple causes--and thus, multiple cause statements--in a given statement.
-
In the Summary area, specify:
-
Type: Choose from types, such as: Action, Cause, Changes, Objective, or Symptom.
-
Visibility: Choose either External or Internal.
-
Summary: Describe the statement according to the type that you chose. You can enter, paste, or import text into the Summary area. The limit is 500 characters. The Summary field accepts only plain text contents.
-
-
In the Detail area, specify the Content Type:
-
HTML
-
HTML with AutoLinks
-
Text
-
Text with AutoLinks
Note: A Rich Text Editor is available that lets you perform editing and style tasks. If you have enabled the Rich Text Editor, then the editor automatically appears when you choose either the HTML or the HTML with AutoLink's Context Type. For more information, see About the Rich Text Editor.
Note: It is highly recommended that if you want to render a URL hyperlink, you should use the HTML content type--such as HTML or HTML with AutoLink--rather than the Text content type.
For more information about AutoLinks, see Set Up Note Token Rules or AutoLinks.
-
-
In the Detail area, do one:
-
Enter any information that you require.
-
Import text into the Detail area by clicking the Import Text button and following the prompts to select and import your source text file. The text contents appear in the Details area.
-
Export text from the Detail area by clicking the Export Text button and following the prompts to specify location and file name.
Note: The Statement Detail area has a 32K size limit. If you exceed the 32K size limit, the contents convert to a read-only text display. You can include up to 4 gigabytes of content in the Statement Detail area. If you need to update statement details that are greater than 32K, then use the Export and Import feature to update or replace the detail contents.
-
-
When you have completed the statement, click the Apply button.
Oracle Knowledge Management automatically searches the knowledge base for possible matching statements to prevent duplicate statements from being added to the knowledge base. Results appear on the Match Statements page, which shows statements that might or might not be useful to the solution. You can optionally include any matching statements.
When you access the Matching Statements page from the Create Solution or Update Solution page, you cannot change the search criteria.
-
To include any matching statements, select the statement and click the Select button.
-
To not include any matching statements, click Skip.
-
-
Required: To add a related category:
-
Click Add Categories. The Add Categories page appears.
-
Navigate and expand the category hierarchy to display categories and subcategories.
-
Choose one or more categories by selecting the check box of each category that you consider to be a related category.
Tip: To select all categories and subcategories, click the Select All link. To select no categories, click the None link. Any previously selected categories and subcategories are no long selected.
-
Click the Select button. The selected categories appear on the Create Solution page.
-
-
Optional: To add a related item:
-
Click Add Items. The Add Items page appears. You must search for an item or product.
-
In the Search area, enter search criteria for Name or Description and click the Go button. Results appear in the area that follows.
-
To view additional items, if any, click the Next or Previous links.
-
Choose one or more items by selecting the check box of each item that you consider to be a related item.
Tip: To select all items, click the Select All link. Selected check boxes appear next each item on that page only. To select no items, click the None link.
-
Click the Select button. The selected items appear on the Create Solution page.
-
-
Optional: To add a related platform (if available):
-
Click the Add Platforms button. The Add Platforms page appears. You must search for a platform.
-
In the Search area, enter search criteria for Name or Description and click the Go button. Results appear in the area that follows.
-
To view additional platform, if any, click the Next or Previous links.
-
Choose one or more items by selecting the check box of each item that you consider to be a related platform.
Tip: To select all platform, click the Select All link. Selected check boxes appear next each platform on that page only. To select no platforms, click the None link.
-
Click the Select button. The selected platforms appear on the Create Solution page.
-
-
Optional: To add an attachment:
-
Click the Add Attachments button. The Add Attachment page appears.
-
Complete the Attachment Summary Information area by entering or pasting text in the Description field.
-
In the Define Attachment area, click the Browse button to specify the location and file name of the attachment.
-
To add the attachment to the statement, click the Apply button.
-
To add another attachment to the statement, click the Add Another button.
-
-
Optional: To add a Task Group Template:
-
Click the Add Task Group Templates button. The Add Task Group Templates page appears.
-
Search for the Task Group Template by specifying search criteria in the Template Group ID or Template Group Name fields and click Go. Matching results appear in the area that follows.
-
To view additional Task Group Templates, if any, click the Next or Previous links.
-
Choose one or more Task Group Templates by selecting the check box of each Task Group Template.
Tip: To select all items, click the Select All link. Selected check boxes appear next each item on that page only. To select no items, click the None link.
-
Click the Select button. The selected Task Group Templates appear on the Create Solution page.
-
-
Optional: To add an external object:
-
In the External Objects area, choose a module or external reference from the Add list. For example, your choices might include Depot Service Codes, Depot Repair, or Service Requests. For more information about the respective object, see the corresponding product documentation.
-
Click Go. The Add External Objects page appears.
-
In the Search area, enter search criteria in the available fields. In addition to the Description field, other search fields vary according to the product or external reference that you chose.
-
Click Go. Matching results appear in the area that follows.
-
To view additional external objects, if any, click the Next or Previous links.
-
Choose one or more external objects by selecting the check box of each item that you consider to be a related item.
Tip: To select all items, click the Select All link. Selected check boxes appear next each item on that page only. To select no items, click the None link.
-
Click the Select button. The selected external objects appear on the Create Solution page.
-
-
Click the Save button.
When you create a new solution, it has a Draft status. The Authoring Comments area appears in the statement. Later, those who review and approve a solution can add comments to the Authoring Comments area.
Note: To edit a solution, besides belonging to the user group, you must be able to access the solutions and be able to see all the statements in the solutions.
You can review, add, update, or detach objects in the solution by clicking the area's corresponding Add, Update, Remove, or Detach buttons or icons.
When you create or submit the solution, the system assigns the statement a statement number, and the statement's status changes to Published.
About the Create Statement and Update Statement Pages
On both the Create Statement and the Update Statement pages, you have the following areas for creating or updating statements:
-
Summary: Specify the Type and enter a Summary description. Statement Types can include: Action, Cause, Changes, Objective, or Symptom, for example. Typical Visibility choices can include: External or Internal. The Summary field has a 500-character limit. You can enter only plain text in the Summary field.
-
Detail: In more detail than the Summary description, enter or import contents about the statement. You can also export the Detail contents to a file. You specify whether the Detail contents is plain text or HTML, and with or without AutoLinks. For more information, see the following subtopic, About the Rich Text Editor.
Note: It is highly recommended that if you want to render a URL hyperlink, you should use the HTML content type--such as HTML or HTML with AutoLink--rather than the Text content type.
The Statement Detail area has a 32K size limit. If you exceed the 32K size limit, the contents convert to a read-only text display. You can include up to 4 gigabytes of content in the Details area. If you need to update statement details that are greater than 32K, then use the Export and Import feature to update or replace the detail contents.
The solution details appear as embedded in authoring flow notifications.
About the Rich Text Editor
The Rich Text Editor lets you make styling and editing choices, including:
-
Font.
-
Font color.
-
Font size.
-
Viewing the HTML source.
-
Cut, copy, and paste.
-
Bold, italic, and underscore.
-
Flush left, flush right, or centered text alignment.
-
Numbered or bulleted lists.
-
Increasing or decreasing the text indent.
-
Creating hyperlinks.
Note: The Rich Text Editor works only in a browser that supports IFRAMEs. If your browser does not support IFRAMEs, then a plain text area appears instead of the Rich Text Editor.
Submit a Solution for Reviews and Updates
Authoring flows are unique to each company. Some companies have authoring flows that require a series of technical and editorial reviews and approvals before you can publish a solution, for example. On the other hand, other companies, might not have any requirements to publish a solution. The following topics generally assume that you have set up solution authoring flows that require reviews, editing, and approval before publishing
When you create a solution and submit it to an authoring flow, an Oracle Knowledge Management internal user in the assigned user group at each step can either approve the solution to the next step with or without modifications, or reject the solution to any of the previous steps of the flow. Members of a user group assigned to the next step or previous step receive a notification that a solution is ready for review.
Topics in this section include:
Preview Solution for Submission
When the solution is ready for submission, you can preview the solution to see how it looks like after you submit it. This gives you a chance to review the overall appearance of the solution and correct any mistakes that you have made. Solutions are ready for submission if they have the required information, such as the mandatory fields and the mandatory statements. For example, a Symptom Cause Action statement requires statements for each statement type, symptom, cause, and action.
To preview a solution for submission, click the Preview for Submission button from either the Create Solution page or the Update Solution page. The Submit: Preview Solution page appears.
For more information, on creating or updating solutions, see Create a Solution or Update a Solution.
From the Submit: Preview Solution page, you can:
-
View your draft solution in a formatted layout. This includes all statements, attachments, Task Group Templates, external objects, authoring comments, related categories, related items, and related platforms.
Note: To view a list of external objects, you must choose the type of objects from the View list.
-
Return to the solution by clicking the Return to Solution button.
-
Specify the authoring flow, if applicable. If the solution is not in an authoring flow, click the Continue button. The Submit: Select Authoring Flow page appears. For more information, see Specify Authoring Flows.
To make more modifications to the solution, you can return to the Create or Update Solution page by clicking the Return to Solution button.
Note: The Continue button opens different pages depending on whether or not the solution is in a flow.
-
Specify the authoring flow step. If the solution is already in the flow, click the Continue button. The Submit: Select Flow Step page appears. For more information, see Specify Authoring Step.
About Authoring Flows
The authoring flow can be one step, such as publish, or it can be as complex as a business requires.
The following example describes an authoring flow.
-
An author creates a solution on the Create Solution page. The author saves the solution. The saved solution becomes a work-in-progress solution and has a Saved status. The author can see the saved solution on the Solutions in Progress page.
-
An author can continue to work on the author's own solution-in-progress solution. After completing the solution, the author can click the Preview for Submission button from the Solution Detail page.
-
The Preview Solution page appears. The author can see how the solution would appear to others for review or upon publishing. If everything appears to be OK, the author clicks the Continue button. The Submit: Select Authoring Flow page appears. The author chooses an appropriate workflow from the list.
-
The members of the resource group assigned to the authoring flow step that the author selected receive notification of the solution that needs a reviews. Members who want to receive a notification must subscribe to a category or a product in the Subscriptions page. The solution must be related to the subscribed product or category.
-
Any member of the resource group can navigate to the Solutions In Progress page and search for the solution that is ready for review. After the member has found the solution, the member can click the Lock and Update button to lock the solution. No other member of the resource group can work on this solution until the member returns the solution to the authoring flow.
Note: If the person who had locked the solution is no longer available to unlock it to work on the solution to submit it to an authoring flow, an administrator can get the lock for a solution that another user has locked. Another reason why a user cannot update a locked solution can be due to Security changes. A concurrent program is available to unlock these types of locked solutions.
-
A member can review the solution, make edits, move the solution to the next step (to continue the current authoring flow), or reject the solution.
-
A member can select the next or previous step for the solution. If the solution is rejected to an author, then the solution appears in the Author's Solution in Progress page, and the author can lock and update the solution, review comments, make required edits, and submit the solution back to the authoring flow. The author or reviewer can specify the next appropriate step or choose another authoring flow.
-
When the solution is submitted to a step whose action is Publish, then the solution's status changes to Published.
For information on managing authoring flows, see Oracle Knowledge Management Implementation and Administration Guide.
Specify Authoring Flows
When you create a solution and are ready to submit it, you might have to assign an authoring flow to it. A profile option turns off the selecting of authoring flow. This topic assumes that the profile option requires the selection of authoring flows. Authoring flows define the steps through which a solution goes in the solution authoring flow process. Some authoring flows require review and approval of a solution before it becomes available for searching in the knowledge base. Other authoring flow might not require review or approval.
Note: Authoring flows are unique to each company. Work flows that are in this document are examples only. Your workflow names, functionality, and choices may differ.
Login
Self-Service
Responsibility
Knowledge Worker
Knowledge Agent
Knowledge Administrator
Assumption
You have not previously assigned an authoring flow to the solution.
Navigation
Knowledge > Authoring > Solutions in Progress...Solutions in Progress page
Steps
-
Locate the solution and display the Solution Update page. For more information, see Update a Solution.
-
Click the Continue button.
The Submit: Select Authoring Flow page appears. You can also arrive at the Submit: Select Authoring flow page by clicking the Select Another Flow button on the Submit: Select Flow Step page. This flow allows you to select another flow to submit the solution. This may be required if the solution was submitted to a wrong flow to begin with, or if the solution requires further approval from other flows depending on the content change.
-
Select the authoring flow that you want to submit your solution for approval.
-
Click the Submit button.
The Solution Details page appears.
Specify Authoring Step
When you create a solution, have assigned an authoring flow to the solution, and have submitted the solution for review and approval, you or a reviewer need to make revisions and specify the next authoring step. For example, a reviewer might add comments or make corrections to the solution. During the review and update process, the reviewers specify the next step through which the solution needs to go when they have finished their reviews or modifications.
The first time when you submit a solution, you see the list of flow names to select. However, when you submit the solution to the flow the first time, it automatically selects the first step of that flow to submit to. The next time when you submit the solution, you will have a list of steps to submit the solution to, including the step of Rejected to Author. These steps belong to the previously selected flow. The next step of the flow appears by default, however the user can choose to reject the solution to author.
Note: Authoring flows are unique to each company. Workflow choices and statuses that are in this document are examples only. Your work flows may differ.
For example, possible next steps could include:
Login
Self-Service
Responsibility
Knowledge Worker
Knowledge Agent
Knowledge Administrator
Prerequisites
You have assigned an authoring flow to the solution. For more information, see Specify Authoring Flows.
To publish or reject a solution to the next step or any previous step in an authoring flow, you must be a member of the solution's user group to whom that step is assigned.
You must be assigned the function to edit a solution in the draft status, to edit solutions in technical review status, and so forth.
Navigation
Knowledge > Authoring > Solutions in Progress...Solutions in Progress page
Steps
-
Locate the solution and display the Solution Update page. For more information, see Update a Solution.
-
Make your changes or updates to the solution.
Note: You can also click Comments to view any comments attached to the solution.
-
Save the solution.
-
On the Preview for Submission page, click Continue.
The Submit: Select Authoring Flow Step page appears. You have one the following choices:
-
Select the next authoring flow step and submit it. This choice lets you continue the review process with the current authoring flow. For example, if the revised solution requires an addition round of technical review, then you can choose the step for technical review. If the revised solution does not require any more technical reviews, you might choose the step for editorial review. If you are re-submitting a solution, you may have the choice of rejecting the solution to the author.
-
Click the Return to Solution button. You can resume reviewing or updating the solution.
-
Click the Select Another Flow button, to choose another authoring flow.
-
-
If you choose continue with the current authoring flow:
-
Select the option button on the row that shows the next flow step for your solution.
-
Click the Submit button. A confirmation message indicates that the solution has been updated and submitted to a particular authoring flow.
-
Set Up Subscriptions
Before you submit a solution through the authoring flow process, you and those who are involved with reviewing and approving the solution should ensure that you all can receive e-mail notification of the solution that needs review or approval.
To review and approve a solution, e-mail notification is an option. Hence, all participants need to make sure that they can receive the e-mail notification if they would like to be informed about solutions ready to be reviewed and approved by way of notification.
Authoring flows define the steps that a solution follows in the solution authoring process. After creating a solution and submitting it to an authoring flow, an Oracle Knowledge Management administrator, knowledge worker, or a customer service representative, in the assigned user group associated to the step that the solution is in, can approve or reject a solution to the next or previous step of the authoring flow.
Members of a user group can set up their own subscriptions, that is, choose one or more items (products) or categories on the Subscriptions page to receive a notification that a solution related to that product or category that is ready for review.
Note: Earlier versions of Oracle Knowledge Management referred to Subscriptions as a Solution Authoring Profile.
Members who do not subscribe to any product or category, do not receive a notification, but they can search for all solutions in progress from the Solutions in Progress page. For information on how to set up and monitor a workflow, see the Oracle Workflow Guide.
Any changes that you make to Subscriptions become effective only after you click Save. If you want to restore the old settings after you have made changes, you can click the Revert button before you save the changes.
Note: The system sends e-mail notifications only if you have set up and properly configured the Workflow mailer. You can also use the PHP Self Service Workflow notifications page to view notifications. For more information, see the Workflow documentation on how to start and configure the workflow mailer.
Login
Self-Service
Responsibility
Knowledge Worker
Knowledge Agent
Knowledge Administrator
Prerequisites
None
Navigation
Knowledge > Authoring > Subscriptions tab...Subscriptions page
Steps
-
To add a category, click Add Categories.
The Add Categories page appears.
-
Locate and select one or more categories, by expanding and navigating the listing of categories and subcategories and then selecting the category's check box.
-
Click the Select button.
-
The Subscriptions page shows all categories that you have chosen.
-
To add items (products), click Add Items.
The Add Items page appears.
-
Specify search criteria in the Name or Description fields to locate items.
Under the Name and Description columns, matching results appear.
-
Click the Select button.
The Subscriptions page shows all items (products) that you have chosen. Whenever the workflow processes a solution that refers to any of the subscribed categories or items, you should receive notification.
Update a Solution
After you save a solution or have submitted for review and approval, you might want to return to it to view any authoring comments that others have made and make revisions.
During the review and update process, you--the author of a solution--and any reviewers need to lock and update the solution to make changes. Reviewers might add authoring comments to advise you of required changes, or they might directly update the solution. After you or any participants have updated and saved any changes, you can re-submit the solution and specify the next authoring workflow step.
If you need to update a solution that another person has locked and that person is not available, your administrator can reset obtain the lock by clicking the Get Lock button. Then, the administrator can resubmit the solution for you to lock and update.
All new and edited solutions must be approved for publication. When you submit a solution in an authoring flow to the step that has the publish action, the solution status changes to Published. After publishing the solution, it must be synchronized with the index to appear in the search process.
For information on the specific areas of a solution, see Create a Solution. You can access solutions from the Solutions in Progress page.
The following procedures describe how to locate and access an available solution so that you can update it.
Login
Self-Service
Responsibility
Knowledge Worker
Knowledge Agent
Knowledge Administrator
Prerequisites
Internal Oracle Knowledge Management users with create permission (CS_Solution_Create) can create a solution.
Navigation
Knowledge > Authoring > Solutions in Progress...Solutions in Progress page
Steps
-
From the View list, choose an item:
-
Solutions I'm currently working on.
-
Solutions in progress that I can lock and update.
-
All solutions in progress.
You can only find solutions that you can update or lock and update by selecting either Solutions I'm currently working on or Solutions in progress that I can lock and update.
-
-
Click Go.
Matching solutions appear based on the view that you chose.
-
On the row of the solution that you want to update, click the View icon.
A view of the solution appears.
-
Click either the Update button or the Lock and Update button.
The Update Solution page appears. You can make your updates on this page. For example, you can edit the title, type, and Visibility; create or remove statements; change the sequence of statements; add or remove related categories, items, or platforms; add, update, or detach attachments; add or remove Task Group Templates; add or remove external objects; and add or review comments.
For more information review the options and procedures that are available in Create a Solution.
-
Click Save.
After you have completed your solution updates, you can preview it and submit it for submission. For more information, see Preview Solution for Submission.
Review or Add Solution Comments
Anyone with appropriate access to modifying solutions can review or add comments to a solution from the Solution Detail page. Comments are a communication tool for knowledge workers during the solution authoring process and are intended to help reviewers provide feedback on a solution during the review process.
With the correct Responsibility, you can add comments on the View Solution Detail page.
Comments accumulate through different versions of a solution until publishing of the solution. After solution publishing, you can no longer view the previous comments, but you can add new comments.
All newly added comments have a Not reviewed status, which reviewers can change when they approve the solutions.
Login
Self-Service
Responsibility
Knowledge Worker
Knowledge Agent
Knowledge Administrator
Prerequisites
None
Navigation
Knowledge > Authoring > Solutions in Progress...Solutions in Progress page
Steps
-
From the View list, choose an item:
-
Solutions I'm currently working on.
-
Solutions in progress that I can lock and update.
-
All solutions in progress.
-
-
Click Go.
Matching solutions appear based on the view that you chose.
-
On the row of the solution that you want to update, click the View icon.
A view of the solution appears.
-
Click the Update button.
The Update Solution page appears.
-
In the Authoring Comments area, click the Add Comment button.
The Add Comment page appears.
-
Enter your Comments.
-
Click the Apply button.
The Update Solution page appears.
-
Click Save.
The comment appears with a status of Not Reviewed. After the comment is reviewed, the status changes to Reviewed.
-
On the row that lists the comment, click the View icon.
The Authoring Comment page appears.
-
In the Status field, choose Reviewed from the list.
-
Click the Apply button.
The Update Solution page appears.
-
Click Save.
For information on viewing solution details, refer to About the Solution Detail Page.
Working with Solutions in Progress
You can view or search for solutions in progress or draft solutions on the Solutions in Progress page. Solutions in progress include solutions that have been saved but have not been submitted for approval and solutions that have not been approved for publishing.
Topics about solutions in progress include:
About the Solutions in Progress Page
From the Solutions in Progress page, you can:
-
Filter your view of solutions progress: For more information, see Filtered Views of Solutions in Progress.
-
Search for solutions in progress: Click the Search button. For more information, see Search Solutions in Progress.
-
Create a new solution: For more information on solutions, see Managing Solutions.
-
Sort the view of solutions in progress: Click any of these column headings to sort the list of solutions in progress accordingly: Number, Title, Type, Status, Locked by, Created, or Last Updated. Each time you click a column heading, the sort is either ascending to descending or descending to ascending.
-
View solution details: On the row that lists a solution in progress, click the View icon to display the solution's details, including any authoring comments.
Note: Click the Return to Solutions in Progress link to return to the Solutions in Progress page.
Filtered Views of Solutions in Progress
The filtered views of your solutions in progress include:
-
Solutions I'm currently working on: Includes the solutions that you have created but not submitted for approval, or solutions that you have locked for review but have not submitted for approval.
-
Other solutions in progress I can lock and update: Includes the solutions that are pending approval that you can lock and update.
-
All solutions in progress: Includes all solutions that either some users are editing or are pending approval.
View Solutions in Progress
When you navigate to the Solutions in Progress page, the default view shows the solutions on which you are currently working. On the Solutions in Progress page, you have filtered views of your solutions in progress. You can also search for solutions in progress.
Security settings impact your access to solutions. You can update a solution only if you have access to the solution--such as being able to access at least one of the categories--and you have access to all statements. If due to Security setup changes, you lose access to a solution, there is a unlocking concurrent program that removes the lock that some users hold. Unlocked solutions appear in the Solutions in Progress view, such that you can update the solutions.
Note: The unlocking concurrent program is different from the Get Lock functionality. This Get Lock functionality unlocks solutions that someone has locked.
The following procedures describe how to access and view solutions in progress in Oracle Knowledge Management.
Login
Self-Service
Responsibility
Knowledge Worker
Knowledge Agent
Knowledge Administrator
Prerequisites
None
Navigation
Knowledge > Authoring tab > Solutions in Progress...Solutions in Progress page
Steps
-
Change the view by choosing a filter value from the View list:
-
Solutions I'm currently working on
-
Other solutions in progress I can lock and update
-
All solutions in progress
By default, the Solutions in Progress page shows all the solutions on which you are working. These are solutions that you have saved but have not submitted for approval.
-
-
Click Go.
The filtered results appear when the page Solutions in Progress automatically refreshes.
-
To view detailed information about a solution in progress:
-
Click the View icon on the row of the listed solution. The solution's details appear.
-
Click the Return to Solutions in Progress link to return to the Solutions in Progress page.
-
Search Solutions in Progress
You can filter Solutions in Progress by using the Search Solutions in Progress page.
Login
Self-Service
Responsibility
Knowledge Worker
Knowledge Agent
Knowledge Administrator
Prerequisites
None
Navigation
Knowledge > Authoring tab > Solutions in Progress...Solutions in Progress page
Steps
-
Click Search.
The Search Solutions in Progress page appears.
-
Enter any one or more criteria to narrow your search of the solutions in progress:
-
Number: Searches for solution number entered by user.
-
Title: Searches solution titles for key words.
-
Type: Filters by solution types.
-
Status: Filters by solution status.
-
Item: Filters by product.
-
Created after: Specifies a date after which solutions were created. Click the Calendar icon
-
Created before: Specifies a date before which solutions were created.
-
Updated after: Specifies a date after which solutions were updated.
-
Updated before: Specifies a date before which solutions were updated.
-
Search only within Solutions I may update: Select check box to show only solutions that you can update.
-
Look for: (Select only one.)
-
All Solutions: Specifies all solutions regardless of checked-out status.
-
Solutions not locked: Specifies only solutions that are not locked.
-
Specifies only solutions that a specific user has locked: Specifies only solutions that a specific user has locked. Click the Flashlight icon to search for and select a user by either their Full Name or User Name.
-
-
-
Click Go.
Results appear in the Search Results section of the page.
Review Solutions in Progress Results
Solutions in Progress results appear in a summary table and include:
-
Number: Indicates the solution number. It is alphanumeric and is a unique reference for the solution.
-
Title: Indicates the solution title or solution summary. Users can click the title to drill down to the solution details.
-
Type: Indicates the solution type.
-
Status: Indicates where the solution is in the approval cycle.
-
Locked by: Indicates the user that currently has locked the solution.
-
Created: Indicates the solution's creation date.
-
Updated Date: Shows the most recent date on which the solution or statement was updated.
-
View: View the solution details. For more information, see About the Solution Detail Page.
Set Up Recommended Solutions
Recommended Solutions is a list of solutions that knowledge workers recommend for users to review. Users accessing iSupport can view a list of Recommended Solutions that is set up within Oracle Knowledge Management. For this list to be effective, you should actively manage it.
Note: You can add only published solutions as recommended solutions.
The following example describes how a manufacturer might decide how to use Recommended Solutions.
Example: Recommended Solutions
A television manufacturer has determined that 80% of its service inquiries over the Web and telephone can be solved with ten solutions. Accordingly, the knowledge administrator populates the recommended solutions list with these ten solutions. Users accessing the knowledge base see these ten solutions in the Recommended Solutions view when accessing the knowledge base from Oracle iSupport.
Use this procedure to add or delete solutions from the recommended solutions list and select the sort order in which the recommended solutions appear.
Login
Self-Service
Responsibility
Knowledge Worker
Knowledge Administrator
Prerequisites
Obtain the solution number that you want to recommend. For more information, see:
Using Advanced Solution Search.
Navigation
Knowledge > Authoring > Recommended Solutions...Recommended Solutions page
Steps
-
To add a solution to the list, click Add Solution.
The Add Recommended Solution page appears.
-
Enter the Solution Number.
-
Click Apply.
The solution appears on the Recommended Solutions page.
-
To view details about the solution:
-
Click the Details icon this is next to the solution. The Solution Details page appears.
-
Click the Return to Recommended Solutions link to return to the Recommended Solutions page.
-
-
To rearrange the position of a solution, click the Move Up or Move Down icon that is on the solution's row.
-
To delete a solution from the list, click the Remove icon that is on the solution's row, and click the Remove icon.
Set Up Note Token Rules or AutoLinks
Setting up Note Token Rules in Oracle Quality Online lets you define parsing rules and destinations for hyperlinking keywords in the Note Details appear. This is an AutoLink in Oracle Knowledge Management.
AutoLinks define a set of key token words, for example, bug, that maps to an HTML object in the database. If you have created the word bug as a Note Token Rule, when anyone authors a solution containing bug and an unique parameter (the bug number), for example, bug: 10020, Oracle Knowledge Management automatically creates a hyperlink to that object in the database.
AutoLinks let you create hyperlinks automatically to other objects in the database which is useful in building a knowledge base where information is linked together.
Note: For statement details with content type Text with AutoLink, you cannot use these characters as preceding or following characters: - (hyphen), . (period), and (space).
Note: However, you can use these characters as the preceding or following characters for statement details with content type HTML with AutoLink.
Note: It is highly recommended that if you want to render a URL hyperlink, you should use the HTML content type--such as HTML or HTML with AutoLink--rather than the Text content type.
You can define different sets of Note Token Rules for agents and customers.
To leverage a token rule in Oracle Knowledge Management, you must map it to the Knowledge Base Solution object in the database. There are two types of objects to which you map the token rules. One object is Knowledge Base Solution, which applies to customers. The other object is Knowledge: OA Solution, which applies to Agents and Administrators. Existing rules are not mapped automatically during an upgrade. If you are using the same Note Token Rule for both customers and agents, then for Note Token Rules that you defined before the upgrade, you must map them to the new object, Knowledge: OA Solution.
You need a required special declaration for FND function that you use in a Note Token Rule. For rules that use the FND function, the function type needs to be of the INTEROPJSP type. The function definition also must include &cskDLink=OA in the function URL definition.
The following procedures describe how to create token rules.
Login
Self-Service
Responsibility
DEMS Administrator
Prerequisites
None
Navigation
Token Rules > Summary
Steps
-
Click Create Token Rule.
-
In the Name text field, type a unique Name.
-
In the Description text field, type a description.
-
In the Token section, type the keyword to hyperlink in the Value field, such as a name for the linked text.
-
Set Preceding and Following Delimiting Characters.
The Preceding Delimiting Characters distinguish your token value from identical text values, and the Following Delimiting Characters determine where the hyperlink stops. Any combination of Following Characters are allowed between Token Value and Parameter, if any.
-
In the Parameter section, to choose a Parameter type--Alphanumeric, Numeric, or No Parameter--from the Type list.
-
Enter the Following Delimiting Characters for the parameter, if desired, or select the appropriate delimiting check boxes.
If you do not select No Parameter, then the Following Characters, Minimum Length, and Maximum Length options are not allowed.
-
Enter your minimum and maximum length parameters.
-
In the Destination section, choose a Type from the list.
-
Function: Choose a User Function Name using the list.
-
URL: Enter the base URL in the Base URL text field.
-
-
Click Create.
The token rule appears on the Token Rules summary page.
-
To map a token rule to an object:
-
Click the Mapping tab. The Token Rule Mapping page appears.
-
Choose the Knowledge Base Solution value from the Object list and click Go. The values that have already been mapped to the object populate the page.
-
In the Sequence field, type a number.
-
Choose the Token Rule that you created from the Rule list.
-
Choose a Start Date.
-
Choose an End Date.
-
Click Update. The token rule is mapped to the Knowledge Base Solution object.
-