Managing Search
This chapter covers the following topics:
- About Managing Search
- Using Simple Search--Agent
- About Solution Details
- Using Advanced Solution Search--Agent
- Working with Statements
- Set Up Definitions for Frequently Used Solutions
- About Index Synchronization
- About Searching with Integrated Modules--Agent Flows
About Managing Search
This chapter includes information about the search functionality in Oracle Knowledge Management. The intended audiences for this chapter are agents and administrators. However, the user who accesses Oracle Knowledge Management from other modules, such as iSupport, can find the Overview section to be useful for background information on searching and browsing.
Those who access Oracle Knowledge Management from other modules, should see Managing Search--Customer Flow for procedural information.
You search in Oracle Knowledge Management to find solutions in the knowledge base. In Oracle Knowledge Management, you can:
-
Extend searches to include multiple repositories.
-
Allow users to search using different searching methods.
-
Control user access to solutions according to Security settings.
Search Modes
Oracle Knowledge Management has the following search modes:
-
Simple Search: Perform text searches across multiple repositories. Examples of repositories include Solutions, Forums, and Categories. Simple Search uses the Oracle Text search engine to execute key word searches.
Note: Earlier versions of Oracle Knowledge Management referred to Simple Searches as either Basic Searches or Unified Searches.
-
Advanced Solution Search: Perform solution searches by using statements to search and manipulate criteria. Advanced Solution Searches search exclusively in the Solutions repository.
Indexing and Availability of Solutions
Both the Simple Search and Advanced Solution Search retrieves only published solutions that have been indexed. That is, neither the Simple Search nor the Advanced Solution Search can retrieve solutions that are in progress, in draft mode, or obsoleted.
Security and Visibility
Security, Visibility, and Category Security Group settings impact which solutions, categories, and statements you can access.
Integrated Modules
Other Oracle service-related modules access and search using Oracle Knowledge Management. For example, service representatives might try resolving customer issues by searching Oracle Knowledge Management from the Oracle TeleService module, while customers might search for solutions through Oracle iSupport. Depot Repair users can search using Oracle Knowledge Management to diagnose repair jobs.
Knowledge and Solutions
Solutions are not only content. Solutions are pieces of knowledge or knowledge articles that actually provide information on how to resolve a particular issue.
The main components of a solution include: statements, related categories, related items, related platforms, attachments, Task Group Templates, external objects, authoring comments, and feedback.
Note: Earlier versions of Oracle Knowledge Management referred to Items as Products.
For more information about solutions, see Managing Solutions.
Other overview topics that pertain to agent-flow searching include:
Solution Overview
To understand the searching process in Oracle Knowledge Management, it is important to understand how you add solutions the knowledge base.
The following example describes how to add a solution to the knowledge base.
Example: Solutions in the Knowledge Base
Company ABC manufactures and sells dishwashers. When customers have issues with their dishwashers they call the Company ABC service department for assistance. In certain cases, the customer must ship the dishwashers to Company ABC for repair or schedule a field service representative to come and fix it. After the problem with the dishwasher is resolved, the service department creates a solution in the knowledge base. The knowledge worker in the company ensures that the solution has been properly authored and publishes the solution. After publishing the solution in the knowledge base, the company can share the solution with other customers and service representatives. Customers can access the solution by conducting a search of the Company ABC knowledge base from another module, such as Oracle iSupport. The knowledge base can also be shared with Company ABC suppliers or partners who need to access it.
Searching Functionality Overview
Oracle Knowledge Management integrates with Oracle Text to provide complete and flexible search functionality. You can use Oracle Knowledge Management to browse or search for solutions and statements using the following ways:
Simple Search
In its simplest form, a search can be a key word search. The Simple Search lets you enter key words to perform a search for solutions across multiple repositories within the knowledge base. By default, Solutions, Forums, Categories, and Service Requests are the repositories available for search.
The Simple Search performs a key word search of the solution header, body, and number. For categories, the Simple Search performs a key word search on the category name. For forums, the Simple Search performs a key word search across the message subject, message body, and message number. For service requests, Simple Search performs a keyword search on the summary and Notes.
The following example describes a scenario for a Simple Search.
A customer of Bicycle Company ABC has logged on to Oracle iSupport to find out how to remove a tire from a bike. The customer enters the key words, remove tire, into the text entry box to search the knowledge base. After selecting search, a list of results appear in a summary table. The sorting within the summary table shows the documents of highest relevancy (score) to the search criteria at the top. Each row in the table displays a solution. The customer identifies a potential solution from the search results table called, Removing a Tire. The customer can view the solution details by clicking the solution title. The customer can also view the search results across multiple repositories, such as by solution, forum discussion, or an existing service request.
Categories
Categories are a way to organize the knowledge base. Categories let you navigate or browse through a hierarchy of categories, subcategories, and solutions within the knowledge base.
The following example provides an example of how to use categories to browse.
Example: Browsing Categories
Bank ABC has set up Oracle Knowledge Management categories to allow tele-service representatives to navigate solutions, thereby replacing the need for its large employee procedure manual, which answers basic customer questions about the bank and its products. Categories for Bank ABC include Customer Address Procedures, Branch Locations, Business Hours, Checking Accounts, and Savings Accounts.
A customer calls the Bank ABC tele-service center and asks how late the San Jose branch is open. The Bank ABC tele-service representative navigates to the Branch Locations and Hours category. A list of subcategories appears. The tele-service representative then navigates into a subcategory called Northern California Branches. Within the Northern California Branches subcategory a list of results appear in a summary table. Each row in the table shows a solution. The tele-service representative identifies a potential solution from the search results table called San Jose Branch Details. The representative can view the solution details by clicking the solution title. Using the information contained in the solution details, the representative can answer the customer's question.
Advanced Solution Search
Advanced Solution Search lets you search for solutions that meet specific user defined criteria. This is a more comprehensive search that enables you to set conditions, filters, and incorporate similar and identical statements into your search. Solutions are made of statements. The Advanced Solution Search allows users to find solutions using statements as the search criteria. The Advanced Solution Search can search similar statements or solutions based on a statement. From a given statement, users can find any other solution that uses this statement.
The following figure shows how Oracle Knowledge Management's Advanced Solution Search identifies related statements and solutions in the knowledge base.
Related Statements and Solutions
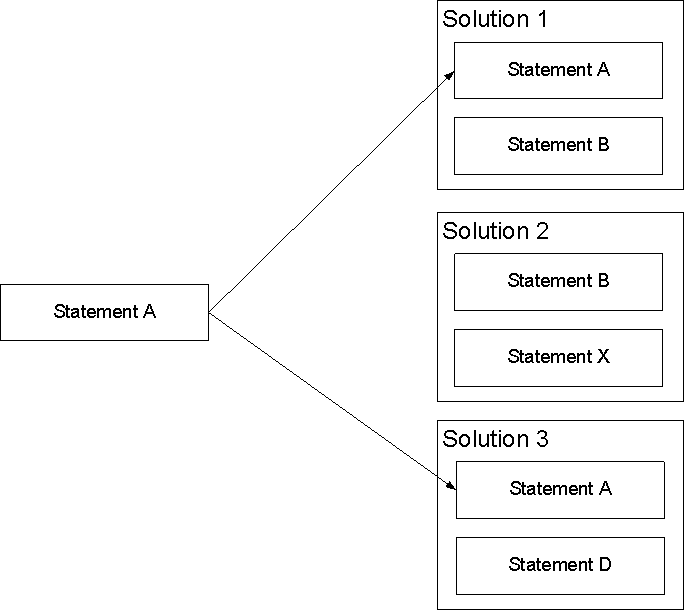
Summary of Related Statements and Solutions Figure: Statements B and D are related to Statement A because they are part of solutions that also contain Statement A. If you select statement A and search for related statements, both statements B and D appear in the results. Statement X is not related to Statement A because it is not part of a solution that contains Statement A. Solutions 1 and 3 are related to Statement A because they each contain Statement A. If you select statement A and search for related solutions, solutions 1 and 3 appear in the results. Solution 2 is not related to Statement A because it does not contain Statement A.
The following example provides an example of how to search with Advanced Solution Search.
Example: Advanced Solution Search
Electronics Manufacturer ABC has discovered one of the components it manufactures, the ABC Hard Drive, is defective. Currently several solutions in the knowledge base relate to the ABC Hard Drive. To ensure that the knowledge base contains accurate and up-to-date information, knowledge workers can search for statements of type symptom that describes the problem. From the matching statements, the knowledge worker can view solutions that relate to the issue better.
In addition, knowledge workers search for solutions that relate to these statements. The knowledge worker identifies all solutions from the search results table that relate to the ABC Hard Drive and updates the solutions and statements accordingly.
Statement Search
You use statement search more for statement maintenance rather than a way of finding solutions. Statement Search lets you search for specific statements and find their related solutions.
Solutions in Progress
Solutions in Progress (formerly known as Work Pending in prior versions of Oracle Knowledge Management) is a search that is specifically designed to search drafts or solutions that are not yet published. This search provides an way for knowledge workers or approvers to process solutions.
About Sorting Search Results
Search results within Oracle Knowledge Management appear in a summary table that you can sort by column. To sort data into ascending or descending order, click a column heading. When you sort by column, an arrow appears in the column heading. An Up arrow indicates an ascending sort and a Down arrow indicates a descending sort.
Access to Solutions and Statements
When you create a solution or statement, you assign a Visibility Level attribute. This attribute along with user access levels makes it possible to control which solutions and statements a particular user can access during a search. This allows companies to add information to the knowledge base that can be critical in helping employees do their jobs, but it might not be appropriate for customers to see.
Visibility Levels include:
-
Restricted ( highest security ): A solution that only users with restricted permission can view. To maintain backward compatibility, this level is available as a seeded Visibility Level only if you are upgrading from an earlier release of Oracle Knowledge Management.
-
Internal: A solution that users with internal or restricted permission can view. This Visibility Level identifies solutions that internal users within a company can view.
-
Limited: This Visibility Level has the same effect as internal distribution. The Limited Visibility Level is a way for companies to identify solutions that can be distributed manually to external customers through a mechanism, such as e-mail. To maintain backward compatibility, this level is available as a seeded Visibility Level only if you are upgrading from an earlier release of Oracle Knowledge Management.
-
External (lowest security): A solution that users with external, internal, or restricted permission can view. This Visibility Level identifies solutions that internal users within a company and external customers can view.
Although there are four Visibility Levels in effect, there are only three. Both the Internal and Limited Visibility Levels are the same. This is a way for companies to distinguish the solutions that are intended for different internal audiences.
For more information about Security and Visibility, see Oracle Knowledge Management Implementation and Administration Guide.
Most solutions and statements in the knowledge base are typically for external distribution.
The following example describes how a company might use Visibility Levels.
Company ABC has created a business process that directs customer service representatives to notify the sales department by e-mail when customers call regarding a particular software solution in the knowledge base. The purpose of this notification is to provide Company ABC sales representatives with leads for their training organization.
Company ABC wants to add a statement to the solution reminding customer service representatives to follow this process but wants this interaction to be invisible to the customer. Company ABC also wants its customers to know the telephone number for its training organization at the time they access the solution.
-
A knowledge worker at Company ABC creates a statement with an internal distribution that states, Forward customer name and solution number to sales@companyabc.com.
-
A knowledge worker at Company ABC creates a statement with an external distribution that states, Training is available by calling Company ABC University at 800.555.4321.
Customers who are accessing the knowledge base from a calling modules--such as iSupport--see the telephone number statement as it is flagged for external distribution, but do not see the request to notify the Company ABC Sales department as it is flagged for internal distribution.
Using Simple Search--Agent
This section applies to the agent-facing flows that are available directly within Oracle Knowledge Management. Agents may comprise knowledge workers, technical support agents, or other employees. If you are accessing Oracle Knowledge Management from other modules, such as Oracle iSupport, refer to Managing Search--Customer Flow for procedural information.
Simple Search lets you enter key words to perform a search for solutions across multiple repositories within the knowledge base. By default, Solutions, Solution Categories, Service Requests, and Forum are the repositories available for search. Because of its key word based interface, simple search is accessible to users of all levels of experience. The Simple Search matches the words that you enter across the header and body of the solution.
Note: Previous versions of Oracle Knowledge Management referred to the Simple Search as either the Basic Search or the Unified Search. Also, previous versions of Oracle Knowledge Management referred to items as products.
Security, Visibility, and Category Security Group settings impact which solutions, categories, and statements you can access. For more information, see Managing Security in Oracle Knowledge Management Implementation and Administration Guide.
The following diagram illustrates the process flow for a basic solution search by showing the steps from entering the search criteria to providing feedback on a solution.
Simple Solution Search Process Diagram
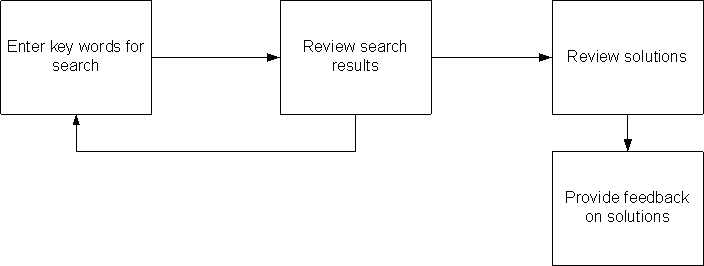
Use this procedure to perform a Simple Search.
Login
Self-Service
Responsibility
Knowledge Worker
Knowledge Agent Knowledge
Administrator
Prerequisites
None
Navigation
Knowledge > Knowledge tab > Knowledge...Simple Search area
Steps
-
In the Search field, enter any key word criteria.
-
In the Using field, choose one:
-
Optional: In the Item field, specify the product name or description by choosing from the Search and Select List of Values.
Note: The administrator can configure the item fields to be any one of: a list of values with product descriptions, a list of values with product names, a list with product descriptions, or a list with product names.
To access the Search and Select List of Values:
-
Click the Flashlight icon. The Search and Select List of Values window opens.
-
In the Search field, choose to search either by Product Name or Description.
-
In the empty field to the right, enter search criteria, and click Go. The search results appear on a list.
-
Select an item on the list and click the Select button, or click the Quick Select icon. The description of the selected item appears as search criteria in the Simple Search area. The underlying product itself, not the product description text, is what is added to the search criteria. The description text that appears in the box is there to remind you of the product that you chose. The description text is not actually used in the search.
Note: Your administrator can personalize the search region so that the product name appears instead of the product description.
-
-
Click Go.
The Simple Search Result page displays the results on any of these tabs: Solutions, Categories, Service Requests, and Forum. Each tab represents a repository. The number of search matches appear on each tab name.
For more information, see About Simple Search Results.
Related Topics
About Simple Search Results
The Simple Search results appear in tabs. Each tab corresponds to a repository. The repositories are:
Common actions that you can perform from the repository tabs include:
-
Sorting the display of search results by clicking the Score, Name, Solution Number, or Updated Date column headings.
-
Modifying your Simple Search criteria. For more information, see Using Simple Search.
-
Moving your Simple Search criteria to Advanced Solution Search by clicking the Advanced Solution Search link. For more information, see Move Simple Search Criteria to Advanced Solution Search.
Solutions
Search results on the Solutions tab include:
-
Score: Shows how closely the results match the query key words entered. Oracle Knowledge Management uses various criteria to determine a score.
For more information, see Solution Scoring.
-
Title: Indicates the solution title. You can click the title to drill down to the solution details.
-
Solution Number: Displays the matching solution number, which is a unique reference for the solution.
-
Updated Date: Shows the most recent date on which an update occurred.
On the Solutions tab, you can:
-
Click a solution title to display the solution detail page. For more information, see About the Solution Detail Page.
-
Click the Create Solution button to create a new solution. For more information, see Create a Solution.
Solution Categories
Search results on the Solution Categories tab include:
-
Score: Shows how closely the results match the query key words entered. Oracle Knowledge Management uses various criteria to determine a score.
-
Name: Shows the category name and hierarchy.
On the Solution Categories tab, you can:
-
Click the category name to display solutions listed. For more information, see About Categories.
Service Requests
Search results on the Service Requests tab include:
-
Score %
-
Summary
-
Number
-
Status
-
Problem Type
-
Resolution Type
For more information about Service Requests and its fields, see the Oracle iSupport User Guide and the Oracle TeleService User Guide.
Forum
Search results for the Forum repository appear in a summary table and include:
-
Score: Shows how closely the results match the query key words entered. Oracle Knowledge Management uses various criteria to determine a score.
For more information, see Solution Scoring.
-
Title: Indicates the forum title. Click a title to see its contents.
-
Updated Date: Shows the most recent date on which the forum was updated
On the Forum tab, you can:
-
Click the corresponding Forum to display the Message Content page. For more information, see About Forum Messages.
-
Sort the display of search results by clicking the Score, Title, or Updated Date column headings.
-
Modify your Simple Search criteria. For more information, see Using Simple Search--Agent.
-
Move your search criteria to Advanced Solution Search by clicking the Advanced Solution Search link. For more information, see Move Simple Search Criteria to Advanced Solution Search.
Related Topics
About Categories
You use Categories to organize solutions into logical groupings or subject areas. Using the analogy of a library, you could:
-
Characterize fiction as a category
-
Characterize mysteries and classics as subcategories
-
Compare books to solutions
-
Compare book titles to solution titles.
Oracle Knowledge Management lets you navigate through a hierarchy of categories, subcategories, and solutions within the knowledge base to find published solutions. When viewing solution details, the user can see the categories to which the solution belongs.
The following diagram illustrates the process flow for browsing solutions by showing the steps from reviewing categories to providing feedback on the solution.
Browse Categories Process Diagram

About Category Browsing from Search Results
You can browse categories directly from the search results. By clicking a category's name in the search results, you navigate to the same category browse view as the one reached by drilling down from category to category.
For more information on performing a Simple Search, see Using Simple Search--Agent.
Related Topics
Browse Categories
Use this procedure to browse categories to find solution.
Login
Self-Service
Responsibility
Knowledge Worker
Knowledge Agent
Knowledge Administrator
Prerequisites
None
Navigation
Knowledge > Knowledge tab > Search
Steps
-
In the Browse by Subject area, click a Category.
-
Click a Category (a subcategory) or a Solution.
The Solutions section follows the Browse By Subject section.
-
To filter solutions by some time frame or period, choose a value from the View solutions updated list and click Go.
Examples of time frames or periods can include: this week, this month, the past 3 months, the past 6 months, this year, the past two years, and all.
You can also perform a Simple Search to narrow your category browsing solution results. You can specify key word and product criteria using the search method that you want to use.
For more information, see Using Simple Search--Agent.
Solution Results within a Category
The Solution results that appear within a Category appear in a summary table and include:
-
Title: Indicates the solution summary. Users can click the title to drill down to the solution details.
-
Number: Indicates the solution number. It is alphanumeric and is a unique reference for the solution.
-
Updated Date: Shows the most recent date on which the solution was updated.
-
Read: Lets you know whether or not you' have already read that forum message.
To display the solution detail page, click the corresponding title.
About Forum Messages
You can use the Simple Search to search across multiple repositories, including Forums. Forums are online discussion messages that can provide some assistance to problems, symptoms, and solutions. The Simple Search performs keyword searches across the message subject, message body, and message number. You view the list of matching forum messages from the Forums tab on the Simple Search page. Click the Title of a message to display the Forum Message page. The Forum Message page displays:
-
Header information: Number, Status, Author, Visibility, and Created.
-
Message: The message details.
-
Related Messages: Other messages in the message thread, including the original and replies. For more information, see the following topic, About Related Messages.
About Related Messages
The Related Messages area of the Forum Messages page displays a hierarchy that you can expand or collapse by clicking a Plus or Minus icon. At the top of the hierarchy is the original message. Subordinate to the original message are replies and replies to replies.
The Related Message section displays the Message title, Author, Created date, and View icon.
Optionally, you can click either link:
-
Expand all: Display the list of the original forum message and all of the replies.
-
Collapse all: Hide all the replies to the original forum message.
To see the specific related message or reply, click the View icon.
Related Topics
About Solution Details
This section applies to the agent-facing flows that are available directly within Oracle Knowledge Management. Agents may comprise knowledge workers, technical support agents, or other employees. If you are accessing Oracle Knowledge Management from other modules, such as Oracle iSupport, refer to Managing Search--Customer Flow for procedural information.
Whenever you view a knowledge solution from within Oracle Knowledge Management or from another module, such as TeleService or Depot Repair, the presentation and format of the information appears on the solution detail page.
The Solution Detail page:
-
Identifies important information about the solution including what the solution is about (statements), and the type of solution.
-
Shows how the solution is applicable to specific products, categories, and platforms. If no data exist for an area, then corresponding product, category, or platform area does not appear.
-
Shows details, such as the attachments, Task Group Templates, and external objects (that is, Service Requests, Repair Orders, and so forth). If no data exist for an area, then corresponding attachments, Task Group Templates, or external objects area does not appear.
The system may have activated Task Group Templates with a solution. Solution detail can include these tasks, which are a description of how to take action on a solution. An example of a task is schedule a field service representative.
Elements that comprise a solution include:
-
Header
-
Related Categories
-
Related Items
-
Related Platforms
-
Statements
Note: The statement is the most critical information in the solution.
-
Attachments
-
Task Group Templates
-
Authoring Comments
-
Feedback
For more information about these elements, see Create a Solution.
About the Solution Detail Page Header
Information identifying the solution and its history appear in the header. The header includes:
-
Type: Indicates the solution type.
-
Status: Indicates where the solution is in the approval cycle.
-
Author: Indicates user who created solution.
-
Visibility: Indicates who can access the solution.
-
Last Updated: Indicates when the solution was last updated.
-
Updated By: Indicates who updated the solution most recently.
-
Flow name: Only for solution in progress version, shows the authoring flow name.
-
Locked by: Only for solution in progress version, shows the name of the person who locked the solution.
Related Topics
About Accessing Solution Details
Features on the Solution Details Page
About Accessing Solution Details
You can access the solution detail page from a number of ways, such as by searching or browsing. For more information, see:
Features on the Solution Details Page
You can submit comments that can be reviewed and added to the solution. In addition, you can indicate whether a solution can solve your problem. Oracle Knowledge Management captures responses in Usage counts.
The options that are available on the solution detail page vary according to the context in which you accessed the solution's details. For example, if you are viewing a solution that is undergoing revisions, then the View Current Published Version is available.
From the solution detail page, you can:
-
View In Progress Version or View Current Published Version: Read and compare any version of this solution that is undergoing editing with the most recently published version. The View In Progress Version button and the View Current Published Version button appear only if the corresponding version exist.
-
View a Printable Page: Produces a page that is more suitable for printing.
-
Lock and Update: If you have access to all statements in a solution, this option lets you lock and update and update the solution. Locking prevents others from updating the solution. (Previously, this button was the Check Out button.
-
Related Solutions: The Related Solutions page displays all solutions that contain the specified statement. For more information, see View Related Solutions.
-
View a list of Related Items: Automatically displays other related or similar product names. If there are no related items, then this list does not appear.
-
View a list of Related Platforms: Displays a list of related or similar platforms. If there are no related platforms, then this list does not appear.
-
Update: This is available to person who has created or locked the solution. Knowledge workers are the ones who would usually perform updates.
-
Get Lock: This is mainly for the administrator to get the lock of the solution if the solution has been locked by someone, but that person is not available to update and save their updates. Examples of a person who might not be available include an employee who is away on holiday or a business trip, or who no longer works for the company.
About Solution Usage Counts
The solution usage count describes how many times that users have indicated that a solution is useful. In Oracle Knowledge Management, every time users indicate that they used a solution to solve a problem, Oracle Knowledge Management updates the solution usage count. In the modules that integrate with Oracle Knowledge Management--such as Oracle iSupport--the question, Can this solution solve your problem?, appears in the user interface flow. If a user clicks Yes, then the Knowledge Management Update Solution Used Count concurrent program updates the used counts in Oracle Knowledge Management based on a time schedule that an administrator had set up. For example, if the schedule is every eight hours, then the system updates the usage count every eight hours.
Related Topics
About Accessing Solution Details
View Related Solutions
The Related Solutions page displays all solutions that contain the specified statement. For example, when you are viewing a statement on the solution detail page, you can click the Related Solutions button to find all solutions that make use of that statement. The list of related solutions displays:
-
Title: The solution title.
-
Title: The solution title.
-
Number: The solution number.
-
Type: The solution type, such as FAQ, Problem Fix, SCA.
-
Status: The solution status, such as Publish.
-
View icon: Click the icon to view the related solution. For more information, see Features on the Solution Details Page.
Note: To return to the solution, click the Return to Solution link.
Related Topics
About Accessing Solution Details
Features on the Solution Details Page
Using Advanced Solution Search--Agent
This section applies to the agent-facing flows that are available directly within Oracle Knowledge Management. Agents can comprise knowledge workers, technical support agents, or other employees. If you are accessing Oracle Knowledge Management from other modules, such as Oracle iSupport, see to Managing Search--Customer Flow for procedural information.
Security, Visibility, and Category Security Group settings impact which solutions, categories, and statements you can access.
Topics in this section include:
About Advanced Solution Search
Advanced Solution Search searches only solutions in the knowledge base and lets you find solutions using statements and qualifying conditions as criteria. In addition, you can specify attributes of the solution such as products and categories and which statement types to retain in the search. Being able to specify statements as criteria means that you can use existing statements to find a solution.
The following summary provides an overview of the search criteria that you can specify in an Advanced Solution Search.
Problem Statements
Statements are the basis of the Advanced Solution Search. Statements include:
-
Matching Statements: This is a text-based search that searches the summary and details of existing statements in the database to try and find similar statements.
-
Related Statements: A related statement search tries to find other statements that have been used in a solution containing a selected statement. You can execute a Related Statement search only if you have selected at least one matching statement. For an example of how statements relate, see Advanced Solution Search.
Types of Searches
Search options include:
-
Search Solutions: This is a text based search. Search Solutions searches both solutions containing keywords in the statement section, and the solutions related to any statements selected in the statement section. In other words, Search Solutions finds all solutions that match the search criteria.
-
Search Related Solutions: Search Related Solutions finds all solutions that contain the specified solutions.
Note: By default, the Search Related Solutions option is not available. You can make this option available through personalization.
This search is based on the links that the selected statements have to solutions. Any solution that has a relationship with any of the selected statements appears in the search results. Relationships are created between a statement and a solution when a statement is used in the solution. The score reflects a variety of criteria that Oracle Knowledge Management uses.
For more information, see Solution Scoring.
Move Simple Search Criteria to Advanced Solution Search
Another means by which you can specify some advanced solution search criteria is to move Simple Search criteria over the Advanced Solution Search page. You can move Simple Search Criteria to the Advanced Solution Search page by clicking the Advanced Solution Search link that appears on the following Simple Search results tabs:
Related Topics
Search for Solutions Using Advanced Solution Search
About the Matching Statements Page
About the Related Statements Page
About Advanced Solution Search Results
Search for Solutions Using Advanced Solution Search
The following procedures describe how to specify criteria for an Advanced Solution Search.
For more information on using Advanced Solution Search, see About Advanced Solution Search.
Login
Self-Service
Responsibility
Knowledge Worker
Knowledge Agent
Knowledge Administrator
Prerequisites
None
Navigation
Knowledge > Knowledge tab > Knowledge
Steps
-
Click Advanced Solution Search.
The Advanced Solution Search page appears.
Find Statements to Use as Criteria
-
In the Problem Statements area, choose from the following lists:
-
Solution Type: such as, Symptom-Cause-Action, Problem-Fix, or any solution types that your company has defined.
Note: By default, both the Using and Solution Type lists are not available unless the administrator has configured them to be available.
-
In the Summary field, enter search criteria text for statements.
-
Click the Match Statement icon.
-
The Matching Statements page opens.
-
In the Select column, select one option button next to the matching statement that you want to use for advanced solution search criteria.
Note: You can also refine your statement search on this page by choosing a new statement type, entering a modified summary, and clicking Go.
-
Click either the:
-
Add button to add the statement to the search criteria.
-
Replace button to replace any existing statement criteria with the selected statement.
On the Advanced Solution Search page, the Matching Statements area displays the matching statements that you selected.
For more information, see About the Matching Statements Page.
-
-
Optional: To add another row for specifying matching statement criteria, click the Add Another Row button and repeat the preceding steps on the new row.
Add Related Statements
After you add statement criteria to the Advanced Solution Search criteria, the Add Related Statements button becomes available. For more information, see About the Related Statements Page.
-
To add related statements, click the Add Related Statements button.
The Related Statements page appears.
-
To add a related statement to your Advanced Solution Search criteria:
-
On the row of the statement, select the Select check box.
You can select or deselect one or more statements.
-
Click the Add button.
The selected related statements appear on the Advanced Solution Search page as search criteria.
Specify Qualifying Conditions
Optional: By specifying qualifying condition criteria, you can refine and narrow your search by categories, items (products), or platforms. Qualifying conditions are also known as filters.
Note: The Platform filter might or might not be available. Your administrator can hide or display the Platform filter through personalization.
-
-
To specify categories as qualifying conditions:
-
Click the Add Categories button.
The Add Categories page displays categories and subcategories in a navigation tree.
-
To expand or collapse the category list, click the Plus or Minus button.
-
In the Select column, select one or more items that you want to include and click the Select button.
The selected categories appear in the Qualifying Conditions: Categories area of the Advanced Solution Search page.
-
-
To specify items (products) as qualifying conditions:
-
Click the Add Items button.
The Add Items page appears.
-
In the Search area, specify Name or Description criteria and click Go.
You can use the percent sign for specifying partial match criteria. Matching results appear on the list organized by Name and Description.
-
In the Select column, select one or more the check boxes on the row(s) of items that you want to include, and click the Select button.
The selected items appear in the Qualifying Conditions: Items area of the Advanced Solution Search page.
Note: Previous versions of Oracle Knowledge Management referred to items as products.
-
-
If available, to specify platforms as qualifying conditions:
-
Click the Add Platforms button.
The Add Platforms page appears.
-
In the Search area, specify Name or Description criteria and click Go.
You can use the percent sign for specifying partial match criteria. Matching results appear on the list organized by Name and Description.
-
In the Select column, select one or more platforms that you want to include, and click the Select button.
The selected solution platforms appear in the Qualifying Conditions: Platforms area of the Advanced Solution Search page.
Search Solutions
-
-
To view search results of solutions, click the Search Related Solutions button.
The Advanced Solution Search Results page appears.
For more information about related solutions, see About Advanced Solution Search Results.
Search Related Solutions
-
To view search results of related solutions, click the Search Related Solutions button.
Note: By default, the Search Related Solutions option is not available. Your administrator can make this option available through personalization.
The Advanced Solution Search Results page appears.
For more information on related solutions, see About Advanced Solution Search Results.
Related Topics
About the Matching Statements Page
About the Related Statements Page
About Advanced Solution Search Results
About the Matching Statements Page
You can reach the Matching Statements page from different approaches or contexts:
-
From the Advanced Solution Search page. The Matching Statements page shows published statements from that knowledge base that match search criteria that you specified, such as from the Advanced Solution Search page. You access the Matching Statement page by clicking the Match Statement icon on the Advanced Solution Search page.
For more information, see Using Advanced Solution Search and About Using Matching Statements with Advanced Searches.
-
From either the Create Solution page or the Update Solution page. When you have completed or updated a statement and have clicked the Apply button. Oracle Knowledge Management automatically searches the knowledge base for possible matching statements to prevent duplicate statements from being added to the knowledge base. Results appear on the Match Statements page, which shows statements that might or might not be useful to the solution. You can optionally include any matching statements. When you access the Matching Statements page from the Create Solution or Update Solution page, you cannot change the search criteria.
For more information, see Create a Solution.
About Using Matching Statements with Advanced Searches
When you are performing advanced solution searches, you can perform the following from the Matching Statements page:
-
Add a matching statement to your Advanced Solution Search criteria by clicking the Select option button next to the statement and clicking the Add button. The select statement appears on the Advanced Solution Search page.
-
Clear the original criteria and replace it with the selected criteria by clicking the Replace button.
-
Edit the criteria on the Matching Statements page by adding or editing text in the Search field or choosing another Type.
-
Return to the Advanced Solution Search page without applying any matching statement criteria by clicking the Cancel button.
Related Topics
About Advanced Solution Search
Search for Solutions Using Advanced Solution Search
About the Related Statements Page
About Advanced Solution Search Results
About the Related Statements Page
The search for related statements finds all other statements that have been previously linked to the matched statement. The Related Statements page displays the results based on:
-
Score: The strength or weight of the link.
-
Description: A full statement that describes the related statement.
-
Type: The statement type, such as symptom, cause, or action.
-
Visibility: Who can see the statement.
-
Number: Statement number.
-
Link Count: The number of linked statements to the related statement. By default, this is a hidden column. The administrator can configure this page to display the Link Count.
-
Updated: The most recent date that someone updated the related statement.
From the Related Statements page, you can add a selected related statement to Advanced Solution Search criteria.
For more information, see Using Advanced Solution Search--Agent.
Related Topics
About Advanced Solution Search
Search for Solutions Using Advanced Solution Search
About the Matching Statements Page
About Advanced Solution Search Results
About Advanced Solution Search Results
From the Advanced Solution Search results page, you can:
-
Create a solution: Click the Create a Solution button to create a new solution that includes all the search criteria--both included and not included. The search criteria appear on the Create Solution page. You can remove any criteria as you create the solution.
For more information, see Create a Solution.
-
Search criteria: Click the Search Criteria page to return to the Advanced Solution Search Result page.
-
View matching solutions. The list of matching solutions area comprises:
-
Select: Option button lets you select one solution to display statements in the area below the list of solutions.
-
Score %: Shows how closely the results match the query.
-
Title: Indicates the solution title.
-
Solution Number: Indicates the solution identification number.
-
Usage: Shows how many times users have indicated the a solution is useful.
Note: By default, the Usage data does not appear. Your administrator can make it available through personalization.
-
Updated Date: Indicates the most recent date that someone updated the solution.
Note: You can sort the listing of solutions by clicking the column heading of the Score%, Title, Solution Number, or Updated Date column.
-
-
View corresponding statements. Following the list of solutions is the statements area. The statements area shows you statements that correspond to the solution that you selected. From the statements area, you can select one or more statements and:
-
Add selected statements as criteria to the search criteria: Click the Add to Search Criteria button. The Advanced Solution Search page appears with the selected statements added as criteria. You can review or modify the criteria before performing a new search. For more information on specifying criteria, see Using Advanced Solution Search.
-
Search with additional statement criteria: Click the Search with this additional criteria button to perform a search using the selected statements as criteria plus any previously indicated criteria. Oracle Knowledge Management automatically adds additional criteria. The Advanced Solution Search Results page appears.
-
View the full solution: Click the Full Solution button to view all of the main components of the selected solution. For more information on solutions, see Managing Solutions.
-
View the statement: Click the View icon to display the statement's details.
Note: Click the Return to Search link to return to the Advanced Solution Search Results page.
-
Related Topics
About Advanced Solution Search
Search for Solutions Using Advanced Solution Search
About the Matching Statements Page
About the Related Statements Page
Working with Statements
A solution consists of a series of statements. For example, the default solution type, Symptom-Cause-Action (SCA), includes the following statements: a symptom statement, a cause statement, and an action statement. By searching for a statement, you can find the related solutions that include that statement.
Security, Visibility, and Category Security Group settings impact which solutions, categories, and statements you can access.
Topics in this section include:
Related Topic
Search for Statements
Typically, knowledge workers and administrators search for statements to find related solutions. The administrator can use this search to find a statement to perform a global update while the knowledge worker can only use this page to find a statement. In most cases, it is more useful to search for statements in conjunction with the Advanced Solution Search page rather than using the Search Statement page.
Use the following procedures to search for statements.
Login
Self-Service
Responsibility
Knowledge Worker
Knowledge Agent
Knowledge Administrator
Prerequisites
None
Navigation
Knowledge > Knowledge tab > Statements...Search Statement page
Steps
-
In the Search Statement page, enter some known information to narrow your search:
-
Search: Enter free-form text criteria, including statement number.
-
Type: Indicates the statement type that is assigned to a statement when a statement was created.
-
-
Click Go.
Results appear on the Search Statement Results page.
-
To sort the results, click the column heading for Score%, Number, or Type.
Statement Search Results
The Statement Search results appear in a summary table and include:
-
Score: Shows how closely the results match the query
-
Number: Indicates the statement number.
-
Type: Indicates the statement type.
-
Summary: Indicates a summary of the statement.
-
View: Click the View icon to see statement details and related solutions.
Related Topics
-
Edit Statements
You can edit or update statements to change the Visibility, Summary, or Details. In a global update, if an update occurs to a statement that is shared across category groups, the update impacts only the current category group.
Login
Self-Service
Responsibility
Knowledge Administrator
Prerequisites
Search for the Statement. For more information, see Search for Statements.
Navigation
Knowledge > Knowledge tab > Statements...Search Statement page
Steps
-
On the row where the statement search results shows the statement that you want to edit, click the View icon.
The Statement Detail page appears.
-
Click the Update button.
-
Make any changes to:
-
Visibility: Choose from the list.
-
Summary: Edit the text field.
-
Detail: Edit the contents, export or import contents, change the font or style if you are using the Rich Text Editor. For more information, see About the Rich Text Editor.
-
-
Click the Apply button to save your changes.
Related Topics
View Statement Detail Page
Note for online Help: If you prefer information about viewing related solutions, click View Related Solutions.
The statement detail page provides information about a statement and lists the solutions utilizing the statement.
The main parts of the statement detail page are:
-
Header: Information identifying the statement and its history appear in the header. In addition to a summary, the header includes:
-
Number: Indicates statement number.
-
Type: Indicates statement type.
-
Visibility: Indicates who can access the statement.
-
Status: Indicates whether the statement is Draft or Published.
-
Created: Indicates when the creation date of the statement.
-
-
Summary: Displays the same summary that appears in the header.
-
Details: Indicates the content type--for example, HTML--and any additional descriptions of the statement.
Note: It is highly recommended that if you want to render a URL link, you should use the HTML content type--such as HTML or HTML with AutoLink--rather than the Text content type.
-
Related Solutions: Lists the solutions that the use statement. Click the View icon to view the solution detail page.
For more information, see About the Solution Detail Page.
Note: Knowledge administrators can perform global updates from this page by clicking Update.
Copy as New
When you access the Statement Details page from Create Solution or Update Solution page, a Copy as New button is available. The Copy as New button lets you create a new statement by making a copy of an existing statement.
Related Topics
Set Up Definitions for Frequently Used Solutions
The main areas where you access Frequently Used Solutions include:
-
Browsing the solutions: You can filter solutions by a different time frame. For more information, see Browse Categories.
-
iSupport: You can view a list of Frequently Used Solutions, which is a list of solutions that have been used within a specified time period. You--the administrator--define and maintain these time periods in Oracle Knowledge Management. In addition, you set the default time period or definition in Oracle Knowledge Management.
The number of definitions should be manageable and each definition should have a descriptive name that is easy to understand. The maximum number of days that you can define for a time interval is 5,000.
The following example shows how an administrator could set up the time intervals for frequently used solutions.
Example: Definitions for Frequently Used Solutions
A knowledge administrator needs to create definitions for viewing frequently used solutions so that users accessing the knowledge base can have multiple values from which to choose. The company has determined that the most logical breakdown for the definitions is in 30 day rolling increments and has decided to limit the definitions to 90 days or less. Accordingly, the knowledge administrator creates the following definitions: The last 30 days, The last 60 days, and The last 90 days.
The following procedures describe how to add a definition.
Login
Self-Service
Responsibility
Knowledge Administrator
Prerequisites
Oracle Knowledge Management administrators with update permission (CS_Freq_Used_Def_Update) can add or update frequently used definitions.
Navigation
Knowledge > Setup > Frequently Used Definition...Frequently Used Definitions page
Steps
-
In the Default column, select the time period that you want to use as a default time period.
-
Click Update.
-
To add a new time period, click Add.
The Add Definition page appears.
-
Type the new name, description, and number of days.
-
Click Save.
-
To remove a time period, select the Remove check box.
-
Click the Update button.
About Index Synchronization
Searching solutions is based on Oracle Text. When you perform a search in Oracle Knowledge Management, a search for keywords runs against an index of all of the solutions that have been added to the index.
Newly published solutions are not automatically indexed into the search process, which means that although a solution has been approved for publishing, it might not be searchable. Knowledge Administrators should run the Oracle Knowledge Management Index Synchronization program to add newly published solutions to the index. The Knowledge: Index Content As Soon As Possible profile option is available to re-index as soon as possible to make newly published solutions almost immediately available.
There is a trade-off to using the Knowledge: Index Content As Soon As Possible profile option. Indexing content as soon as possible increases the rate of fragmentation of the index, which over time slows the search performance. It is recommended to periodically run the synchronization index programs or request set in either optimize or optimize full mode to defragment the index. For more information, see the Oracle Text documentation on index optimization. It is recommended to run the synchronization index programs or request set in either optimize or optimize full mode even without this profile option being on. With the profile option on, however, you may need to optimize the indexes more frequently.
Synchronize Indexes
If an existing published solution is revised and republished, users cannot search for the solution until you run the index synchronization program.
You must run the request set Knowledge Management: index synchronization set with the "S" mode to synchronize the index. You must do this for the solution index, the statement index, and the category index. This is required to retrieve solutions in Knowledge Management.
The request set executes the following concurrent programs internally:
-
Knowledge Management Category Index Synchronization
-
Knowledge Management Forum Messages Index Synchronization
-
Knowledge Management Solution Index Synchronization
-
Knowledge Management Statement Index Synchronization
To synchronize all of these indexes, you can run the request set so that you do not have to run each of those programs separately. Of course, if you need to manage just one of the indexes, you could run only the specific index synchronization program.
For the new concurrent programs to appear in a user's request submission window, you must add the new concurrent programs to the request groups. See the following topic on how to add new concurrent programs to the request groups.
Add New Concurrent Programs to Request Group
A request set is a group of concurrent requests. The Knowledge Management Index Synchronization Set is a request set that contains the following concurrent programs:
-
Knowledge Management Solution Index Synchronization Program
-
Knowledge Management Statement Index Synchronization Program
-
Knowledge Management Solution Category Index Synchronization Program
-
Knowledge Management Forum Message Index Synchronization Program
-
Knowledge Management Index Synchronization Set
When you add a concurrent program or request set lines on the Forms window to manage the request group, you choose from a list whether you are adding a Set or a Program. The Knowledge Management Solution Index Synchronization Set is a set, while the others are programs.
The following steps describe how to add a concurrent program to the System Administrator Reports request group.
Module
Oracle Applications
Login
System Administrator
Navigation
Security > Responsibility > Request
Steps
-
Go to the System Administrator responsibility.
-
Search for group System Administrator Reports.
-
After retrieving the System Administrator Reports group, add the Knowledge Management Solution Index Synchronization Program to it.
-
Save the record.
-
Repeat steps 3 and 4 for each new concurrent program.
-
Repeat steps 3 and 4 to add the new request set.
About Searching with Integrated Modules--Agent Flows
A number of modules within the Oracle E-Business Suite integrate with Oracle Knowledge Management, allowing users to search the knowledge base from other module. The modules that appear in this section relate to the agent-facing flows in Oracle Knowledge Management.
Topics in this section include:
Customer Flows
For information about integration with customer-facing flows, see About Searching with Integrated Products--Customer Flows.
About Searching from Integrated Modules--Agent Flows
Table 3–1 lists Oracle E-Business Suite modules that integrate with Oracle Knowledge Management searches by way of agent flows.
For information on Oracle E-Business Suite modules that integrate with Oracle Knowledge Management by way of customer flows, see Searching with Integrated Products--Customer Flows.
Table: Search Integrations from Agent Flows
About the Apply Task Group Template Page
The Apply Task Group Template page applies only to the Depot Repair-Knowledge Management integration flow.
The Apply Task Group Template page shows you:
-
The template that you are trying to apply. By applying a task template, you are creating the tasks that are in the template.
-
The object that you are trying to apply the tasks towards (usage) and the object identifier (reference number) for which these tasks are being created.
On the Apply Task Group Template page, you specify an owner of the tasks that you are creating. The owner can be of different type.
For information about the Service Request-Knowledge Management integration flow, see the Service Request product documentation.
From an integration, the task templates that relate to the integration object appear on the View Solution page and a Take Action icon is available. For example, from Depot Repair, you can take action on the task template that relates to Depot Repair.
When you click the Take Action icon, the Apply Task Group Template page appears. You can:
-
Specify the Owner Type.
-
Search for and select an Owner.