Payroll Payment and Distribution
Payroll Payment and Distributions Overview
Using Oracle HRMS you can define payment methods for your enterprise and define any rules for validating or processing the distribution of pay.
Payroll Payment and Distributions in Oracle HRMS
You provide for payment and distribution by defining payment methods for your enterprise and then specifying which of these organizational payment methods are valid for the payrolls that you create. This enables you to set up a flexible pattern of payment in which you can pay individual employees by a single payment method, or by a combination of valid payment methods.
Key Concepts
To enable you to set up payment and distributions correctly, you need to understand these key concepts:
-
Payment methods for your enterprise, Oracle HRMS Payroll Processing Management Guide
Reporting on Payroll Payment and Distributions
See: Reports and Processes in Oracle HRMS, Oracle HRMS Configuring, Reporting, and System Administration Guide
Payroll Payment and Distributions
You can use Oracle Payroll to calculate the payments and distributions for all your employees
Can you verify that payments have been made?
Yes. Oracle Payroll is fully integrated with Oracle Cash Management. This enables you to use Oracle Cash Management to verify that payments have been cashed. Reconciliation can be applied to payroll checks/cheques and third party checks/cheques. You can identify which checks/cheques have been cleared and the date on which they were cleared. You can also view a reconciliation report which shows if voided checks/cheques appear to have been cashed.
Can Oracle Payroll handle different pay frequencies?
Yes--you can set up different pay frequencies, for example weekly or monthly, so that you can pay different sets of employees at different intervals. Each payroll can only have a single pay frequency and you must set up at least one payroll for each pay frequency that you define.
Multiple payrolls in a Business Group
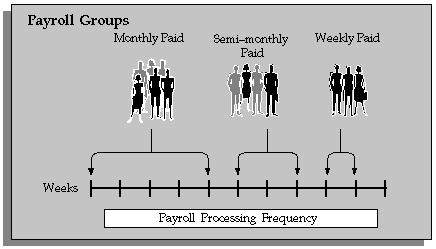
Note: Semi-monthly is not a valid frequency for UK payroll users.
Can you group employees according to payroll categories in your organization?
You can assign people to any work structure such as an employment category or a particular location. You can also define a special grouping for your organization. For example, you can create a group to indicate membership of a union.
Can you set up a payroll to process multiple assignments for an employee?
Yes. If the Multiple Assignment Prepayments has been enabled for your localization, you will see the Multiple Assignment check box on the Payroll window. The process is activated by selecting the Multiple Assignment check box.
Do you have flexible control over payment methods?
You can define a payroll to include different types of payment method - for example, payment by bank transfer, payment by check/cheque, and so on. When you process the payroll you can then pay the set of employees for that payroll in any of the following ways:
-
All employees receive payment by a single default payment method for their payroll.
-
Employees receive payment by a combination of the payment methods that you have defined for their payroll.
-
Individual employees receive payment that can be distributed between the defined payment methods in proportions different from those applying to other employees belonging to the same payroll.
Can you model your payslip?
Yes, you can model your payslip, if the Payslip Modeling functionality is enabled for your localization. Please contact your system administrator to check if this functionality is available for your localization.
Employees and payroll administrators can model a paycheck/payslip by running a mock payroll run.
Post Run Processes
Cash Management and Oracle Payroll
Oracle Cash Management manages and controls the enterprise cash cycle. The Cash Management auto reconciliation matches Oracle Payroll against bank statement lines if the transaction meets the following criteria:
-
The Oracle Payroll payment number matches the statement line payment number.
-
The Oracle Payroll payment amount matches the statement line payment amount.
Cash Management accesses a view of payments generated by Oracle Payroll and compares it against the information on the bank statement. This process generates error messages on mismatched transactions.
Each time a new payment method is created, the bank details transfer to Oracle Accounts Payable. When defining a payment method, you must enter the GL Cash Account field to work with Cash Management.
Important: Because payment method details are passed to Accounts Payable from Payroll, it is important to ensure that you are entering this information correctly. If you inadvertently enter incorrect details, you could end up with reconciliation issues later.
Cash Management is available only for the Payroll payment methods of checks/cheques and electronic fund transfers (such as NACHA in the U.S, Direct Deposit in India).
Important: If you want to use Cash Management fully, you must install Oracle Accounts Payable and Oracle Accounts Receivable due to the interdependency of the products. All accounting functions take place in Accounts Payable and Accounts Receivable, and Cash Management provides the engine for reconciliation and forecast.
Setting Up Statement of Earnings and Payslips
Setting Up a Global Statement of Earnings
Oracle HRMS enables you to view the online statement of earnings (SOE). To enable the correct display of values on your statement of earnings, you must complete each of these setup steps.
To set up the global statement of earnings:
-
Create a user category through the lookup SOE_USER_CATEGORY.
See: Creating User Types and Statuses, Oracle HRMS Enterprise and Workforce Management Guide
-
Set the value of the user category that you created as the profile value for the profile PAY: Statement of Earnings User Category.
See: User Profiles, Oracle HRMS Configuring, Reporting, and System Administration Guide
-
Add the predefined element sets for your earnings and deductions to the SOE Information EIT at the business group level.
For Canadian and US users only: SOE Information functionality is not available for Canadian and US legislations.
Swedish users only: Ensure that you have enabled your elements to display a code. You do this at the business group level by entering Extra Element Details for each element. When you select the EIT, you can make a further selection of Element Name, and specify a code for your selected element. This ensures that your SOE displays the element code in the earnings, deductions, and information regions.
-
Create an element set containing all the elements that you want to see displayed in the information region of the SOE.
For South Africa only: The Information region has been renamed to Fringe Benefits and Other Non Payments region. You use the predefined ZA SOE Fringe Benefits and Other Non Payments element set to display information in that region. You enter this element set in the Elements 3 field when you define your SOE Information at business group level.
The South African localization does not use balance attribution.
Users should now restart the Apache server as instructed in the final step.
-
Complete the SOE Detail Information EIT by adding the elements in your element set, and the SOE display balances to the EIT at the business group level.
-
Link the predefined SOE balance attribute to your business group. The attribute name is likely to have a leading localization code followed by the stem _SOE_BALANCE_ATTRIBUTES.
-
Define the attributes for your SOE balances.
-
Restart the Apache server and then check the SOE to ensure that the SOE displays the requirements that you selected.
Viewing Statement of Earnings
Oracle Payroll enables you to view an employee's statement of earnings (pay advice) without having to run the Pay Advice report.
You do this using the Statement of Earnings window.
There are various ways to access statement of earnings information. The information displayed may vary depending on whether you have run the PrePayments process or just a payroll run.
The information displayed in the Statement of Earnings window reflects the information in the printed pay advice.
The payroll run generates four types of Statement of Earnings (SOE):
-
Master Assignment Action SOE for each employee and shows aggregate Year to Date balances
-
Regular Payroll Run SOE for each employee and shows Period to Date and Year to Date balances
-
Separate Check SOE only if employee has an element with Separate Check input value set to Yes
-
Tax Separate Run SOE if employee has an element(s) with any of the following input values:
-
Separate Check set to Yes
-
Tax Separately set to Yes
-
Deduction Processing is set to other then All
-
Canada only: The Payroll Run SOE displays one "Master Assignment Action" master record and multiple records with second and third layer run types.
If you are processing Multiple Assignment Payments, then the PrePayment Statement of Earnings displays consolidated earnings and deductions information. The header information displayed on the Statement of Earnings is obtained from the primary assignment; however, if this assignment is not processed, then the header information is taken from the first assignment processed in the PrePayment process.
To view the last payroll with PrePayments run against it
Perform one of the following:
-
Select View | Statement of Earnings.
-
From the Assignment window, choose Others and select Statement of Earnings.
-
Choose the Statement of Earnings window in Fastpath.
To view the most recently run QuickPay results
-
From the Assignment window, choose Others and select QuickPay.
-
Choose View Results, and select Statement of Earnings from the View Results window.
To view the statement of earnings information without running PrePayments
See Viewing Assignment Process Results for an Assignment or Viewing Assignment Process Results for a Payroll Assignment.
ACB Setup and Process Windows
Setting Up ACB
To make direct deposits through ACB, you must provide details of the source and destination banks and of the amount to be transferred to each employee.
There are several stages to setting up and running ACB in an organization:
-
Load ACB bank codes.
See: Loading CDV Bank Codes.
-
Enter ACB installation information for the organization.
-
Enter ACB user information.
See: Defining a Payroll
You can now run the ACB process. This involves:
Running the ACB Process
The ACB process produces an output file which conforms to the format described in the ACB User Manual.
You must process Pre-Payments before you can perform this procedure.
You run this process from the Submit Requests window.
Creating the ACB File
To create the ACB file
-
Select ACB in the Name field.
-
Select the payroll and consolidation set for which you are creating ACB output in the Parameters window.
You can leave the Payroll Name field blank if you want to include payments from all payrolls in the consolidation set. However, you must enter a consolidation set.
-
Enter a start date to restrict the ACB payment to unpaid prepayments from that date. If you leave this field blank, all unpaid prepayment runs will be included.
-
Enter the end date of the ACB process. This date must be the same as the end date specified in the prepayments process.
-
Select an ACB payment method.
-
Enter the date the transactions must be actioned by ACB In the Overriding Pay Date field. Leave blank if the action date from the payroll period dates must be used.
-
Enter the tape serial number of the magnetic tape. This number must correspond to the label you stick on the tape.
-
Select a submission flag. The submission flag for test tapes creates installation and user generation numbers of TEST in the ACB output file.
-
Choose the Submit button.
Creating the ACB Tape
You use the output file created by the ACB process to create the ACB tape. This output file is in the $ORATMP/$APPSLOG directory. The output file name is in the format p<request_id>.mf. The request ID is allocated to you by Oracle Payroll for your ACB process.
Viewing the ACB Process Results
In addition to the magnetic tape file, the ACB process produces an electronic transfer schedule, tape delivery advice and data control voucher. You can view or print these text files:
-
p<request_id>.a01 - Electronic Transfer Schedule
-
p<request_id>.a02 - Tape Delivery Advice
-
p<request_id>.a03 - Data Control Voucher
Retrying the ACB Process
If the ACB process contained errors, you must roll back and resubmit the process.
You run this process from the Submit Requests window.
To roll back the ACB process
-
Select Rollback in the Name field.
-
Select the process type for the magnetic transfer that you want to rollback, in the Parameters window, and select the assignment set.
-
Choose the Submit button.
This process resets the user generation number on the tape. If the user type is Bureau, the installation generation number is not reset, but is incremented by one.
Loading CDV Bank Details
Loading CDV Bank Codes
You must load bank branch information in order to record bank account details for your employees. You do this by running the CDV Bank Name User Table Set Up Process and the CDV Data Load Process.
You must obtain a copy of the bank branch details file from Bankserv before you can run the CDV Data Load Process. It is your responsibility to ensure that you regularly update your file to acquire any new banks/branch's details updated by Bankserv.
You run both processes from the Submit Requests window.
Loading bank branch details is usually a task for your system administrator.
To load bank ranges
-
Select CDV Bank Name User Table Set Up Process in the Name field.
-
In the paramenters window, select which run option is applicable:
-
Copy To All
-
This copies the ranges that exist in the user table for the current business group to all other business groups. If the user table does not exist then the script creates it using predefined data.
-
-
Force Update
-
This copies the predefined bank name/branch code ranges to all business groups and overwrites any changes made to the user table.
-
-
-
Choose the Submit button.
Note: This process creates the ranges as custom data. You can modify the branch code ranges and bank names if necessary. You can run this process selecting the Copy To All option to copy your changes to all other business groups and update the pay_za_branch_cdv_details table.
To copy the bank branch details file
-
Copy the bank branch details file to filename pyzabank.ldt in the UNIX directory: $PAY_TOP/patch/115/import
To load bank branch details
-
Enter CDV Data Load Process in the Name field, in the Submit Requests window.
-
Choose the Submit button.
Credit Transfer Payments
Setting Up and Processing Credit Transfer Payments
The credit transfer payments process enables you to make direct payments into employee bank accounts by submitting deposit schedules and cheques to each bank.
In order to process credit transfer payments, you need to run the following reports and processes as indicated.
-
Start the credit transfer process, which is required for all credit transfer payments.
-
Create the deposit schedules for each bank. This is required for all credit transfer payments.
-
Create a list of the cheque payments required for each bank. You can do this after running either report or after running both reports:
-
Deposit Schedule (when the report will list the cheques for each bank branch with a status of Unpaid)
-
Credit Transfer Cheque Payments report (when the report will list the cheques for each bank branch with a status of Paid)
See: Running the Credit Transfer Payments Report
This step is optional.
-
-
Update the HRMS system with the cheque numbers if you issued any cheques manually. Otherwise, ignore this step.
See: Running the Manual Credit Transfer Cheque Payments Process
-
Create cheques for each bank automatically. If you are writing all cheques manually, you can omit this step.
See: Running the Credit Transfer Cheque Payments Process
If the standard cheque format does not meet your requirements, you can define a new layout.
-
Void any incorrect cheque payments if required.
Running the Credit Transfer Payments Reports and Processes
These reports and processes enable you to process credit transfers from the selected payroll or consolidation set and to produce the deposit schedules and cheques required for each bank.
Running the Credit Transfer Process
You run this process to mark as paid all assignments with the selected payment method.
You run this process from the Submit Requests window.
To run the Credit Transfer report:
-
Select Credit Transfer in the Name field.
-
Select the payroll or consolidation set for which you are creating credit transfer payments in the Parameters window.
-
Enter the start date from which credit transfer payments must be made. If left blank, Oracle Payroll will process all credit transfer payments that have not been paid up to the specified end date. Your effective date is used as the default.
-
Select the payment method.
-
Enter the start cheque number. This cheque number is used on the aggregated cheque payment which accompanies the deposit schedule to the banks.
-
Choose the Submit button.
Deposit Schedule Report
You submit this report to a bank with a cheque for the payment of salaries.
You run this report from the Submit Requests window.
To run the Deposit Schedule report
-
Select Deposit Schedule in the Name field.
-
Select the payment run in the Parameters window.
-
Choose the Submit button.
Running the Credit Transfer Payments Report
You can run the Credit Transfer Payments report after running either process or after running both processes:
-
Credit Transfer process. The report shows the cheque values per bank branch (with a status of unpaid for each payment) to enable you to write out manual cheques for the cheque values shown.
-
Credit Transfer Cheque Payments process. The report shows the cheque values per bank branch, with a status of paid.
You run this report from the Submit Requests window.
To run the Credit Transfer Payments report
-
Select Credit Transfer Payments in the Name field.
-
Select the payment run in the Parameters window.
-
Choose the Submit button.
Running the Manual Credit Transfer Cheque Payments Process
This process updates the system with the numbers of any manual cheques that were issued. It ensures that the bank does not receive both a manually created and automatically created cheque for the same payment.
You run this process from the Submit Requests window.
To run the Manual Credit Transfer Cheque Payments process
-
Select Manual Credit Transfer Cheque Payments in the Name field.
-
Select the payment run and the payroll name in the Parameters window.
-
Select the clearing number for the bank branch that will be provided with a cheque to accompany the deposit schedule.
-
Enter the number of the cheque issued to the bank branch.
-
Choose the Submit button.
Running the Credit Transfer Cheque Payments Process
You run this process to produce the cheque payments to each bank branch on a default cheque layout. Two standard cheque layouts are provided:
-
Default cheque. This is not pre-numbered.
-
Pre-numbered cheque.
You run this process from the Submit Requests window.
To run the Credit Transfer Cheque Payments process
-
Select Credit Transfer Cheque Payments in the Name field.
-
Select the payment run in the Parameters windows.
-
Enter the start and end dates for the process. If the end date is left blank, all unpaid cheque payments will be processed in this run. Your effective date is used as the default.
-
Enter the first cheque number of your cheque sequence. If required, you can also enter the last cheque number
-
Select the cheque style:
If you select Default, this selects the sample cheque report, PYZACTCH. The default cheque style generates and prints the cheque numbers on the cheque.
If you select Pre-numbered, this selects the sample cheque report PYZACTC2. The pre-numbered cheque style generates the cheque numbers but does not print the number on the cheque.
-
Choose the Submit button.
Voiding Credit Transfer Cheque Payments
This process voids aggregated cheque payments made to banks, for example, if there is a cheque printing error or if the printed cheques have been mislaid. The process marks as void cheque payments made to employees with the credit transfer payment method.
You run this process from the Submit Requests window.
To run the Void Credit Transfer Cheque Payments process
-
Select Void Credit Transfer Cheque Payments in the Name field.
-
Select a payment run in the Parameters window.
-
Enter the date on which the cheque payments must be voided. Your effective date is used as the default.
-
Enter a reason for voiding the cheque issue, if you want.
-
Enter the start and end numbers of the cheque sequence you are voiding. For single cheques, enter the cheque number in both fields.
-
Choose the Submit button.
Viewing Breakdown of Balances
Viewing Breakdown of Balances
Oracle HRMS allows you to view the breakdown of context-sensitive balances.
To view breakdown of balances:
-
Navigate to the Balances window (People > Enter and Maintain > Assignment > QuickPay > View Results).
-
Query the required balance. The Balances window displays the Breakdown section.
-
You can verify the Source Text and Value in the Breakdown section.