| Oracle® Communications ASAP Order Control Application User's Guide Release 7.2 E18881-01 |
|
 Previous |
 Next |
| Oracle® Communications ASAP Order Control Application User's Guide Release 7.2 E18881-01 |
|
 Previous |
 Next |
This chapter provides information on the audit log feature of Oracle Communications ASAP Order Control Application (OCA).
The audit log records all events related to work order processing, such as completed or failed work orders.
In the Audit Log window, you can:
Search the audit log
Manage search results
To open the audit log:
In the OCA Console, from the Provisioning Management menu, select Audit Log.
The Audit Log window appears.
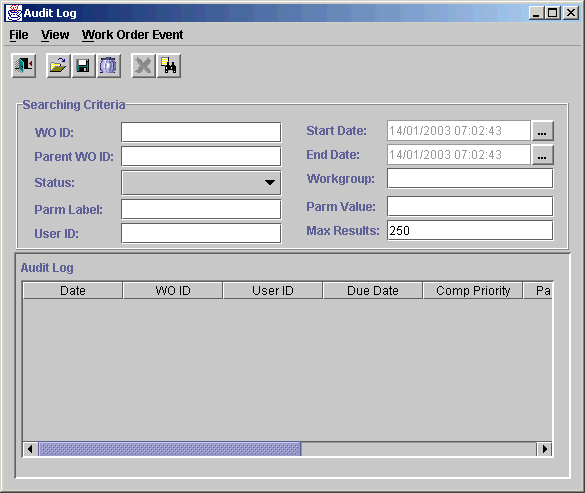
The Audit Log window consists of two sections:
Searching Criteria: Contains search criteria that you can use to retrieve audit log records.
Audit Log: Displays the results of your search.
This section describes how to do the following:
Select a session to identify one or more OCA servers to search for audit log information.
Search the audit log using query criteria and wildcards.
Save queries for future use.
Save a query as a default query.
Cancel queries that are running.
Delete saved queries that are no longer required.
Before you can run a query, you must select the sessions to search.
If you have access privileges to multiple OCA servers, you can include these servers in an audit log query, or you can restrict the search to specific servers only.
Perform the following procedure if you do not want to search the audit log for all sessions to which you have access. In this case, you would remove the session from the Selected Sessions list. Conversely, you can select an available session and return it to the Selected Sessions list.
To select a session:
In the OCA Console, from the Provisioning Management menu, select Audit Log.
The Audit Log window appears.
In the Audit Log window, from the File menu, select Select Sessions.
The Select Sessions dialog box appears, displaying all the sessions to which you have access.
Do one of the following:
From the Available Sessions list, click the sessions that you want to include in the audit log query. The selected sessions appear in the Select Sessions list.
From the Selected Sessions list, click the sessions you do not want to include in the audit log query. Removed sessions appear in the Available Sessions list.
Click OK.
You are returned to the Audit Log window.
After you have selected the sessions you want to search, you can enter and run an audit log query.
This section describes the query criteria you can use to search the audit log. You can use different combinations of search criteria to define a query. As well, you can use wildcards to represent any number of unknown characters.
After you have defined a query, you have the option to save it. Saved queries can be edited, renamed, or deleted.
To restrict the search to specific audit log records, use as many known parameters as possible.
You can use the following query criteria to retrieve audit log records.
Table 5-1 Search Criteria
| Field | Description |
|---|---|
|
WO ID |
The unique work order identifier. If the work order is found, the Audit Log section displays all service request (SRQ) events associated with the work order. Maximum length: 80 characters. |
|
Parent WO ID |
The unique parent work order identifier. If the work order is found, the Audit Log section displays the parent work order, all child work orders, and their respective SRQ events. A parent work order must be provisioned before a dependent work order can be completed. |
|
Status |
The status of the work order. |
|
Parm Label |
Enables you to perform a query based on a work order parameter. Note that if you do not specify a parameter label and parameter value, no parameter label or parameter value columns appears in the search results. |
|
User ID |
The user ID of the person who submitted the order or the name of the system from which the order originated. The value entered in this field must match the value entered in the Origin field of the Work Order Details page of the New Work Order window. |
|
Start Date |
The start of the period in which the service request was updated. |
|
End Date |
The end of the period in which the service request was updated. By default, the maximum period is six days. If you do not use dates in your search criteria, the search is not restricted to six days. |
|
Workgroup |
The organizational unit of the person or group to whom event notifications should be sent. |
|
Parm Value |
The value associated with the specified parameter label. This field is accessible only if you have specified a parameter label. Note that if you do not specify a parameter label and parameter value, no parameter label or parameter value columns appear in the search results. |
|
Max Results |
The maximum number of results you want returned. The Max Results field displays a default value. You can tailor this number as required. The default is defined by the MAX_QUERY_RESULTS configuration parameter in the ASAP.cfg file. For more information on this configuration parameter, refer to ASAP System Administrator's Guide. |
The audit log displays the following search results:
Table 5-2 Search Results
| Field | Description |
|---|---|
|
Date |
The date and time of the work order event. |
|
WO ID |
The ID of the work order against which the event has been generated. |
|
User ID |
The user ID of the originator of the work order. |
|
Due Date |
The scheduled date and time for provisioning to occur on this work order. |
|
Comp Priority |
Priority of the work order as assigned by the host order system. |
|
Parent WO ID |
If set, the parent work order on which this order is dependent. The parent work order must be completed for provisioning to begin. |
|
Event Time |
The date and time that the work order event was placed into the audit log. |
|
Event Description |
A description of the event. |
|
Work Group |
The work group to which the work order belongs. |
|
Server |
The server that is processing the work order. |
When searching for audit log records, you can use the wildcard character % where applicable to represent any number of unknown characters.
You can run queries by entering the appropriate query criteria (including wildcards, if necessary) and initiating the query. Query results appear in the Audit Log section of the Audit Log window.
To run queries:
In the Searching Criteria section of the Audit Log window, enter the appropriate search criteria.
For descriptions of the search criteria, see "Search Criteria".
From the Work Order Event menu, select Search.
The search results appear in the Audit Log section of the window.
To run a saved query:
In the Audit Log window, from the File menu, select Open Query.
The Open Query dialog box appears.
From the list of available queries, select the query you want to use.
The name of the query appears in the Query field.
Click OK.
You are returned to the Audit Log window. The query's search criteria appear automatically in the Searching Criteria section.
To initiate the search, from the Work Order Event menu, select Search.
The search results appear in the Audit Log section.
You can save a query that you have created for future use.
To save a query:
Enter the search criteria in the Searching Criteria section of the Audit Log window.
For descriptions of the search criteria, see "Search Criteria".
From the File menu, select one of the following:
Save Query: Updates a previously saved query that you have opened or saves a new query. If this is a new query, the Save Query As dialog box appears, allowing you to save the query under a unique name. Enter the query name in the Query field and click OK.
Save As Query: Saves the query you have opened under a unique name. In the Save Query As dialog box, enter the query name in the Query field and click OK.
You can save a query as your default query. The search criteria of the default query appear automatically when you open the Audit Log window.
To save your default query:
Enter the search criteria in the Audit Log window.
From the File menu, select Save As (Default).
The audit log query is now the default query and the word "default" is added to the Searching Criteria section title.
You can cancel an audit log query that the OCA is processing.
To cancel a query:
In the Audit Log window, from the Work Order Event menu, select Cancel Search.
The Audit Log section displays the number of records retrieved up to the point of cancellation.
The OCA displays a notification message that it is canceling the search.
Click OK.
The OCA provides several methods of managing search results:
Filtering and unfiltering search results
Sorting search results
Exporting search results to a file
Use the filter option to remove search results that you do not want to work with. For example, your search results may contain events with different SRQ Event Text values. You can select a specific value and use it as a filter. All audit log events that do not contain that SRQ Event Text value are removed from the search results.
To filter search results:
Run a query.
The results appear in the Audit Log section of the Audit Log window.
In the Audit Log section, select the cell containing the value that you want to filter on.
From the View menu, select Filter.
The Audit Log section displays only those work orders that contain the selected value.
To unfilter search results:
From the View menu, select Unfilter.
Use the sort option to order a selected column numerically or alphabetically.
To sort search results:
Run a query.
The results appear in the Audit Log section of the Audit Log window.
In the Audit Log section, select the column or a cell in the column that you want to sort.
From the View menu, select Sort, then select Ascending or Descending.
(Optional) Click a column header again to sort the column contents in original order.
You can export the search results to a file for processing in another software product, for example, Microsoft Word or Microsoft Excel.
The only file type is tab-delimited file format. In this format, the exported file contains fields that are separated by tabs.
To export search results to a file:
Run a query.
The results appear in the Audit Log section of the Audit Log window.
From the File menu, select Export to File.
The Export Query Results to File dialog box appears.
From the Look in list, select the location to which you want to save the file.
In the File name field, enter the file name.
Click Save.
The search results are saved to the specified location.