| A P P E N D I X B |
|
Frequently Asked Questions |
This appendix provides quick references to frequently requested information about basic tasks, functions, and concepts in the Sun StorageTek RAID Manager software.
| Note - For troubleshooting tips, see Troubleshooting. |
The appendix contains the following sections:
This section describes how to perform common tasks with the software.
|
 Follow the steps in Getting Started Tasks.
Follow the steps in Getting Started Tasks.
|
1. In the Enterprise View, right-click the HBA you want.
A navigational menu is displayed.
|
|
|
|
For more information, see Building a Storage Space.
|
1. In the Enterprise View, right-click the HBA you want.
A navigational menu is displayed.
|
See Silencing and Testing the Audible Alarm.
|
Any user with a valid network user name and password can log into the Sun StorageTek RAID Manager software.
|

See Logging Into Remote Systems.
|
 See Understanding Permission Levels for information on restricting access.
See Understanding Permission Levels for information on restricting access.
|
 Hold your cursor over the disk drive or logical drive to reveal status information.
Hold your cursor over the disk drive or logical drive to reveal status information.
See also Revealing More Disk Drive Information.
|
1. In the Enterprise View, click on the local system.
2. In the menu bar, select Actions, then click Log out.
See Logging Out of and Into the Software.
|
1. Complete each step of the task until you are prompted to click Apply. (Don’t click Apply.)
| Note - The Schedule button will not be displayed for tasks that cannot be scheduled. |
See Scheduling a Task.
|
 From the menu bar, choose Configure > system-name > Tasks.
From the menu bar, choose Configure > system-name > Tasks.
See Scheduling a Task.
|
 From the menu bar, choose Configure > system-name > Notifications.
From the menu bar, choose Configure > system-name > Notifications.
See Setting Up Event Notifications.
|
 From the menu bar, choose Configure > system-name > Email Notifications.
From the menu bar, choose Configure > system-name > Email Notifications.
See Setting Up Email Notifications.
This section describes the differences between terms used in the software.
The Sun StorageTek RAID Manager software is the full software application, including the graphical user interface (windows, menus). It helps you build and maintain the logical drives, HBAs, and disk drives that make up your storage space.
The agent is similar to a service that keeps your storage space running. Its job is to monitor system health and manage event notifications, tasks schedules, and other on-going processes on each system in your storage space. The Agent can run independently of the full application.
See About the Sun StorageTek RAID Manager GUI Software for more information.
The Internal RAID branch of the Enterprise View helps you manage the local and remote systems in your storage space that have internal (or direct-attached) storage--a RAID HBA and disk drives residing inside or directly attached to the system. Internal RAID storage can only be accessed by the system to which it is attached. This document addresses the internal RAID branch only.
FIGURE B-1 Internal RAID Branch
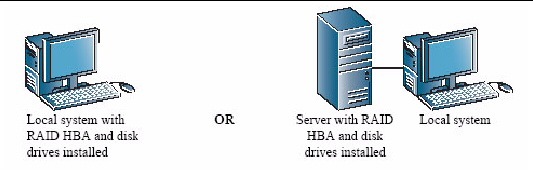
The External RAID branch helps you set up and manage external storage--one or more RAID HBAs and multiple disk drives that reside in a server, and which is shared among multiple systems on a LAN.
FIGURE B-2 External RAID Branch
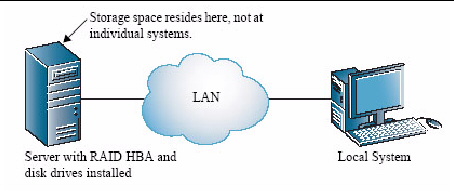
Event notifications (also called logged notifications) are messages about events on one system that are sent to the Event Viewer of another system in your storage space. (See Setting Up Event Notifications.)
Email notifications are email messages about events on a system in your storage space that are sent to specified users. (See Setting Up Email Notifications.)
Event alerts are pop-up messages or console messages about all types of events on a specific system, which are broadcast to all the users who are logged into your storage space. (See Broadcasting Event Alerts to Users.)
This section describes the different options on the Actions menu, a commonly used menu in the software. The options on the Actions menu change, depending on whether you select a system, HBA, disk drive, or enclosure before accessing the menu.
| Note - You can access many Action menu options by right-clicking a component. For example, right-click on a system to access most of the options shown in To View Local and Remote System Actions. See About the Actions Menu for more information. |
|
1. In the Enterprise View, click on a local or remote system.
2. From the menu bar, choose Actions.
The action options that can be applied to the selected system are displayed. Mouse-over the Actions menu to view all the Action options. The Agent actions option displays additional menu options.
FIGURE B-3 Action Menu Options
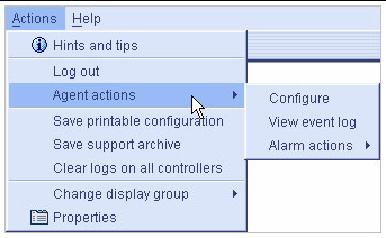
|
1. In the Enterprise View, click on an HBA.
2. From the menu bar, choose Actions.
The action options that can be applied to the selected HBA are displayed. Mouse-over the Actions menu to view all the Action options.
|
1. In the Physical Devices View, click on a disk drive.
2. From the menu bar, choose Actions.
The action options that can be applied to the selected disk drive are displayed. Mouse-over the Actions menu to view all the Action options.
|
1. In the Physical Devices View, click on an enclosure management device.
2. From the menu bar, choose Actions.
The action options that can be applied to the selected disk drive are displayed. Mouse-over the Actions menu to view all the Action options.
|
In the Logical Devices View, click on a logical drive. In the menu bar, choose Actions to view these options.
FIGURE B-4 Viewing Logical Drives
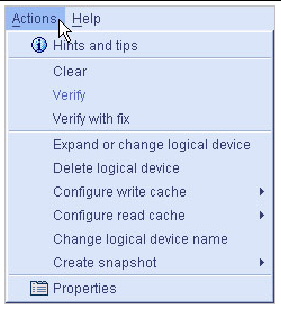
|
In the Enterprise View, click Internal RAID. In the menu bar, select Actions to view these options.
FIGURE B-5 Viewing RAID Storage
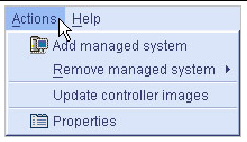
|
In the tool bar, click Configure, select the system you want, then click Notifications. In the menu bar, select Actions to view these options.
FIGURE B-6 Viewing Notification Manager Options
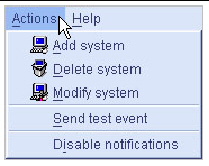
|
In the tool bar, click Configure, select the system you want, then click Email Notifications. In the menu bar, select Actions to view these options.
FIGURE B-7 Viewing Email Notification Manager Options
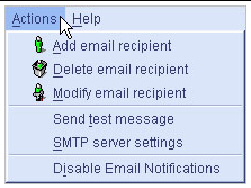
|
In the menu bar, click Configure, select the system you want, then click Tasks. In the menu bar, select Actions to view these options.
FIGURE B-8 Viewing Task Manager Options
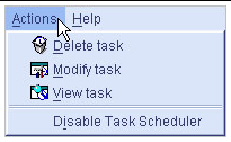
You can schedule any of these tasks to run at a specified time:
See Scheduling a Task for more information.
Copyright © 2009 Sun Microsystems, Inc. All rights reserved.