Connecting to the Target and Loading the Application
The following procedures describe how to connect to the target using the Insight GUI and how to load the application to be debugged.
To Connect to the Target Using Insight
-
Open the Target Selection Window.
Select File -> Target Settings to display the Target Selection window:
Figure 2-3 Target Selection Window
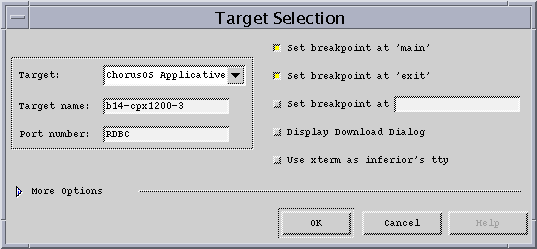
-
Select ChorusOS Applicative Debug from the Target list.
-
Specify the target or host name.
In the Target name field, type the remote target name or IP address (to perform a standard application debug) or the host name or IP address of the machine on which RDBD is running (to analyze a process dump).
-
Specify the port.
In the Port number field, type RDBC (equivalent to 2072), RDBD (equivalent to 0) or a different port number to use for the connection.
-
Click OK to save the target settings.
-
Select Run -> Connect to target.
The connection has been completed successfully when the message
Successfully connectedis displayed.
Note -
If you select Run -> Connect to target before you have set your target or loaded an executable, the Target Selection window is displayed automatically.
All GDB commands are accessible from the Insight Console window. In addition, certain commands are accessible from the various ChorusOS windows.
To Load the Application Using Insight
-
Select File -> Open.
The Load New Executable window is displayed:
Figure 2-4 Load New Executable Window
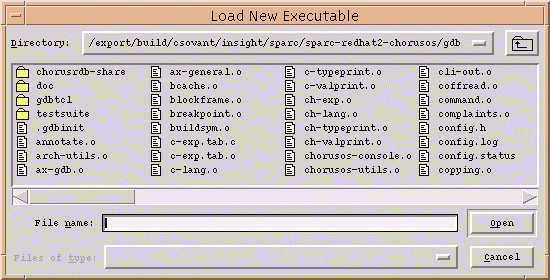
-
Select the application to debug and click Open.
After you have selected the application, the source of the application is displayed in the Source window:
Figure 2-5 Application Source Window
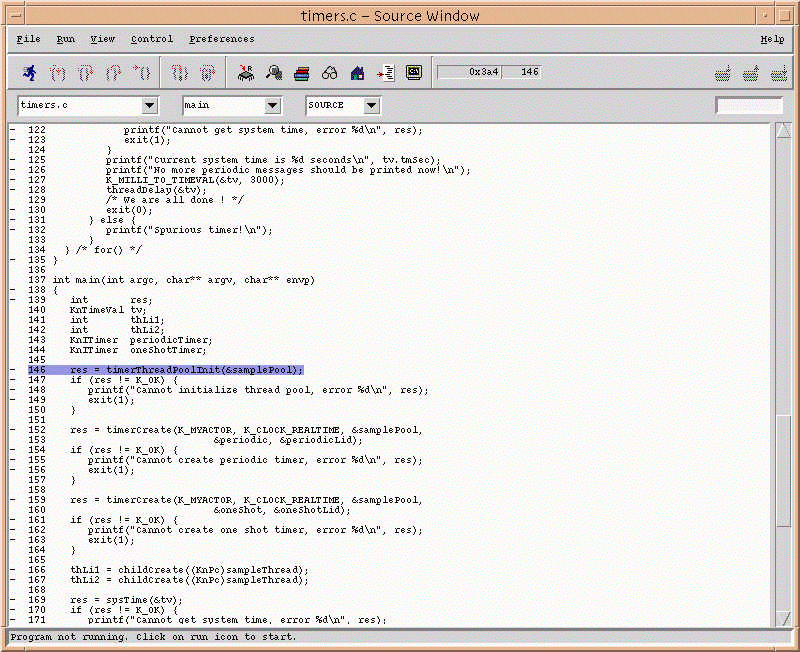
Note -
All GDB commands have an equivalent in Insight. All the commands are accessible from the Insight Console. In addition, certain commands are accessible from the ChorusOS windows.
For additional information on using the Insight GUI, refer to the README.GDBTK file, located in install_dir/chorus-family/opt/gdb/doc/.
- © 2010, Oracle Corporation and/or its affiliates
