実行時検査の開始
メモリー使用状況の検査を有効にするには、次の手順に従ってください。
-
「デバッグ」ウィンドウで、「ウィンドウ」⇒「実行時検査」を選択します。
「実行時検査」ウィンドウが表示されます (図 5-5 を参照)。
-
「デバッグ」ウィンドウまたは「実行時検査」ウィンドウで、「検査」⇒「メモリー使用状況検査を有効に」を選択します。
「デバッグ」ウィンドウのステータス表示領域と「実行時検査」ウィンドウに、3 つの矢印が円を描いた形の青い記号が表示され、メモリー使用状況の検査が有効になったことを示します。
メモリーアクセスの検査を有効にするには、次の手順に従ってください。
-
「デバッグ」ウィンドウで、「ウィンドウ」⇒「実行時検査」を選択します。
「実行時検査」ウィンドウが表示されます (図 5-5 を参照)。
-
「デバッグ」ウィンドウまたは「実行時検査」ウィンドウで、「検査」⇒「アクセス検査を有効に」を選択します。
「デバッグ」ウィンドウのステータス表示領域と「実行時検査」ウィンドウに、中央に白いマイナス記号のある赤い円が表示され、メモリーアクセスの検査が有効になったことを示します。
図 5-5 「実行時検査」ウィンドウ
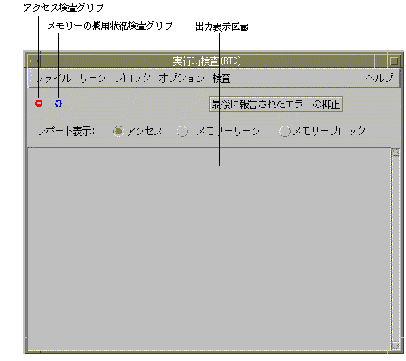
「ファイル」メニュー
エラーログを開いたり保存したりします。また、「実行時検査」ウィンドウから情報を消去したり、ウィンドウを閉じることもできます。
「リーク」メニュー
メモリーリークレポートの詳細レベルと内容を制御します。
「ブロック」メニュー
メモリーブロックレポートの詳細レベルと内容を制御します。
「オプション」メニュー
「デバッグオプション」ダイアログボックスの「実行時検査」カテゴリを表示します。
「検査」メニュー
メモリーの使用状況の検査や、メモリーアクセスの検査を選択します。
「最後に報告されたエラーの抑止」ボタン
プログラムの実行を継続する場合に、最後に報告されるエラーの報告を抑制します。エラーが報告された後、プログラムが停止したり、中断された場合に使用します。
「レポート表示」ラジオボタン
出力表示区画に表示する実行時検査レポート (アクセス、メモリーリーク、メモリーブロック) を制御します。
出力表示区画
アクセス、メモリーリーク、メモリーの使用状況に関するレポートが表示されます。プログラムの各回の実行または新しく要求されたレポートは、区切り線で区別されます。
- © 2010, Oracle Corporation and/or its affiliates
