Exemples de procédures
Les procédures suivantes fournissent des exemples d'opérations types sur les propriétés de données.
Surveillance de la taille des répertoires
L'exemple de procédure suivant utilise le module Surveillance de la taille des répertoires. Ce module vous permet de surveiller la taille et le taux de changement de la taille d'un répertoire et de ses sous-répertoires. Si ce module n'est pas chargé, consultez Chargement d'un module.
-
Dans la fenêtre Détails - Explorateur, double-cliquez sur l'icône Système d'exploitation dans la vue hiérarchique (arborescence).
Les modules de la catégorie Système d'exploitation s'affichent dans les vues hiérarchique et topologique.
-
Double-cliquez sur l'icône Surveillance de la taille des répertoires dans la vue topologique ou cliquez une fois sur l'icône d'expansion placée en regard de l'icône Surveillance de la taille des répertoires dans la vue hiérarchique.
Le dossier Statut de la surveillance de la taille des répertoires s'affiche.
-
Double-cliquez sur le dossier Statut de la surveillance de la taille des répertoires dans la vue hiérarchique ou la vue topologique.
La table de propriétés Surveillance des répertoires s'affiche.
-
Ajoutez une ligne à cette table de l'une des manières suivantes :
-
Cliquez avec le bouton trois de la souris sur une ligne de la table ou un titre de colonne et choisissez Nouvelle ligne dans le menu contextuel.
-
Sélectionnez la table. Choisissez ensuite Nouvelle ligne dans le menu d'icônes Options.
La fenêtre Ajout d'une ligne s'affiche.
-
-
Tapez les informations appropriées dans les champs de texte.
-
Pour ajouter la ligne à la table et fermer la fenêtre Ajout d'une ligne, cliquez sur le bouton OK.
La ligne ajoutée s'affiche dans la vue topologique.
Ajout d'une ligne à une table de propriétés de données
Remarque :
Vous pouvez utiliser les étapes de cette procédure pour ajouter une ligne aux modules Surveillance de la taille des répertoires, Surveillance des fichiers, Balayage des fichiers et Surveillance des processus.
L'exemple suivant utilise le module Surveillance des fichiers qui vous permet de surveiller la taille d'un fichier, la date de modification et le taux de croissance. Si ce module n'est pas chargé, reportez-vous à Chargement d'un module.
-
Dans la fenêtre Détails - Explorateur, double-cliquez sur l'icône Système d'exploitation dans la vue hiérarchique (arborescence).
Les modules de la catégorie Système d'exploitation s'affichent dans les vues hiérarchique et topologique.
-
Double-cliquez sur l'icône Surveillance des fichiers dans la vue topologique ou cliquez sur l'icône d'expansion en regard de l'icône Surveillance des fichiers dans la vue hiérarchique.
Le dossier Statut de la surveillance des fichiers s'affiche.
-
Double-cliquez sur le dossier Statut de la surveillance des fichiers dans la vue hiérarchique ou la vue topologique.
Une table de propriétés vide s'affiche.
-
Ajoutez une ligne à cette table de l'une des manières suivantes :
-
Cliquez avec le bouton trois de la souris sur une ligne de la table ou un titre de colonne et choisissez Nouvelle ligne dans le menu contextuel.
-
Sélectionnez la table. Choisissez ensuite Nouvelle ligne dans le menu d'icônes Options.
La fenêtre Ajout d'une ligne s'affiche.
-
-
Tapez les informations appropriées dans les champs de texte.
Remarque :Cet exemple affiche les champs pour le module Surveillance des fichiers. Les champs diffèrent selon le module que vous modifiez.
-
Le Nom doit être un nom unique pour cette instance du module Surveillance des fichiers.
Ce nom doit être un simple mot, il peut contenir des caractères alphanumériques et un trait de soulignement (_).
-
La Description est un texte descriptif de l'instance en question.
-
Le Nom du fichier est le chemin complet du fichier que vous voulez surveiller.
-
-
Pour ajouter la ligne à la table et fermer la fenêtre Ajout d'une ligne, cliquez sur le bouton OK.
La ligne ajoutée s'affiche dans la vue topologique.
Ajout d'une imprimante à surveiller
Le module Spouleur d'impression vous permet de surveiller le statut du démon de l'imprimante, des files d'attente et d'autres périphériques d'impression de votre réseau. L'exemple de procédure suivant utilise le module Spouleur d'impression. Si ce module n'est pas chargé, reportez-vous à Chargement d'un module .
-
Dans la fenêtre Détails, l'onglet Explorateur modules étant sélectionné, double-cliquez sur l'icône Applications locales dans la vue hiérarchique (arborescence).
Les modules de la catégorie Applications locales s'affichent dans les vues hiérarchique et topologique.
-
Double-cliquez sur le dossier Spouleur d'impression dans la vue hiérarchique ou dans la vue topologique.
Trois tables de propriétés s'affichent : Statut Lpsched, Imprimantes et Files d'attente.
Figure 8–1 Tables de propriétés du Spouleur d'impression
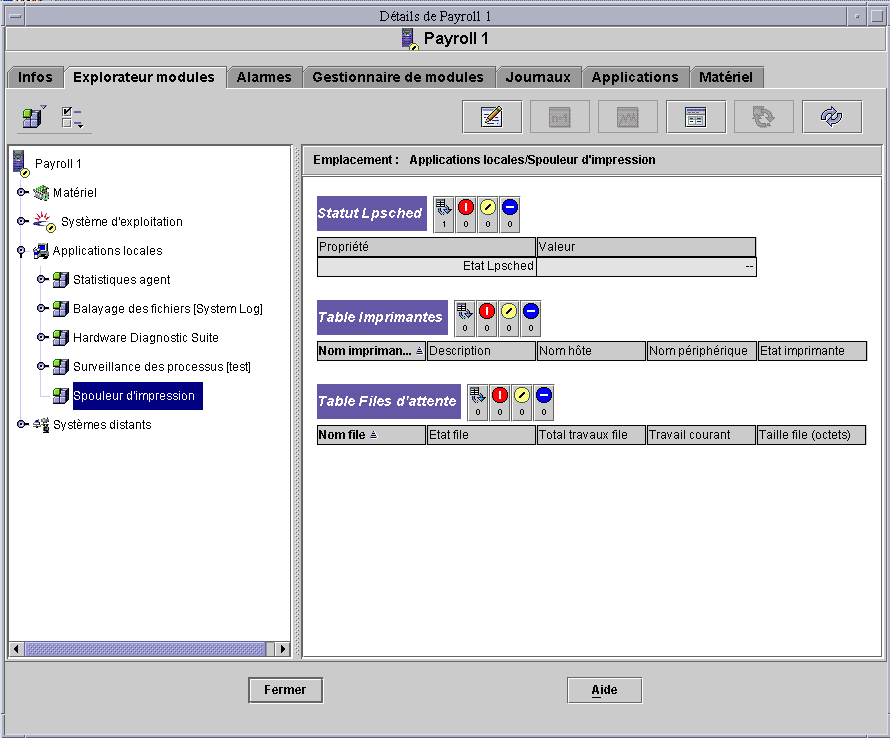
-
Ajoutez une ligne d'imprimante à la table de l'une des manières suivantes :
-
Appuyez avec le bouton trois de la souris sur une ligne de la table Imprimantes et choisissez Nouvelle ligne dans le menu contextuel.
-
Cliquez dans la tabel Imprimantes et choisissez Nouvelle ligne dans le menu surgissant Options en haut à gauche de la fenêtre Détails.
La fenêtre Ajout d'une ligne s'affiche.
-
-
Tapez le nom de l'imprimante et sa description dans les champs appropriés.
-
Pour ajouter l'imprimante à la table et fermer la fenêtre Ajout d'une ligne, cliquez sur le bouton OK.
La ligne ajoutée s'affiche dans la vue topologique.
Sondage d'une propriété
Cet exemple de procédure explique comment sonder une propriété dans le module Surveillance de la taille des répertoires. Si vous ne l'avez pas déjà fait, chargez ce module en suivant la procédure Chargement d'un module.
-
Dans la fenêtre Détails - Explorateur, double-cliquez sur l'icône Système d'exploitation dans la vue hiérarchique (arborescence).
Les modules de la catégorie Système d'exploitation s'affichent dans les vues hiérarchique et topologique.
-
Double-cliquez sur l'icône Surveillance de la taille des répertoires dans la vue topologique ou cliquez une fois sur l'icône d'expansion placée en regard de l'icône Surveillance de la taille des répertoires dans la vue hiérarchique.
Le dossier Statut de la surveillance des répertoires s'affiche.
-
Double-cliquez sur l'icône du dossier Statut de la surveillance des répertoires dans la vue hiérarchique ou la vue topologique.
Les propriétés de données surveillées s'affichent dans une table.
-
Listez les fichiers normalement ou de façon récursive de l'une des manières suivantes :
-
Appuyez avec le bouton trois de la souris dans la ligne de la table Surveillance des répertoires et choisissez la commande Lister les fichiers ou Lister les fichiers de manière récursive dans le menu contextuel.
-
Cliquez sur l'icône Sonder, sélectionnez la commande appropriée et cliquez sur le bouton OK ou sur le bouton Annuler.
Une fenêtre qui affiche les fichiers apparaît.
-
- © 2010, Oracle Corporation and/or its affiliates
