Chapitre 8 Surveillance des propriétés de données
Le produit Sun Management Center vous permet de surveiller des propriétés de données spécifiques pour vos objets gérés. Vous pouvez visualiser ces propriétés sous la forme de tables ou de représentations graphiques. Ce chapitre explique comment utiliser les tables pour surveiller les propriétés de données. Il contient les informations suivantes :
Pour toute information sur l'utilisation de graphes pour visualiser les propriétés de données, consultez le Chapitre 9.
Propriétés de données - Concepts
Utilisez la fenêtre Détails pour afficher les valeurs courantes de propriétés de données spécifiques telles que la quantité de mémoire en cours d'utilisation sur un hôte. Vous devez naviguer dans la vue hiérarchique (ou arborescence) jusqu'à la propriété de données appropriée. Les objets de plus bas niveau dans la hiérarchie d' un hôte sont les propriétés surveillées. Par défaut, les informations sur une propriété de données surveillée s'affichent sous la forme d'une table. Pour toute information sur l'utilisation de graphes pour visualiser les propriétés de données, consultez le Chapitre 9.
Une fois les données affichées, vous pouvez rafraîchir la vue. Vous pouvez, en outre, représenter graphiquement jusqu'à cinq propriétés de données dans un même graphe. Ces opérations sont décrites dans les sections suivantes.
Caractéristiques standard des tables
Les tables de propriétés de Sun Management Center utilisent un format standard pour afficher les informations. Ce format inclut les éléments suivants :
-
une étiquette pour la table ;
-
des titres de colonne ;
-
des cellules individuelles organisées en lignes et colonnes.
Cellules éditables et non-éditables
Les tables de Sun Management Center contiennent deux types de cellules : les cellules éditables et les cellules non-éditables.
-
Les informations d'une cellule éditable peuvent être modifiées. Le fond d'une cellule de ce type est blanc, le texte qu'elle contient noir.
Si vous changez les données d'une cellule et fournissez une valeur invalide, une fenêtre d'erreur apparaît. Cliquez sur OK pour fermer la fenêtre d'erreur. Entrez ensuite de nouveau une valeur appropriée dans la cellule.
-
Les informations d'une cellule non-éditable peuvent uniquement être affichées. Le fond d'une cellule de ce type est coloré, le texte qu'elle contient noir. La couleur par défaut du fond de ces cellules est gris clair.
Editeurs de cellules
Les cellules éditables ont l'un des types d'éditeurs de cellule suivants :
-
Un éditeur de cellules de texte est appelé si la cellule est de type chaîne. Une fois la cellule sélectionnée, le curseur est activé à la fin de la chaîne de texte. S'il n'y a pas de texte, le curseur est aligné à gauche dans la cellule. Pour sauvegarder les informations dans la cellule, appuyez sur Retour.
-
Editeur de cellules à cases à cocher
Une case à cocher est un composant ne comportant que deux choix :
-
On (activé) ;
-
Off (désactivé).
-
-
Editeur de cellules à zone de liste déroulante
L'éditeur de cellules à zone de liste déroulante comporte un menu déroulant qui affiche une liste associée d'options. Le choix courant apparaît dans la zone de liste déroulante. Quand vous déplacez le curseur sur la liste, les différentes options sont tour à tour mises en évidence. L'option que vous choisissez dans la liste remplace la sélection courante.
Modules vous permettant de manipuler les lignes
Pour des modules sélectionnés, le logiciel vous permet d'ajouter, supprimer, activer ou désactiver des lignes pour les tables de propriétés. Lorsque ces modules sont chargés pour la première fois, les tables de propriétés sont vides, sauf pour les modules Surveillance de la taille des répertoires et Spouleur d'impression. Pour les modules Surveillance des fichiers, Balayage des fichiers et Surveillance de la taille des répertoires, vous devez ajouter une ligne pour surveiller la propriété. Le tableau ci-après reprend les modules qui vous permettent d'ajouter des lignes.
Tableau 8–1 Modules de Sun Management Center qui vous permettent d'ajouter des lignes
Pour plus d'informations sur les modules de surveillance des fichiers, de surveillance de la taille des répertoires, de balayage des fichiers, spouleur d'impression et de surveillance des processus, reportez-vous à l'Annexe C.
Menu contextuel des lignes
Le menu contextuel des lignes permet d'accéder à différentes fonctions relatives aux lignes telles que vous permettre d'ajouter des lignes à une table qui l'autorise. Pour activer le menu contextuel d'une ligne, appuyez avec le bouton trois de la souris dans la ligne appropriée.
Tri des tables
Il est possible de trier les informations contenues dans les tables par colonne. Si le titre d'une colonne comporte un triangle qui pointe vers le haut ou le bas, vous pouvez changer l'ordre de la table sur la base de cette colonne. Selon les données contenues dans la colonne, le tri se fera en fonction de l'un ou l'autre des éléments suivants :
-
chaîne alphabétique ;
-
valeur numérique ;
-
date.
Pour alterner entre le tri par ordre croissant et le tri par ordre décroissant, double-cliquez sur le titre de la colonne triée.
Travailler avec de grandes tables de propriétés de données
Dans les tables de propriétés de grande taille, vous ne pouvez voir qu'une page de lignes à la fois. Pour naviguer dans les autres pages de la table, utilisez les icônes qui sont affichées au-dessus de la table.
Ces icônes vous permettent de naviguer comme suit :
-
revenir à la première page ;
-
revenir à la page précédente ;
-
aller à la page suivante ;
-
aller à la dernière page.
En sus, un menu déroulant à droite de ces icônes vous permet d'aller à une page donnée.
Sondage des propriétés
Le logiciel vous permet d'utiliser sur certaines propriétés sélectionnées des commandes UNIX pré-déterminées, telle que lister des fichiers, la commande vmstat, etc. Le bouton Sonder n'est disponible que pour des propriétés sélectionnées. Sinon, il n'est pas disponible et est estompé.
Remarque :
Les commandes de sondage disponibles peuvent parfois être difficiles à distinguer. A titre d'exemple, prenez les propriétés de Utilisation des systèmes de fichiers dans le module Lecteur de noyau. Les commandes de sondage Trouver tous les fichiers récents ne trouvent que les fichiers qui ont été créés ou modifiés au cours des dernières 24 heures. Les commandes de sondage Trouver tous les fichiers trouvent tous les fichiers quelles que soient l'heure et la date auxquelles ils ont été créés ou modifiés. Pour plus d'informations sur Utilisation des systèmes de fichiers, consultez Table Utilisation des systèmes de fichiers.
Travailler avec les tables de propriétés
Cette section décrit comment afficher et manipuler les tables de propriétés de données.
Affichage d'une propriété de données
Remarque :
L'exemple suivant utilise le module Lecteur de noyau.
-
Dans la fenêtre Détails - Explorateur, double-cliquez sur l'icône Système d'exploitation dans la vue hiérarchique (arborescence).
Les modules de la catégorie Système d'exploitation s'affichent dans les vues hiérarchique et topologique.
-
Double-cliquez sur l'icône du Lecteur de noyau dans la vue topologique ou cliquez sur l'icône d'expansion placée en regard de l'icône du Lecteur de noyau dans la vue hiérarchique.
Les statistiques du Lecteur de noyau s'affichent.
-
Double-cliquez sur l'icône Statistiques Charge système dans la vue hiérarchique ou la vue topologique.
Les propriétés surveillées s'affichent dans une table de propriétés.
Rafraîchissement des données affichées
-
Pour rafraîchir les données affichées, utilisez l'une des méthodes suivantes :
-
Cliquez avec le bouton trois de la souris sur la ligne de la table des propriétés et sélectionnez Rafraîchir dans le menu contextuel.
-
Cliquez sur le bouton Rafraîchir maintenant.
La table courante est mise à jour avec les dernières informations.
Remarque :Vous pouvez également définir un intervalle de rafraîchissement pour que le logiciel Sun Management Center actualise automatiquement les données surveillées à intervalles réguliers. Pour plus d'informations sur la réalisation de cette tâche, reportez-vous à Fixation d'un intervalle de rafraîchissement.
-
Sélection d'une ligne
Cliquez avec le bouton un de la souris sur la première cellule de la ligne que vous voulez sélectionner.
Quand vous sélectionnez une ligne, la cellule d'ancrage est prise comme référence.
La couleur des cellules d'une ligne est déterminée par le caractère éditable/non-éditable de cette cellule. Le nombre maximum de lignes pouvant être affichées sur une page dans une table est de 20.
Sélection de plusieurs lignes contiguës
-
Cliquez sur la première ligne cible pour mettre en surbrillance toute la ligne.
-
Sélectionnez des lignes supplémentaires de l'une des manières suivantes :
-
Faites glisser le curseur jusqu'à la dernière ligne que vous voulez sélectionner et relâchez le bouton de la souris.
-
Placez le curseur sur la dernière ligne que vous voulez sélectionner, appuyez sur la touche Maj. et cliquez de nouveau.
Toutes les lignes se trouvant entre le premier et le dernier point d'ancrage seront sélectionnées.
-
Sélection de plusieurs plages de lignes
-
Sélectionnez la première ligne ou le premier groupe de lignes contiguës en procédant comme indiqué dans Sélection de plusieurs lignes contiguës.
-
Placez le curseur dans une ligne et appuyez sur la touche Contrôle.
Cette opération ajoute une nouvelle ligne à la sélection.
-
Pour étendre le groupe de lignes sélectionnées, appuyez sur la touche Maj.
Cette opération étend la plage en partant de la ligne que vous avez sélectionnée avec la touche Contrôle à l'étape précédente.
Exemples de procédures
Les procédures suivantes fournissent des exemples d'opérations types sur les propriétés de données.
Surveillance de la taille des répertoires
L'exemple de procédure suivant utilise le module Surveillance de la taille des répertoires. Ce module vous permet de surveiller la taille et le taux de changement de la taille d'un répertoire et de ses sous-répertoires. Si ce module n'est pas chargé, consultez Chargement d'un module.
-
Dans la fenêtre Détails - Explorateur, double-cliquez sur l'icône Système d'exploitation dans la vue hiérarchique (arborescence).
Les modules de la catégorie Système d'exploitation s'affichent dans les vues hiérarchique et topologique.
-
Double-cliquez sur l'icône Surveillance de la taille des répertoires dans la vue topologique ou cliquez une fois sur l'icône d'expansion placée en regard de l'icône Surveillance de la taille des répertoires dans la vue hiérarchique.
Le dossier Statut de la surveillance de la taille des répertoires s'affiche.
-
Double-cliquez sur le dossier Statut de la surveillance de la taille des répertoires dans la vue hiérarchique ou la vue topologique.
La table de propriétés Surveillance des répertoires s'affiche.
-
Ajoutez une ligne à cette table de l'une des manières suivantes :
-
Cliquez avec le bouton trois de la souris sur une ligne de la table ou un titre de colonne et choisissez Nouvelle ligne dans le menu contextuel.
-
Sélectionnez la table. Choisissez ensuite Nouvelle ligne dans le menu d'icônes Options.
La fenêtre Ajout d'une ligne s'affiche.
-
-
Tapez les informations appropriées dans les champs de texte.
-
Pour ajouter la ligne à la table et fermer la fenêtre Ajout d'une ligne, cliquez sur le bouton OK.
La ligne ajoutée s'affiche dans la vue topologique.
Ajout d'une ligne à une table de propriétés de données
Remarque :
Vous pouvez utiliser les étapes de cette procédure pour ajouter une ligne aux modules Surveillance de la taille des répertoires, Surveillance des fichiers, Balayage des fichiers et Surveillance des processus.
L'exemple suivant utilise le module Surveillance des fichiers qui vous permet de surveiller la taille d'un fichier, la date de modification et le taux de croissance. Si ce module n'est pas chargé, reportez-vous à Chargement d'un module.
-
Dans la fenêtre Détails - Explorateur, double-cliquez sur l'icône Système d'exploitation dans la vue hiérarchique (arborescence).
Les modules de la catégorie Système d'exploitation s'affichent dans les vues hiérarchique et topologique.
-
Double-cliquez sur l'icône Surveillance des fichiers dans la vue topologique ou cliquez sur l'icône d'expansion en regard de l'icône Surveillance des fichiers dans la vue hiérarchique.
Le dossier Statut de la surveillance des fichiers s'affiche.
-
Double-cliquez sur le dossier Statut de la surveillance des fichiers dans la vue hiérarchique ou la vue topologique.
Une table de propriétés vide s'affiche.
-
Ajoutez une ligne à cette table de l'une des manières suivantes :
-
Cliquez avec le bouton trois de la souris sur une ligne de la table ou un titre de colonne et choisissez Nouvelle ligne dans le menu contextuel.
-
Sélectionnez la table. Choisissez ensuite Nouvelle ligne dans le menu d'icônes Options.
La fenêtre Ajout d'une ligne s'affiche.
-
-
Tapez les informations appropriées dans les champs de texte.
Remarque :Cet exemple affiche les champs pour le module Surveillance des fichiers. Les champs diffèrent selon le module que vous modifiez.
-
Le Nom doit être un nom unique pour cette instance du module Surveillance des fichiers.
Ce nom doit être un simple mot, il peut contenir des caractères alphanumériques et un trait de soulignement (_).
-
La Description est un texte descriptif de l'instance en question.
-
Le Nom du fichier est le chemin complet du fichier que vous voulez surveiller.
-
-
Pour ajouter la ligne à la table et fermer la fenêtre Ajout d'une ligne, cliquez sur le bouton OK.
La ligne ajoutée s'affiche dans la vue topologique.
Ajout d'une imprimante à surveiller
Le module Spouleur d'impression vous permet de surveiller le statut du démon de l'imprimante, des files d'attente et d'autres périphériques d'impression de votre réseau. L'exemple de procédure suivant utilise le module Spouleur d'impression. Si ce module n'est pas chargé, reportez-vous à Chargement d'un module .
-
Dans la fenêtre Détails, l'onglet Explorateur modules étant sélectionné, double-cliquez sur l'icône Applications locales dans la vue hiérarchique (arborescence).
Les modules de la catégorie Applications locales s'affichent dans les vues hiérarchique et topologique.
-
Double-cliquez sur le dossier Spouleur d'impression dans la vue hiérarchique ou dans la vue topologique.
Trois tables de propriétés s'affichent : Statut Lpsched, Imprimantes et Files d'attente.
Figure 8–1 Tables de propriétés du Spouleur d'impression
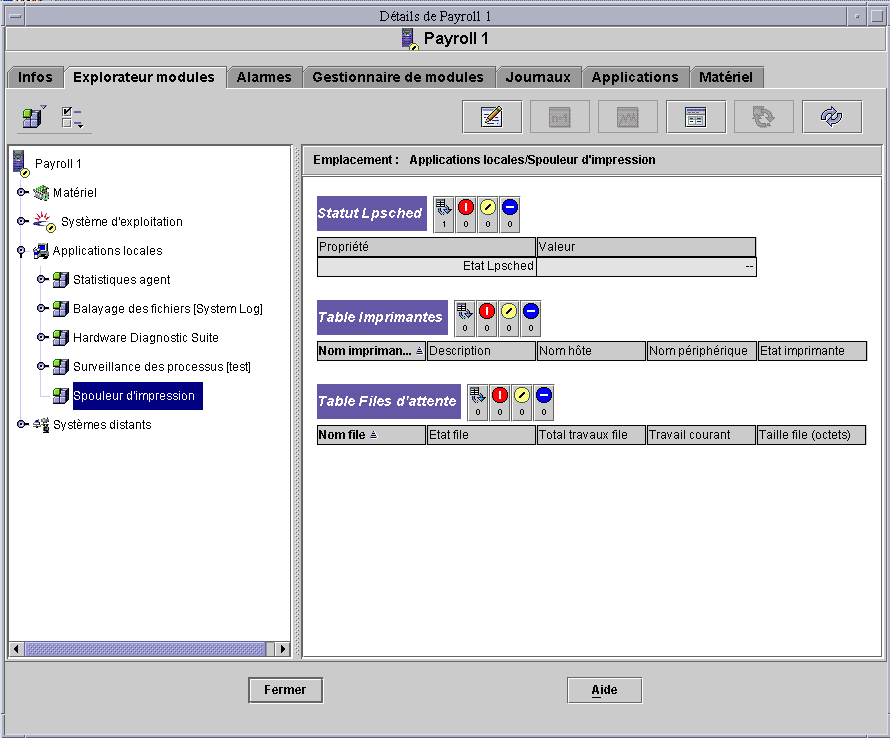
-
Ajoutez une ligne d'imprimante à la table de l'une des manières suivantes :
-
Appuyez avec le bouton trois de la souris sur une ligne de la table Imprimantes et choisissez Nouvelle ligne dans le menu contextuel.
-
Cliquez dans la tabel Imprimantes et choisissez Nouvelle ligne dans le menu surgissant Options en haut à gauche de la fenêtre Détails.
La fenêtre Ajout d'une ligne s'affiche.
-
-
Tapez le nom de l'imprimante et sa description dans les champs appropriés.
-
Pour ajouter l'imprimante à la table et fermer la fenêtre Ajout d'une ligne, cliquez sur le bouton OK.
La ligne ajoutée s'affiche dans la vue topologique.
Sondage d'une propriété
Cet exemple de procédure explique comment sonder une propriété dans le module Surveillance de la taille des répertoires. Si vous ne l'avez pas déjà fait, chargez ce module en suivant la procédure Chargement d'un module.
-
Dans la fenêtre Détails - Explorateur, double-cliquez sur l'icône Système d'exploitation dans la vue hiérarchique (arborescence).
Les modules de la catégorie Système d'exploitation s'affichent dans les vues hiérarchique et topologique.
-
Double-cliquez sur l'icône Surveillance de la taille des répertoires dans la vue topologique ou cliquez une fois sur l'icône d'expansion placée en regard de l'icône Surveillance de la taille des répertoires dans la vue hiérarchique.
Le dossier Statut de la surveillance des répertoires s'affiche.
-
Double-cliquez sur l'icône du dossier Statut de la surveillance des répertoires dans la vue hiérarchique ou la vue topologique.
Les propriétés de données surveillées s'affichent dans une table.
-
Listez les fichiers normalement ou de façon récursive de l'une des manières suivantes :
-
Appuyez avec le bouton trois de la souris dans la ligne de la table Surveillance des répertoires et choisissez la commande Lister les fichiers ou Lister les fichiers de manière récursive dans le menu contextuel.
-
Cliquez sur l'icône Sonder, sélectionnez la commande appropriée et cliquez sur le bouton OK ou sur le bouton Annuler.
Une fenêtre qui affiche les fichiers apparaît.
-
- © 2010, Oracle Corporation and/or its affiliates
