Travailler avec des graphes
Le logiciel Sun Management Center vous permet de créer des graphes pour la plupart des propriétés de données surveillées.
Représentation graphique d'une propriété de données surveillée
-
Appuyez avec le bouton trois de la souris sur une cellule de table quelconque contenant une propriété de données, et choisissez Ouvrir le graphe dans le menu contextuel.
-
Sélectionnez la propriété choisie puis cliquez sur le bouton Graphe en haut de la fenêtre Détails.
Dans la fenêtre Détails, affichez la fenêtre Représentation graphique de l'une des manières suivantes :
La fenêtre Représentation graphique s'ouvre. Les valeurs de la propriété sont tracées en fonction du temps. Le tracé est dynamique. Les valeurs continuent à être tracées même si vous réduisez la fenêtre Représentation graphique. Il s'arrêtera cependant si vous fermez la fenêtre.
La figure suivante illustre une fenêtre Représentation graphique type.
Figure 9–1 Graphe de la statistique de charge système Charge moyenne au cours des 5 dernières minutes
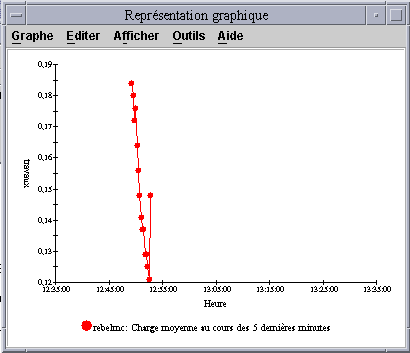
Représentation graphique de deux propriétés ou plus
-
Cliquez dans une cellule de la table de propriétés.
Par exemple, si vous avez suivi la hiérarchie dans l'ordre Système d'exploitation, Lecteur de noyau (simple), Statistiques de charge système, vous pouvez sélectionner la cellule Charge moyenne au cours de la dernière minute.
-
Copiez la cellule dans le graphe de l'une des manières suivantes :
-
Cliquez avec le bouton trois de la souris dans la cellule et choisissez la commande Copier dans le Presse-papiers des graphes dans le menu contextuel.
-
Dans la fenêtre Détails, choisissez Copier dans le Presse-papiers des graphes à partir du menu-icône Options.
Remarque :La commande Copier dans le Presse-papiers des graphes ne fonctionne que lorsque les unités des données surveillées sont identiques. Par ailleurs, Copier dans le Presse-papiers des graphes place les données sur un Presse-papiers. Elles ne seront pas placées sur le graphe tant que vous n'aurez pas complété les étapes suivantes.
-
-
Allez à la fenêtre de représentation graphique dans laquelle vous voulez tracer la nouvelle propriété.
-
Choisissez Ajouter depuis le Presse-papiers des graphes dans le menu Graphe.
La seconde propriété de données est ajoutée, comme indiqué dans la Figure 9–2.
Remarque :Vous pouvez représenter jusqu'à cinq propriétés de données sur un même graphe.
Figure 9–2 Charges moyennes au cours de la dernière et des cinq dernières minutes
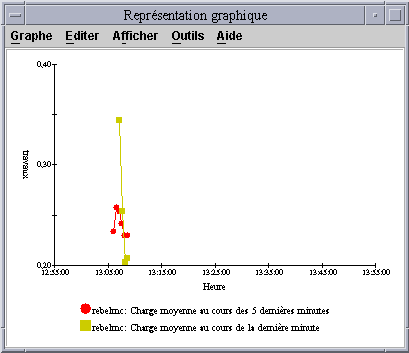
Affichage d'un graphe existant
-
Sélectionnez Ouvrir un graphe sauvegardé dans le menu Graphe dans la fenêtre Représentation graphique.
La boîte de dialogue Ouverture d'un graphe s'affiche.
-
Sélectionnez un graphe sauvegardé dans la liste.
-
Cliquez sur le bouton OK pour afficher le graphe sélectionné.
Remarque :Quand vous sauvegardez une requête de graphe, les paramètres de ce graphe sont sauvegardés mais pas les données. C'est pourquoi quand vous ouvrez un graphe, le tracé commence avec les nouvelles données.
Sauvegarde des paramètres de représentation graphique
La fonction Sauvegarder la requête de graphe sous vous permet de sauvegarder le nom de l'hôte et la ou les propriétés qui ont été représentées. Une fois sauvegardé, il est facile de rappeler un graphe de cette propriété sur cet hôte à partir de la fenêtre Représentation graphique. Vous pouvez aussi accéder à un graphe sauvegardé à partir du menu Outils de la fenêtre console principale. Un graphe s'ouvre et le tracé des données commence.
-
Pour sauvegarder les propriétés de votre graphe, choisissez Sauvegarder la requête de graphe sous dans le menu Graphe de la fenêtre Représentation graphique.
-
Tapez le nom du graphe dans le champ Entrez le nom du graphe.
-
Cliquez sur le bouton Sauvegarder.
Définition d'un modèle de graphe
Utilisez les modèles de graphes pour définir l'aspect des graphes. Pour créer un modèle de graphe, vous devez définir les éléments d'un graphe puis en enregistrer le modèle. Quand vous enregistrez un modèle de graphe, seules les propriétés de données, les informations relatives aux hôtes et le modèle sont enregistrés. L'état courant du graphe au moment de la sauvegarde n'est pas enregistré. Pour appliquer ce modèle à de nouveaux graphes de sorte qu'ils aient le même aspect, reportez-vous à Application d'un modèle de graphe.
-
Sauvegardez les propriétés d'un graphe comme expliqué dans Sauvegarde des paramètres de représentation graphique.
-
Pour sauvegarder les éléments personnalisés dont vous avez choisi de doter votre graphe, choisissez Sauvegarder le modèle dans le menu Graphe de la fenêtre Représentation graphique.
La fonction Sauvegarder le modèle vous permet de sauvegarder tous les éléments personnalisés que vous avez ajoutés à votre graphe. Ces éléments peuvent être l'étiquetage des axes, des en-têtes, des bas de page, des légendes, etc.
-
Tapez le nom du graphe dans le champ Entrez le nom du modèle.
-
Cliquez sur le bouton Sauvegarder.
Application d'un modèle de graphe
Vous utilisez des modèles de graphe pour définir l'apparence des graphes. Une fois que vous avez défini un modèle de graphe comme décrit dans Définition d'un modèle de graphe, vous pouvez appliquer ce modèle à plusieurs graphes.
-
Choisissez Appliquer un modèle dans le menu Graphe de la fenêtre Représentation graphique.
La boîte de dialogue Appliquer un modèle s'affiche. Elle vous permet d'appliquer des caractéristiques personnalisées sauvegardées au graphe courant.
-
Sélectionnez un modèle sauvegardé dans la liste.
-
Pour appliquer ce modèle au graphe courant, cliquez sur le bouton OK.
Changement du type d'un graphe
Par défaut, un graphe s'affiche toujours sous la forme d'une courbe. Vous pouvez toutefois choisir de visualiser les données sous la forme d'un diagramme à barres ou d'un camembert.
-
Dans le fenêtre Représentation graphique, choisissez Type de diagramme dans le menu Editer.
-
Sélectionnez le type de graphe à afficher.
-
Pour un diagramme à barres, sélectionnez « à barres ».
-
Pour un diagramme de surface, sélectionnez « de surface ».
-
Pour une courbe, sélectionnez « courbe ».
-
-
Cliquez sur le bouton OK.
La fenêtre Représentation graphique affiche les données en utilisant le type de graphe sélectionné.
Ajout ou modification des légendes et des étiquettes
-
Dans la fenêtre Représentation graphique choisissez Titres principaux dans le menu Editer, puis choisissez l'étiquette appropriée à modifier.
Choisissez parmi les options suivantes :
-
Pour ajouter ou modifier l'en-tête, choisissez En-tête.
-
Pour ajouter ou modifier le bas de page, choisissez Bas de page.
-
Pour ajouter ou modifier la légende des données, choisissez Légende.
-
Pour ajouter ou modifier l'étiquette de l'axe des x, choisissez Titre de l'axe des X.
-
Pour ajouter ou modifier l'étiquette de l'axe des y, choisissez Titre de l'axe des Y.
Chaque option fournit une boîte de dialogue qui vous permet de fixer les paramètres adéquats.
-
-
Pour modifier le texte du titre, tapez ou modifiez les informations contenues dans le champ Texte.
-
Pour changer le style du titre, sélectionnez le style que vous voulez utiliser dans la section Style.
Par défaut, la plupart du texte adopte le style « normal ». Vous pouvez aussi choisir des caractères gras ou en italique.
-
Pour choisir le type de famille de polices à appliquer au titre, sélectionnez la description de la famille de polices dans la section Nom.
Par défaut, la plupart des titres adoptent une police Serif. Vous pouvez aussi choisir SansSerif ou Monospaced (non-proportionnelle).
-
Pour choisir la taille du titre, sélectionnez une taille dans la liste défilante de la section Taille.
Les tailles par défaut diffèrent selon le type de titre. De nombreuses tailles se situent dans la plage qui va de 10 à 14 points. Vous pouvez cependant choisir toute taille entre 6 et 26.
-
Pour changer l'orientation du titre, sélectionnez la zone appropriée dans la section Orientation.
L'orientation par défaut dépend du type du titre. Par exemple, il est très probable que le titre de l'axe des x soit horizontal. Vous pouvez choisir parmi les orientations suivantes :
-
Horizontale – Se lit de gauche à droite.
-
A l'envers – Se lit de droite à gauche et inversé.
-
Verticale – Se lit de bas en haut.
-
Inversion verticale – Se lit de haut en bas.
-
-
Pour entourer le titre d'une bordure, choisissez un style dans le menu Style.
Changement des valeurs de l'axe des x et de l'axe des y
Lorsque vous modifiez les axes, faites attention à choisir des valeurs correctes. Si vous choisissez des valeurs Mini. et Maxi. impossibles à tracer, la boîte de dialogue vous donnera dans la plupart des cas un message d'erreur qui décrira le problème. Si en revanche vous choisissez des valeurs possibles mais donnant des points tracés non-visibles, aucun message d'erreur ne vous le signalera.
-
Pour modifier les valeurs à utiliser pour l'axe des x, choisissez Axes dans le menu Editer dans la fenêtre Représentation graphique.
La fenêtre Edition des axes apparaît.
-
Pour désactiver les valeurs automatiques pour l'axe des x, désélectionnez Réglage automatique.
Des chiffres remplacent le mot Auto dans les champs de la fenêtre.
-
Fournissez les valeurs appropriées dans les champs Minutes d'affichage, Espacement coches et Espacement grille.
-
Pour modifier les valeurs à utiliser pour l'axe des y, dans la fenêtre Edition des axes, cliquez sur l'onglet Axe Y.
-
Pour désactiver les valeurs automatiques pour l'axe des y, désélectionnez Réglage automatique.
Des chiffres remplacent le mot Auto dans les champs de la fenêtre.
-
Fournissez les valeurs appropriées dans les champs Mini. Plage, Maxi., Coche maxi., Coche mini. et Espacement grille.
-
Pour appliquer vos changements et fermer la fenêtre Edition des axes, cliquez sur le bouton OK.
Modification de la bordure du graphe ou de la section de données du graphe
-
Pour accéder à la fenêtre Bordure, choisissez Bordure dans le menu Editer dans la fenêtre Représentation graphique.
La fenêtre Bordure qui s'affiche présente deux parties :
-
Zone du diagramme correspond à une bordure qui entoure l'ensemble du graphe.
-
Zone du tracé correspond à une bordure qui entoure la partie des données du graphe.
-
-
Pour modifier la bordure tout autour du graphe, sélectionnez un type de bordure dans la liste Type de bordure dans la section Zone du diagramme.
Plusieurs types de bordures sont proposés.
-
Pour modifier la bordure autour des données du graphe, sélectionnez un type de bordure dans la liste Type de bordure dans la section Zone du tracé.
Plusieurs types de bordures sont proposés.
-
Pour appliquer vos changements en matière de bordures et fermer la fenêtre Bordures, cliquez sur le bouton OK.
Modification d'une vue de données
Le menu Afficher de la fenêtre Représentation graphique vous permet d'afficher ou de cacher divers composants du graphe et de changer l'affichage de vos données. Bien que les étapes qui suivent soient présentées les unes à la suite des autres, vous pouvez afficher ou cacher des composants dans n'importe quel ordre.
-
Pour activer ou désactiver l'affichage des données en direct (courantes), sélectionnez ou désélectionnez Données en direct dans le menu Afficher dans la fenêtre Représentation graphique.
-
Si les données en direct sont activées, le graphe est continuellement mis à jour au fur et à mesure que de nouvelles données arrivent.
-
Si les données en direct sont désactivées, le graphe est statique. Il ne sera pas actualisé pour tenir compte des nouvelles données tant que vous ne réactiverez pas les données en direct.
-
-
Pour afficher ou cacher l'en-tête, sélectionnez ou désélectionnez Afficher l'en-tête dans le menu Afficher dans la fenêtre Représentation graphique.
-
Pour afficher ou cacher le bas de page, sélectionnez ou désélectionnez Afficher le bas de page dans le menu Afficher dans la fenêtre Représentation graphique.
-
Pour afficher ou cacher les titres de l'axe X et de l'axe Y, sélectionnez ou désélectionnez Afficher les titres des axes dans le menu Afficher dans la fenêtre Représentation graphique.
-
Pour afficher ou cacher les étiquettes de l'axe X et de l'axe Y, sélectionnez ou désélectionnez Afficher les axes dans le menu Afficher dans la fenêtre Représentation graphique.
-
Pour afficher ou cacher les lignes de la grille, sélectionnez ou désélectionnez Afficher les grilles dans le menu Afficher dans la fenêtre Représentation graphique.
-
Pour afficher ou cacher la légende des données, sélectionnez ou désélectionnez Afficher la légende dans le menu Afficher dans la fenêtre Représentation graphique.
-
Pour faire pivoter le graphe, suivez les étapes ci-après :
-
Pour changer l'ordre de l'affichage des données, suivez les étapes ci-après :
-
Choisissez Inverser dans le menu Afficher dans la fenêtre Représentation graphique.
-
Sélectionnez au choix Axe X ou Axe Y dans le menu auxiliaire.
Quand vous inversez l'axe X, l'axe Y passe de l'autre côté du graphe. L'ordre chronologique est inversé. Autrement dit, ce ne sont plus les données les plus anciennes qui apparaissent sur la gauche du graphe mais les plus récentes.
Quand vous inversez l'axe Y, l'axe X passe en haut du graphe. L'ordre des données est inversé. Autrement dit, les plus petites valeurs apparaissent dans le haut du graphe et non plus dans le bas.
-
-
Pour rétablir les valeurs de rotation et d'inversion, choisissez Rétablir dans le menu Afficher dans la fenêtre Représentation graphique.
Agrandissement d'une zone d'un graphe
-
Pour agrandir une section spécifique d'un graphe, choisissez Zoom dans le menu Outils de la fenêtre Représentation graphique.
-
Maintenez la touche Maj. enfoncée et faites glisser le bouton un de la souris pour délimiter la zone à agrandir.
-
Relâchez le bouton de la souris pour visualiser la zone agrandie.
-
Pour ramener le graphe à son état d'origine, sans section agrandie, choisissez Restaurer dans le menu Outils de la fenêtre Représentation graphique.
Translation d'un graphe
Les graphes affichent en général les informations courantes. Vous pouvez faire subir une translation aux informations d'un graphe pour, par exemple, afficher des informations plus anciennes.
-
Pour faire subir une translation à une section spécifique du graphe, choisissez Translater dans le menu Outils dans la fenêtre Représentation graphique.
-
Maintenez la touche Ctrl enfoncée et faites glisser le bouton un de la souris pour délimiter la zone à translater.
-
Relâchez le bouton de la souris pour activer la translation.
-
Pour ramener le graphe à son état d'origine, sans section translatée, choisissez Restaurer dans le menu Outils dans la fenêtre Représentation graphique.
- © 2010, Oracle Corporation and/or its affiliates
