Chapitre 10 Surveillance des attributs des propriétés de données
Ce chapitre présente les rubriques suivantes :
-
Ouverture de l'éditeur d'attributs pour une propriété de données spécifique ;
-
Ouverture de l'éditeur d'attributs pour une colonne de propriétés de données ;
Présentation de l'Editeur d'attributs
Les propriétés de données des modules fournissent des informations supplémentaires sur les modules de Sun Management Center. L'Editeur d'attributs vous permet de personnaliser les critères de surveillance suivants pour ces propriétés :
-
Fixer des seuils d'alarme pour des alarmes définies.
-
Spécifier les actions à entreprendre en cas d'alarme.
-
Changer les intervalles auxquels les données sont rafraîchies à l'écran.
-
Définir des programmations pour créer des fichiers journaux de points de données historiques.
L'Editeur d'attributs présente un ou plusieurs onglets situés dans le haut de la fenêtre, qui vous permettent de passer d'un panneau à l'autre. Ces onglets diffèrent selon l'objet sélectionné. Les onglets suivants sont disponibles et sont décrits dans les sections indiquées :
-
Alarmes – Onglet Alarmes de l'Editeur d'attributs.
-
Actions – Onglet Actions de l'Editeur d'attributs.
-
Rafraîchir – Onglet Rafraîchir de l'Editeur d'attributs.
-
Historique – Onglet Historique de l'Editeur d'attributs.
Onglet Infos de l'Editeur d'attributs
Le panneau Infos affiche des informations supplémentaires sur l'objet sélectionné. Les informations affichées varient en fonction de l'objet sélectionné.
Onglet Alarmes de l'Editeur d'attributs
L'onglet Alarmes vous permet de définir des seuils d'alarme pour les propriétés de données qui sont associées à des alarmes simples. Les alarmes simples utilisent la règle rCompare, qui est décrite dans l'Annexe D. Pour de plus amples informations sur les alarmes simples, reportez-vous au Tableau 10–1.
Les alarmes simples sont basées sur des seuils. Une propriété surveillée est supérieure à, inférieure à, pas égale à ou égale à une valeur seuil. Pour déclencher une alarme complexe en revanche plusieurs conditions doivent être réunies. Pour de plus amples informations sur la définition, la reconnaissance et le travail avec les alarmes dans Sun Management Center, reportez-vous au Chapitre 12.
Remarque :
Pour fixer un seuil d'alarme, vous devez avoir les permissions de sécurité appropriées. Pour de plus amples informations, reportez-vous au Chapitre 18.
Le tableau ci-après indique les limites des alarmes simples courantes pour les propriétés surveillées. Ces limites figurent également dans le champ Description du paramètre. Vous avez la possibilité de définir des seuils pour une ou plusieurs de ces limites d'alarme pour des propriétés sélectionnées.
Tableau 10–1 Limites de certaines alarmes simples courantes dans le logiciel Sun Management Center|
Limite |
Description |
|---|---|
|
Seuil critique (>) |
Une alarme critique (rouge) se déclenche si la valeur dépasse la limite entrée dans ce champ. |
|
Seuil majeur (>) |
Une alarme majeure (jaune) se déclenche si la valeur dépasse la limite entrée dans ce champ. |
|
Seuil mineur (>) |
Une alarme mineure (bleue) se déclenche si la valeur dépasse la limite entrée dans ce champ. |
|
Seuil critique (<) |
Une alarme critique (rouge) se déclenche si la valeur descend en dessous de la limite entrée dans ce champ. |
|
Seuil majeur (<) |
Une alarme majeure (jaune) se déclenche si la valeur descend en dessous de la limite entrée dans ce champ. |
|
Seuil mineur (<) |
Une alarme mineure (bleue) se déclenche si la valeur descend en dessous de la limite entrée dans ce champ. |
|
Indique la période durant laquelle il peut y avoir des alarmes. Par exemple, si la valeur est jour_de_la_semaine=ven, une alarme n'est déclenchée que si la condition d'alarme se réalise un vendredi. Si elle se réalise un jeudi, aucune alarme n'est enregistrée. |
Onglet Actions de l'Editeur d'attributs
L'onglet Actions apparaît seulement si vous pouvez définir des actions en cas d'alarme pour la propriété de données courante. Le panneau Actions vous permet d'indiquer au logiciel d'effectuer une action prédéterminée en cas d'alarme.
Remarque :
Les actions acceptables sont des scripts envoyant un e-mail ou d'exécution stockés dans le répertoire /var/opt/SUNWsymon/bin. Il faut des permissions root pour exécuter ces scripts.
Par exemple, vous pouvez définir une action de sorte qu'un e-mail soit envoyé à un administrateur système à chaque fois qu'une alarme critique est générée pour la propriété Charge moyenne au cours des cinq dernières minutes.
Comme indiqué dans la Figure 10–1,vous pouvez définir des actions pour chacun des cas de figure suivants :
-
Quand une alarme d'une gravité donnée (critique, majeure, mineure ou intermédiaire) survient.
-
Quand est alarme est fermée.
-
Quand un changement quelconque survient au niveau de la condition de l'alarme.
Remarque :
Les cases à cocher qui apparaissent à droite des boutons Action vous permettent de spécifier le type d'exécution, automatique ou manuelle, de l'action en cas d'alarme correspondante. Par défaut, toutes les actions sont définies pour une exécution manuelle.
Figure 10–1 Le panneau Actions de l'Editeur d'attributs pour une propriété surveillée
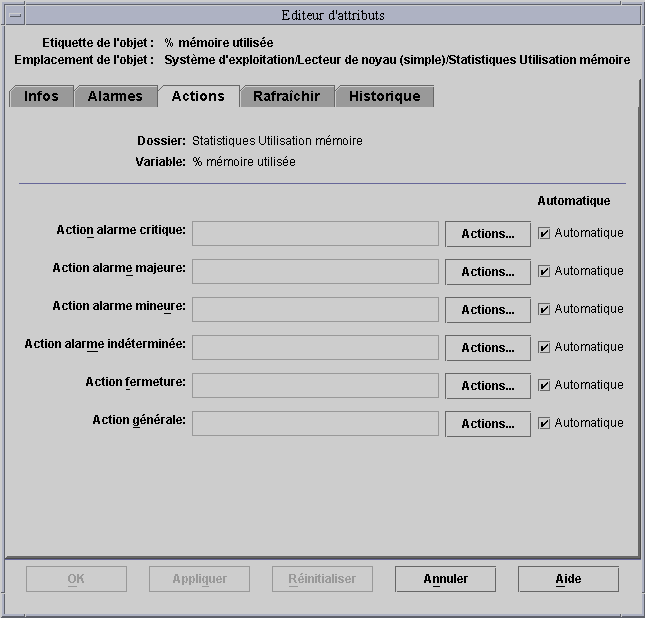
Quand vous cliquez sur le bouton Actions, la fenêtre Sélection d'une action apparaît. Cette fenêtre vous permet de créer ou de modifier les actions en cas d'alarme enregistrées. Vous pouvez effectuer l'une des actions suivantes :
-
Envoyer un e-mail.
-
Exécuter un script.
-
Effacer l'alarme.
Pour de plus amples informations sur la définition d'une action en cas d'alarme, reportez-vous à Enregistrement d'une action en cas d'alarme.
Onglet Rafraîchir de l'Editeur d'attributs
Le panneau Rafraîchir vous permet de définir l'intervalle de rafraîchissement pour l'objet sélectionné. Cet intervalle est le temps qui s'écoule entre deux opérations d'échantillonnage de la propriété surveillée par l'agent de Sun Management Center.
Remarque :
Seules certaines propriétés de données vous permettent de modifier l'intervalle de rafraîchissement.
Pour plus d'informations sur la fixation de l'intervalle de rafraîchissement, reportez-vous à Fixation d'un intervalle de rafraîchissement.
Onglet Historique de l'Editeur d'attributs
Le panneau Historique vous permet de sauvegarder des données plus anciennes pour une propriété surveillée. Par exemple, vous pouvez choisir d'enregistrer un historique des points de données toutes les 120 secondes comme indiqué dans le champ Intervalle d'échantillonnage. Vous pouvez conserver ces informations dans l'un des deux emplacements suivants :
-
Un fichier de disque
Il existe deux types de fichiers de disque : circulaire et de texte. Ces fichiers se trouvent dans le répertoire /var/opt/SUNWsymon/log.
-
Dans la mémoire cache
Si vous optez pour la mémoire cache, vous devez aussi indiquer le nombre de points de données à sauvegarder dans le champ Taille maxi. (échantillon).
Remarque :
Vous pouvez visualiser ces données sous la forme d'un graphe en ouvrant le graphe correspondant à la propriété surveillée sélectionnée. Si vous avez sélectionné mémoire cache, le graphe s'affichera avec les données d'historique.
Utilisation de l'Editeur d'attributs
L'Editeur d'attributs fournit des fonctionnalités qui sont à base de nombreuses opérations. Certaines de ces opérations toutefois utilisent d'autres fonctionnalités en plus de celles de l'Editeur d'attributs. Vous trouverez ci-après des informations sur la réalisation d'opérations simples pour lesquelles l'Editeur d'attributs suffit, telles que la fixation d'intervalles pour les journaux d'historique et le rafraîchissement de l'écran. Des informations détaillées sur les fonctions liées aux alarmes sont données au Chapitre 12.
Ouverture de l'éditeur d'attributs pour une propriété de données spécifique
Vous pouvez ouvrir l'éditeur d'attributs pour une valeur de propriété de données spécifique. Pour certaines propriétés de données, vous pouvez aussi accéder à l'éditeur d'attributs pour une colonne de valeurs. Pour de plus amples informations, reportez-vous à Ouverture de l'éditeur d'attributs pour une colonne de propriétés de données.
-
Naviguez dans la vue topologique ou la vue hiérarchique jusqu'à ce que vous accédiez à une table de propriétés de données.
-
Placez votre curseur dans la section Valeur de la table et utilisez l'une des méthodes suivantes :
-
Appuyez sur le bouton trois de la souris et sélectionnez Editeur d'attributs dans le menu contextuel.
-
Cliquez sur l'icône Attributs.
La fenêtre Editeur d'attributs affiche des informations spécifiques sur la propriété de données sélectionnée. Les onglets qui s'affichent dépendent de la propriété de données que vous avez sélectionnée.
Pour toute information sur la définition de seuils d'alarme pour la propriété de données sélectionnée, voir Gestion et contrôle des alarmes et Exemples de gestion d'alarmes.
-
Ouverture de l'éditeur d'attributs pour une colonne de propriétés de données
Choisir une colonne de propriétés de données à la place d'une valeur de propriété de données spécifique, vous permet de définir des attributs pour toutes les valeurs de cette colonne. Par exemple, prenez le cas de la table Utilisation UC. Si vous ouvrez l'éditeur d'attributs pour la colonne % temps utilisateur UC, vous pouvez définir des seuils d'alarme et des actions pour l'ensemble des UC. Si vous ouvrez l'éditeur d'attributs pour une valeur de % temps utilisateur UC spécifique, par exemple la valeur qui s'applique à l'UC 1, les éventuels seuils d'alarme ou actions définis ne s'appliqueront qu'à cette UC spécifique.
-
Naviguez dans la vue topologique ou la vue hiérarchique jusqu'à ce que vous accédiez à une table de propriétés de données.
-
Cliquez sur le titre de la colonne qui vous intéresse.
-
Pour accéder à l'éditeur d'attributs, utilisez un des mécanismes suivants :
-
Appuyez sur le bouton trois de la souris et sélectionnez Editeur d'attributs dans le menu contextuel.
-
Cliquez sur l'icône Attributs.
La fenêtre Editeur d'attributs affiche des informations spécifiques sur la colonne de données sélectionnée. Pour toute information sur la définition de seuils d'alarme pour la colonne de données sélectionnée, voir Gestion et contrôle des alarmes et Exemples de gestion d'alarmes.
-
Fixation d'un intervalle de rafraîchissement
L'intervalle de rafraîchissement indique, en secondes, la fréquence à laquelle un agent acquiert des données. L'exemple suivant illustre comment définir un intervalle de rafraîchissement pour une propriété dans le module Statistiques Charge système.
-
Cliquez sur l'onglet Explorateur modules dans la fenêtre Détails.
-
Cliquez sur l'icône d'expansion en regard de l'icône Système d'exploitation dans la vue hiérarchique.
Les modules de la catégorie Système d'exploitation s'affichent.
-
Cliquez sur l'icône d'expansion en regard de l'icône du Lecteur de noyau.
Les propriétés du Lecteur de noyau s'affichent.
-
Double-cliquez sur l'icône Statistiques Charge système.
La table de propriétés Statistiques Charge système s'affiche.
-
Sélectionnez la cellule Charge moyenne au cours des 5 dernières minutes dans la table.
-
Cliquez sur le bouton Attributs.
La fenêtre Editeur d'attributs s'affiche.
-
Cliquez sur l'onglet Rafraîchir.
Le panneau Rafraîchir s'affiche.
-
Tapez une valeur en secondes dans le champ Intervalle de rafraîchissement ou cliquez sur le bouton Avancées.
Par exemple, 300 secondes correspondent à cinq minutes.
-
Pour appliquer l'intervalle de rafraîchissement et fermer la fenêtre Editeur d'attributs, cliquez sur le bouton OK.
Les données des Statistiques Charge système sont collectées toutes les cinq minutes.
Remarque :L'agent utilise moins de cycles d'UC si vous augmentez l'intervalle de rafraîchissement.
Fixation d'un intervalle d'historique
-
Ouvrez l'Editeur d'attributs pour la propriété de données pour laquelle vous voulez paramétrer les informations d'historique.
Par exemple, suivez les étapes ci-après pour accéder à l'Editeur d'attributs pour Charge moyenne au cours des 5 dernières minutes :
-
Cliquez sur l'onglet Explorateur modules dans la fenêtre Détails.
-
Cliquez sur l'icône d'expansion en regard de l'icône Système d'exploitation dans la vue hiérarchique.
-
Cliquez sur l'icône d'expansion en regard de l'icône du Lecteur de noyau.
-
Double-cliquez sur l'icône Statistiques Charge système.
-
Sélectionnez la cellule Charge moyenne au cours des 5 dernières minutes dans la table.
-
Cliquez sur le bouton Attributs.
-
-
Cliquez sur l'onglet Historique.
Le panneau Historique s'affiche.
-
Tapez une valeur en secondes dans le champ Intervalle d'échantillonnage ou cliquez sur le bouton Avancées.
Par exemple, pour recueillir un point de données d'historique toutes les deux minutes, tapez 120 dans le champ Intervalle d'échantillonnage.
-
Sélectionnez Sauvegarder l'historique dans un fichier sur disque ou Sauvegarder l'historique dans la mémoire cache.
-
Pour sauvegarder l'historique dans un fichier sur disque :
-
Déterminez le type de ce fichier : circulaire ou texte.
-
Les fichiers circulaires ont une longueur prédéfinie de 1000 lignes. Si la quantité de données écrite dans un fichier de ce type dépasse cette longueur, le fichier est surécrit en partant du début.
-
Les fichiers de texte normaux n'ont pas de longueur prédéfinie. Les informations sont ajoutées à la fin d'un fichier de ce type jusqu'à ce que vous arrêtiez le processus ou épuisiez l'espace disque. Utilisez cette fonctionnalité si vous devez conserver les fichiers d'historique à des fins de stockage.
-
-
Pour un fichier de texte, tapez le nom du fichier dans le champ Nom du fichier de texte.
Si vous ne donnez pas de nom au fichier de texte, les données seront automatiquement sauvegardés dans le fichier /var/opt/SUNWsymon/log/agent_default.history.
Le nom donné au fichier ne doit pas contenir de caractères spéciaux tels que / ou #.
-
-
Pour sauvegarder l'historique dans la mémoire cache, tapez le nombre de points de données à sauvegarder dans le champ Taille maxi. (échantillon).
Par exemple, si vous tapez 1000, seuls les 1000 points de données les plus récents seront stockés dans le cache. Les points plus anciens seront éliminés. Ces points de données peuvent être représentés graphiquement. Pour de plus amples informations, reportez-vous à Représentation graphique d'une propriété de données surveillée.
-
Pour appliquer les changements apportés au fichier d'historique et fermer le panneau Historique, cliquez sur le bouton OK.
- © 2010, Oracle Corporation and/or its affiliates
