Chapitre 12 Gestion des alarmes
Une alarme est une notification qui est déclenchée par un événement anormal, tel que le dépassement d'un certain pourcentage d'utilisation de la mémoire. Le logiciel Gestionnaire des alarmes surveille votre matériel et votre logiciel et déclenche les alarmes quand des conditions définies surviennent.
Ce chapitre présente les rubriques suivantes :
-
Affichage des alarmes à partir de la fenêtre console principale ;
-
Notification aux utilisateurs d'un hôte ou agent hors service ;
Remarque :
Les messages de la page Alarmes de la fenêtre Détails sont toujours en anglais. Ils n'ont pas été traduits dans d'autres langues. Le texte de toutes les boîtes de dialogue et des corrections suggérées est en revanche traduit.
Alarmes - Concepts
Le logiciel Gestionnaire des alarmes affiche des informations sur les alarmes pour les objets gérés. Vous pouvez afficher les informations relatives aux alarmes des objets d'un domaine administratif dans les fenêtres de console principale et Détails - Alarmes.
Remarque :
L'agent de Sun Management Center est configuré de sorte qu'un seul serveur reçoive des informations sur les alarmes en provenance de cet agent.
Le Gestionnaire des alarmes de Sun Management Center 3.5 vous permet d'effectuer les tâches suivantes :
-
Afficher les alarmes dans des pages à partir d'une base de données.
-
Exécuter manuellement l'action enregistrée pour une alarme qui vient de se déclencher.
-
Définir et changer l'action enregistrée à partir d'une liste d'actions installées.
-
Trier les alarmes.
-
Lire la correction suggérée fixée par défaut en usine pour une règle.
-
Créer une nouvelle correction suggérée par l'utilisateur pour une règle.
-
Conserver les remarques des utilisateurs pour une instance d'alarme.
-
Reconnaître les alarmes quand elles surviennent.
-
Supprimer les alarmes fermées de la base de données.
Définitions
Une alarme est une notification qui est déclenchée par un événement anormal. Sun Management Center a deux types d'alarmes :
-
Les conditions d'alarme prédéfinies inclues dans les modules du logiciel, par exemple la notification en cas de dépassement d'un certain pourcentage d'utilisation de l'UC. Ces alarmes se déclenchent lorsque certaines conditions sortent de plages prédéfinies ou des limites fixées par les règles de Sun Management Center. Des conditions d'alarme et des règles par défaut sont incluses dans les modules. Vous pouvez aussi changer les seuils de déclenchement pour certaines alarmes prédéfinies. En sus, vous pouvez modifier l'action à entreprendre quand une alarme survient et ajouter des informations aux corrections suggérées. Pour la liste des règles de Sun Management Center, consultez l'Annexe D.
-
Conditions d'alarme définies par l'utilisateur. Vous pouvez définir ce qui cause le déclenchement d'une alarme, l'action à entreprendre et, si désiré, une suggestion de correction.
Indicateurs d'alarme
Le logiciel Gestionnaire des alarmes utilise plusieurs méthodes différentes pour vous avertir en cas de condition d'alarme non-reconnue ouverte :
-
Des icônes colorées dans le Récapitulatif des statuts du domaine sur la console principale.
-
Des icônes colorées dans la vue hiérarchique (arborescence).
-
Des icônes colorées dans la vue topologique (contenu).
-
La coloration de la ligne ou de la colonne pertinente dans la table de propriétés (vue du contenu).
Le type et la couleur de l'icône d'une alarme en indiquent la gravité. Par exemple, une icône d'alarme rouge indique qu'une condition critique s'est développée et qu'une action corrective immédiate s'impose. Une icône d'alarme bleue indique en revanche une panne ayant des conséquences au niveau du fonctionnement potentielle ou imminente.
Vous pouvez reconnaître, supprimer et gérer les alarmes des objets en utilisant la fenêtre Détails - Alarmes. Pour de plus amples informations, reportez-vous à Gestion et contrôle des alarmes.
La Figure 12–1 comporte une alarme critique ouverte et non-reconnue dans la table de propriétés Statistiques Swap, à la ligne Ko utilisés. Cette ligne est rouge indiquant une alarme critique. Les icônes d'alarme apparaissent à tous les niveaux de la hiérarchie, du module concerné à l'hôte. Vous verrez également une icône d'alarme rouge sur les objets suivants :
-
la table de propriétés Statistiques Swap ;
-
le module Lecteur de noyau ;
-
Système d'exploitation
-
Hôte
De plus, une icône d'alarme rouge apparaît également sur l'hôte, le groupe (le cas échéant) ou le domaine administratif correspondant dans la fenêtre console principale. La seule exception à cette règle est constituée par l'existence d'une alarme noire ouverte non-reconnue de gravité supérieure.
Figure 12–1 Alarme Statistiques swap dans la fenêtre Détails
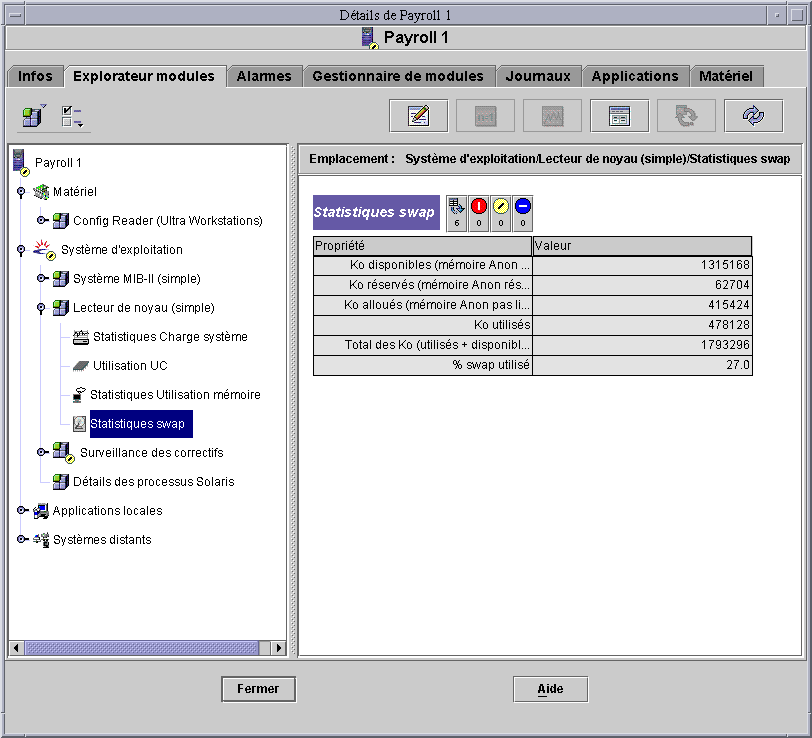
Remarque :
Les alarmes non-reconnues ont la priorité sur les alarmes reconnues. S'il y a deux types d'alarmes ou plus dans la hiérarchie, la couleur de l'alarme non-reconnue la plus grave se retrouve aux différents niveaux de l'arborescence. Par exemple, s'il y a une alarme non-reconnue jaune dans Utilisation de l'UC et une alarme non-reconnue rouge dans Statistiques Disque, seule l'icône d'alarme rouge se retrouve aux autres niveaux. Si, en revanche, il y a une alarme non-reconnue jaune dans Utilisation de l'UC et une alarme reconnue rouge dans Statistiques Disque, c'est l'icône d'alarme jaune qui vous retrouverez aux autres niveaux.
Niveaux de gravité des alarmes
Les gravités d'alarme suivantes sont prises en charge :
- Alarmes hors service
-
Une icône d'alarme hors service
 indique qu'une condition qui a des conséquences au
niveau du fonctionnement s'est produite et qu'une action corrective immédiate
est requise. Voici un exemple d'une condition de ce type : une ressource
requise qui est définie par un objet géré est hors service.
Un exemple plus précis est celui d'un module hors service.
indique qu'une condition qui a des conséquences au
niveau du fonctionnement s'est produite et qu'une action corrective immédiate
est requise. Voici un exemple d'une condition de ce type : une ressource
requise qui est définie par un objet géré est hors service.
Un exemple plus précis est celui d'un module hors service. - Alarmes critiques
-
Une icône d'alarme critique
 indique qu'une condition qui a des conséquences au
niveau du fonctionnement s'est produite et qu'une action corrective urgente
est requise. C'est le cas, entre autres, lorsque le fonctionnement d'un objet
a subi une dégradation importante et qu'il faut rétablir un
fonctionnement optimal.
indique qu'une condition qui a des conséquences au
niveau du fonctionnement s'est produite et qu'une action corrective urgente
est requise. C'est le cas, entre autres, lorsque le fonctionnement d'un objet
a subi une dégradation importante et qu'il faut rétablir un
fonctionnement optimal. - Alarmes majeures
-
Une icône d'alarme majeure
 indique qu'une condition qui n'a pas de conséquences
au niveau du fonctionnement s'est produite. Il est conseillé d'entreprendre
une action corrective afin d'éviter une panne plus grave.
indique qu'une condition qui n'a pas de conséquences
au niveau du fonctionnement s'est produite. Il est conseillé d'entreprendre
une action corrective afin d'éviter une panne plus grave. - Alarmes mineures
-
Une icône d'alarme mineure
 signale une panne ayant des conséquences au niveau
du fonctionnement potentielle ou imminente avant même l'apparition de
toute conséquence. Vous devez mieux diagnostiquer, si nécessaire,
le problème et le corriger afin d'éviter qu'il ne dégénère
en une panne gênant le fonctionnement plus grave.
signale une panne ayant des conséquences au niveau
du fonctionnement potentielle ou imminente avant même l'apparition de
toute conséquence. Vous devez mieux diagnostiquer, si nécessaire,
le problème et le corriger afin d'éviter qu'il ne dégénère
en une panne gênant le fonctionnement plus grave. - Alarmes désactivation
-
Une icône d'alarme désactivation
 indique qu'une ressource a été désactivée
pour un objet géré. Par exemple, un module est désactivé.
indique qu'une ressource a été désactivée
pour un objet géré. Par exemple, un module est désactivé.
Etat indéterminé
Les objets représentés par des icônes noires en forme d'étoile sont des objets dont l'état est indéterminé : ils ne doivent pas être confondus avec les alarmes. Une icône noire en forme d'étoile ou de « tache d'encre » dans la fenêtre console principale indique qu'un problème d'acquisition des données est survenu au niveau de l'objet correspondant. Ce défaut n'étant lié à aucune règle, il n'est associé à aucune alarme.
Remarque :
Quand vous regardez la table de propriétés d'un objet, une ligne rose indique également un état indéterminé.
Récapitulatif des statuts du domaine
La section Récapitulatif des statuts du domaine de la fenêtre console principale permet de connaître rapidement le statut des objets gérés. Les icônes colorées indiquent la gravité des alarmes.
Astuce :
Pointer votre curseur sur une icône d'alarme de ce récapitulatif en affiche la définition.
Les chiffres situés à côté des icônes
d'alarme dans le Récapitulatif des statuts du domaine indiquent le
nombre d'objets gérés dont l'alarme non-reconnue, ouverte, la
plus grave est de la gravité indiquée par l'icône adjacente.
Par exemple, le chiffre 1 à côté de l'icône d'alarme
majeure ![]() (centre) indique qu'il y a un objet
géré dont l'alarme la plus grave est une alarme majeure.
(centre) indique qu'il y a un objet
géré dont l'alarme la plus grave est une alarme majeure.
Le Récapitulatif des statuts du domaine affiche le nombre d'objets gérés du domaine administratif qui ont au moins une alarme ouverte non-reconnue de la gravité indiquée.
Remarque :
S'il y a plusieurs types d'alarmes dans l'hôte, la couleur de l'alarme ouverte non-reconnue la plus grave s'affiche dans le Récapitulatif des statuts du domaine.
Si l'alarme la plus grave d'un hôte est de type critique ![]() et que l'alarme la plus grave d'un autre hôte est de
type majeur
et que l'alarme la plus grave d'un autre hôte est de
type majeur ![]() , un 1 apparaît sur les deux icônes d'alarme.
, un 1 apparaît sur les deux icônes d'alarme.
Tableau des alarmes
Le tableau des alarmes contient un résumé statistique de toutes les alarmes concernant l'objet géré sélectionné.
Remarque :
Si cet objet est une plate-forme, consultez le supplément correspondant pour plus d'informations.
Vous pouvez filtrer et trier ce tableau de façon à n'afficher que les alarmes que vous désirez voir et, ce, dans l'ordre de votre choix. C'est dans ce tableau par ailleurs que vous filtrez et triez les alarmes. Pour de plus amples détails, reportez-vous à Filtrage du tableau des alarmes et Tri du tableau des alarmes.
Pages d'affichage des alarmes
Le nombre maximal des alarmes pouvant être affichées par page est de 20. Le numéro de la page courante et le nombre total des alarmes pour l'objet sélectionné dans la base de données s'affichent dans le haut du tableau.
Lorsque de nouvelles alarmes surviennent, le tableau d'alarmes affiché ne change pas, que ces alarmes affectent ou non la page courante. A la place, le bouton Rafraîchissement affiche une icône d'état double. Cette dernière indique que de nouvelles alarmes sont survenues et que vous devriez mettre à jour le tableau afin de les inclure.
Lorsque vous supprimez des alarmes, le tableau est immédiatement mis à jour. Les alarmes supprimées n'apparaissent plus à l'intérieur. Quand un autre utilisateur supprime des alarmes, il se peut que vous voyiez des lignes vierges dans le tableau des alarmes. Une requête de rafraîchissement recalcule les pages et met le tableau à jour pour éliminer les alarmes supprimées. Une seule page d'alarmes s'affiche par requête. Il est possible de visualiser les pages supplémentaires en utilisant les boutons de navigation qui se trouvent au-dessus du tableau des alarmes.
Navigation dans les pages du tableau des alarmes
La fenêtre Détails - Alarmes contient des boutons de navigation qui vous permettent de vous déplacer dans les pages d'alarmes. Des messages vous informent lorsque vous affichez la première ou la dernière page du tableau. Une barre de défilement vous permet de faire défiler chacune des pages du tableau.
Catégories d'alarme
Le tableau des alarmes présente différentes catégories d'informations détaillées sur les alarmes. Les informations suivantes sont toujours affichées dans le tableau des alarmes.
- Gravité
-
Indique la gravité de l'alarme. Le noir correspond à l'alarme la plus grave, le gris à la moins grave. Une coche verte dans cette colonne indique que l'alarme en question a été reconnue.
- Heure de début
-
Date et heure auxquelles l'alarme est survenue.
- Etat
-
Indique l'état de l'alarme : ouverte (icône en forme de cloche qui « sonne ») ou fermée (icône en forme de cloche « silencieuse »).
- Action
-
Indique l'action prise par l'utilisateur ou le programme en réponse à la condition d'alarme.
- Message
-
Message court qui décrit l'alarme.
Les informations suivantes s'affichent dans le bas de la page lorsqu'une ligne d'alarme est sélectionnée. Ces informations ne s'affichent que pour les alarmes fermées et/ou reconnues.
- Alarme terminée à
-
Date et heure auxquelles la condition d'alarme a été corrigée.
- Alarme reconnue à
-
Date et heure auxquelles l'alarme a été reconnue et ID d'utilisateur de la personne qui l'a reconnue.
Sélectionnez la ligne d'une alarme pour afficher les éventuelles informations supplémentaires associées à cette alarme. Les informations supplémentaires incluent les données suivantes :
-
l'heure de fin de l'alarme ;
-
la date et l'heure de la reconnaissance ;
-
l'ID d'utilisateur de l'utilisateur qui a reconnu l'alarme.
Etats d'alarme
Une icône représentant une cloche dans la colonne Etat du tableau des alarmes indique l'état de chaque alarme. Toute alarme peut se trouver dans deux états : ouvert ou fermé.
Une alarme est dite ouverte tant que la condition qui en est à l'origine existe. Elle est dite fermée lorsque cette condition n'existe plus. Les cloches des alarmes ouvertes « sonnent » ; celles des alarmes fermées sont « silencieuses ».
Statut de l'action associée à une alarme
La colonne Action du tableau des alarmes indique le statut de chaque alarme.
Toute alarme peut avoir l'une des trois conditions d'action suivantes :
-
Aucune action – Aucune action n'a été enregistrée pour l'alarme en question.
-
Action en cours – L'action est manuelle. Cliquez sur le bouton Exécuter pour la lancer.
-
Exécutée – L'action est automatique. Le logiciel Gestionnaire des alarmes a déjà effectué l'action en question.
Affichage des informations relatives aux alarmes
Le logiciel Gestionnaire des alarmes affiche des informations sur les alarmes pour les objets gérés. Vous pouvez afficher les informations relatives aux alarmes des objets d'un domaine administratif dans les fenêtres de console principale et Détails - Alarmes.
Affichage des alarmes à partir de la fenêtre console principale
Quand une condition d'alarme survient, un indicateur d'alarme coloré apparaît dans la fenêtre console principale. Pour de plus amples informations sur les indicateurs d'alarmes, reportez-vous à Niveaux de gravité des alarmes.
Pour afficher davantage d'informations sur une alarme :
-
Pour voir un résumé des alarmes courantes, cliquez sur l'un des boutons du Récapitulatif des statuts du domaine dans la fenêtre console principale.
Une liste d'objets apparaît dans la fenêtre Détail des statuts au sein du domaine. Elle contient les objets dont la ou les alarmes ouvertes et non-reconnues de gravité maximale sont de la gravité de l'icône figurant sur le bouton. Pour de plus amples informations sur ces icônes, reportez-vous à Niveaux de gravité des alarmes.
La fenêtre Détail des statuts au sein du domaine vous permet d'effectuer les tâches suivantes :
-
Changer l'ordre de toutes les alarmes affichées, comme décrit dans Tri des alarmes de statut du domaine.
-
Accéder à des informations détaillées sur une alarme spécifique, comme décrit à l'Étape 2.
-
Mettre à jour la fenêtre Détails des statuts au sein du domaine en cliquant sur le bouton Rafraîchir maintenant.
-
-
Pour afficher des détails sur une alarme spécifique, utilisez l'une des méthodes suivantes :
-
Double-cliquez sur la ligne de votre choix dans le tableau des alarmes de Détails des statuts au sein du domaine.
-
Cliquez sur la ligne désirée pour la sélectionner puis cliquez sur le bouton Détails.
La fenêtre Détails relative à l'objet géré applicable apparaît avec l'onglet Alarmes sélectionné et des informations relatives aux alarmes affichées. De cette fenêtre, vous pouvez effectuer les deux tâches suivantes :
-
Reconnaître l'alarme, comme décrit dans Reconnaissance des nouvelles alarmes.
-
Afficher et modifier la correction suggérée pour l'alarme, comme expliqué dans Affichage et ajout de solutions suggérées.
-
Afficher et ajouter des remarques d'utilisateur sur l'alarme, comme décrit dans Ajout d'une remarque.
-
Modifier une action en cas d'alarme définie, comme expliqué dans Modification des actions en cas d'alarme en attente.
-
Supprimer l'alarme, comme décrit dans Suppression d'alarmes.
-
Accès à une alarme relative à un objet géré spécifique
Quand une icône d'alarme apparaît en regard de l'icône d'un objet géré dans la fenêtre console principale, vous pouvez visualiser les alarmes de cet objet spécifique.
Double-cliquez sur l'icône de l'objet géré.
La fenêtre Détails s'ouvre pour cet objet géré avec l'onglet Explorateur Modules sélectionné.
Cliquez sur l'onglet Alarmes.
La fenêtre Détails change afin de montrer toutes les alarmes ouvertes pour l'objet géré courant.
Accès aux alarmes depuis la fenêtre Détails
-
Cliquez avec le bouton trois de la souris sur l'icône de l'hôte sélectionné dans la fenêtre console principale et mettez Détails en surbrillance dans le menu contextuel.
La fenêtre Détails apparaît.
-
Cliquez sur l'onglet Alarmes.
La fenêtre Détails - Alarmes apparaît.
Remarque :Un titre en caractères gras identifie la colonne en fonction de laquelle la table est triée. Une flèche vers le haut ou le bas indique l'ordre dans lequel cette colonne est triée. Par exemple, la table d'alarmes représentée à la Figure 12–2 est triée en ordre décroissant (de l'alarme la plus récente à la plus ancienne) par date et heure de début. Il s'agit là de l'ordre de tri par défaut de la table.
Figure 12–2 La fenêtre Détails - Alarmes
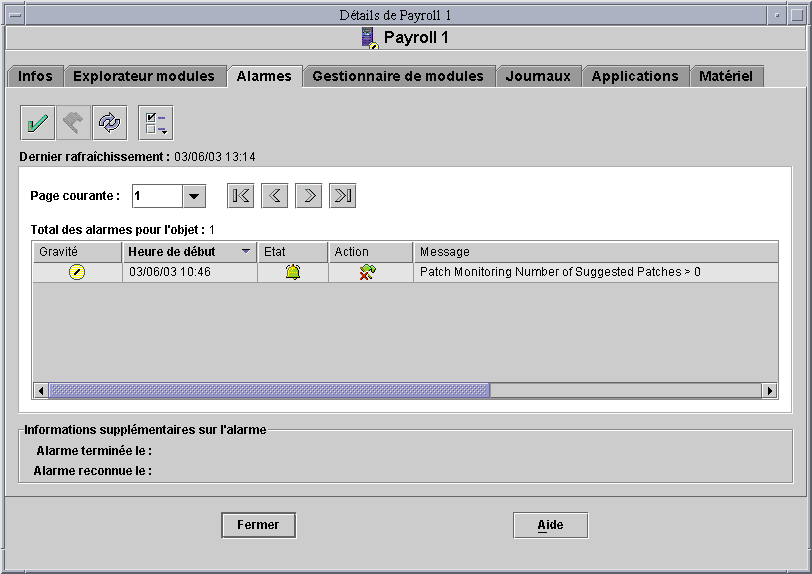
Pour toute information sur le changement de l'ordre de tri, reportez-vous à Tri du tableau des alarmes.
Tri des alarmes de statut du domaine
Par défaut, les alarmes de la fenêtre Détails des statuts au sein du domaine sont triées de la plus récente à la plus ancienne.
-
Dans la fenêtre Détails des statuts au sein du domaine, cliquez sur le bouton Trier.
La fenêtre Options de tri apparaît.
-
Déterminez si trier les alarmes par ordre alphabétique ou par heure de réception :
-
Pour les trier par ordre alphabétique de message de statut, cliquez sur Message de statut (ordre alphabétique).
-
Pour les trier par heure de réception, de la plus récente à la plus ancienne, cliquez sur Heure (du plus récent au plus ancien).
-
-
Cliquez sur le bouton OK.
La fenêtre Détails des statuts au sein du domaine est mise à jour afin d'incorporer les éventuels changements d'ordre.
Tri du tableau des alarmes
-
Si le tableau des alarmes est trié par ordre croissant, il est immédiatement réaffiché trié par ordre décroissant, sur la base de la colonne que vous avez sélectionnée.
-
Si le tableau des alarmes est trié par ordre décroissant, il est immédiatement réaffiché trié par ordre croissant, sur la base de la colonne que vous avez sélectionnée.
- Gravité
-
Les alarmes sont triées de la plus grave (hors service) à la moins grave (désactivation).
- Heure de début
-
Les alarmes sont triées de la plus récente à la plus ancienne.
- Action
-
Les alarmes sont triées comme suit :
-
Alarmes dont l'action est terminée et exécutée.
-
Alarmes ayant une action en attente.
-
Alarmes sans actions.
-
- Etat
-
Les alarmes sont triées comme suit : alarmes ouvertes puis alarmes fermées.
- Message
-
Les alarmes sont triées par ordre alphabétique.
Double-cliquez sur le titre de l'une des colonnes du tableau.
Si le tableau contient de nombreuses alarmes, changer l'ordre de tri peut prendre plusieurs secondes.
Les titres des colonnes ont sur la droite une flèche vers le bas ou le haut. Ces flèches indiquent l'ordre dans lequel la table est triée : descendant (flèche vers le bas) ou ascendant (flèche vers le haut). L'indicateur fléché et le titre de la colonne sélectionnée sont en caractères gras afin de refléter l'ordre de tri courant. La liste suivante indique l'ordre de tri par défaut pour les différents titres.
Mise à jour du tableau des alarmes
Lorsque de nouvelles alarmes font leur entrée dans la base de données, le tableau affiché ne change pas, que ces alarmes affectent ou non la page couramment affichée. A la place, une icône d'état double est affichée pour le bouton Rafraîchir en haut de la fenêtre Détails - Alarmes. Cette icône indique que de nouvelles alarmes sont survenues. Vous devez mettre à jour l'affichage dès que possible. Lorsque des alarmes existantes sont supprimées en revanche le tableau est automatiquement mis à jour.
Pour mettre le tableau des alarmes à jour, cliquez sur le bouton Rafraîchir.
Le tableau des alarmes est mis à jour de façon à tenir compte des nouvelles alarmes. Le programme recalcule la division des pages pour ajouter les nouvelles alarmes. La date et l'heure du rafraîchissement s'affichent dans le champ Dernier rafraîchissement.
Filtrage du tableau des alarmes
-
L'onglet Alarmes étant sélectionné dans la fenêtre Détails, choisissez Afficher les alarmes dans le menu Options.
La boîte de dialogue Afficher des alarmes spécifiques apparaît.
Figure 12–3 La boîte de dialogue Afficher des alarmes spécifiques
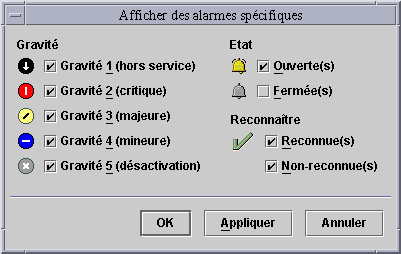
-
Sélectionnez les éléments à inclure dans le tableau des alarmes en cliquant sur la ou les cases adjacentes à ceux-ci.
Une coche s'affiche dans chacune des cases sélectionnées. Vous pouvez sélectionner la gravité, l'état et le statut de reconnaissance des alarmes affichées dans le tableau.
-
Acceptez vos sélections.
-
Pour accepter vos sélections et fermer la boîte de dialogue Afficher des alarmes spécifiques, cliquez sur le bouton OK.
-
Pour accepter vos sélections et continuer à afficher la boîte de dialogue Afficher des alarmes spécifiques, cliquez sur le bouton Appliquer.
Le tableau des alarmes est filtré. Il est ensuite réaffiché de façon à tenir compte de vos sélections.
-
Affichage d'un journal des activités d'alarme
Le logiciel Sun Management Center peut indiquer les activités d'alarme dans un fichier journal. Pour visualiser ce journal, procédez comme suit :
-
Dans la fenêtre Détails relative au serveur Sun Management Center, cliquez sur l'onglet Journaux.
-
Dans le menu Choisir le type de journal (l'icône la plus à gauche en haut de la page), sélectionnez Journal de Sun Management Center.
-
Dans la liste Journaux de Sun Management Center, sélectionnez eventHistory.log.
Le contenu du fichier eventHistory.log s'affiche dans la fenêtre.
Gestion et contrôle des alarmes
Vous pouvez gérer et contrôler les alarmes qui s'affichent dans le tableau des alarmes.
Reconnaissance des nouvelles alarmes
Si vous reconnaissez les alarmes lorsqu'elles surviennent, vous pourrez repérer plus facilement les nouvelles alarmes. Les alarmes non-reconnues continuent à s'afficher dans plusieurs emplacements :
-
le Récapitulatif des statuts du domaine ;
-
Vue hiérarchique (arborescence)
-
la vue du contenu ;
-
Vue topologique
-
la ligne ou colonne pertinente de la table de propriétés (vue du contenu) ;
-
Sélectionnez la ligne d'alarme appropriée dans la fenêtre Détails - Alarmes.
La ligne sélectionnée est mise en surbrillance.
Astuce :Pour sélectionner plusieurs lignes en même temps, utilisez la touche Maj. ou faites glisser le curseur. Pour sélectionner plusieurs lignes non-contiguës dans le tableau, utilisez la touche Contrôle.
-
Cliquez sur le bouton Reconnaître. qui ressemble à une coche.
L'ID de l'utilisateur et la date et l'heure de la reconnaissance sont enregistrés. Une coche verte s'affiche à proximité de l'icône de l'alarme dans la colonne Gravité. Des informations apparaissent dans la section Alarme reconnue à du panneau des informations supplémentaires sur les alarmes.
Suppression d'alarmes
Il convient de supprimer les alarmes fermées afin de libérer de la place et de disposer en permanence d'une base de données d'alarme à jour.
Vous pouvez supprimer les alarmes ouvertes. Si vous le faites, les informations qui apparaissent dans la fenêtre Alarmes risquent de différer de celles apparaissant dans les vues hiérarchique et topologique. Les alarmes sont supprimées du tableau des alarmes, mais la condition d'alarme correspondante peut continuer exister. Ne supprimez des alarmes ouvertes que si elles sont orphelines. Une action de ce type sera requise, par exemple, dans le cas d'un module déchargé. Si le module en question a déclenché des alarmes qui n'ont pas été fermées avant son déchargement, ces alarmes sont orphelines. Si les alarmes orphelines restent affichées, vous devrez les supprimer manuellement.
Ne supprimez une alarme ouverte que s'il n'y a pas d'autre méthode pour l'éliminer.
-
Pour supprimer toutes les alarmes fermées, choisissez Supprimer toutes les alarmes fermées dans le menu Options.
-
Pour supprimer uniquement des alarmes spécifiques :
-
L'onglet Alarmes étant sélectionné dans la fenêtre Détails, cliquez sur les lignes appropriées du tableau des alarmes.
Astuce :Pour sélectionner plusieurs lignes en même temps, utilisez la touche Maj. ou faites glisser le curseur. Pour sélectionner plusieurs lignes non-contiguës dans le tableau, utilisez la touche Contrôle.
-
Choisissez Supprimer les alarmes dans le menu Options.
Un message de confirmation apparaît.
-
Ajout d'une remarque
Vous pouvez garder trace de l'historique d'une alarme en ajoutant des remarques à une liste de remarques allongeable relative à cette alarme spécifique.
-
L'onglet Alarmes étant sélectionné dans la fenêtre Détails, choisissez Editer la remarque dans le menu Options.
L'Editeur Edition de la remarque liée à l'alarme apparaît. Cette fenêtre contient le cas échéant les remarques existantes.
-
Cliquez sur le bouton Ajouter.
La fenêtre Ajouter apparaît.
-
Tapez votre remarque dans le champ de texte correspondant de la fenêtre Ajouter.
-
Cliquez sur OK pour accepter les changements effectués et fermer la fenêtre Ajouter.
La fenêtre Edition de la remarque liée à l'alarme affiche les informations suivantes :
-
La date et l'heure auxquelles vous avez ajouté la remarque.
-
L'identité de connexion qui a ajouté la remarque.
-
Le texte de la remarque.
-
Affichage et ajout de solutions suggérées
Une correction suggérée définie par défaut en usine peut être affichée pour toute alarme sélectionnée dans le tableau des alarmes. Vous pouvez aussi indiquer votre propre correction suggérée pour accompagner celle par défaut.
-
L'onglet Alarmes étant sélectionné dans la fenêtre Détails, sélectionnez une alarme dans le tableau des alarmes.
-
Choisissez Editer la solution suggérée dans le menu Options.
La fenêtre Edition de la solution suggérée apparaît. S'il existe une correction suggérée par Sun Management Center pour cette alarme, elle sera listée sans identificateur d'utilisateur dans le champ réservé à l'opérateur.
-
Pour afficher la solution suggérée, sélectionnez-la dans la fenêtre Ajouter. Cliquez ensuite sur le bouton Afficher les alarmes.
Une fenêtre en lecture seule qui contient le texte de la correction suggérée apparaît. Pour la fermer, cliquez sur le bouton Annuler.
-
Pour ajouter votre propre correction suggérée pour cette alarme, cliquez sur le bouton Ajouter dans la fenêtre Edition de la solution suggérée.
La fenêtre Ajouter apparaît.
-
Tapez votre correction suggérée dans le champ de texte correspondant de la fenêtre Ajouter.
La longueur du texte de la suggestion corrigée est limitée à 4000 octets.
-
Cliquez sur OK pour accepter les changements effectués et fermer la fenêtre Ajouter.
Notification aux utilisateurs d'un hôte ou agent hors service
Par défaut, le logiciel Sun Management Center contrôle si un hôte ou un agent répond ou non. Aucune action par défaut cependant n'est définie en réponse à ces conditions.
-
Sélectionnez l'objet géré sur lequel vous voulez que cette action soit effectuée.
Astuce :Pour appliquer cette action à tous les objets fils d'un objet géré, sélectionnez cet objet père. Par exemple, pour appliquer l'action à tous les objets se trouvant dans un sous-réseau donné, sélectionnez ce sous-réseau.
-
Appuyez sur le bouton trois de la souris et sélectionnez Action en cas d'alarme dans le menu contextuel.
La fenêtre Action en cas d'alarme apparaît.
-
Pour définir une action pour un hôte qui ne répond pas, cliquez sur le bouton Actions à proximité de L'hôte ne répond pas.
La fenêtre Sélection d'une action apparaît. Pour sélectionner ou définir une action, reportez-vous à Sélection d'une action.
Astuce :Les boutons relatifs aux actions se trouvent sur le côté droit de la fenêtre. Si vous avez réduit votre fenêtre plus que prévu, il est possible que vous deviez la faire défiler ou l'agrandir pour accéder au bouton voulu.
-
Pour définir une action pour un agent qui ne répond pas, cliquez le bouton Actions à proximité de L'agent ne répond pas.
La fenêtre Sélection d'une action apparaît. Pour sélectionner ou définir une action, reportez-vous à Sélection d'une action.
-
(Facultatif) Si l'objet géré courant est le fils d'un objet pour lequel une action en cas d'alarme a été définie, choisissez si inclure des actions de groupe.
Par défaut, les actions hôte ne répondant pas et agent ne répondant pas s'appliquent à tous les enfants. Vous pouvez choisir qu'un fils particulier ne partage pas l'action de groupe. Cliquez sur la case à cocher appropriée pour désactiver l'action héritée.
Remarque :La section Inclure les actions de groupe de la fenêtre Action en cas d'alarme n'apparaît que pour les objets gérés fils applicables.
-
(Facultatif) Pour paramétrer l'action en cas d'alarme pour qu'elle ne s'applique qu'à certaines périodes (par exemple, pendant les heures de bureau seulement), cliquez sur le bouton Programmateur.
-
Pour exécuter l'action en cas d'alarme un jour qui ne soit pas celui d'aujourd'hui, indiquez une date dans le champ Heure de début.
Vous pouvez modifier manuellement les informations du champ Heure de début ou cliquer sur une date du calendrier pour la sélectionner.
-
Sélectionnez l'heure et les minutes dans les menus automatiques en regard de Heure de début.
Les heures sont basées sur une horloge de 24 heures. Cela signifie que 16:00 correspond à 4:00 de l'après-midi.
-
Sélectionnez l'heure et les minutes dans les menus automatiques en regard de Heure de fin.
-
Pour permettre à cette action en cas d'alarme de se répéter, choisissez une fréquence dans le menu contextuel Intervalle de répétition.
Par exemple, pour qu'une action en cas d'alarme puisse survenir seulement pendant les jours de la semaine, sélectionnez du-Lun-au-Ven.
-
(Facultatif) Pour limiter le nombre de fois qu'une action peut se répéter, tapez un chiffre dans le champ Limite de répétition.
Par exemple, pour exécuter cette action en cas d'alarme pendant un mois, tapez 4 dans le champ Limite de répétition lorsque le mot en regard du champ est « Semaines ». Le mot qui figure en regard de Limite de répétition dépend du choix effectué dans Intervalle de répétition.
Remarque :Une action en cas d'alarme sera disponible indéfiniment si vous effectuez les deux opérations suivantes :
-
Vous sélectionnez un Intervalle de répétition autre que Une fois.
-
Vous ne saisissez aucune valeur dans le champ Limite de répétition.
-
-
Cliquez sur OK pour définir cette programmation, ou sur Annuler pour sortir de la fenêtre Programmateur.
-
-
Pour terminer la définition de l'action en cas d'alarme et sortir de la fenêtre Action en cas d'alarme, cliquez sur le bouton OK.
Enregistrement d'une action en cas d'alarme
Bien que les alarmes soient définies, vous devez dire à Sun Management Center que faire en présence d'une condition d'alarme. Par exemple, vous pouvez vouloir que le logiciel envoie une notification via e-mail aux administrateurs système appropriés.
-
Cliquez sur l'onglet Actions de l'éditeur d'attributs.
La boîte de dialogue Actions de l'éditeur d'attributs s'affiche.
-
Cliquez sur le bouton Actions... en regard de l'action à enregistrer.
La boîte de dialogue Sélection d'une action s'affiche.
-
Sélectionnez le type d'action en cas d'alarme que vous voulez enregistrer.
-
Pour envoyer un e-mail, procédez comme suit :
-
Sélectionnez le bouton E-mail. Tapez ensuite le nom d'utilisateur ou le surnom auquel envoyer le message.
Astuce :Pour que l'e-mail soit envoyé à plusieurs noms d'utilisateurs, séparez ces noms par des espaces.
-
Tapez le texte du message.
-
-
Pour effectuer une action autre que l'envoi d'un e-mail, procédez comme suit :
-
Définissez un script qui spécifie l'action à entreprendre. Pour de plus amples informations, reportez-vous à Définition d'un script pour une action en cas d'alarme.
-
Sélectionnez le bouton Autre.
-
Choisissez un script à exécuter dans la liste des scripts disponibles.
-
Tapez les éventuels paramètres dont le script a besoin dans le champ Arguments.
-
-
Pour effacer l'alarme, sélectionnez Effacer.
-
-
Pour fixer l'action telle que définie et fermer la fenêtre Action en cas d'alarme, cliquez sur le bouton OK.
-
Cliquez sur le bouton OK pour accepter les entrées et fermer la boîte de dialogue Action en cas d'alarme.
L'entrée s'affiche dans le champ Action correspondant de la boîte de dialogue Actions.
Exécution d'une action en cas d'alarme enregistrée
Vous pouvez lancer manuellement certaines actions en cas d'alarme après le déclenchement d'une alarme.
Sélectionnez une ou plusieurs alarmes ayant des actions en attente dans le tableau des alarmes et cliquez sur Exécuter.
Les actions en cas d'alarme couramment enregistrées pour l'alarme sont lancées. L'état de l'action change de en attente à exécutée dans le tableau des alarmes. Pour plus de détails, reportez-vous à Modification des actions en cas d'alarme en attente.
Remarque :
Plusieurs secondes peuvent s'avérer nécessaires pour que l'état de l'action soit mis à jour dans le tableau des alarmes.
Modification des actions en cas d'alarme en attente
Pour les alarmes sans action enregistrée, l'icône « aucune action » s'affiche dans la colonne Actions du tableau des alarmes. Pour les alarmes auxquelles une action manuelle est associée, l'icône « en attente » s'affiche tant que l'action n'est pas exécutée par l'utilisateur. Ensuite, l'icône « exécutée » s'affiche. Pour les alarmes auxquelles une action automatique est associée, l'icône « exécutée » est toujours affichée.
-
L'onglet Alarmes étant sélectionné dans la fenêtre Détails, sélectionnez une alarme dotée d'une action en attente dans le tableau des alarmes.
-
Choisissez Modifier l'action dans le menu Options.
La boîte de dialogue Sélection d'une action s'affiche. Seules les alarmes auxquelles une action en attente est associée peuvent être modifiées.
-
Sélectionnez l'action que vous voulez modifier et effectuez les changements requis comme décrit dans Sélection d'une action.
Sélection d'une action
Quand une condition d'alarme est remplie, vous pouvez choisir d'envoyer un courrier électronique, effectuer une autre action ou effacer l'alarme.
-
Pour envoyer un e-mail, procédez comme suit :
-
Pour effectuer une action autre que l'envoi d'un e-mail, procédez comme suit :
-
Sélectionnez le bouton Autre.
-
Sélectionnez un script à exécuter dans la liste des scripts disponibles.
Pour toute information sur la création d'un script à exécuter, reportez-vous à Définition d'un script pour une action en cas d'alarme.
-
Tapez les éventuels paramètres dont le script a besoin dans le champ Arguments.
-
-
Pour que l'action consiste à effacer l'alarme, sélectionnez le bouton Effacer.
-
Pour fixer l'action telle que définie et fermer la fenêtre Action en cas d'alarme, cliquez sur le bouton OK.
Définition d'un script pour une action en cas d'alarme
La procédure suivante décrit comment personnaliser l'action à entreprendre en cas d'alarme afin de signaler à un utilisateur le déclenchement d'une alarme.
-
Créez votre propre script d'action en cas d'alarme en utilisant les arguments optionnels suivants :
- %statusfmt
-
La gravité de l'alarme, par exemple avertissement, critique, etc.
- %statusstringfmt
-
La chaîne d'alarme complète, gravité comprise. Par exemple : Critique : Machine A Kernel Reader Number of User Sessions> 10.
-
Sur la ligne de commande, connectez-vous en tant que super-utilisateur.
# su -
-
Installez le script dans le répertoire d'accueil de Sun Management Center.
Le répertoire par défaut est /var/opt/SUNWsymon/bin/. Par exemple :
# cp script-alarme-personnalisé /var/opt/SUNWsymon/bin/
-
Cliquez sur l'onglet Explorateur modules dans la fenêtre Détails.
-
Fixez le seuil d'alarme.
Pour de plus amples informations, reportez-vous à Exemple : définir une alarme et y répondre.
-
Ouvrez l'Editeur d'attributs pour la propriété à laquelle vous voulez que ce script s'applique.
-
Cliquez sur l'onglet Actions.
Les lignes d'action s'affichent.
-
Tapez script_alarme_personnalisé %statusstringfmt dans le champ Action critique du panneau Actions.
-
Assurez-vous que la case à cocher Automatique sur la ligne Action critique est sélectionnée.
Par défaut, votre script sera exécuté automatiquement.
-
Pour appliquer ce script d'action et fermer l'Editeur d'attributs, cliquez sur le bouton OK.
Exemples de gestion d'alarmes
Plusieurs méthodes sont à votre disposition pour définir et gérer les alarmes. Les quelques exemples qui suivent illustrent la démarche à suivre pour effectuer ces opérations dans votre environnement.
Exemple : définir une alarme et y répondre
L'exemple suivant illustre comment créer et reconnaître une alarme critique simple quand l'utilisation de la mémoire dépasse 50% sur le système spécifié.
-
Accédez à la fenêtre Détails relative à l'objet géré sur lequel vous voulez définir l'alarme.
-
Cliquez sur l'onglet Explorateur modules dans la fenêtre Détails.
-
Cliquez sur l'icône d'expansion en regard de l'icône Système d'exploitation dans la vue hiérarchique.
Les modules de la catégorie Système d'exploitation s'affichent.
-
Cliquez sur l'icône d'expansion en regard de l'icône du Lecteur de noyau.
Les propriétés du Lecteur de noyau s'affichent.
-
Double-cliquez sur l'icône Statistiques Utilisation de la mémoire.
La table de propriétés Statistiques Utilisation de la mémoire s'affiche dans la vue du contenu.
-
Sélectionnez la cellule % mémoire utilisée de la table.
Astuce :Si le bouton Attributs est grisé et n'est donc pas disponible quand vous sélectionnez cette cellule, vérifiez si vous avez bien sélectionné la cellule contenant les données et non pas celle du titre.
-
Cliquez sur le bouton Attributs.
La fenêtre Editeur d'attributs s'affiche.
-
Cliquez sur l'onglet Alarmes.
Le panneau Alarmes apparaît vous permettant de définir des valeurs seuils pour les alarmes critique, majeure et mineure.
-
Tapez 50 dans le champ Seuil critique (>).
Une alarme critique sera générée quand l'utilisation de la mémoire dépassera 50% sur l'objet géré sélectionné.
Remarque :Cet exemple utilise un seuil bas pour créer une alarme immédiate. Normalement, il vous convient générer les alarmes d'après les critères suivants :
-
Une alarme majeure quand l'utilisation dépasse 50%.
-
Une alarme mineure quand l'utilisation dépasse 65%.
-
Une alarme critique quand l'utilisation dépasse 80%.
-
-
Cliquez sur le bouton OK pour appliquer vos changements et fermer la fenêtre Editeur d'attributs.
Presque immédiatement, le champ % mémoire utilisée se colore en rouge dans le tableau. En sus, des icônes d'alarme rouges s'affichent sur les dossiers et les icônes Système d'exploitation, Lecteur de noyau et Statistiques Utilisation de la mémoire. Si ces icônes rouges n'apparaissent pas, vérifiez si votre système ne présente pas une alarme noire, non-reconnue et ouverte.
-
Cliquez sur l'onglet Alarmes dans la fenêtre Détails.
L'alarme que vous venez de créer apparaît dans le tableau des alarmes. Pour de plus amples informations, reportez-vous au Chapitre 12.
-
Cliquez sur le bouton Reconnaître pour reconnaître cette alarme.
Astuce :Le bouton Reconnaître ressemble à une coche.
-
Créez des seuils d'alarme supplémentaires et familiarisez-vous avec leur fonctionnement.
Après avoir créé ces alarmes, vous pouvez définir les permissions de sécurité de sorte qu'aucun autre utilisateur de Sun Management Center ne puisse changer les seuils d'alarme que vous venez de définir. Pour de plus amples informations sur la sécurité, reportez-vous au Chapitre 18.
Remarque :Vous ne devez pas nécessairement remplir les champs de tous les seuils d'alarme. Vous pouvez parfaitement ne créer, par exemple, qu'un seuil d'alarme critique.
L'exemple précédent illustre un cas de création où une alarme se déclenche si une valeur dépasse la limite d'alarme fixée. Le Tableau 10–1 répertorie d'autres limites d'alarme courantes dans le logiciel.
Exemple : envoi d'un courrier électronique
L'exemple suivant explique comment envoyer un courrier électronique quand la charge moyenne du système dépasse le seuil fixé.
-
Cliquez sur l'onglet Explorateur modules dans la fenêtre Détails.
-
Cliquez sur l'icône d'expansion en regard de l'icône Système d'exploitation dans la vue hiérarchique.
Les modules de la catégorie Système d'exploitation s'affichent.
-
Cliquez sur l'icône d'expansion en regard de l'icône du Lecteur de noyau.
Les propriétés du Lecteur de noyau s'affichent.
-
Double-cliquez sur l'icône Statistiques Charge système.
La table des propriétés Statistiques Charge système s'affiche dans la vue du contenu.
-
Sélectionnez la cellule Charge moyenne au cours des 5 dernières minutes dans la table.
-
Cliquez sur le bouton Attributs.
La fenêtre Editeur d'attributs s'affiche.
-
Cliquez sur l'onglet Actions.
L'écran Sélection d'une action apparaît.
-
Cliquez sur le bouton E-mail pour activer les champs A et Message.
-
Tapez les noms des utilisateurs dans le champ A et le message dans le champ Message.
-
Cliquez sur OK pour accepter les changements effectués et fermer cette fenêtre.
L'e-mail suivant sera envoyé à l'utilisateur lorsqu'une alarme majeure pour charge moyenne se déclenchera.
Date: Wed, 30 Jun 2000 15:25:39 -0800 From: root@MachineB (0000-Admin(0000)) Subject: Sun Management Center - Alert Alarm Action Mime-Version: 1.0 Sun Management Center alarm action notification ... {Alert: machineB Kernel Reader Load Average Over The Last 5 Minutes> 0.01Jobs}
- © 2010, Oracle Corporation and/or its affiliates
