Affichage des informations relatives aux alarmes
Le logiciel Gestionnaire des alarmes affiche des informations sur les alarmes pour les objets gérés. Vous pouvez afficher les informations relatives aux alarmes des objets d'un domaine administratif dans les fenêtres de console principale et Détails - Alarmes.
Affichage des alarmes à partir de la fenêtre console principale
Quand une condition d'alarme survient, un indicateur d'alarme coloré apparaît dans la fenêtre console principale. Pour de plus amples informations sur les indicateurs d'alarmes, reportez-vous à Niveaux de gravité des alarmes.
Pour afficher davantage d'informations sur une alarme :
-
Pour voir un résumé des alarmes courantes, cliquez sur l'un des boutons du Récapitulatif des statuts du domaine dans la fenêtre console principale.
Une liste d'objets apparaît dans la fenêtre Détail des statuts au sein du domaine. Elle contient les objets dont la ou les alarmes ouvertes et non-reconnues de gravité maximale sont de la gravité de l'icône figurant sur le bouton. Pour de plus amples informations sur ces icônes, reportez-vous à Niveaux de gravité des alarmes.
La fenêtre Détail des statuts au sein du domaine vous permet d'effectuer les tâches suivantes :
-
Changer l'ordre de toutes les alarmes affichées, comme décrit dans Tri des alarmes de statut du domaine.
-
Accéder à des informations détaillées sur une alarme spécifique, comme décrit à l'Étape 2.
-
Mettre à jour la fenêtre Détails des statuts au sein du domaine en cliquant sur le bouton Rafraîchir maintenant.
-
-
Pour afficher des détails sur une alarme spécifique, utilisez l'une des méthodes suivantes :
-
Double-cliquez sur la ligne de votre choix dans le tableau des alarmes de Détails des statuts au sein du domaine.
-
Cliquez sur la ligne désirée pour la sélectionner puis cliquez sur le bouton Détails.
La fenêtre Détails relative à l'objet géré applicable apparaît avec l'onglet Alarmes sélectionné et des informations relatives aux alarmes affichées. De cette fenêtre, vous pouvez effectuer les deux tâches suivantes :
-
Reconnaître l'alarme, comme décrit dans Reconnaissance des nouvelles alarmes.
-
Afficher et modifier la correction suggérée pour l'alarme, comme expliqué dans Affichage et ajout de solutions suggérées.
-
Afficher et ajouter des remarques d'utilisateur sur l'alarme, comme décrit dans Ajout d'une remarque.
-
Modifier une action en cas d'alarme définie, comme expliqué dans Modification des actions en cas d'alarme en attente.
-
Supprimer l'alarme, comme décrit dans Suppression d'alarmes.
-
Accès à une alarme relative à un objet géré spécifique
Quand une icône d'alarme apparaît en regard de l'icône d'un objet géré dans la fenêtre console principale, vous pouvez visualiser les alarmes de cet objet spécifique.
Double-cliquez sur l'icône de l'objet géré.
La fenêtre Détails s'ouvre pour cet objet géré avec l'onglet Explorateur Modules sélectionné.
Cliquez sur l'onglet Alarmes.
La fenêtre Détails change afin de montrer toutes les alarmes ouvertes pour l'objet géré courant.
Accès aux alarmes depuis la fenêtre Détails
-
Cliquez avec le bouton trois de la souris sur l'icône de l'hôte sélectionné dans la fenêtre console principale et mettez Détails en surbrillance dans le menu contextuel.
La fenêtre Détails apparaît.
-
Cliquez sur l'onglet Alarmes.
La fenêtre Détails - Alarmes apparaît.
Remarque :Un titre en caractères gras identifie la colonne en fonction de laquelle la table est triée. Une flèche vers le haut ou le bas indique l'ordre dans lequel cette colonne est triée. Par exemple, la table d'alarmes représentée à la Figure 12–2 est triée en ordre décroissant (de l'alarme la plus récente à la plus ancienne) par date et heure de début. Il s'agit là de l'ordre de tri par défaut de la table.
Figure 12–2 La fenêtre Détails - Alarmes
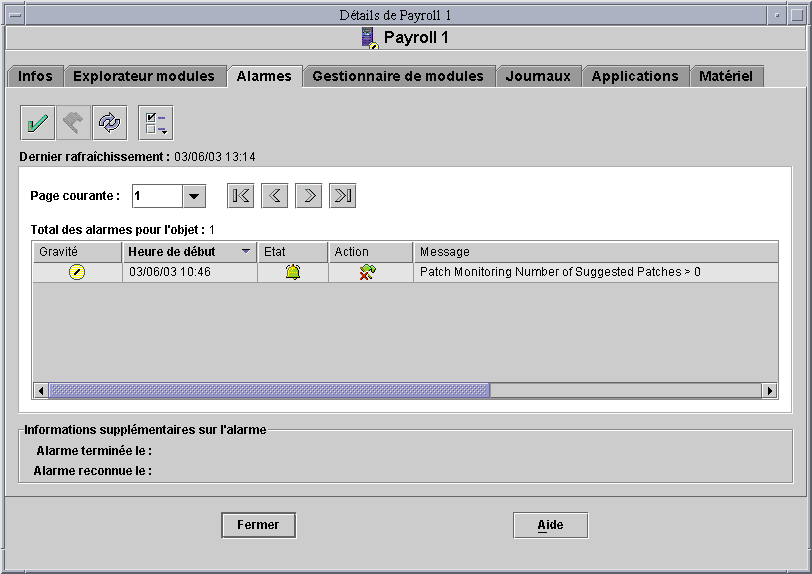
Pour toute information sur le changement de l'ordre de tri, reportez-vous à Tri du tableau des alarmes.
Tri des alarmes de statut du domaine
Par défaut, les alarmes de la fenêtre Détails des statuts au sein du domaine sont triées de la plus récente à la plus ancienne.
-
Dans la fenêtre Détails des statuts au sein du domaine, cliquez sur le bouton Trier.
La fenêtre Options de tri apparaît.
-
Déterminez si trier les alarmes par ordre alphabétique ou par heure de réception :
-
Pour les trier par ordre alphabétique de message de statut, cliquez sur Message de statut (ordre alphabétique).
-
Pour les trier par heure de réception, de la plus récente à la plus ancienne, cliquez sur Heure (du plus récent au plus ancien).
-
-
Cliquez sur le bouton OK.
La fenêtre Détails des statuts au sein du domaine est mise à jour afin d'incorporer les éventuels changements d'ordre.
Tri du tableau des alarmes
-
Si le tableau des alarmes est trié par ordre croissant, il est immédiatement réaffiché trié par ordre décroissant, sur la base de la colonne que vous avez sélectionnée.
-
Si le tableau des alarmes est trié par ordre décroissant, il est immédiatement réaffiché trié par ordre croissant, sur la base de la colonne que vous avez sélectionnée.
- Gravité
-
Les alarmes sont triées de la plus grave (hors service) à la moins grave (désactivation).
- Heure de début
-
Les alarmes sont triées de la plus récente à la plus ancienne.
- Action
-
Les alarmes sont triées comme suit :
-
Alarmes dont l'action est terminée et exécutée.
-
Alarmes ayant une action en attente.
-
Alarmes sans actions.
-
- Etat
-
Les alarmes sont triées comme suit : alarmes ouvertes puis alarmes fermées.
- Message
-
Les alarmes sont triées par ordre alphabétique.
Double-cliquez sur le titre de l'une des colonnes du tableau.
Si le tableau contient de nombreuses alarmes, changer l'ordre de tri peut prendre plusieurs secondes.
Les titres des colonnes ont sur la droite une flèche vers le bas ou le haut. Ces flèches indiquent l'ordre dans lequel la table est triée : descendant (flèche vers le bas) ou ascendant (flèche vers le haut). L'indicateur fléché et le titre de la colonne sélectionnée sont en caractères gras afin de refléter l'ordre de tri courant. La liste suivante indique l'ordre de tri par défaut pour les différents titres.
Mise à jour du tableau des alarmes
Lorsque de nouvelles alarmes font leur entrée dans la base de données, le tableau affiché ne change pas, que ces alarmes affectent ou non la page couramment affichée. A la place, une icône d'état double est affichée pour le bouton Rafraîchir en haut de la fenêtre Détails - Alarmes. Cette icône indique que de nouvelles alarmes sont survenues. Vous devez mettre à jour l'affichage dès que possible. Lorsque des alarmes existantes sont supprimées en revanche le tableau est automatiquement mis à jour.
Pour mettre le tableau des alarmes à jour, cliquez sur le bouton Rafraîchir.
Le tableau des alarmes est mis à jour de façon à tenir compte des nouvelles alarmes. Le programme recalcule la division des pages pour ajouter les nouvelles alarmes. La date et l'heure du rafraîchissement s'affichent dans le champ Dernier rafraîchissement.
Filtrage du tableau des alarmes
-
L'onglet Alarmes étant sélectionné dans la fenêtre Détails, choisissez Afficher les alarmes dans le menu Options.
La boîte de dialogue Afficher des alarmes spécifiques apparaît.
Figure 12–3 La boîte de dialogue Afficher des alarmes spécifiques
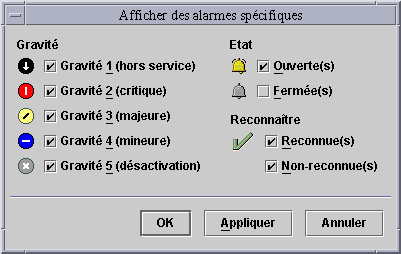
-
Sélectionnez les éléments à inclure dans le tableau des alarmes en cliquant sur la ou les cases adjacentes à ceux-ci.
Une coche s'affiche dans chacune des cases sélectionnées. Vous pouvez sélectionner la gravité, l'état et le statut de reconnaissance des alarmes affichées dans le tableau.
-
Acceptez vos sélections.
-
Pour accepter vos sélections et fermer la boîte de dialogue Afficher des alarmes spécifiques, cliquez sur le bouton OK.
-
Pour accepter vos sélections et continuer à afficher la boîte de dialogue Afficher des alarmes spécifiques, cliquez sur le bouton Appliquer.
Le tableau des alarmes est filtré. Il est ensuite réaffiché de façon à tenir compte de vos sélections.
-
Affichage d'un journal des activités d'alarme
Le logiciel Sun Management Center peut indiquer les activités d'alarme dans un fichier journal. Pour visualiser ce journal, procédez comme suit :
-
Dans la fenêtre Détails relative au serveur Sun Management Center, cliquez sur l'onglet Journaux.
-
Dans le menu Choisir le type de journal (l'icône la plus à gauche en haut de la page), sélectionnez Journal de Sun Management Center.
-
Dans la liste Journaux de Sun Management Center, sélectionnez eventHistory.log.
Le contenu du fichier eventHistory.log s'affiche dans la fenêtre.
- © 2010, Oracle Corporation and/or its affiliates
