| C H A P T E R 3 |
|
Accessing Hardware Diagnostic Suite Software |
This chapter describes how to access the Hardware Diagnostic Suite software through the Sun Management Center software.
Below is an outline of the procedures needed to access the Hardware Diagnostic Suite software through Sun Management Center. It is important to perform these procedures in the order listed. Detailed, step-by-step instructions follow.
1. Start the Sun Management Center server and agent (refer to the Sun Management Center 3.5 User's Guide for details). These Sun Management layers are usually automatically running on the systems for which they are installed.
2. Start the Sun Management Center console (To Start the Sun Management Center Console).
3. Access the Hardware Diagnostic Suite console through the Sun Management Center console (To Access the Hardware Diagnostic Suite Console Through Sun Management Center).
1. Start the Sun Management Center console:
# /opt/SUNWsymon/sbin/es-start -c & |
|
Note - You do not have to be superuser to start the Sun Management Center console. |
The Sun Management Center Login dialog box is displayed (FIGURE 3-1).
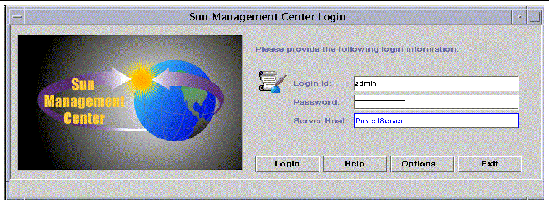
2. Log into Sun Management Center.
You must supply the following information:
The Sun Management Center main console window is displayed (FIGURE 3-2).
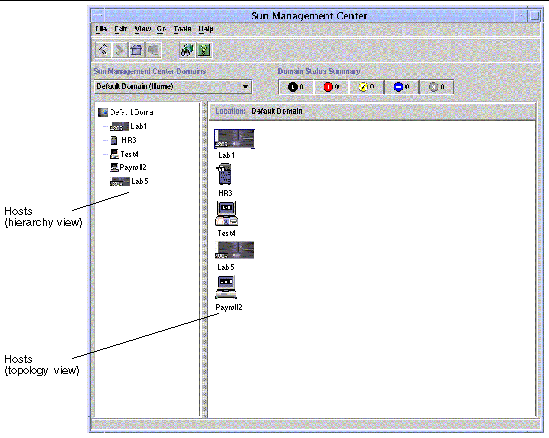
|
|
1. Locate the host you want to test in the Sun Management Center main window (FIGURE 3-2).
If you cannot locate the host, consider the following:
Refer to the Sun Management Center 3.5 User's Guide for further details.
2. Select the host for testing in one of the following ways:
The Details window for the selected host is displayed (FIGURE 3-3).
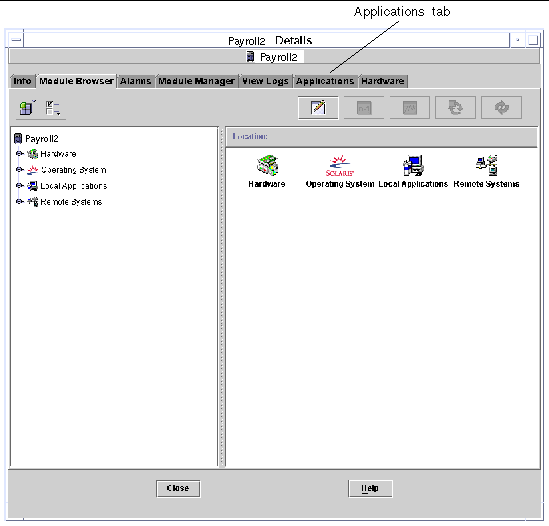
3. Click the Applications tab to access the Sun Management Center add-on products (see FIGURE 3-3).
4. Click the Hardware Diagnostic Suite option from the list of Applications in the left panel (see FIGURE 3-4).
The Hardware Diagnostic Suite console window is displayed.
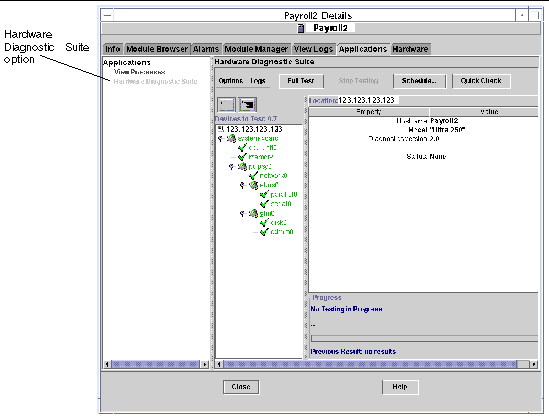
|
Note - The Hardware Diagnostic Suite agent starts automatically when you select the Applications tab. |
Copyright © 2003, Sun Microsystems, Inc. All rights reserved.