 To Create a User-Based or Group-Based Project
To Create a User-Based or Group-Based Project
Steps
-
Start the New Project wizard, as described in To Start the New Project Wizard.
The Overview panel appears.
-
Select User or Group as the project type.
A container with a user-based project type tracks processes with the same UNIX user name.
A container with a group-based project type tracks processes with the same UNIX group name.
Note –In the Solaris 8 OS, only the user-based container type is supported.
-
Provide project-type identifiers that meet the following requirements:
(On Solaris 8)
-
User-Based Project - You must provide a valid UNIX user name in the first field. UNIX user names of those users that can join the project can be added in the second field. UNIX group names of those groups that can join the project can be added in the third field. Separate multiple entries with a comma.
Do not provide a user name that is being used in another user-based project or in a Default project in the first field.
-
Group-Based Project - You must provide a valid UNIX group name in the first field. UNIX group names of those groups that can join the project can be added in the second field. UNIX user names of those users that can join the project can be added in the third field. Separate multiple entries with a comma.
Do not provide a group name that is being used in another group-based project or Default project in the first field.
Note –On Solaris 9 and Solaris 10, a valid user name and group name are not required. However, the additional user names and group names must be present on the system.
For additional information about this project type, see Table 3–2.
-
-
If you accessed the New Project wizard by selecting a host name only (without selecting a pool), assign a resource pool that supports the resource requirements of the project.
New processes started in a project are bound to the corresponding resource pool. After the project is activated, the new processes that the project is holding are bound to its resource pool.
-
To assign a new resource pool:
-
Select Create a New Resource Pool.
-
Provide a name for the resource pool.
The name must be alphanumeric and contain no spaces. The characters dash (-), underscore (_), and dot (.) are allowed.
-
Assign the number of CPUs.
The number of CPUs must be an integer not less than one and cannot exceed the number of CPUs available on the host. The total number of CPUs on the host and the number that are currently available are shown.
-
-
To assign an existing pool:
-
Select Use an Existing Resource Pool.
A list of available resource pools is displayed.
-
Select the radio button next to the pool's name in the list.
The total number of CPUs assigned to each resource pool is given, as well as the amount of unreserved CPU still available in each pool. The container is bound to the selected resource pool.
-
-
-
(Solaris 10 only) Select an existing zone.
Click the button from the available zones to associate the project to a zone.
-
Provide the resource reservations for the project.
The number of maximum CPUs, the number of unreserved CPU shares, and memory resources available on the host is provided.
The CPU reservation is required and must be provided as an integer. A container with a CPU reservation of zero receives CPU resources only when no processes are running in any other container that is associated with the same host.
The memory cap is optional and should be provided in Mbytes.
The shared memory value is the total amount of shared memory allowed to be used by the processes that run within this project. The shared memory is also optional. The default value of the shared memory is one-quarter of the physical memory.
-
Provide a name for the container.
The name must be unique and not exceed 32 characters. This name identifies the container in the navigation window, status tables, and resource utilization reports. If a duplicate name is entered, the creation of the container fails.
A container name cannot be changed after the creation procedure is finished.
-
(Optional) Provide a description for the container.
-
Review the information in the Summary panel.
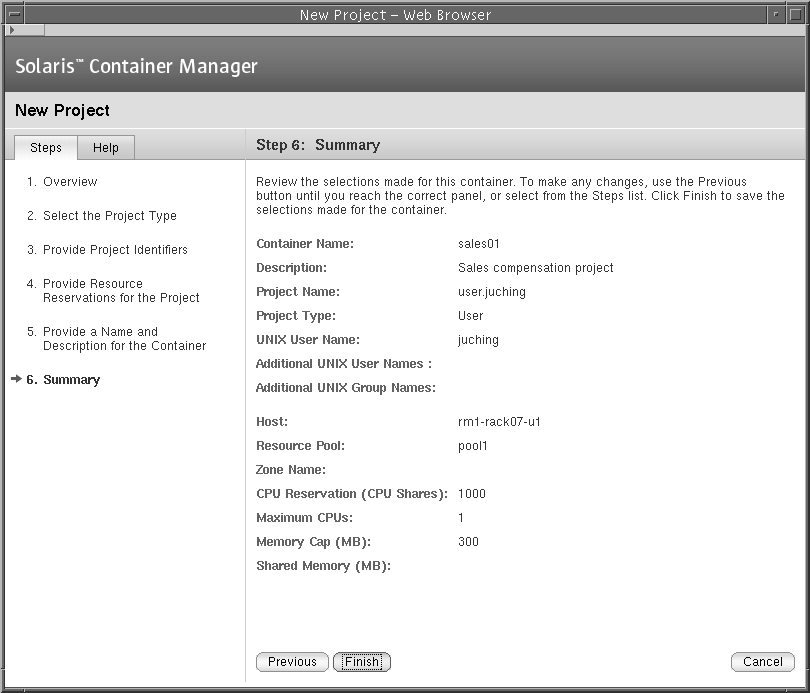
-
Click Finish.
The selections are saved, and the project is now active. The Solaris kernel begins enforcing the container's resource reservations.
- © 2010, Oracle Corporation and/or its affiliates
