netcontool(1M) の使用
netcontool(1M) GUI プログラムには、図 4-1 に示されるボタンがあります。
図 4-1 netcontool GUI プログラム

表 4-1 に netcontool(1M) ボタンを示します。
表 4-1 netcontool ボタン|
ボタン |
説明 |
|---|---|
|
Configure |
Console Configuration ウィンドウを表示します。「netcontool(1M) ウィンドウを構成する」を参照してください。 |
|
Connect |
netcon(1M) ウィンドウを表示し、接続処理を開始します。 |
|
Disconnect |
コンソールウィンドウとドメインの接続が解除され、コンソールウィンドウが終了します。netcontool(1M) ウィンドウは続けて使用できますから、別の接続セッションを開始することは可能です。 |
|
OBP/kadb |
OpenBootTM PROM (OBP) または kadb(1M) プログラムのモードにします。 |
|
JTAG |
SSP とプラットフォーム間の接続を、ネットワーク接続と JTAG 接続の間で切り替えます。 |
|
Locked Write、Unlocked Write、Exclusive Write |
対応するモードのコンソールウィンドウを要求します。各モードの詳細については、「netcontool(1M) ウィンドウを構成する」を参照してください。 |
|
Release Write |
書き込みアクセスを解除し、コンソールを読み取り専用モードにします。 |
|
Status |
現在のセッションと同じドメインに接続しているすべてのコンソールに関する情報、また現在使用されている接続の種類を表示します。 |
|
Help |
netcontool(1M) ウィンドウについての情報を表示します。 |
|
Exit |
プログラムを終了し、netcon(1M) ウィンドウが開いている場合は閉じます。 |
コマンド行から netcontool(1M) ウィンドウを表示する
CDE のフロントパネルから netcontool(1M) ウィンドウを表示する
CDE のワークスペース・メニューから netcontool(1M) ウィンドウを表示する
-
CDE の (マウスの右ボタンをクリックして表示する) ワークスペース・メニューから SSP サブメニューを選択し、次に netcontool オプションを選択します。
-
プロンプトで要求されたら、ドメイン名を指定します。
netcontool(1M) ウィンドウを Hostview から表示する
-
netcontool(1M) ウィンドウを表示するドメインの任意のボードをマウスの左ボタンでクリックして選択します。
-
Terminal、netcontool を選択します。
-
netcontool(1M) ウィンドウで、Connect ボタンをクリックします。
netcontool(1M) ボタンの下に netcontool(1M) ウィンドウ (図 4-2) が表示されます。
図 4-2 Hostview 内の netcontool ウィンドウ
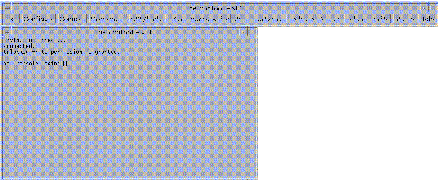
netcontool(1M) ウィンドウを構成する
-
netcon(1M) ウィンドウを開く前に、あらかじめ netcontool(1M) ウィンドウを構成しておく場合は、Configure ボタンをクリックします。
Console Configuration ウィンドウが表示されます (図 4-3)。
図 4-3 netcontool Console Configuration ウィンドウ
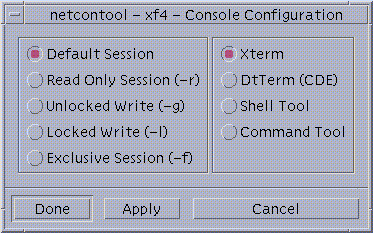
-
左側のパネルからセッションの種類を選択し、右側のパネルから端末エミュレーションの種類を選択します。
-
ウィンドウの内容に問題がない場合は、Done をクリックし、設定を受け入れてウィンドウを閉じるか、Apply をクリックしてウィンドウを閉じずに設定を受け入れます。
以下の表に Console Configuration ウィンドウのオプションを示します。
表 4-2 Console Configuration オプション
- © 2010, Oracle Corporation and/or its affiliates
