| C H A P T E R 2 |
|
Installing the Server |
This chapter provides instructions for installing the server in an equipment rack. This chapter contains the following sections:
|
Note - Ensure that you have all of the parts before you begin the installation of the server. |
|
Note - In this guide, references to left and right are from your viewpoint as you face either the front or the rear of the system. |
The server rackmount kit includes two mounting slides, a slide spacing tool, and a cable management bracket. The kit also includes two extension brackets for use with racks up to 39.5 in. (1000 mm) in depth.
The mounting kit also includes an assortment of screws and nuts to fit various types of racks. Extra screws and nuts are included.
|
1. Pull both mounting brackets completely out of their respective slide rails.
a. Simultaneously press and hold the upper and lower lock buttons of the slide rail lock (FIGURE 2-1).
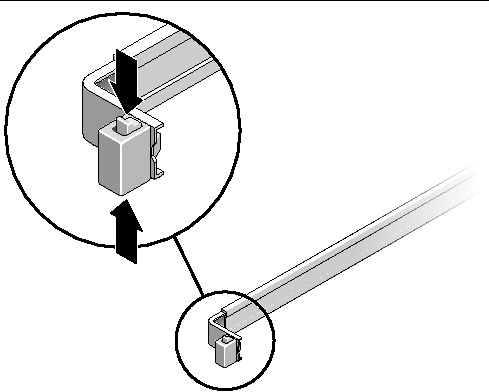
b. Pull the mounting bracket out until it stops.
c. Slide the mounting bracket release button to the left (FIGURE 2-2), then slide the mounting bracket completely out of the slide rail.
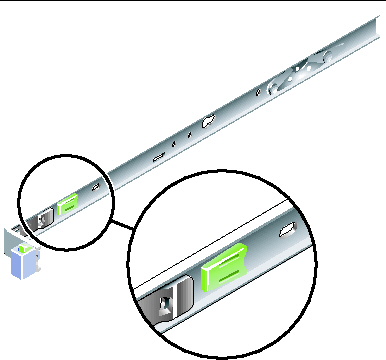
2. Attach a mounting bracket to the right side of the server chassis.
a. Position the mounting bracket against the server chassis (FIGURE 2-3) so that the slide rail lock is at the front and the two keyed openings on the mounting bracket are aligned with the two locating pins on the side of the chassis.
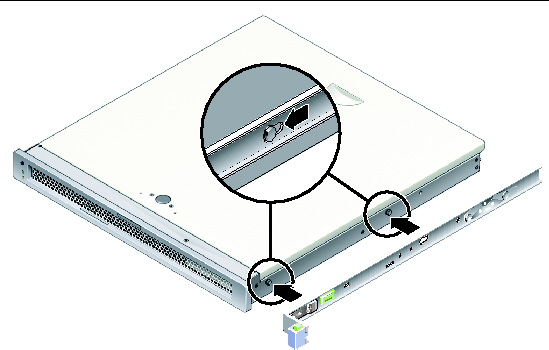
b. With the heads of the two locating pins protruding though the two keyed openings in the mounting bracket, slide the mounting bracket toward the front of the chassis until the bracket locks into place with an audible click.
c. Verify that both locating pins are trapped in the keyed openings and that the front locating pin has engaged the mounting bracket lock (FIGURE 2-3).
3. Attach the second mounting bracket to the left side of the server chassis.
|
1. Determine which rack hole numbers you will use when attaching the slide rails to the rack posts.
Most racks have posts that are marked off by rack units (1.75 in. or 45 mm). The server occupies one rack unit.
2. Determine which screws you will use to mount the slide rails.
3. Loosen the two captive screws (FIGURE 2-4) approximately a quarter-turn on each slide rail.
This action allows movement of the rear section so that you can adjust the length of each slide rail.
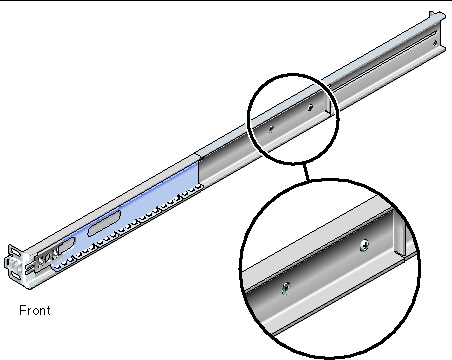
4. Determine if the slide rails require an extension bracket.
Most rack installations do not require slide rail extension brackets. However, you may need to install the extension brackets under the following conditions:
If required, use M6 screws to attach an extension bracket to the rear of each slide rail, as shown in FIGURE 2-5.
|
Note - In some very rare cases, it may be necessary to mount the extension bracket with its side flange facing forward. |
5. Attach a slide rail to the right front rack post (FIGURE 2-6).
a. Loosely attach the front of a slide rail to the right front rack post using two screws (M5 or M6, as appropriate to the size of the screw holes on the rack post).
Do not tighten the screws yet.

b. Adjust the length of the slide rail by sliding the rear section to reach the outside edge of the rear rack post, then tighten the captive screws (FIGURE 2-4) to freeze the length of the slide rail.
c. Loosely attach the rear of the slide rail to the rear rack post with screws.
6. Attach the second slide rail to the left rack posts in a similar manner.
Do not tighten the attachment screws at the front or rear of the slide rail.
7. Use the slide rail spacing tool to adjust the distance between the slide rails.
a. At the rear of the rack, insert the left side of the tool into slots at the end of the middle section on the left slide rail (FIGURE 2-7).
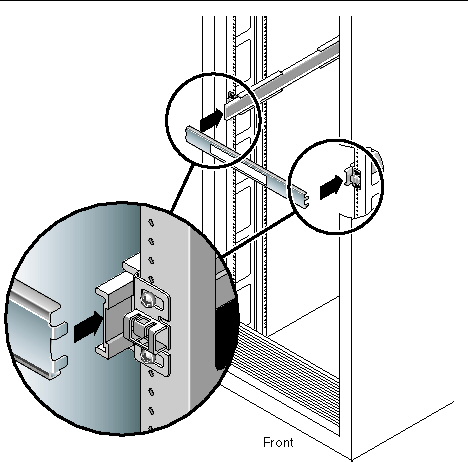
b. Insert the right side of the tool into slots at the end of the right rail, while simultaneously sliding the end of the rail to the right or left as needed to allow the ends of the tool to enter both middle sections.
When the tool is properly inserted, the distance between the rails is 17.4 in. (442 mm).
c. Tighten the screws to lock the ends of the slide rails in place.
d. Remove the slide rail spacing tool.
e. At the front of the rack, use the spacing tool to adjust the distance between the front ends of the rails.
The front ends of the rails do not have slots for the spacing tool. Slide the rails sideways as needed until the sides of the spacing tool touch both rails. At this point, the distance between the ends of the rails is 17.4 in. (442 mm).
f. Tighten the two screws to lock the rails in place.
|
1. Deploy the antitilt feature, if the rack is so equipped.

|
Caution - Deploy the antitilt feature on the rack before beginning an installation. |
2. Raise the server and insert the ends of the mounting brackets into the left and right slide rails (FIGURE 2-8).
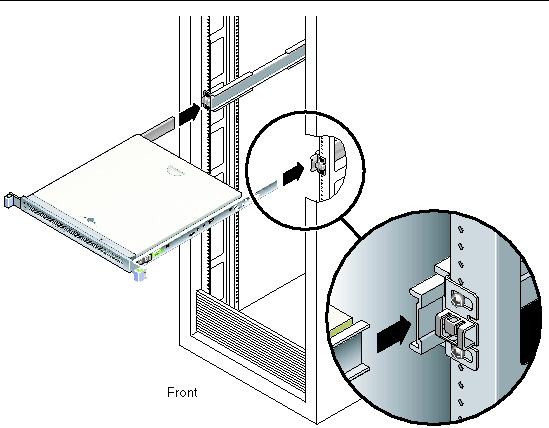
3. Slide the chassis into the rack.

|
Caution - Before continuing, verify that the server is securely mounted in the rack, and that the slide rails are locked in the mounting brackets. |
|
1. Place the cable management bracket across the slide rail assemblies behind the system chassis.
2. Press down on each end of the cable management bracket until the ends click into place on the mounting brackets.
|
Note - When you attach cables to the server, as in the following procedures, lay the cables over the cable management bracket, then use cable ties to hold each cable in place. |
To install or replace internal parts in the server, you must first remove the server from the rack.
For the removal procedure, refer to the Sun SPARC Enterprise T1000 Server Service Manual.
To boot the server, you must connect and configure the network and serial ports. The procedures are given in the following sections.
FIGURE 2-9 shows the connectors on the rear panel of the server.
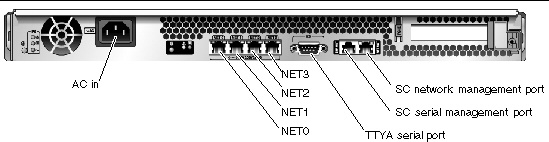
|
The system controller serial management port is marked SER MGT (FIGURE 2-10).
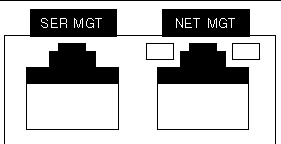
|
Note - Use the SC serial management port only for server management. It is the default connection between the system controller and a terminal or a computer. |

|
 Connect a Category 5 cable from the SER MGT serial management port to the terminal device.
Connect a Category 5 cable from the SER MGT serial management port to the terminal device.
When connecting either a DB-9 or a DB-25 cable, use an adapter to perform the crossovers given for each connector.
|
The system controller network management port is marked NET MGT (FIGURE 2-10).
|
Note - The SC network management port is configured by default to retrieve network settings via Dynamic Host Configuration Protocol (DHCP) and allow connections using Solaris Secure Shell (SSH®). You might need to modify these settings for your network. Instructions are given in Chapter 3. |
 Connect a Category 5 cable from the NET MGT network management port to your network switch or hub.
Connect a Category 5 cable from the NET MGT network management port to your network switch or hub.
|
The server has four network connectors, marked NET0, NET1, NET2, and NET3 (FIGURE 2-9). These connectors are RJ-45 Gigabit Ethernet.
1. Connect a Category 5 cable from your network switch or hub to Ethernet Port 0 (NET0) on the rear of the chassis.
NET0 is the farthest left port in the 4-port network cluster in FIGURE 2-9.
2. Connect Category 5 cables from your network switch or hub to the remaining Ethernet ports (NET1, NET2, NET3), as needed.
The TTYA serial port has a DB-9 connector. A DB-9 to RJ-45 adapter cable is included in the shipping kit.
|
Note - This serial port is not the same as the SC serial management port. Use the serial port only for general-purpose serial data transfers. |

|
Powering on the system for the first time requires special preparation and procedures. For example, if you have not prepared a display before connecting the AC power cable, system messages might be lost.
1. Finish the hardware procedures in this chapter, but do not attach the AC power cable yet.
Powering on the system for the first time requires special preparation and procedures. For example, if you have not prepared a display before connecting the AC power cable, system messages may be lost. You will be instructed to connect the server to AC power in Powering On the Server for the First Time.

|
Caution - The server goes into Standby mode and the system controller initializes as soon as the AC power cable is connected to the power source. |
2. Go to Powering On the Server for the First Time.
Copyright © 2007, Sun Microsystems, Inc. All Rights Reserved.