| C H A P T E R 1 |
|
Configuring the System Console |
This chapter explains what the system console is, describes the different ways of configuring it on a Sun Fire T2000 server, and helps you understand the system console's relation to the system controller.
|
Note - For information about changing the hardware configuration of your server, or about running diagnostics, see the service manual for your server. |
To install your system software or to diagnose problems, you need some way to interact at a low level with the system. The system console is the facility for doing this. You use the system console to view messages and issue commands. There can be only one system console per computer.
The serial management port (SER MGT) is the default port for accessing the system console upon initial system installation. After installation, you can configure the system console to accept input from and send output to different devices. TABLE 1-1 lists these devices and where they are discussed in the document.
|
A terminal server attached to the serial management port (SER MGT). |
|||
|
An alphanumeric terminal or similar device attached to the serial management port (SER MGT). |
|||
|
Accessing the System Console Through an Alphanumeric Terminal |
|||
|
A Tip line attached to the serial management port (SER MGT). |
|||
|
An Ethernet line connected to the network management port (NET MGT). |
|||
|
A local graphics monitor (graphics accelerator card, graphics monitor, mouse, and keyboard). |
|||
|
Accessing the System Console Through a Local Graphics Monitor |
|||
The system console displays status and error messages generated by firmware-based tests during system startup. After those tests run, you can enter special commands that affect the firmware and alter system behavior. For more information about tests that run during the boot process, refer to the service manual for your server.
Once the operating system is booted, the system console displays UNIX system messages and accepts UNIX commands.
To use the system console, you need to attach an input/output device to the system. Initially, you might have to configure that hardware, and load and configure appropriate software as well.
You must also ensure that the system console is directed to the appropriate port on the Sun Fire T2000 server's back panel--generally, the one to which your hardware console device is attached (see FIGURE 1-1). You do this by setting the input-device and output-device OpenBoot configuration variables.
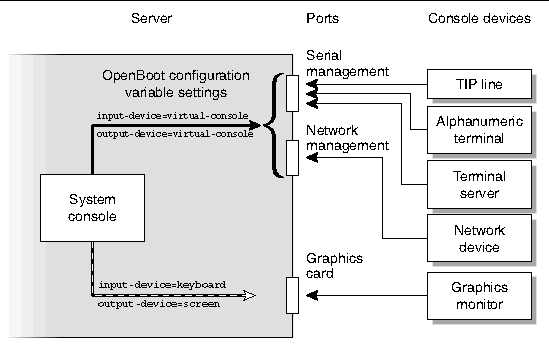
On your server, the system console comes preconfigured to allow input and output only by means of the system controller. The system controller must be accessed either through the serial management port (SER MGT) or the network management port (NET MGT). By default, the network management port is configured to retrieve network configuration using DHCP and to allow connections using SSH. You can modify the network management port configuration after connecting to ALOM CMT through either the serial or network management ports.
Typically, you connect one of the following hardware devices to the serial management port:
These constraints provide for secure access at the installation site.
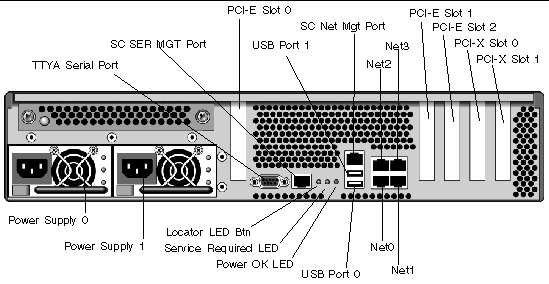
Using a Tip line enables you to use windowing and operating system features on the system making the connection to the Sun Fire T2000 server.
The serial management port is not a general-purpose serial port. If you want to use a general-purpose serial port with your server - to connect a serial printer, for instance - use the standard 9-pin serial port on the back panel of the Sun Fire T2000. The Solaris OS sees this port as ttya.
For instructions on accessing the system console through a terminal server, see Accessing the System Console Through a Terminal Server.
For instructions on accessing the system console through an alphanumeric terminal, see Accessing the System Console Through an Alphanumeric Terminal.
For instructions on accessing the system console through a Tip line, see Accessing the System Console Through a Tip Connection.
On your server, the system console comes preconfigured to allow input and output only by means of the system controller. The system controller must be accessed either through the serial management port (SER MGT) or the network management port (NET MGT). By default, the network management port is configured to retrieve network configuration using DHCP and to allow connections using SSH. You can modify the network management port configuration after connecting to ALOM CMT through either the serial or network management ports. For more information, see Activating the Network Management Port.
In the default configuration, system controller alerts and system console output appear interspersed in the same window. After initial system installation, you can redirect the system console to take its input from and send its output to a graphics card's port.
For the following reasons, the best practice is to leave the console port in its default configuration:
You change the system console configuration by setting OpenBoot configuration variables. See System Console OpenBoot Configuration Variable Settings.
The Sun Fire T2000 server is shipped without a mouse, keyboard, monitor, or frame buffer for the display of bitmapped graphics. To install a graphics monitor on the server, you must install a graphics accelerator card into a PCI slot, and attach a monitor, mouse, and keyboard to the appropriate front or rear USB ports.
After starting the system, you might need to install the correct software driver for the PCI card you have installed. For detailed hardware instructions, see Accessing the System Console Through a Local Graphics Monitor.
|
Note - POST diagnostics cannot display status and error messages to a local graphics monitor. |
The following sections describe ways of accessing the system controller.
This procedure assumes that the system console uses the serial management and network management ports (the default configuration).
When you are accessing the system console using a device connected to the serial management port, you first access the ALOM system controller and its sc> prompt. After connecting to the ALOM system controller, you can switch to the system console.
For more information about the ALOM system controller card, refer to the ALOM CMT guide for your server.
|
1. Ensure that the serial port on your connecting device is set to the following parameters:
2. Establish an ALOM system controller session.
See the ALOM CMT guide for your server for instructions.
3. To connect to the system console, at the ALOM system controller command prompt, type:
The console command switches you to the system console.
4. To switch back to the sc> prompt, type the #. (Pound-Period) escape sequence.
Characters are not echoed to the screen.
For instructions on how to use the ALOM system controller, refer to the ALOM CMT guide for your server.
The network management port is configured by default to retrieve network settings using DHCP and allow connections using SSH. You may need to modify these settings for your network. If you are unable to use DHCP and SSH on your network, you must connect to the system controller using the serial management port to reconfigure the network management port. See Using the Serial Management Port
You can assign the network management port a static IP address or you can configure the port to obtain an IP address using the Dynamic Host Configuration Protocol (DHCP) from another server. The network management port can be configured to accept connections from Telnet clients or SSH clients, but not both.
Data centers frequently devote a separate subnet to system management. If your data center has such a configuration, connect the network management port to this subnet.
1. Connect an Ethernet cable to the network management port.
2. Log in to the ALOM system controller through the serial management port.
For more information about connecting to the serial management port, see Accessing the System Controller.
3. Type one of the following commands:
4. Type one of the following commands:
5. Reset the system controller so that the new settings take affect:
6. After the system controller resets, log in to the system controller and issue the shownetwork command to verify network settings:
To connect through the network management port, use the telnet or ssh (based on the value you provided in Step 4) commands to the IP address you specified in Step 3 of the preceding procedure.
The following procedure assumes that you are accessing the system console by connecting a terminal server to the serial management port (SER MGT) of the Sun Fire T2000 server.
1. Complete the physical connection from the serial management port to your terminal server.
The serial management port on the Sun Fire T2000 server is a data terminal equipment (DTE) port. The pinouts for the serial management port correspond with the pinouts for the RJ-45 ports on the Serial Interface Breakout Cable supplied by Cisco for use with the Cisco AS2511-RJ terminal server. If you use a terminal server made by another manufacturer, check that the serial port pinouts of the Sun Fire T2000 server match those of the terminal server you plan to use.
If the pinouts for the server serial ports correspond with the pinouts for the RJ-45 ports on the terminal server, you have two connection options:
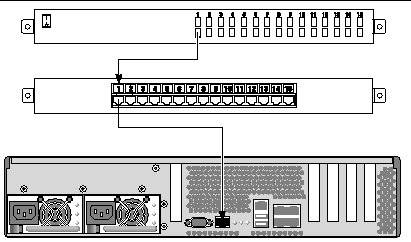
If the pinouts for the serial management port do not correspond with the pinouts for the RJ-45 ports on the terminal server, you need to make a crossover cable that takes each pin on the Sun Fire T2000 server serial management port to the corresponding pin in the terminal server's serial port.
TABLE 1-2 shows the crossovers that the cable must perform.
2. Open a terminal session on the connecting device, and type:
For example, for a Sun Fire T2000 server connected to port 10000 on a terminal server whose IP address is 192.20.30.10, you would type:
Use this procedure to access the Sun Fire T2000 server system console by connecting the serial management port (SER MGT) to the serial port of another Sun system (FIGURE 1-4).
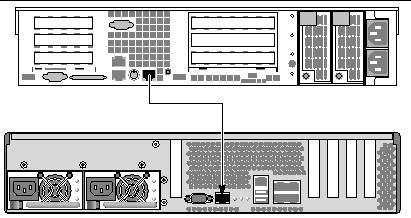
1. Connect the RJ-45 serial cable and, if required, the DB-9 or DB-25 adapter provided.
The cable and adapter connect between another Sun system's serial port (typically TTYB) and the serial management port on the back panel of the Sun Fire T2000 server. Pinouts, part numbers, and other details about the serial cable and adapter are provided in the service manual for your server.
2. Ensure that the /etc/remote file on the Sun system contains an entry for hardwire.
Most releases of Solaris OS software shipped since 1992 contain an /etc/remote file with the appropriate hardwire entry. However, if the Sun system is running an older version of Solaris OS software, or if the /etc/remote file has been modified, you might need to edit it. See Modifying the /etc/remote File for details.
3. In a shell tool window on the Sun system, type:
The Sun system responds by displaying:
The shell tool is now a Tip window directed to the Sun Fire T2000 server through the Sun system's serial port. This connection is established and maintained even when the Sun Fire T2000 server is completely powered off or just starting up.
|
Note - Use a shell tool or a CDE terminal (such as dtterm), not a command tool. Some Tip commands might not work properly in a command tool window. |
This procedure might be necessary if you are accessing the Sun Fire T2000 server using a Tip connection from a Sun system running an older version of the Solaris OS software. You might also need to perform this procedure if the /etc/remote file on the Sun system has been altered and no longer contains an appropriate hardwire entry.
Log in as superuser to the system console of a Sun system that you intend to use to establish a Tip connection to the Sun Fire T2000 server.
1. Determine the release level of Solaris OS software installed on the Sun system. Type:
The system responds with a release number.
2. Take one of the following actions, depending on the number displayed.
The Solaris OS software shipped with an appropriate entry for hardwire in the /etc/remote file. If you have reason to suspect that this file was altered and the hardwire entry modified or deleted, check the entry against the following example, and edit it as needed.
|
Note - If you intend to use the Sun system's serial port A rather than serial port B, edit this entry by replacing /dev/term/b with /dev/term/a. |
Check the /etc/remote file and add the following entry, if it does not already exist.
|
Note - If you intend to use the Sun system's serial port A rather than serial port B, edit this entry by replacing /dev/ttyb with /dev/ttya. |
The /etc/remote file is now properly configured. Continue establishing a Tip connection to the Sun Fire T2000 server system console. See Accessing the System Console Through a Tip Connection.
If you have redirected the system console to TTYB and want to change the system console settings back to use the serial management and network management ports, see System Console OpenBoot Configuration Variable Settings.
Use this procedure when you are accessing the Sun Fire T2000 server system console by connecting the serial port of an alphanumeric terminal to the serial management port (SER MGT) of the Sun Fire T2000 server.
|
|
1. Attach one end of the serial cable to the alphanumeric terminal's serial port.
Use a null modem serial cable or an RJ-45 serial cable and null modem adapter. Connect this cable to the terminal's serial port connector.
2. Attach the opposite end of the serial cable to the serial management port on the Sun Fire T2000 server.
3. Connect the alphanumeric terminal's power cord to an AC outlet.
4. Set the alphanumeric terminal to receive:
Refer to the documentation accompanying your terminal for information about how to configure the terminal.
You can issue system commands and view system messages using the alphanumeric terminal. Continue with your installation or diagnostic procedure, as needed. When you are finished, type the alphanumeric terminal's escape sequence.
For more information about connecting to and using the ALOM system controller, refer to the ALOM CMT guide for your server.
After initial system installation, you can install a local graphics monitor and configure it to access the system console. You cannot use a local graphics monitor to perform initial system installation, nor can you use a local graphics monitor to view power-on self-test (POST) messages.
To install a local graphics monitor, you must have the following items:
|
|
1. Install the graphics card into an appropriate PCI slot.
Installation must be performed by a qualified service provider. For further information, refer to the service manual for your server or contact your qualified service provider.
2. Attach the monitor's video cable to the graphics card's video port.
Tighten the thumbscrews to secure the connection.
3. Connect the monitor's power cord to an AC outlet.
4. Connect the USB keyboard cable to one USB port and the USB mouse cable to the other USB port on the Sun Fire T2000 server back panel (FIGURE 1-2).
For more information, see Getting to the ok Prompt.
6. Set OpenBoot configuration variables appropriately.
From the existing system console, type:
7. To cause the changes to take effect, type:
The system stores the parameter changes, and boots automatically when the OpenBoot configuration variable auto-boot? is set to true (the default value).
|
Note - To store parameter changes, you can also power cycle the system using the front panel Power button. |
You can issue system commands and view system messages using your local graphics monitor. Continue with your installation or diagnostic procedure, as needed.
If you want to redirect the system console back to the serial management and network management ports, see System Console OpenBoot Configuration Variable Settings.
The system controller features two management ports, labeled SER MGT and NET MGT, located on the server's back panel. If the system console is directed to use the serial management and network management ports (the default configuration), these ports provide access to both the system console and the ALOM CMT command-line interface (the ALOM system controller prompt), each on a separate channel (see FIGURE 1-5).
If the system console is configured to be accessible from the serial management and network management ports, when you connect through one of these ports you can access either the ALOM CMT command-line interface or the system console. You can switch between the ALOM system controller prompt and the system console at any time, but you cannot access both at the same time from a single terminal window or shell tool.
The prompt displayed on the terminal or shell tool tells you which channel you are accessing:
|
Note - If no text or prompt appears, it might be that no console messages were recently generated by the system. If this happens, pressing the terminal's Enter or Return key should produce a prompt. |
To reach the system console from the system controller,
To reach the system controller from the system console,
By default, the escape sequence is #. (Pound-Period).
For more information about communicating with the system controller and system console, see:
The ALOM system controller runs independently of the server and regardless of system power state. When you connect your server to AC power, the ALOM system controller immediately starts up, and begins monitoring the system.
|
Note - To view ALOM system controller boot messages, you must connect an alphanumeric terminal to the serial management port before connecting the AC power cords to the Sun Fire T2000 server. |
You can log in to the ALOM system controller at any time, regardless of system power state, as long as AC power is connected to the system and you have a way of interacting with the system. You can also access the ALOM system controller prompt (sc>) from the OpenBoot ok prompt or from the Solaris # or % prompt, provided the system console is configured to be accessible through the serial management and network management ports.
The sc> prompt indicates that you are interacting with the ALOM system controller directly. It is the first prompt you see when you log in to the system through the serial management port or network management port, regardless of system power state.
For more information, see the following:
Switching Between the System Controller and the System Console
Up to nine ALOM CMT sessions can be active concurrently, one session through the serial management port and up to eight sessions through the network management port. Users of each of these sessions can issue commands at the sc> prompt. However, only one user at a time can access the system console, and then only if the system console is configured to be accessible through the serial and network management ports. For more information, see:
Accessing the System Controller
Activating the Network Management Port
Any additional ALOM CMT sessions afford passive views of system console activity, until the active user of the system console logs out. However, the console -f command, if you enable it, allows users to seize access to the system console from one another. For more information, see the ALOM CMT guide for your server.
There are several ways to get to the sc> prompt:
A Sun Fire T2000 server with the Solaris OS installed operates at different run levels. For a full description of run levels, refer to the Solaris system administration documentation.
Most of the time, you operate a Sun Fire T2000 server at run level 2 or run level 3, which are multiuser states with access to full system and network resources. Occasionally, you might operate the system at run level 1, which is a single-user administrative state. However, the lowest operational state is run level 0. At this state, it is safe to turn off power to the system.
When a Sun Fire T2000 server is at run level 0, the ok prompt appears. This prompt indicates that the OpenBoot firmware is in control of the system.
There are a number of scenarios under which OpenBoot firmware control can occur.
It is the last of these scenarios which most often concerns you as an administrator, since there will be times when you need to reach the ok prompt. Several ways to do this are outlined in Reaching the ok Prompt. For detailed instructions, see Getting to the ok Prompt.
There are several ways to reach the ok prompt, depending on the state of the system and the means by which you are accessing the system console. In order of desirability, these are:
A discussion of each method follows. For step-by-step instructions, see Getting to the ok Prompt.
The preferred method of reaching the ok prompt is to shut down the operating system by issuing an appropriate command (for example, the shutdown, init, or uadmin command) as described in Solaris system administration documentation. You can also use the system Power button to initiate a graceful system shutdown.
Gracefully shutting down the system prevents data loss, enables you to warn users beforehand, and causes minimal disruption. You can usually perform a graceful shutdown, provided the Solaris OS is running and the hardware has not experienced serious failure.
You can also perform a graceful system shutdown from the ALOM system controller command prompt.
Typing break from the sc> prompt forces a running Sun Fire T2000 server to drop into OpenBoot firmware control. If the operating system is already halted, you can use the console command instead of break to reach the ok prompt.
|
Note - After forcing the system into OpenBoot firmware control, be aware that issuing certain OpenBoot commands (like probe-scsi, probe-scsi-all, or probe-ide) might hang the system. |
When it is impossible or impractical to shut down the system gracefully, you can get to the ok prompt by typing the L1-A (Stop-A) key sequence from a Sun keyboard. If you have an alphanumeric terminal attached to the Sun Fire T2000 server, press the Break key.
|
Note - After forcing the system into OpenBoot firmware control, be aware that issuing certain OpenBoot commands (like probe-scsi, probe-scsi-all, or probe-ide) might hang the system. |
|
Note - These methods of reaching the ok prompt will only work if the system console has been redirected to the appropriate port. For details, see System Console OpenBoot Configuration Variable Settings. |
Use the ALOM system controller reset command, or poweron and poweroff commands, to reset the server. Reaching the ok prompt by performing a manual system reset or by power-cycling the system should be the method of last resort. Using these commands result in the loss of all system coherence and state information. A manual system reset could corrupt the server's file systems, although the fsck command usually restores them. Use this method only when nothing else works.

|
When you access the ok prompt from a functioning Sun Fire T2000 server, you are suspending the Solaris OS and placing the system under firmware control. Any processes that were running under the operating system are also suspended, and the state of such processes might not be recoverable.
The commands you run from the ok prompt have the potential to affect the state of the system. This means that it is not always possible to resume execution of the operating system from the point at which it was suspended. Although the go command will resume execution in most circumstances, in general, each time you drop the system down to the ok prompt, you should expect to have to reboot the system to get back to the operating system.
For more information about the OpenBoot firmware, refer to the OpenBoot 4.x Command Reference Manual. An online version of the manual is included with the OpenBoot Collection AnswerBook that ships with Solaris software.
This procedure provides several ways of reaching the ok prompt. The methods are not equally desirable. For details about when to use each method, see OpenBoot ok Prompt.
If possible, back up system data before starting this procedure. Also exit or stop all applications, and warn users of the impending loss of service. For information about the appropriate backup and shutdown procedures, see Solaris system administration documentation.
|
1. Decide which method you need to use to reach the ok prompt.
See OpenBoot ok Prompt for details.
2. Follow the appropriate instructions in TABLE 1-3.
|
From a shell or command tool window, issue an appropriate command (for example, the shutdown or init command) as described in Solaris system administration documentation. |
|
|
|
|
From the sc> prompt, type the break command. Then issue the console command, provided the operating system software is not running and the server is already under OpenBoot firmware control. |
|
The Sun Fire T2000 system console is directed to the serial management and network management ports (SER MGT and NET MGT) by default. However, you can redirect the system console to a local graphics monitor, keyboard, and mouse. You can also redirect the system console back to the serial management and network management ports.
Certain OpenBoot configuration variables control from where system console input is taken and to where its output is directed. The table below shows how to set these variables in order to use the serial management and network management ports, or a local graphics monitor as the system console connection.
The serial management port does not function as a standard serial connection. (If you want to connect a conventional serial device (such as a printer) to the system, you must connect it to ttya not the serial management port.)
It is important to note that the sc> prompt and POST messages are only available through the serial management port and network management port. Note that the ALOM system controller console command is ineffective when the system console is redirected to a local graphics monitor.
In addition to the OpenBoot configuration variables described in TABLE 1-4, there are other variables that affect and determine system behavior. These variables are discussed in more detail in Appendix A.
Copyright © 2007, Sun Microsystems, Inc. All Rights Reserved.