 To Complete an Initial Installation of a Solaris OS
on an x86 Laptop
To Complete an Initial Installation of a Solaris OS
on an x86 Laptop
Before You Begin
Complete Steps 1–10 in To Start an Installation or Upgrade of the Solaris OS on an x86 Laptop.
-
In the following panel, indicate disk size and Solaris OS location.
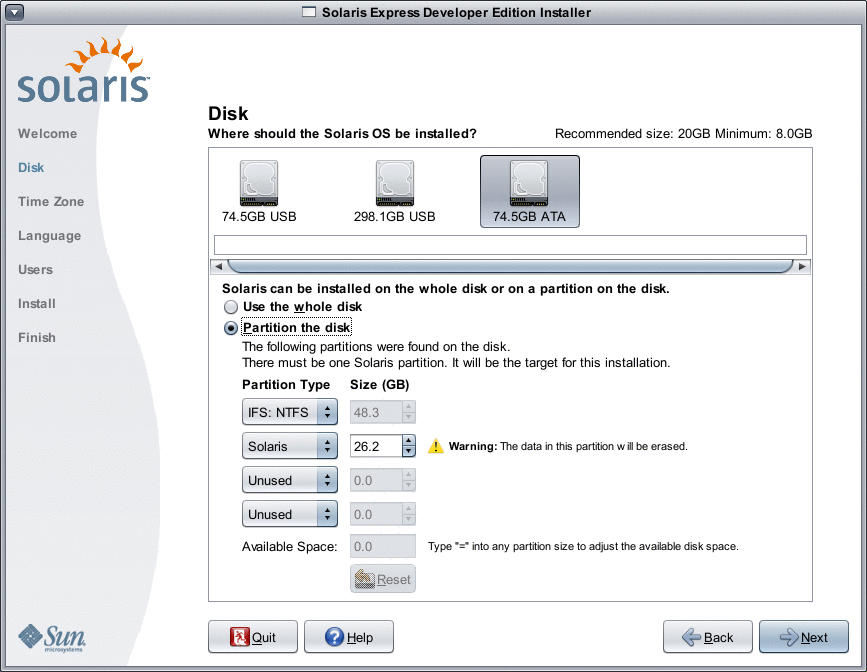
-
In the top portion of the panel, select the disk where the Solaris OS will be installed.
The top portion of this panel displays the internal disks, external disks, and solid-state drives that are available on the system. This panel also displays the size of each disk in gigabytes. For details about a disk, move the cursor over the disk icon. A pop-up window provides disk specifications.
Note –In order to be recognized by the installer, the disks and solid-state drives must be turned on at the time the computer boots.
The recommended minimum size for the Solaris OS installation is displayed. Disks that are too small for a successful installation are labeled as such. The recommended size is at least 20 Gbytes. If the partition is 20 Gbytes or more, the installer creates a separate file system for the use of Live Upgrade in the future. Also, more space is allocated for the /export/home directory for the users.
Installation on a disk or partition that is smaller than recommended is permitted, if this disk or partition is large enough to hold and run the installed system. Smaller than recommended size installations might not enable you to fully utilize the Live Upgrade feature. The absolute minimum is 8 Gbytes for an English-only installation.
-
In the bottom portion of the panel, click to either Use the whole disk or Partition on disk.
The bottom portion of this panel displays the existing disk partitioning.
CAUTION: If the existing partition table cannot be read, a warning is displayed, and the panel displays proposed partitioning. In this case, all data on the disk is destroyed.
-
If you choose to partition the disk, review the following partitioning guidelines:
-
Only x86 based systems can be partitioned.
-
Only one Solaris partition is enabled.
-
You can resize existing partitions, delete partitions, and create new partitions in this panel. For this option, one existing Solaris partition must be available as the target for the installation.
-
The partitions are displayed in physically sequential order as they are laid out on the disk.
CAUTION: Resizing a partition destroys the data on that partition and all physically subsequent partitions. Existing data is not moved to conform to a new partition layout. However, resizing the last partition or adding a new partition does not affect the data that already exists in other partitions. Non-Solaris partitions cannot be resized.
-
To make additional space available, change a non-Solaris partition to an Untyped partition.
CAUTION: If you make this change, all subsequent non-Solaris partitions are also changed to Untyped partitions.
-
The Unallocated Available Space field tracks any disk space that has not been allocated to a specific partition. You can type “=” into any partition size field to alter its size so that remaining unallocated space is zero.
-
Note –Manual control of the Solaris file system layout is not supported. During the installation, the Solaris fdisk partition is reformatted with a default file system layout. All existing file systems on the Solaris partition are destroyed. The default layout is determined by the disk partition size according to preset defaults.
The default file system layout is as follows:
-
If the disk size is less than 8 Gbytes, installation is not allowed.
-
For a disk size between 8 Gbytes and 10 Gbytes:
The default layout is swap=0.5 Gbyte, /export/home=0.5 Gbyte, and root(/)=7Gbytes.
For example, a 10 Gbytes disk partition has 1 Gbyte in swap, 1 Gbyte in the /export/home directory, and 8 Gbytes in the root(/) file system.
-
For a disk size between 10 Gbytes and 20 Gbytes:
The default layout is swap=1 Gbyte, root(/)=75% of the disk with minimum 8 Gbytes and maximum 15 Gbytes, and /export/home=remaining space.
For example, a 15 Gbytes disk partition has 1 Gbyte in swap, 2.8 Gbytes in the /export/home directory, and 11.2 Gbytes in the root(/) file system.
-
For a disk size between 20 Gbytes and 30 Gbytes:
The default layout is swap=2 Gbytes, root(/)=30% of total, the second_root(/) file system=30% of total (with minimum of 8 Gbytes), and /export/home=remaining space.
For example, a 25 Gbytes disk partition has 2 Gbytes in swap, 6 Gbytes in the /export/home directory, and 8.5 Gbytes each for the root(/) file system and the second_root(/) file system.
-
For a disk sizes greater than 30 Gbytes:
The default layout is swap=2 Gbytes, root(/)= 30% of total, the second_root(/) file system=30% (with minimum of 8 Gbytes and maximum of 15 Gbytes), and /export/home=remaining space.
-
-
In the same panel, you can choose instead to install the Solaris OS on the whole disk.
If you select this option, the panel is displayed as follows:
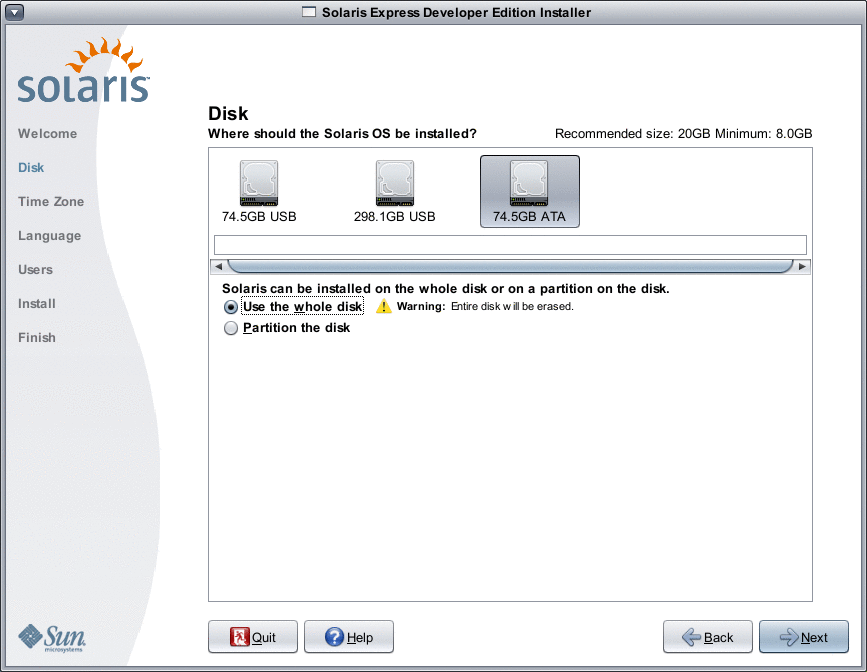
CAUTION: This option erases the existing disk. The entire disk is overwritten with the new Solaris OS.
-
-
-
In the following panel, select the time zone, date, and time for your installed system.
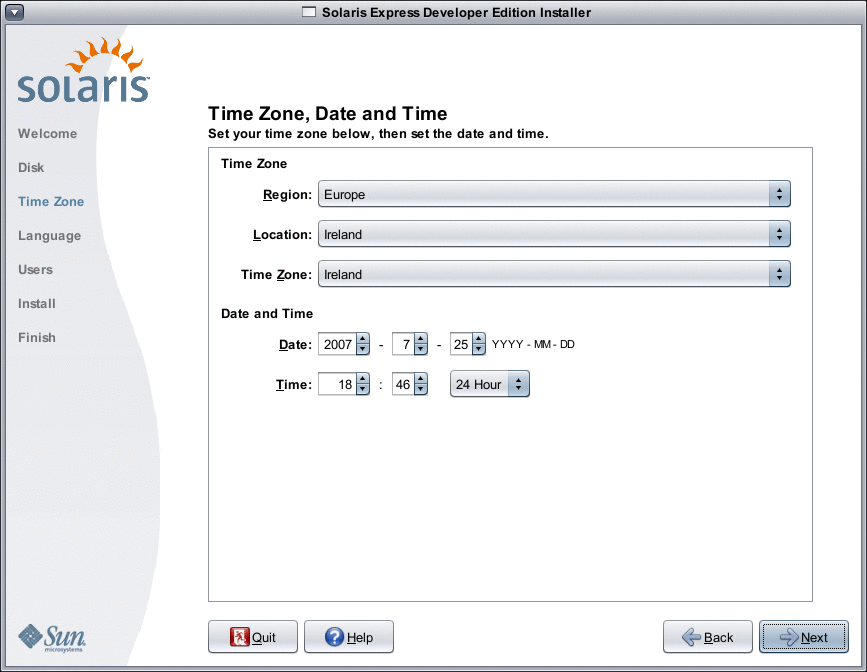
-
In the following panel, select the language support to be installed on your system.
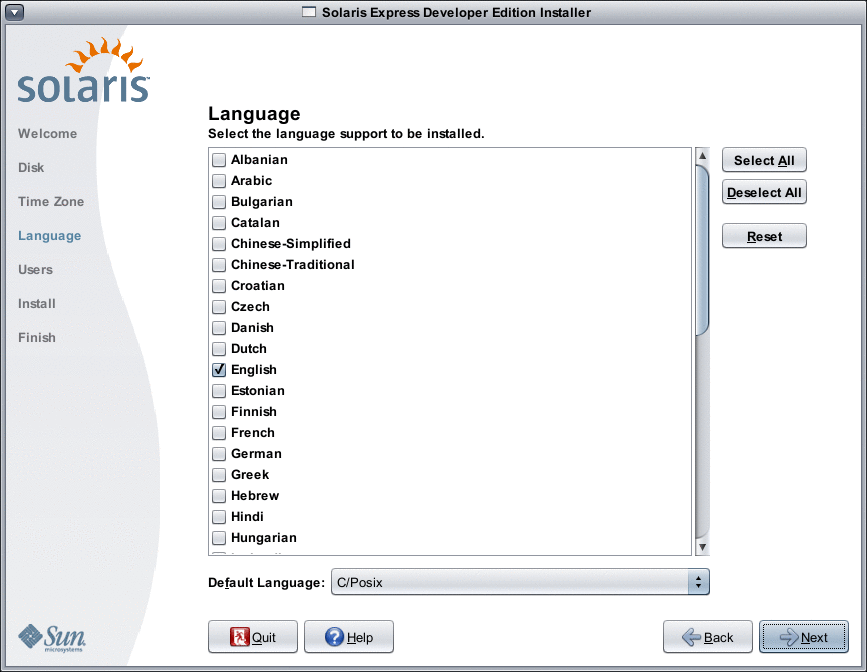
All language support that is available for your system is displayed.
Language support provides input methods for the language of your choice and country-specific symbols for system-input methods on the installed system.
For example, the following are provided in the language of your choice in the installed system:
-
Text entry
-
Date and time formats
-
Currency symbols
-
Other language and location-sensitive settings
Language support also includes system translations for the most commonly used languages, the same languages that are available for this installer. For example, installing English and French also installs the system translations for those languages. If the user sets a less-commonly used language as the default language, English is used for system messages.
Review the following guidelines:
-
You can select multiple languages. Then, select one of these languages as your default language. The default selections are the installer language and the native languages for the country selected in the Time Zone panel.
The Default Language drop-down list displays all valid specific language and country options for the selected languages and selected country. For example, specific options for an English-speaking country might include English (UK), English (US), or English (Malta).
-
You can select all languages or deselect all languages. English C/POSIX is always installed. If you deselect all languages, the Default language drop-down list is automatically set to English C/POSIX.
-
You can use the reset button to restore the panel to the initial default settings.
-
-
In the following panel, type a root password and define a user account.
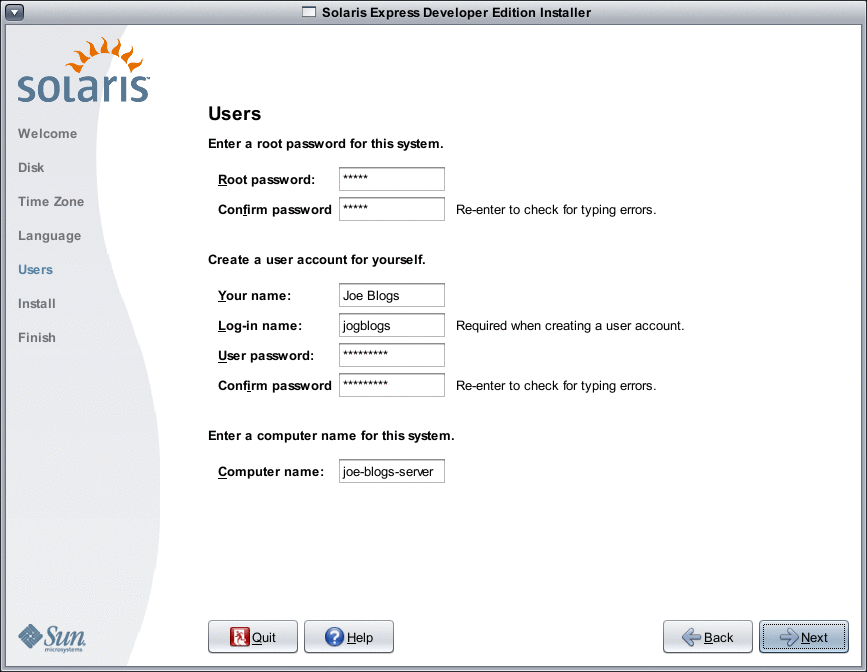
Review the following guidelines:
-
Both the root password and user account are optional. However, for better security, do complete these fields.
If the root password is not defined, a reminder is displayed when you click Next. If you do not want to define a root password, you can proceed.
-
A user account requires only a Login name for the account to be valid. For better security, however, do complete all fields.
If the user account information is not valid, a reminder is displayed when you click Next. If you do not want to define a user account, you can proceed.
-
-
In the following panel, review and confirm installation specifications and the license agreement.
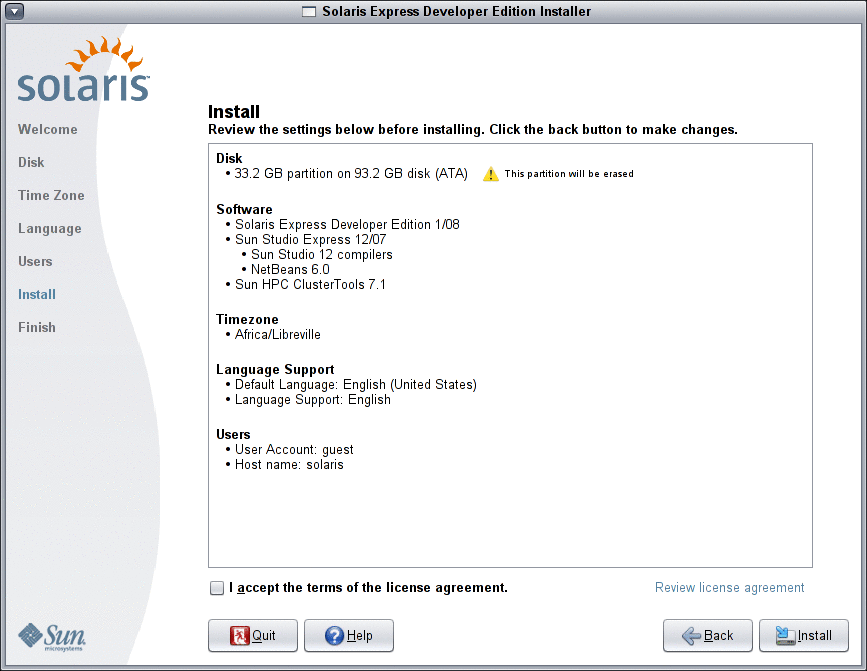
-
Review your installation selections.
-
(Optional) Use the back button to make changes.
-
Review and accept the license agreement.
If you do not accept the license and you select Install, a dialog box asks for license acceptance.
-
Click Install.
CAUTION: The installation begins when you click Install. You cannot stop the installation unless you turn off the computer. Terminating the installation leaves the disk in a problematic, indeterminate state.
A progress bar and information messages display during the installation of the Solaris OS.
After a successful Solaris installation, developer tools are automatically installed. Progress messages indicate the status of the developer tools installation.
-
-
Review the installation results.
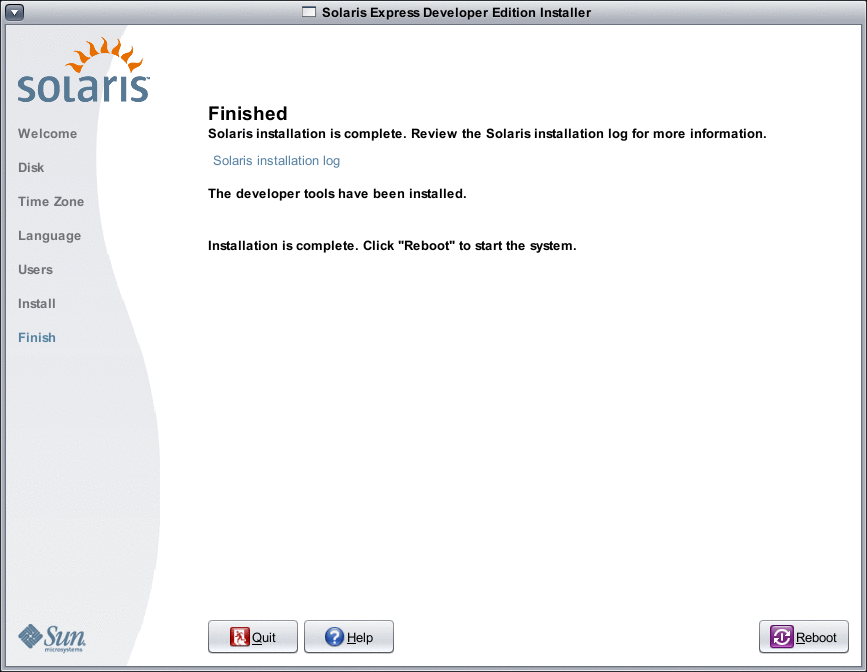
The final panel displays completion messages. You can review installation logs in this panel. You can either Quit or Reboot from this panel.
Next Steps
After the installation finished, installation logs are saved at the following locations:
-
/a/var/sadm/system/logs/install_log
-
/a/var/sadm/system/logs/upgrade_log
-
/a/var/sadm/system/logs/sysidtool.log
If the installation failed, close the installer and a terminal window opens to provide command-line access. You can use the command line to explore the cause of failure, reboot, or restart the installer as follows:
-
Reboot the system:
% reboot
-
Restart the installer:
% install-solaris
-
View installation logs at the following location:
/a/var/sadm/system/logs/
After you have installed the Solaris Express Developer Edition, complete the following optional tasks.
-
If you have another operating system on your system, you might need to update the GRUB menu to add an OS to the menu. The GRUB menu displays a list of operating systems that can be booted. The Solaris OS and the Windows OS are displayed automatically on the GRUB menu. The contents of the GRUB menu.lst file dictate what is displayed in the GRUB menu when you boot the system. If you have an additional Solaris OS or a Linux OS, you need to edit the GRUB menu.lst file. For information about editing the GRUB menu.lst file, see GRUB menu.lst File and Boot Time Interactions in System Administration Guide: Basic Administration.
-
After the system reboots, you can open a browser to review the Solaris Express Developer Edition information page.
-
During the installation, a root user is set up. After the installation, you can set up additional user names which can then be used to create logins to the system. On your first login by root after the installation, the Users & Groups Admin tool starts. This tool can be used to set up these additional users. After this setup, log out and log back in as one of these new users. For further information, see Setting Up User Accounts (Task Map) in System Administration Guide: Basic Administration.
Note –Logging in to the system as root for ordinary system usage is not recommended.
- © 2010, Oracle Corporation and/or its affiliates
