Chapter 3 Starting SunPCi Software for the First Time
This chapter discusses the following topics:
-
Note –Make sure that you are logged in as a regular user, not as superuser, before you perform the procedures in the following sections. If you are logged in as superuser, type exit to return to the % prompt.
Starting SunPCi
To start the SunPCi program, type the following command at the % prompt and press Return:
% /opt/SUNWspci/bin/sunpci
The SunPCi program starts, and a SunPCi window is displayed. When you start SunPCi software for the first time after installation, the program takes a few minutes to create a directory named ~/pc, in which several SunPCi files are also created. When you subsequently restart SunPCi software, the SunPCi window will come up more quickly, because these files and directories do not need to be created again.
When the SunPCi software has finished starting up, the screen displays the DOS prompt (C:\>). You can use OpenDOS with your DOS applications, or you can install Windows 95 or Windows NT.
If you want to install Windows 95, proceed to the following section, Installing Windows 95 Software.
If you want to install Windows NT, proceed to Installing Windows NT Workstation 4.0.
Note –
If you do not want to type the full path of SunPCi every time you want to run the software, you can modify the $path statement in your .login or .cshrc file. For information on how to do this, refer to your Solaris documentation.
Installing Windows 95 Software
In order to install Windows 95 on SunPCi, you will need one of the following:
-
Windows 95 full installation CD, or
-
Windows 3.x diskettes and a Windows 95 upgrade CD
This section explains how to install Windows 95 and how to install the SunPCi drivers. Before you start the installation, make sure your home directory contains sufficient disk space. Windows 95 requires a minimum of 128 Mbytes of free hard disk space.
Note –
For best results, create your SunPCi C: drive on a local hard disk on your workstation, rather than in your home directory. Installing Windows takes much less time on a local drive, and performance is significantly better.
To install Windows 95 on SunPCi, follow this procedure:
-
If the SunPCi CD is still in your CD-ROM drive, type eject in a terminal window and then remove the CD. Insert your Windows 95 CD into the CD-ROM drive.
The CD should mount automatically and display its contents in a window on the screen. If it does not, then Solaris Volume Manager may not be enabled on your system.
-
To find out if Volume Manager is enabled, open a terminal window on your workstation desktop and type ps -df | grep vold.
The system returns information on the Volume Manager process (vold) if it is enabled. If it is enabled, skip steps 3 and 4 and proceed to step 5.
If your workstation does not have Solaris Volume Manager enabled, you will need to become superuser and mount the CD-ROM drive manually as described in the next step.
Note –If you want to use your workstation's floppy drive as drive A:, you will need to run the vold_floppy_disable script. Refer to Diskette Drives for more information.
-
If Solaris Volume Manager is not enabled, become superuser and then type cd / to change to the root partition. If your workstation has Solaris Volume Manager enabled, skip this step.
If your CD-ROM drive is a SCSI drive, type the following command in a terminal window on your workstation to mount the CD-ROM drive:
# mount -o ro -F hsfs /dev/dsk/c0t6d0s2 /cdrom
Note –Make sure you type -o with no space between the minus sign and the letter o.
If your workstation (Ultra 5 or Ultra 10) has an IDE drive, the device will be /dev/dsk/c0t2d0s2.
-
Exit superuser status. If you are not logged in as superuser, skip this step.
-
In the SunPCi window, type the following command at the DOS prompt and press Return:
C:\> r:\cdrom\cdrom0\setup.exe
-
Press Return to start the setup routine.
Follow the instructions on the screen. During the installation process, select the options that are appropriate to your installation (typical, compact, and so on).
Note –If you needed to mount the CD-ROM drive manually, replace the \cdrom\cdrom0 path with the path for the location at which the CD-ROM drive is mounted.
The screen responds with the message Setup is now going to perform a routine check on your system. The Scandisk utility executes.
After the Scandisk utility has completed, the screen displays the message Please wait while Setup initializes. The Welcome to Windows Setup window is displayed.
-
You will notice that the SunPCi window shows two mouse cursors. Click on the SunPCi window, and then select the Options menu at the top of the window. Choose Attach Mouse from the drop-down menu.
You should now see a single mouse cursor. The top of the SunPCi window reads (Mouse Attached). You may notice that the mouse movement is somewhat jerky. This will be fixed when you install the SunPCi drivers.
-
Click Continue.
The Windows 95 Setup Window is displayed, along with the message Preparing Windows 95 Setup Wizard.
The Windows installation program loads some files, and then displays the Windows 95 License Agreement.
-
Click Yes to continue, and then follow the instructions on the screen.
-
When the Setup Wizard dialog box appears, click Next to continue, and then continue through the Setup Wizard's installation process. When asked to select options for your installation, choose the type of installation you want to perform (typical, compact, and so on).
For the Windows 95 serial number and other Windows-related information, refer to your Windows 95 documentation.
A series of informational screens is displayed as the installation continues. When the installation is finished, the setup program will automatically reboot SunPCi. After the setup process is complete, a Welcome to Windows 95 dialog box is displayed.
Note –
When the Analyzing Your Computer screen appears, do not check any of the devices it has listed (for example, CD-ROM drives). Just click Next and continue through the installation process. You will install SunPCi-specific drivers for these devices later on in this procedure.
-
Click Close to close this dialog box.
The Windows 95 installation proceeds. Follow the instructions on the screen.
After you finish installing Windows 95, you will need to install the SunPCi drivers. Proceed to the following section.
Installing the SunPCi Drivers
The setup utility installs the SunPCi drivers. You execute this utility from within Windows 95.
-
Click the Start button and select Run from the pop-up menu.
A dialog box is displayed.
-
Type the following path into the dialog box and click OK:
f:\drivers\win95\setup
The screen responds with the message Setup is preparing the InstallShield Wizard. The InstallShield Wizard window is then displayed, along with a progress bar.
The Welcome to the SunPCi Setup Program screen is displayed.
Note –Depending on your installation, you may be asked to provide your user name and password for Microsoft Networking. Follow the instructions in Step 1, and then continue with drivers setup.
-
Click Next to continue.
The SunPCi Drivers Setup screen appears.
-
Choose Workstation Monitor if you plan to run SunPCi from your main workstation monitor, or External Monitor if you have connected a VGA monitor to the back of the SunPCi card.
Click Next. The installation proceeds automatically. When the installation has finished, a dialog box is displayed with the message The installation of the SunPCi drivers has finished. The dialog box asks you to exit all applications and reboot Windows 95.
-
Click OK to close the dialog box.
-
Click Start and select Shut Down from the pop-up menu.
A dialog box is displayed; select Restart the Computer and click Yes.
-
Once SunPCi reboots, a dialog box is displayed asking you to enter a network password for Microsoft Networking.
Type your UNIX workstation user name and password and press Return. Confirm your password when the program asks you to.
Note that after SunPCi reboots, the top of the SunPCi window no longer reads (Mouse Attached)and you will see only one mouse cursor. Now that the drivers are installed, you do not need to attach the mouse.
Note –You need to log on to Microsoft Networking each time Windows 95 starts up. If you do not log on, you will not be able to gain access to your extended (network) drives. Extended drives are the drives you set up using Windows Explorer.
Installing Windows NT Workstation 4.0
After you install the SunPCi software, you can install Windows NT and Service Pack 4.
Make sure you install Service Pack 4 before using Windows NT on SunPCi; otherwise, you may experience unpredictable results.
Before You Start
Make sure you have the following available before you start installing Windows NT:
-
Windows NT Workstation 4.0 CD-ROM (full install version)
-
Windows NT Service Pack 4 (CD-ROM or downloaded image)
-
The system name for your SunPCi card on your network and the workgroup name for your Windows NT installation on SunPCi
Note –Follow the installation procedures in this section, even if you have installed Windows NT on a PC before. The setup and configuration procedures for the SunPCi 1.1 software involve some different steps.
Setting Up Windows NT
To install Windows NT on your SunPCi system, you create a new C: drive and install Windows NT to it. If you want to “dual-boot” SunPCi software with both Windows NT and Windows 95, simply create another C: drive. When you want to run Windows 95, use the Attach Hard Disk command under the Options menu to select the C: drive file with Windows 95 on it, and then reset SunPCi. If you want to run Windows NT, use Attach Hard Disk to select the C: drive with Windows NT installed, and then reset SunPCi.
Note –
For best results, create your SunPCi C: drive on a local hard disk on your workstation, rather than in your home directory. Installing Windows takes much less time on a local drive, and performance is significantly better.
To install Windows NT on a new C: drive, follow this procedure. If you do not already have the SunPCi software running, start SunPCi first.
Do not use the Windows NT boot diskettes to install Windows NT on SunPCi software. You must perform the procedure outlined in this chapter to ensure that the correct drivers are installed. If you want to create a repair disk for your Windows NT installation on SunPCi, refer to Creating Windows NT Repair Disks.
-
From the Options menu in the SunPCi window, select Create a Hard Drive.
Create the drive as drive C:. For more information about how to create a new drive, refer to Creating and Configuring a New C: or D: Drive.
-
Click OK when the dialog box asks you to reboot SunPCi.
The SunPCi software reboots. The DOS prompt (C:\>) is displayed.
-
If you are using Solaris Volume Manager (vold) to control your CD-ROM drive, type the following command:
C:\> f:\drivers\winnt\setupnt
If you are not using Solaris Volume Manager, type this command instead, substituting the location of the Windows NT files for path:
C:\> f:\drivers\winnt\setupnt /s:\path
The default location for the Windows NT files is R:\cdrom\cdrom0\i386. However, if your Windows NT files reside at a different location other than the default CD-ROM, you need to use the /s: switch to specify where the files are located. For example, if your Windows NT disk image is located in your Solaris directory at /export/home/winnt/i386, you would use the following command:
C:\> f:\drivers\winnt\setupnt /s:r:\export\home\winnt\i386
The setup process takes a few minutes to complete. SunPCi software responds with the following messages:
Copying Windows NT Setup files... Copying Windows NT Boot files... Copying Windows NT System files... Copying Optional NT files... Copying SunPCi Installation files...
When the setupnt script finishes copying the Windows NT files to your C: drive, it reboots the SunPCi software. The Windows NT Setup screen is displayed. When Windows NT Setup has finished copying files, it reboots the SunPCi software again.
-
After SunPCi software reboots, choose Attach Mouse from the Options menu or press Meta-M to attach the mouse.
This enables the mouse to work with Windows NT during the installation process. Once the process is completed, the proper mouse drivers will be installed and you will no longer need to attach the mouse manually.
-
Click Agree when the Windows NT License Agreement is displayed.
The Copying Files message appears.
-
Type your name and organization into the dialog box and click Next.
The CD Key dialog box appears.
Note –The names of the dialog boxes in this procedure may change, depending on your installation. The instructions remain the same.
-
Type the CD key from the back of your Windows NT Workstation 4.0 CD-ROM envelope. When you have finished, click Next.
The Workstation Name dialog box is displayed.
-
Type the name of your SunPCi system on the network and click Next.
-
Type your administration password in the dialog box, and then type it again to confirm that this is the password you want to use. When you have finished, click Next.
The Windows NT Networking Setup dialog box is displayed.
-
Click Next to continue.
The following message is displayed:
Setup is preparing to initialize Windows NT installation
As the setup script sets up Windows NT installation, a progress bar appears.
When the setup process is complete, the following message is displayed:
Setup is configuring your workstation to use Windows NT
The Saving Configuration screen appears with a progress bar. When the process is complete, the SunPCi software reboots.
-
When the OS Loader message appears on the Windows NT screen, press Return or wait 30 seconds for Windows NT Workstation 4.0 to load.
The Windows NT login screen is displayed with the following message:
Press Ctrl+Alt+Del to log in
When you log in for the first time, Windows NT executes some additional commands before completing the installation. When these commands are complete, the Windows NT desktop is displayed. Windows NT defaults to an Administrator login with no password.
Note –
Your mouse will not be active until after you log in to Windows NT.
After you have finished installing Windows NT, you should install Service Pack 4.0 before installing other software. Proceed to the following section.
Installing Service Pack 4.0
There are two ways to install Service Pack 4 for Windows NT Workstation 4.0:
-
Install from the CD-ROM included in the Windows NT full installation package
-
Download a file from the Microsoft Web site and install it
Installing Service Pack 4 From CD-ROM
To install Service Pack 4 from the CD-ROM, follow this procedure.
-
At the Windows NT Login screen, press Ctrl+Alt+Del to log in to Windows NT for the first time.
The Passwords screen is displayed, with the user name Administrator appearing in the User field by default.
Note –Your mouse clicks will not work until you log in to Windows NT. Use the arrow keys on your keyboard to move among the buttons on dialog boxes.
-
Press Return to log in as the administrator.
You can set up the accounts on Windows NT at a later time. The Windows NT desktop is displayed.
-
Click the Start button, and then choose Programs from the pop-up menu. Choose Windows NT Explorer.
The Exploring screen is displayed.
-
Insert the Service Pack 4 CD into your CD-ROM drive.
The Autorun window is displayed.
-
In Windows NT Explorer, double-click on the icon for your CD-ROM drive.
-
Double-click on the sp4i386 icon. The sp4i386 program extracts the Service Pack 4 files to C:\temp and automatically runs the update.exe program when the extraction process has finished.
The Windows NT Service Pack Setup dialog box is displayed.
Note –If update.exe does not execute for you automatically, you can double-click on the update.exe icon in C:\temp to start the setup program.
-
Read the License Agreement and then click on Accept. Click on the checkbox next to the Backup files message to deselect that option, and then click Next.
The Service Pack Setup screen appears. The installation process takes several minutes, and a progress bar in the screen indicates the overall progress of the installation.
-
When you have finished installing Service Pack 4, restart Windows NT.
Installing Service Pack 4 From the Microsoft Web Site
If you do not have the CD-ROM available, you can download the Service Pack from Microsoft's Web site at http://www.microsoft.com/support/winnt/default.htm, or follow the links from the BackOffice Products listing. Follow the instructions at the Web site.
To install the downloaded file, follow these instructions:
-
At the Windows NT Login screen, press Ctrl-Alt-Del to log in to Windows NT for the first time.
The Passwords screen is displayed, with the user name Administrator appearing in the User field by default.
Note –Your mouse clicks will not work until you log in to Windows NT. Use the arrow keys on your keyboard to move among the buttons on dialog boxes.
-
Press Return to log in as the administrator.
You can set up the accounts on Windows NT at a later time. The Windows NT desktop is displayed.
-
Click the Start button, and then choose Programs from the pop-up menu. Choose Windows Explorer.
The Explorer window is displayed.
-
Double-click on the folder for the directory where you stored the downloaded file (for example, C:\temp).
-
Double-click on the sp4i386 icon. The sp4i386 program extracts the Service Pack 4 files to C:\temp and automatically runs the update.exe program when the extraction process has finished.
The Windows NT Service Pack Setup dialog box is displayed.
-
Read the License Agreement and then click on Accept. Click on the checkbox next to the Backup files message to deselect that option, and then click Next.
The Service Pack Setup screen appears. The installation process takes several minutes, and a progress bar in the screen indicates the overall progress of the installation.
-
When you have finished installing Service Pack 4, restart Windows NT.
Reinstalling Windows NT
If you need to reinstall Windows NT at a later date, use the Add/Remove Software utility in the Control Panel screen or in the Autorun dialog box that appears when you insert the Windows NT CD-ROM.
Do not use the Windows NT Setup option in the Autorun dialog box to reinstall Windows NT. Using this option will result in a Windows NT “blue screen” error and a message indicating an inaccessible boot device.
If you selected Windows NT Setup from the Autorun dialog box by mistake, refer to Problems Installing to Network Drives. This procedure explains how to recover from this error.
Creating and Configuring a New C: or D: Drive
When you first install the SunPCi software and start the application for the first time, SunPCi automatically creates a new C: drive for you, called C.diskimage. This file resides in the /pc subdirectory in your home directory.
If you want to create and attach a hard drive file for drive D:, or attach a different file to drive C:, follow the procedures in this section.
Note –
When you installed Windows 95/NT in the previous procedure, you installed it on the C: drive file C.diskimage. If you create a new drive and attach that new drive as drive C:, you will need to install Windows 95/NT on that drive as well. You do not have to install Windows 95/NT on a D: drive.
Creating a Hard Drive File
To create a new hard drive file, follow these steps:
-
Start SunPCi, if it is not already running.
-
Choose the Options menu at the top of the SunPCi window.
The Options drop-down menu is displayed. Figure 3–1 shows the Options menu.
Figure 3–1 SunPCi Options Menu
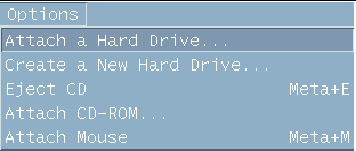
-
Select the Create New Drive command from the drop-down menu.
The Create a New Hard Drive dialog box is displayed. Figure 3–2 shows the Create a Hard Drive dialog box.
Figure 3–2 Create New Hard Drive Dialog Box
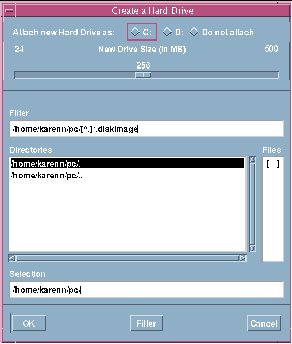
-
If you want to attach the disk drive as drive C:, click the button next to Attach New Hard Drive As C:. If you want to attach the new drive as drive D:, click the button next to D:. If you want to create the drive file but not attach it, click the Do Not Attach button.
-
Drag the slider to the desired drive size in MB (megabytes).
Make sure that your disk size is at least 256 Mbytes; the maximum of 2 Gbytes is preferred, depending on the available disk space on your workstation.
Note –An emulated drive is actually a large file, and SunPCi allocates disk space for emulated drives in a dynamic manner rather than in a static one. This means that although you can allocate a maximum of 2 Gbytes for a hard disk, the actual size of the disk depends on the amount of data that is stored in it at a given point in time. As the amount of data increases, the size of the emulated hard disk increases. Make sure that you have enough hard disk space on your workstation to accommodate a C: or D: drive of the size you specify.
-
Click in the Selection field at the bottom of the dialog box. Type in the file name you want to use for the new drive (for example, C.newdisk).
-
Click on OK to create the disk file.
SunPCi prompts you to shut down Windows and reboot. Click on OK.
-
Click on the Start button, then Shut Down to shut down Windows 95 or Windows NT.
-
From the File menu, choose Reset PC to reboot SunPCi.
You are now ready to install other Windows programs on your new disk drives.
Attaching a Drive File to C: or D:
If you have already attached the drive file in the previous step, skip this procedure.
After you have created a drive file, you need to attach it to one of your emulated hard drives. You can either do this in the Create New Hard Drive dialog box, as explained in the previous section, or you can attach the drive file in a separate step. (For example, if you clicked the Do Not Attach button in the Create New Hard Disk dialog box, you would need to attach the drive file before using it.)
To attach the file, perform the following procedure:
-
From the Options menu, choose the Attach a Hard Drive command.
The SunPCi Drive Attach dialog box is displayed.
-
Type in the path and file name of the file you created in Creating a Hard Drive File.
If you want to make this file a new C: drive, type it into the C: Drive field. If you want the file to attach to a D: drive, type the path and file name into the D: Drive field.
-
Click OK.
The file is now attached to C: or D:.
-
From the File menu, choose Reboot to apply your changes.
SunPCi displays the Reboot dialog box.
-
Click OK.
SunPCi reboots and uses the new attached drives.
Exiting SunPCi
To exit SunPCi, you need to perform two steps:
-
Exit Windows 95 or Windows NT
-
Exit the SunPCi window
Note –Always shut down Windows 95 or Windows NT from the Start menu before exiting the SunPCi window. Otherwise, your files and applications could become corrupted.
The following steps explain how to shut down SunPCi properly.
-
In Windows 95/NT, click on Start, and then choose Shut down the computer.
Windows 95/NT closes and displays a message that it is now safe to turn off your computer. In Windows 95 installations, the message appears in the SunPCi window after Windows 95 shuts down. In Windows NT installations, a dialog box appears at the Windows NT Login screen.
-
From the File menu in the SunPCi window, choose Exit.
How to Proceed
-
Refer to Chapter 4, Configuring Peripheral Devices if you want to connect peripheral devices (such as audio devices and printers) to SunPCi.
-
Refer to Chapter 5, Using SunPCi Software if you want to learn the basics of SunPCi operation. This chapter explains how to start and exit the software, as well as how to use command line options, the SunPCi windows, and other features of the SunPCi software.
-
Refer to Appendix A, Troubleshooting if you encountered any difficulties while installing or running SunPCi software or Windows 95/NT.
- © 2010, Oracle Corporation and/or its affiliates
