Creating and Configuring a New C: or D: Drive
When you first install the SunPCi software and start the application for the first time, SunPCi automatically creates a new C: drive for you, called C.diskimage. This file resides in the /pc subdirectory in your home directory.
If you want to create and attach a hard drive file for drive D:, or attach a different file to drive C:, follow the procedures in this section.
Note –
When you installed Windows 95/NT in the previous procedure, you installed it on the C: drive file C.diskimage. If you create a new drive and attach that new drive as drive C:, you will need to install Windows 95/NT on that drive as well. You do not have to install Windows 95/NT on a D: drive.
Creating a Hard Drive File
To create a new hard drive file, follow these steps:
-
Start SunPCi, if it is not already running.
-
Choose the Options menu at the top of the SunPCi window.
The Options drop-down menu is displayed. Figure 3–1 shows the Options menu.
Figure 3–1 SunPCi Options Menu
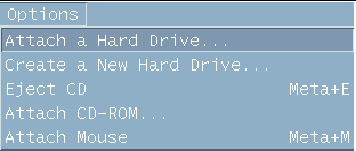
-
Select the Create New Drive command from the drop-down menu.
The Create a New Hard Drive dialog box is displayed. Figure 3–2 shows the Create a Hard Drive dialog box.
Figure 3–2 Create New Hard Drive Dialog Box
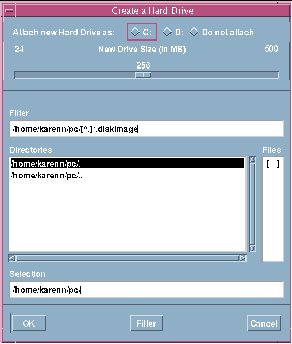
-
If you want to attach the disk drive as drive C:, click the button next to Attach New Hard Drive As C:. If you want to attach the new drive as drive D:, click the button next to D:. If you want to create the drive file but not attach it, click the Do Not Attach button.
-
Drag the slider to the desired drive size in MB (megabytes).
Make sure that your disk size is at least 256 Mbytes; the maximum of 2 Gbytes is preferred, depending on the available disk space on your workstation.
Note –An emulated drive is actually a large file, and SunPCi allocates disk space for emulated drives in a dynamic manner rather than in a static one. This means that although you can allocate a maximum of 2 Gbytes for a hard disk, the actual size of the disk depends on the amount of data that is stored in it at a given point in time. As the amount of data increases, the size of the emulated hard disk increases. Make sure that you have enough hard disk space on your workstation to accommodate a C: or D: drive of the size you specify.
-
Click in the Selection field at the bottom of the dialog box. Type in the file name you want to use for the new drive (for example, C.newdisk).
-
Click on OK to create the disk file.
SunPCi prompts you to shut down Windows and reboot. Click on OK.
-
Click on the Start button, then Shut Down to shut down Windows 95 or Windows NT.
-
From the File menu, choose Reset PC to reboot SunPCi.
You are now ready to install other Windows programs on your new disk drives.
Attaching a Drive File to C: or D:
If you have already attached the drive file in the previous step, skip this procedure.
After you have created a drive file, you need to attach it to one of your emulated hard drives. You can either do this in the Create New Hard Drive dialog box, as explained in the previous section, or you can attach the drive file in a separate step. (For example, if you clicked the Do Not Attach button in the Create New Hard Disk dialog box, you would need to attach the drive file before using it.)
To attach the file, perform the following procedure:
-
From the Options menu, choose the Attach a Hard Drive command.
The SunPCi Drive Attach dialog box is displayed.
-
Type in the path and file name of the file you created in Creating a Hard Drive File.
If you want to make this file a new C: drive, type it into the C: Drive field. If you want the file to attach to a D: drive, type the path and file name into the D: Drive field.
-
Click OK.
The file is now attached to C: or D:.
-
From the File menu, choose Reboot to apply your changes.
SunPCi displays the Reboot dialog box.
-
Click OK.
SunPCi reboots and uses the new attached drives.
- © 2010, Oracle Corporation and/or its affiliates
