| C H A P T E R 2 |
|
Removing and Replacing Components |
This chapter tells you how to remove and replace the components that are located behind the server's front bezel. The procedures documented in this chapter do not require the attention of qualified service personnel.

|
Caution - Read Avoiding Electrostatic Dischargeand wear a properly grounded antistatic strap, before you carry out any of the procedures in this section. |
The chapter contains the following sections:
Open the bezel to access these components:
|
Note - Access to any other component requires the removal of the server's lid, and involves procedures that must be carried out by trained personnel only. |
You must attach an antistatic wrist strap to the server before you work on the server.
|
1. Attach one end of the antistatic wrist strap to your wrist.
2. Attach the other end to a grounding stud on the rack or cabinet.
To install or replace components on the front bezel, you must open it first. This section contains the procedure for opening the front bezel.
|
1. Ensure that you are properly grounded.
See To Avoid Electrostatic Discharge While Working on the Front Panel.
2. Open the bezel by pressing on the release buttons and rotating it down on its hinges.

|
Note - Always grip the bezel at both ends to open it. Do not attempt to open it using a single point of grip. |
Before you remove or replace a system configuration card or DVD drive, the server must be powered down.
|
Tip - For detailed information on controlling server power with software, see:
|
|

|
Caution - Never move the system when the system power is on. Movement can cause catastrophic hard drive failure. Always power off the system before moving it. |
1. Connect the server to an AC power source.
After the server is connected, the server automatically goes into Standby power mode.
2. Turn on power to any peripherals and external storage devices you have connected to the server.
Read the documentation supplied with the device for specific instructions.
4. Press the On/Standby button.
Verify that the indicator for the On/Standby button illuminates.
|
1. Notify users that the system will be powered down.
2. Back up the system files and data, if necessary.
3. Press and release the On/Standby button behind the front bezel.
The system begins an orderly software system shutdown.
4. Wait for the front panel green indicator to go out.
|
2. Open the front bezel on both servers.
3. Remove the cable ties that secure the system configuration cards, and remove the cards.
4. Insert the system configuration card from the old server into the new one.
5. Replace the cable tie on the new system.
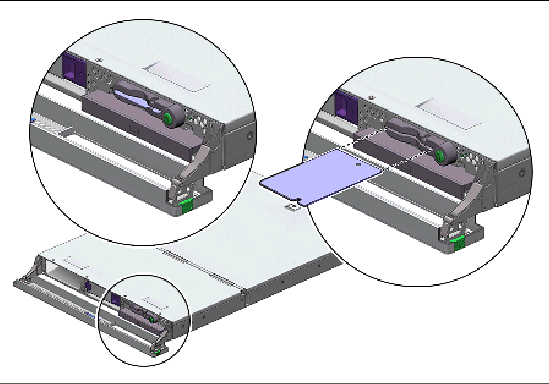
If more than one drive is fitted, you can install or remove a hard drive without powering off the server or removing it from the rack. However, you do need to ensure that no system or application software is using a hard drive when you remove it.
|
Note - If you intend to remove a hard drive with the Solaris OS running, follow the instructions in To Remove a SCSI Hard Drive With the Solaris OS Running before performing the following steps. |

|
Caution - The server and hard drives contain electronic parts that are extremely sensitive to static electricity. Wear a grounded antistatic wrist strap when you carry out this procedure. |
|
2. Check that the blue indicator is lit on the hard drive.
The blue indicator comes on when the hard drive is ready to remove.
3. Slide the catch at the front of the hard drive to the right.
This releases the handle on the front of the hard drive. FIGURE 2-3 shows the server with the optional second hard drive.
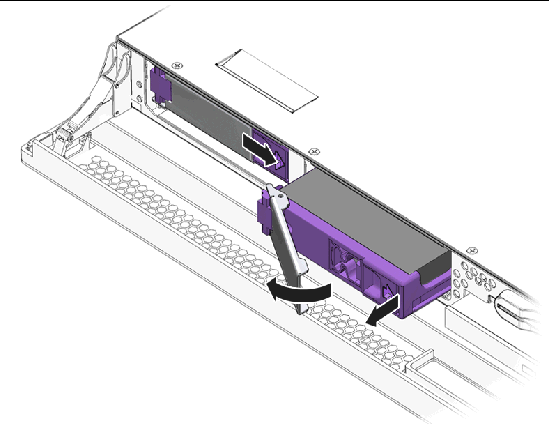
4. Pull the handle and remove the hard drive from the server by sliding it out from its bay.
|

|
Caution - The server and hard drives contain electronic parts that are extremely sensitive to static electricity. Wear a grounded antistatic wrist strap when you carry out this procedure. |
2. Slide the catch on the front of the hard drive to the right.
This releases a handle on the front of the hard drive. The lever must be open before you insert the hard drive. If the lever is not open, the hard drive does not engage with the server correctly.
3. Slide the hard drive into its bay at the front of the server.
Push it in firmly until the metal lever starts to close. The hard drive is engaged with its connector attached to the server.
4. Push the metal lever until the drive clicks into place.
If you have installed a hard drive with the Solaris OS running, perform the steps in To Install a SCSI Hard Drive With Solaris Running.
|
Before performing the instructions in this section, install the hard drive by following the instructions in To Replace a Hard Drive.
Use the following instructions in conjunction with the cfgadm(1M) man page.
1. With the new hard drive physically installed in the drive bay, log into the system as superuser.
2. At the superuser prompt, type cfgadm -al to find the label of the new hard drive, which appears in the Ap_Id column of the sample output.
Ap_Id Type Receptacle Occupant Condition c0::dsk/c0t0d0 disk connected configured unknown c0::sd0 disk connected unconfigured unknown |
|
Note - The output text provided is an excerpt of the cfgadm(1M) command. |
3. Connect the new drive logically to the operating system.
Type the following command, specifying the Ap_Id label for the unconfigured drive:
4. Confirm that the drive is now connected and configured. Type:
Ap_Id Type Receptacle Occupant Condition c0::dsk/c0t0d0 disk connected configured unknown c0::dsk/c0t1d0 disk connected configured unknown |
5. Ensure that the new drive is visable to the format(1M) command:
The drive is now available to be mounted for operation.
|
If you are removing a hard drive while the operating system is still running, you must remove the drive logically from the operating system before removing it physically. Follow the instructions in this section, then remove the hard drive physically by following the instructions in To Remove a Hard Drive.
Use the following instructions in conjunction with the cfgadm(M) man page.
1. Check that the hard drive you want to remove is visible to the operating system.
2. Get the correct Ap_Id label for the hard drive that you want to remove. Type:
# cfgadm -al Ap_Id Type Receptacle Occupant Condition ... c1::dsk/c1t1d0 disk connected configured unknown ... |
3. Unconfigure the hard drive that you intend to remove.
Use the unconfigure command and specify the device you intend to remove. For example, if it is Disk 1, type:
4. Verify that the device is now unconfigured. Type:
# cfgadm -al Ap_Id Type Receptacle Occupant Condition ... c1::dsk/c1t1d0 unavailable connected unconfigured unknown ... |
5. Confirm that the hard drive you want to remove from the server is no longer visible to the operating system. Type:
# format Searching for disks...done AVAILABLE DISK SELECTIONS: 0. c0t0d0 <SUN36G cyl 24427 alt 2 hd 27 sec 107> /pci@1f,0/pci@1/scsi@8/sd@0,0 |
It is now safe to remove the hard drive from the server without shutting down the operating system.
The DVD drive is an optional component and is not hot-swappable. The server must be powered down, and the power cable removed from the back panel, before you remove or install a DVD drive.
|
1. Notify users that the system will be powered down.
2. Back up the system files and data, if necessary.
3. Halt the system by using the halt(1M) command.
4. At the ok prompt, type power-off.
5. Wait for the front panel green indicator to go out.
6. Unplug the power cable from the back of the system.
8. Unclip the catches that fasten the DVD drive to the chassis (FIGURE 2-4).
9. Pull the DVD drive towards you until it is free of its connectors and out of the chassis.
|
2. Press it home firmly until the clips engage with the server's chassis.
3. Plug the power cable into the power supply.
4. At the ALOM prompt, log in as the admin user.
5. At the sc prompt, type poweron.
6. At the sc prompt, type console.
8. After the system comes up, log in as the superuser.
9. At the superuser prompt, type devfsadm -C.
10. Type cfgadm -al to ensure that the DVD is seen by the system.
You should see the following line in the output.
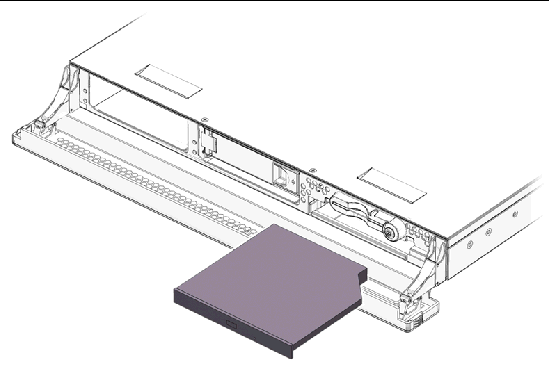
Copyright © 2006, Sun Microsystems, Inc. All Rights Reserved.