| C H A P T E R 3 |
|
Powering On and Powering Off the System |
This chapter describes how to power on and power off the system, and how to initiate a reconfiguration boot.
This chapter explains the following tasks:
| Note - Before powering on the system, you must attach a system console device to gain access to the system. See Chapter 2. ALOM automatically boots up when the system is plugged in. |
The following is a brief summary of powering on the system properly:
1. Attach a system console device to the serial management port and turn the console device on.
Serial management access is only possible during first-time startup.
2. Plug in the system power cords.
ALOM boots and starts issuing console messages. At this time, you can assign a username and password.
3. Power on the system. Once powered on, type console to get to the OK prompt to watch the system boot sequence.
To issue software commands, you need to set up an alphanumeric terminal connection, a local graphics monitor connection, ALOM system controller connection, or a Tip connection to the Sun Fire V445 server. See Chapter 2 for more information about connecting the Sun Fire V445 server to a terminal or similar device.
Do not use this power-on procedure if you have just added any new internal option or external storage device, or if you have removed a storage device without replacing it. To power on the system under those circumstances, you must initiate a reconfiguration boot. For those instructions, see:

|
Caution - Before you power on the system, ensure that the system doors and all panels are properly installed. |

|
Caution - Never move the system when the system power is on. Movement can cause catastrophic disk drive failure. Always power off the system before moving it. |
|
1. Log in to the ALOM system controller.
Do not use this power-on procedure if you have just added any new internal option or external storage device, or if you have removed a storage device without replacing it. To power on the system under those circumstances, you must initiate a reconfiguration boot. For those instructions, see:

|
Caution - Never move the system when the system power is on. Movement can cause catastrophic disk drive failure. Always power off the system before moving it. |

|
Caution - Before you power on the system, ensure that the system doors and all panels are properly installed. |
|
1. Turn on power to any external peripherals and storage devices.
Read the documentation supplied with the device for specific instructions.
2. Establish a connection to the system console.
If you are powering on the system for the first time, connect a device to the serial management port using one of the methods described in Chapter 2. Otherwise, use one of the methods for connecting to the system console, also described in Chapter 2.
3. Connect the AC power cords.
4. Press and release the Power button with a ball-point pen to power on the system.
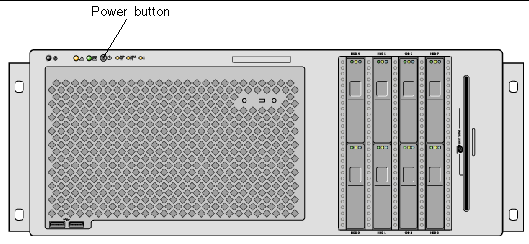
The power supply Power OK indicators light when power is applied to the system. Verbose POST output is immediately displayed to the system console if diagnostics are enabled at power-on, and the system console is directed to the serial and network management ports.
Text messages appear from 30 seconds to 20 minutes on the system monitor (if one is attached) or the system prompt appears on an attached terminal. This time depends on the system configuration (number of CPUs, memory modules, PCI cards, and console configuration), and the level of power-on self-test (POST) and OpenBoot Diagnostics tests being performed. The System Activity indicator lights when the server is running under control of the Solaris OS.
To issue software commands, you need to set up an alphanumeric terminal connection, a local graphics monitor connection, ALOM system controller connection, or a Tip connection to the Sun Fire V445 server. See Chapter 2 for more information about connecting the Sun Fire V445 server to a terminal or similar device.
You can power off the system remotely either from the ok prompt or from the ALOM system controller sc> prompt.
|
1. Notify users that the server will be powered off.
2. Back up the system files and data, if necessary.
4. Issue the following command:
|
1. Notify users that the system will be powered off.
2. Back up the system files and data, if necessary.
3. Log in to the ALOM system controller.
See Using the Serial Management Port.
4. Issue the following command:
|
1. Notify users that the server will be powered down.
2. Back up the system files and data, if necessary.
3. Press and release the Power button with a ball-point pin.
The system begins a graceful software system shutdown.
4. Wait for the system to power off.
The power supply Power OK indicators extinguish when the system is powered off.

|
Caution - Ensure no other users have access to power on the system or system components while working on internal components. |
After installing any new internal option or external storage device, you must perform a reconfiguration boot so that the OS is able to recognize newly installed devices. In addition, if you remove any device and do not install a replacement device prior to rebooting the system, you must perform a reconfiguration boot for the OS to recognize the configuration change. This requirement also applies to any component that is connected to the system I2C bus to ensure proper environmental monitoring.
This requirement does not apply to any component that is:
To issue software commands, you need to set up an alphanumeric terminal connection, a local graphics monitor connection, ALOM system controller connection, or a Tip connection to the Sun Fire V445 server. See Chapter 2 for more information about connecting the Sun Fire V445 server to a terminal or similar device.
This procedure assumes that you are accessing the system console using the serial management or network management port.
|
1. Turn on power to any external peripherals and storage devices.
Read the documentation supplied with the device for specific instructions.
2. Turn on power to the alphanumeric terminal or local graphics monitor, or log in to the ALOM system controller.
3. Use ALOM to initiate Diagnostics mode to run power-on self-test (POST) and OpenBoot Diagnostics tests to verify that the system functions correctly with the new part(s) you just installed.
4. Press the Power button with a ball-point pen to power on the system.
5. If you are logged in to the sc> prompt, switch to the ok prompt. Type:
6. When the system banner is displayed on the system console, immediately stop the boot process to access the system ok prompt.
The system banner contains the Ethernet address and host ID. To stop the boot process, use one of the following methods:
You must set the auto-boot? variable to false and issue the reset-all command to ensure that the system correctly initiates upon reboot. If you do not issue these commands, the system might fail to initialize, because the boot process was stopped in Step 6.
You must set auto-boot? variable back to true so that the system boots automatically after a system reset.
The boot -r command rebuilds the device tree for the system, incorporating any newly installed options so that the OS will recognize them.
| Note - A system banner appears in 30 seconds to 20 minutes. This time depends on the system configuration (number of CPUs, memory modules, PCI cards) and the level of POST and OpenBoot Diagnostics tests being performed. For more information about OpenBoot configuration variables, see Appendix C. |
The system front panel LED indicators provide power-on status information. For information about the system indicators, see:
If the system encounters a problem during startup (running in the normal mode), try restarting the system in Diagnostics mode to determine the source of the problem. Use ALOM or the OpenBoot Prompt (ok prompt) to switch to Diagnostics mode and power cycle the system. See Powering Off the Server Locally.
For information about system diagnostics and troubleshooting, see Chapter 8.
You specify the boot device by setting an OpenBoot configuration variable called boot-device. The default setting of this variable is disk net. With this setting, the firmware first attempts to boot from the system hard disk drive, and if that fails, from the on-board net0 Gigabit Ethernet interface.
Before you can select a boot device, you must complete system installation according to the instructions in the Sun Fire V445 Server Installation Guide.
This procedure assumes that you are familiar with the OpenBoot firmware and that you know how to enter the OpenBoot environment. For more information, see:
| Note - The serial management port on the ALOM system controller card is preconfigured as the default system console port. For more information, see Chapter 2. |
If you want to boot from a network, you must connect the network interface to the network. See, Attaching a Twisted-Pair Ethernet Cable.
|
where the device-specifier is one of the following:
If you want to specify a network interface other than an on-board Ethernet interface as the default boot device, you can determine the full path name of each interface by typing:
The show-devs command lists the system devices and displays the full path name of each PCI device.
For more information about using the OpenBoot firmware, refer to the OpenBoot 4.x Command Reference Manual in the OpenBoot Collection AnswerBook for your specific Solaris release.
Copyright © 2007, Sun Microsystems, Inc. All Rights Reserved.