Chapter 3 Powering the System On and Off
This chapter contains information about powering the system on and off, reading boot messages, and interpreting system status by viewing the LEDs.
Using JumpStart Automatic Installation
The Enterprise 3500 system can use the JumpStart(TM) automatic installation feature that is described in installation documents for Solaris software. The software that enables this feature is present on a hard disk in your system if the system was built at the factory with internal disk boards or disk trays.
JumpStart will run only when the system is powered on for the first time.
JumpStart may incorrectly install the system as a standalone workstation. You should prevent JumpStart automatic installation from proceeding if the appropriate server-specific configuration information is not in place. Information about the JumpStart feature is on a card titled "JumpStart Installation Instructions" that is provided with the system documentation.
To prevent JumpStart installation from occurring unintentionally:
-
Do not connect the system to a network when you power it on initially.
-
Do not place a Solaris release CD-ROM in a drive when you first power on the machine.
Note -
If JumpStart automatic installation begins unintentionally, interrupt it by pressing L1-A (Stop-A) or Break (on TTYa). Perform a manual installation when you are ready.
If JumpStart completes the installation incorrectly, you may need to reinstall Solaris 2.x manually.
Powering On the System
Note -
It is advisable to connect an ASCII terminal to the system during installation. See "Connecting an ASCII Terminal" for terminal settings and connections. Observe the yellow (middle) LED on the front panel. It should go off when the boot process completes. If it remains lit, observe the terminal screen for boot messages produced by the firmware diagnostic program during power on.
To power on the Enterprise 3500 system:
-
Begin with a safety inspection of the system.
-
Use the key provided to unlock and open the system front door.
-
Turn the system key switch to the Standby position. See Figure 3-1.
-
Turn the AC power sequencer power switch to Off.
The AC power sequencer is at the rear of the enclosure. See Figure 3-2.
-
Verify that the AC power cord is plugged into a wall socket.
 Caution -
Caution - Do not disconnect the power cord from the wall socket when working on the server. This connection provides a ground path that prevents damage from uncontrolled electrostatic discharge.
-
-
Turn on power to any expansion cabinets.
Read the documentation supplied with each type of expansion cabinet for specific instructions.
-
Turn on the terminal (if applicable).
-
Turn the AC power sequencer power switch to On. See Figure 3-2.
-
Turn the key switch to the On position. See Figure 3-1.
You should see and hear several things happen:
Figure 3-1 Key Switch Positions
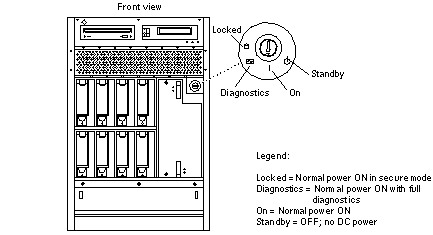
-
The fans in the power supplies begin turning.
-
The left front panel LED (green) turns on immediately denoting that the power supply is delivering DC power.
-
The middle front panel LED (yellow) flashes while POST runs for approximately 60 seconds. After 60 seconds, this LED turns off if the tests pass. If the LED remains lit after 60 seconds, a test has failed.
-
The right front panel LED (green) flashes to show that boot is successful and the operating system is running. If this LED fails to turn on and the middle LED is on, a severe hardware fault exists.
 Caution -
Caution - Never move the system when the power is on. Failure to heed this warning may result in catastrophic disk drive failure. Always power the system off before moving it.
Figure 3-2 AC Power and Clock+ Board
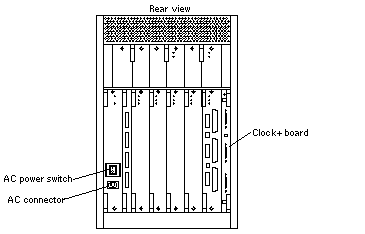
-
-
Watch the terminal screen for error messages from the firmware diagnostic program.
POST (power-on-self-test) tests subassemblies and some interface paths between subassemblies.
At the conclusion of testing, firmware automatically attempts to reconfigure the system, omitting any parts of the system that have failed diagnostics.
If there are no faults, or if firmware completes a successful reconfiguration in response to detected faults, the system boots.
Note -If faulty parts are detected and configured out of the working system, you and the system manager must decide whether to operate the system until replacement parts arrive, or to halt operation. Also, if a faulty component cannot be replaced in the field, the entire subassembly (like the system board) must be replaced.
-
To restart firmware, or if the system hangs, press the CPU reset switch on the clock+ board. See Figure 3-3.
Figure 3-3 CPU Reset Switch on Clock+ Board
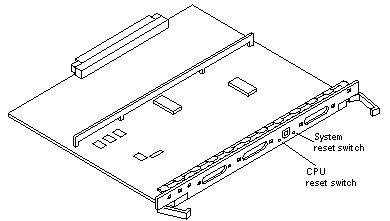
Reading Boot Messages
Use the boot software messages to verify that all options are installed and recognized by the system. After firmware completes the system self-test, a message similar to the following will appear on your screen. The message lists hardware detected in the system.
Note -
This screen display is an example only. The actual message displayed on the screen will depend on the software running on your system.
5-slot Sun Enterprise 3500, Keyboard Present OpenBoot -.- FCS, --- MB memory installed, Serial #---. Ethernet address -:-:--:-:--:--, Host ID: ------.
If firmware indicates a hardware problem at this time, refer to the "Troubleshooting" section in the Sun Enterprise 3500 System Reference Manual for further instructions.
Boot the system using the procedure that is appropriate for your operating system. See the Preface "UNIX Commands," for a reference to documentation that describes this procedure.
Interpreting Status LED Patterns
If there is no terminal on the system, basic system status information is available on the front panel LEDs, as shown in Figure 3-4.
Figure 3-4 System Status LED
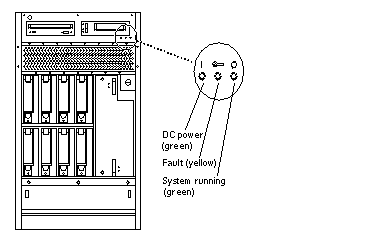
Note -
The system is in OBP if the left LED is on (green), the middle LED is flashing (yellow), and the right LED is off.
After the boot process completes, check the status of the system by inspecting system status LEDs on the front panel. See Figure 3-4 and Table 3-1, which summarize LED status indications.
Table 3-1 Front Panel LED System Status|
LED Position |
Condition |
|---|---|
|
Left LED (green) |
On -- the power supply is delivering DC power |
|
Middle LED (yellow) |
On flashing -- (first 60 seconds of AC power) self tests are running Off -- (after self tests end) no hardware failures detected On -- (after self tests end) hardware failure was detected |
|
Right LED (green) |
Off -- (first 60 seconds of AC power) self tests are running On flashing -- (after self tests end) system is running Off -- (after self tests end) system cannot run; repair is needed |
-
If the left LED is on (green), the middle LED is flashing (yellow), and the right LED is off, the system is in OBP.
Ideally, when the self-test completes, both left and right LEDs are on. Less ideal is if all LEDs are on (system needs service, but is able to run). The worst condition is if the left and middle LEDs are on (system cannot boot), or if no LED is on.
Powering Off the System
Before turning off the system power, you must halt the operating system. See the Preface, "UNIX Commands," to find references if you need help with the commands for this task or other system administration procedures.
Note -
Failure to halt the operating system properly can cause the loss of disk drive data.
Note -
Do not disconnect the terminal while the system is running.
To avoid damaging internal circuits, do not disconnect or connect any cable while power is applied to the system.
To shut down the system:
-
Notify users that the system is going down.
-
Back up the system files and data to tape, if necessary.
-
Halt the system using the appropriate commands. Refer to the Solaris Handbook for SMCC Peripherals that corresponds to your operating system.
-
Wait for the system-halted message and the boot monitor prompt.
-
Use the key to unlock the system front door, and pull on the handle to open the door.
-
Locate the system key switch in the upper right corner, and turn the key switch to the Standby position (fully counterclockwise). See Figure 3-1.
-
Turn off the system power in this order:
-
External drives and expansion cabinets (if any)
-
System AC power switch (see Figure 3-2)
-
Terminal
-
For more system administration information on methods for shut-down and backup, see the Preface, "UNIX Commands," for references to documentation that describes these procedures.
- © 2010, Oracle Corporation and/or its affiliates
