Chapter 4 Connectivity Software
Network computers (NCs) can provide access to applications and data on UNIX, PC, mainframe, and midrange host systems through a variety of connectivity technologies. NCs with JavaOS, such as Sun's JavaStation systems, also run Java applications and applets natively.
Sun's windowing products enable Sun Workstation and NC users to run Microsoft Windows (3.x, 95, and NT) applications on an application server and display them back to their desktops. UNIX X windows applications can also be run. The remote windowing products include the WinFrame product from Citrix Systems, Inc., and GO-Joe from GraphOn.
For legacy connectivity, Sun provides OC://WebConnect(TM) software, which enables users on clients with the capability of using Java technology to access data and applications on IBM mainframes and on midrange computers from many vendors.
This chapter is organized as follows:
Citrix Software
Citrix software provides for the NC a thin-client that can access virtually any Windows application across any type of network connection. Citrix produces a client/server product for Windows NT 3.5.1 called WinFrame. Citrix also produces a client product for Windows NT 4.0 called MetaFrame. MetaFrame works with Microsoft Windows NT Server, Terminal Server Edition (the server portion for Windows NT 4.0).
For additional information, and to download the Citrix software refer to: http://www.sun.com/desktop/products/PCCP/remotewindowing/citrix.
After downloading the client software from the web and uncompressing it read the README file for detailed installation instructions.
After configuring the Windows NT server with the appropriate server software, use the Netra j Network Computer Application Management module to specify the host name or IP address of the NT server for the Netra server (see "To Reference Remote Windowing Servers"). In the rest of this section, NT Server refers to the NT server that has been configured with the appropriate server software for use with NCs.
Running the Citrix ICA Client, Java version as an Applet
The Citrix ICA Client, Java version, running as an applet requires that the applet be inside an HTML file. The HTML file is the default HTML file for the web server running (at port 80) on the WinFrame server, or the Microsoft Windows NT Server Terminal server. See the README for any modifications that need to be made to the server. Use the HotJava Views Administration module to add this Citrix Client applet as a HotJava Views application (see "Adding an Application Icon to the HotJava Views Selector").
Create an HTML page or modify the example (see "Example") to suit your environment. The example assumes that the .class files are located in the same directory as the .html file, but you can store them elsewhere by using the CODEBASE applet tag. The applet class is named JICA.class.
The following parameters can be specified in the HTML file. The Address parameter is the only required parameter.
1. Address - This is the address of the NT server, or the name of the published application if the TCPBrowserAddress parameter is present. This parameter is required.
2. TCPBrowserAddress - This is the address of the NT server, used when specifying the name of a published application instead of the name of a NT server.
3. Start - Values for Start are manual or auto. This is used to specify whether the Citrix ICA Client, Java version starts immediately (auto) or after user interaction (manual). The default value is manual.
4. Username - This is the user name to use during login.
5. Domain - This is the name of the domain for the user name.
6. Password - This is the password of the user.
7. InitialProgram - This is the name of the initial program to run after connecting to the WinFrame server.
8. WorkDirectory - This is the path of the working directory for the initial program to run after connecting to the WinFrame server.
9. EndSessionTimeout - When users leave a page containing an open ICA session for more than 300 seconds (5 minutes), the session is disconnected. Use this parameter to specify a different value in seconds.
10. Border - This parameter turns the border on or off. Values for this parameter are on or off (the default).
11. BorderWidth - This parameter enables the user to specify a border width in pixels. The default value is 6.
12. ICAPortNumber - The default ICA port number is 1494. A different port number can be specified using this parameter or by appending the port number to the address value. For example, WFServer:1495.
13. LargeCacheSize - This parameter can be used to modify the size of the client system's cache in bytes. Ordinarily, the size of the cache is determined automatically based on the dimensions of the connection.
Example
This example shows the applet part of the HTML file:
<applet archive=
JICA.zip code=JICA.class width=640 height=480>
<param name="Address" value="llama2">
<!param name="Start" value="manual"> <!default>
<!param name="Start" value="auto">
<param name="Border" value="on">
<!param name="Border" value="off"> <!default>
<!param name="BorderWidth" value="6"> <!default when border on>
<!param name="Username" value="jack">
<!param name="Domain" value="llama2">
<!param name="Password" value="">
<!param name="InitialProgram" value="notepad.exe">
<!param name="WorkDirectory" value="c:users\jack">
<!param name="TCPBrowserAddress" value="llama2">
<!param name="ICAPortNumber" value="1494"> <!default>
<!param name="LargeCache" value="5000000">
</applet>
Running the Citrix ICA Client, Java version as an Application
You can run the Citrix ICA Client, Java version, as an application if you have the .class files stored locally on your client system (Netra j server). The .class file to run is the same as the applet class, JICA.class.
The same parameters apply to the client in application mode as to the client in applet mode, with the exception of the Start, Border, BorderWidth, and EndSessionTimeout. These parameters have no meaning when running the client as an application.
Use "Client Application Administration" to add the Citrix ICA Client as an application for an NC (see the README for the values of the options). After you have added the application, it is displayed as one of the choices for default application when adding NCs.
GO-Joe
The GO-Joe client-server solution enables access to Solaris/X environments from an NC.
GO-Joe comes in two packages. The GO-Joe host software, which you install, and the GO-Joe client software, which the Netra j 3.0 installation installs automatically.
The GO-Joe host software (SUNWgjvxs) is provided on the Netra j 3.0 CD in the /Misc directory to be installed on the Solaris 2.5.1 or Solaris 2.6 server of your choice. The host software sits on top of the X/CDE software on the server, taking advantage of the extended features already built into the Solaris/X server (for example, Display PostScript).
The client portion of the GO-Joe package (SUNWgjvxv) is installed with the other Netra j packages. This is the GO-Joe Java applet enabling the user to access Solaris and X applications via your GO-Joe host server. It is setup under the web server document root (system default port 80) of the Netra j server in the GO-Joe directory. In order to set up the HTML/applet file provided with this package, you must enter the name of the server where the GO-Joe host software is installed. See "To Reference Remote Windowing Servers".
Figure 4-1 GO-Joe Architecture
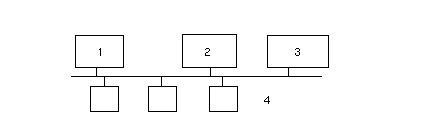
Legend:
-
Remote X applications
-
Netra j / web server houses the GO-Joe applet
-
Solaris/X server with GO-Joe host software
-
NCs run the GO-Joe applet
System Requirements
You can install and run GO-Joe host software on SPARC` systems running the Sun Solaris operating environment, version 2.5.1 or 2.6.
Note -
The netra_install script does not install the SUNWgjvxs host software package. Use admintool or pkgadd to install this package on the Solaris 2.5.1 or 2.6 server of your choice.
Dependencies
GO-Joe host software requires additional Solaris software to run properly. The following table lists the Solaris dependencies.
Table 4-1 Solaris Dependencies for GO-Joe|
Package ID |
Description |
Location |
|---|---|---|
|
SUNWcsr |
Core Solaris, (root) |
Netra j 3.0 software (Solaris 2.5.1 add-on cluster) and Solaris 2.6 CD |
|
SUNWcsu |
Core Solaris, (usr) |
Netra j 3.0 software (Solaris 2.5.1 add-on cluster) and Solaris 2.6 CD |
|
SUNWcar |
Core architecture, (root) |
Solaris 2.5.1 or 2.6 CD |
|
SUNWkvm |
Core architecture, (usr) |
Solaris 2.5.1 or 2.6 CD |
|
SUNWlibms |
Solaris bundled shared libm |
Solaris 2.5.1 or 2.6 CD |
|
SUNWtltk |
ToolTalk runtime |
Solaris 2.5.1 or 2.6 CD |
|
SUNWxwplt |
X Window platform software |
Solaris 2.5.1 or 2.6 CD |
|
SUNWolrte |
OPEN LOOK toolkits runtime environment |
Solaris 2.5.1 or 2.6 CD |
|
SUNWoldte |
OPEN LOOK desktop environment |
Solaris 2.5.1 or 2.6 CD |
|
SUNWxwdv |
X Window system kernel drivers |
Solaris 2.5.1 or 2.6 CD |
|
SUNWxwfnt |
X Window system fonts |
Solaris 2.5.1 or 2.6 CD |
|
SUNWdtcor |
Solaris desktop /usr/dt file system anchor |
Solaris 2.5.1 or 2.6 CD |
|
SUNWmfrun |
Motif runtime kit |
Solaris 2.5.1 or 2.6 CD |
GO-Joe uses JDK(TM) 1.1 application program interfaces (APIs), including AWT 1.1 (abstract windowing toolkit) and the New Event Model. Therefore, GO-Joe requires a browser that is fully compliant with the JDK1.1 technology.
Components and Session Overview
A GO-Joe session involves several components working together to bring X Windows to NC desktops:
-
The NC client (GO-Joe applet)
-
The X-to-RapidX converter (part of the GO-Joe host software)
-
A Web server to deliver the GO-Joe applet (web server on the Netra j server used as default)
The GO-Joe session proceeds as follows:
-
Enter a URL in the client system's browser or Java environment, which loads the HTML page containing the GO-Joe applet from the Web server.
-
The GO-Joe applet prompts you for a login and password to authenticate you to the GO-Joe host server.
-
When you click the Start X Session button (or press Return, depending on the browser), the login and password are sent to the GO-Joe host server (default port is 491 set up automatically) at the port specified in the HTML page loaded in step 1.
-
The GO-Joe host server accepts the applet's connection and passes it off to the go-login program.
-
The go-login program receives the user name and password specified in Step 3. If the user name and/or password are incorrect, an error is returned by the applet and it returns to Step 3.
-
If the user name and password are valid, the go-login program starts an X session.
-
Initialization scripts check for a GO-Joe token, and if present, modify the session startup behavior as specified by the controls in the token parameter.
After these steps, the session is displayed within the GO-Joe applet and you are able to run X clients from the network.
Advanced Configuration Options
The GO-Joe applet ships with an example startup HTML file, xsession.html. This file is used by Netra j administration and should not be modified manually. To make advanced configurations, copy the xsession.html file to another file (for example, x.html) and use it for modifications.
The sample x.html file contains an example startup session that exercises some of the available parameters for the applet, but this file must be customized before it can be used.
Table 4-2 Applet Parameters|
Parameter |
Description |
|---|---|
|
width |
This parameter is specified in the APPLET tag and determines the width of the GO-Joe frame in the HTML file. Its format is browser- specific, but it can generally be an absolute number of pixels (for example, "width=800") or a percentage of the browser window's width (for example, "width=100%"). |
|
height |
This parameter is specified in the APPLET tag and determines the height of the GO-Joe frame in the HTML file. Its format is browser- specific, and it can generally be an absolute number of pixels (for example, "height=600") or a percentage of the browser window's height (for example, "height=90%"). |
|
server |
This parameter specifies the name or IP address of the host machine that runs the X session. |
|
port |
This parameter specifies the port number that is contacted by the GO-Joe applet. Usually, this is port 491; however, it can be different if the port is being used by a service other than the go-login service on the GO-Joe host server. |
|
token |
This parameter specifies an optional "token" value to be passed into the environment of the X session. See "Token Parameter" for information on the token parameter. |
The following is a sample x.html file that initiates a default session. This sample does not demonstrate all of the available parameters.
<HTML>
<HEAD><TITLE>GO-Joe Example Session</TITLE></HEAD>
<BODY>
<HR>
<APPLET ARCHIVE="gojoe.jar" CODE="
gojoe.class" WIDTH="800" HEIGHT="600">
<PARAM NAME="server" VALUE="myhost">
<PARAM NAME="port" VALUE="491">
</APPLET>
</BODY>
</HTML>
The GlobalHost Loadable ddx Module
The GO-Joe applet communicates through a dynamically loaded Xsun device driver. This driver appears to the Xsun server to be a standard display driver, but transmits display operations to the GO-Joe applet. This is referred to as the GlobalHost loadable ddx module.
To start the Xsun server with the GlobalHost loadable ddx module, you need to reference the device files created in /devices similar to the following:
/usr/openwin/bin/goinit /usr/dt/bin/Xsession -- /usr/openwin/bin/Xsun :1 -dev /dev/fbs/goglobal0 -I -inetd
When the Xsun queries this device, it loads the correct module for GO-Joe.
Note that you would never type this command at the command line. It is started by a script after the go-login program has authenticated the user through inetd or started by the go-login program itself.
The go-login Authentication Program
The go-login program is started by inetd and receives user authentication information from the applet before starting the session. The go-login program is designed to be called directly from inetd. Some implementations of inetd software limit the number of command-line arguments that can be passed to the go-login program, making it necessary to call the go-login program from a goshim script. The goshim ensures that all of the arguments are passed to the go-login program. To use a goshim, go-login must be installed into your inetd.conf file as follows:
go-login stream tcp nowait root /usr/openwin/server/etc/goshim goshim
Adding the GO-Joe Icon to the HotJava Views Selector
Note -
You should specify the server parameters before adding an icon to HotJava Views Selector.
Icons in the HotJava Views Selector are part of a HotJava Views group's configuration. To add the GO-Joe icon to a group's configuration, follow the procedure "To Add an Application Icon to the HotJava Views Selector". See the HotJava Views Administration online help for additional information.
Note -
To access the HotJava Views Administration module, use the HotJava Browser provided with the Netra j software. The path to the HotJava Browser is /opt/SUNWnhjb/bin/hotjava.
Running GO-Joe
To start a GO-Joe session, load the HTML file with the GO-Joe applet into your Java environment. GO-Joe prompts you for a user name and password for the session, and after authentication, provides the X display on your Java desktop.
This session is almost identical to running an X session on the system console, with a few differences, which are described below.
$DISPLAY Environment Variable
The $DISPLAY environment variable tells X clients where to contact your X server. GO-Joe sets this variable to point to an alternate display on your host machine. For example, if your UNIX host is named workstation and the Java device is named java, you might expect the $DISPLAY variable to set java:0 as its value. However, GO-Joe uses the host name for its $DISPLAY variable value, in this case, workstation:1.
GO-Joe makes an additional optimization that can be somewhat confusing. In X parlance, if the $DISPLAY variable is set to unix:#, the JavaStation client attempts to connect using a local transport. For example, instead of using TCP/IP, it connects using a named pipe. This connection is faster than using TCP/IP for clients running on the same host. However, the unix:# value cannot be used if you run clients from different hosts.
Instead, use the following shell script to change the $DISPLAY variable to point to the host name of your machine. This translates $DISPLAY from unix:3, for example, to workstation:3 enabling X clients on other machines to successfully contact GO-Joe on the workstation host. This can be included in the .profile file:
DISPLAY=`/bin/uname -n``/bin/expr $DISPLAY : '[^:]*\(:.*\)'`
Using a Two-Button Mouse
X requires and assumes the availability of a three-button mouse. Most Java environments provide a two-button mouse. In an X session, the left and right mouse buttons correspond to the left and right mouse buttons under X. GO-Joe maps the simultaneous pressing of both mouse buttons into a middle mouse button press.
The Mouse Arrow
Current AWT implementations provide only limited support for specifying the shape of the mouse arrow in the Java environment. For this reason, GO-Joe currently does not change the shape of the mouse arrow.
Token Parameter
The GO-Joe applet accepts an optional token parameter in its HTML file. If the token parameter is present, the applet transmits it to the go-login program, along with the user name and password. The go-login program creates an environment variable, $GG_TOKEN, which is available for other startup scripts to process.The following three controls are supported by the token parameter.
-
Session Control [session=<openwin|cde>;] - This control is used to specify the session as either OpenWindows(TM) or CDE. If this control is not set, OpenWindows is the default desktop on Solaris version 2.5 and earlier, and CDE is the default for Solaris version 2.6 and higher. The session control is optional.
-
Window Manager Control [wm=</path/to/window/manager>|nowm>;] - This control is used to specify alternate window managers. For security reasons, you must specify an absolute path corresponding to an executable window manager. Therefore, no arguments can be passed to the window manager. The window manager control is optional.
Note -The X session terminates when the key client terminates. Normally, the window manager is the key client and provides a menu item or button to exit the session. If you specify nowm, one of the clients started in the case specified by the Startup Control needs to become the key client. Therefore, if nowm is specified, a startup control is required.
-
Startup Control - The startup control must correspond with a $GG_TOKEN case in either $HOME/.gotoken-init or /usr/openwin/lib/gotoken-init.
The Solaris session startup files (OpenWindows or CDE) are initiated when the GlobalHost loadable ddx module is installed.
When starting an OpenWindows session, the token parameter is used in $OPENWINHOME/lib/gotoken-init or in $HOME/.gotoken-init. If $HOME/.gotoken-init exists, it is used before $OPENWINHOME/lib/gotoken-init. System administrators and system integrators can create system-wide token processing routines by modifying $OPENWINHOME/lib/gotoken-init, while still enabling users to override these settings in the $HOME/.gotoken-init file. In addition, if the $GG_TOKEN variable is not set, the session startup is the same as a standard OpenWindows session.
The CDE startup mechanism is somewhat different from the OpenWindows mechanism. Unlike OpenWindows, which uses a single openwin-init file, CDE stores its session initialization as a directory filled with several files. Because of this, the CDE token is used to specify a session to be started. Sessions are stored in /usr/dt/config/dtgotokens, in subdirectories that match the name of the startup control. When the session is started with the CDE token, the session directory is copied into the user's home directory, and CDE starts this session for the user.
Structure of gotoken-init
The gotoken-init is based on the standard openwin-init file, with the addition of the following section:
if [ "$OW_WINDOW_MANAGER" = ':' ]; then
toolwait=
else
toolwait=toolwait
fi
unset OW_WINDOW_MANAGER
case "$GG_TOKEN" in
xterm)
$toolwait $OPENWINHOME/bin/xterm
;;
*)
echo >&2 "$OPENWINHOME/lib/gotoken-init: error:
\'$GG_TOKEN\': case not found."]
echo >&2 " Using defaults."
. $OPENWINHOME/lib/openwin-init
;;
esac
This section parses the $GG_TOKEN (with any session or window manager controls removed) and starts the appropriate client or clients. In the example, only one startup control, xterm, is defined. Any other token returns an error and use the default OpenWindows startup.
If nowm is specified, the $toolwait variable sets the $OW_WINDOW_MANAGER variable (in conformance with the standard OpenWindows method of specifying an alternate window manager) to the colon. This results in no window manager being executed when the shell interprets the colon as a null command.
If you modify the $toolwait variable when there is a window manager running, the $toolwait program is invoked to start xterm (which runs in the background). When no window manager is running, the last client started by gotoken-init must not run in the background, or the GlobalInit program thinks that the session is over and shuts down the X server. Conditionally running the toolwait program solves this problem.
Structure of dtgotokens Directory
The dtgotokens directory (/usr/dt/config/dtgotokens) contains subdirectory names that match the possible values for the startup control in $GG_TOKEN. Each subdirectory contains the files necessary to start a CDE session with the X applications that are appropriate. The example directory, xterm, starts a single xterm window.
To Create Additional Tokens
-
Run a CDE session and start the appropriate clients and applications.
-
Exit the CDE session.
The session is saved in ~/.dt/ sessions. Copy the session files into the dtgotokens directory using a command similar to the following:
# cp -R ~/.dt/sessions /usr/dt/config/dtgotokens/sampletoken
The -R argument is used to copy recursively (including subdirectories). You do not have to create the sampletoken directory before executing this command.
Remote Windowing Procedures
Configure the Netra j server by using the Netra j Network Computer Application Management module to reference remote windowing servers.
To Reference Remote Windowing Servers
Note -
Remote windowing servers must be accessible to the Netra j server.
-
From the Main Administration page, under "Network Computer Administration," click Network Computer Application Management.
The Network Computer Application Management page is displayed.
-
Under "Netra Client Application Administration," select one of the following:
-
To reference a Citrix Windows NT server, click Citrix.
-
To reference a GO-Joe X server, click GO-Joe.
-
To install OC://WebConnect, click OC://WebConnect-Server. See "To Access the OC://WebConnect Server" for details.
-
-
Complete the form using the information in the following table.
Table 4-3 Remote Windowing InformationItem
Description
Citrix Server Host Name or IP Address
The host name or IP address of the server running Windows NT.
Go-Joe Server Host Name or IP Address
The host name or IP address of the server running GlobalHost module.
Go-Joe Port Number
The port number in which the GO-Joe host server (X server) is running. The default port is 491 and should not be changed unless the port is already being used by another service.
OC://WebConnect Server
OC://WebConnect Pro(TM) software from OpenConnect Systems consists of OC://WebConnect 3.2.4.1 and OpenVista(TM) 1.0 software. It is sold and supported by Sun Microsystems Inc. Support for OC://WebConnect Pro also can be purchased directly from OpenConnect Systems.
For additional information on OpenConnect Systems software, refer to http://www.oc.com.
Figure 4-2 Network Using OpenConnect Systems Software
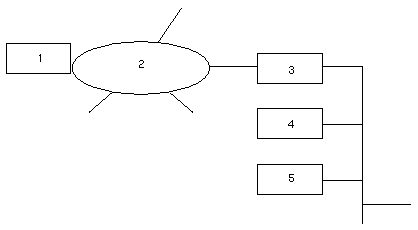
Legend:
-
Mainframe or AS400
-
SNA network
-
3270 server
-
Netra j server
-
Network computer
OC://WebConnect
The OC://WebConnect software enables users on clients with the capability of using Java technology to access data and applications on IBM mainframes and on midrange computers from many vendors. OC://WebConnect is a Java applet that provides 3270, 5250, and VT220 terminal emulation with any web browser with the capability of using Java technology. OC://WebConnect adds the client-side right-to-use license for the optional OpenVista graphical user interface, which can be used to rejuvenate classic 3270/5250 "green-on-black" screens. OC://WebConnect software's unique Java version implementation provides end-to-end "persistent" and secure SNA sessions over the potentially insecure internet/intranet for information access and host data and application publishing on the web.
The following features in OC://WebConnect requires a browser with the capability of using JDK 1.1 technology. Because the quantity of new features in OC://WebConnect software increased the applet size, the user is presented with three applet options; Ultra-Lite, Enhanced, and Power User. The Ultra-Lite version is the same applet as found in WebConnect 2.6.2, with no new 3.0 functionality, and does not require a JDK 1.1 browser. The Enhanced applet includes all the functionality listed with the exception of file transfer. The Power User applet includes all of the features listed.
Security
-
Enhanced Encryption - 128-bit encryption (Domestic Security Option), configurable for 40 or 128 Bit.
-
SSL Support - The OC://WebConnect software uses SSL (secure socket layer) to secure connections between its emulation clients and the emulation server.
Management
-
Response Time Monitoring Statistics Support - Support for timing marks that allow for collection of RTM statistics for use in IBM NetView/390.
Note -Requires TN3270E gateway support to extend RTM calculations past the traditional SNA boundaries.
-
Additional National Language Support - Client-only language support for Japanese, Traditional and Simplified Chinese, and Swedish (in addition to the European languages)
-
Graphical Configuration Utility - An interface that enables the administrator to create session files, graphically remap keyboard and colors. All configurable options are managed from this Administration console. Where appropriate, the user is prompted to select from list boxes, check boxes, radio buttons, etc.
-
Year 2000 Compliance - OC://WebConnect is Y2K compliant.
Usability
-
Hot Spots - Provides the ability to administer server and session configurations. Keyboard mapping, color mapping, attribute mapping, and server configuration functionality are implemented.
-
Automatic GUI - Provides the ability to automatically convert 3270 and 5250 screens to a graphical equivalent and the generation of hot spots for the standard screens.
-
Copy & Paste - Provides the ability to highlight portions of a screen and paste it into other applications or back into the same screen.
-
Local and 3287 Printing Capability - Applet support for both "local screen copy" and 3287 type LU1 and LU3 printing.
-
File Transfer - Support for IND$FILE from the host.
OpenVista
The OpenVista software is a cross-platform integrated development environment (IDE) for creating custom Java applets for 3270 and 5250 clients.
The OpenVista software enables the design, development, and deployment of applications for simplified enterprise information access and for legacy host-based data and application publishing on the Web. The OpenVista software enables on-the-fly development of 3270 and 5250 front-end Java applets, without any prior Java knowledge or programming experience. The OpenVista software's unique visual metaphor enables developers to create simplified user screens and environments, or to automate processes normally associated with multiple mainframe views such as logging on, finding, accessing, manipulating, and viewing information located within traditional legacy data applications and repositories.
Note -
When upgrading OC:WebConnect Pro, only the session configuration files are maintained during an upgrade and all other configuration information is lost and must be reconfigured.
To Access the OC://WebConnect Server
Note -
The OpenConnect software must be installed before you can access it through the Netra j administration interface. It is installed if you used the Netra j installation script.
-
From the Main Administration page, under "Network Computer Administration," click Network Computer Application Management.
The Network Computer Application Management page is displayed.
-
Under "Netra Client Application Administration," click OC://WebConnect-Server.
The OC://WebConnect Administration page is displayed.
-
Select Finish install.
The OC://WebConnect server language selection page is displayed.
-
Select the server language.
The OC://WebConnect default sessions page is displayed.
-
Specify the host names and port numbers for the TN servers and UNIX host.
The OC://WebConnect SSL configuration page is displayed.
-
If you plan to use the OC://WebConnect server's SSL capabilities, select Yes and click OK. If not, select No, click OK and then go to step 8.
-
A series of pages take you through the SSL certification generation process.
Refer to the online documentation for more information. After the SSL certificate is generated, the Restart OC://WebConnect Server page is displayed.
-
Select Yes and click OK.
The Main OC://WebConnect Administration page is displayed.
-
The server is minimally configured. Click on the ADMINISTRATION icon to start the OC://WebConnect GUI Configuration applet for further configuration.
This takes awhile; the initial password is OCS. The Help icon gives the details on the GUI configurator and on the advanced features.
To Add the OCS Icon to the HotJava Views Selector
At installation, the OC://WebConnect Pro properties are put into the selector.apps file located in /opt/SUNWjdt/lib/props. There are several selector.desktop files corresponding to their group located under /opt/SUNWjdt/lib/props/group/selector.desktop. You should add the WebConnect entry to the appropriate groups selector.desktop file.
Upon installation of the OC://WebConnect Pro packages, the Icon and all associated properties are added to the HotJava Views application palette automatically.
To add the OC://WebConnect icon to a group's configuration, follow the procedure "To Add an Application Icon to the HotJava Views Selector". Use the HotJava Browser provided with the Netra j software to administer HotJava Views. See the HotJava Views online help for additional information.
- © 2010, Oracle Corporation and/or its affiliates
