| C A P I T O L O 4 |
|
Gestione degli aggiornamenti Solaris utilizzando l'interfaccia grafica utente di Sun Update Manager |
Il presente capitolo descrive come utilizzare l'interfaccia grafica utente di Sun Update Manager per gestire gli aggiornamenti.
|
Nota - È anche possibile eseguire queste attività utilizzando il comando smpatch. Vedere la pagina smpatch(1M). |
Il presente capitolo contiene i seguenti argomenti:
La seguente tabella identifica le attività che è possibile eseguire quando si utilizza l'interfaccia grafica utente di Sun Update Manager.
|
Se si desidera sfruttare i vantaggi di un'interfaccia grafica utente per gestire gli aggiornamenti, utilizzare l'interfaccia grafica utente di Sun Update Manager 1.0. |
Accesso all'interfaccia grafica utente di Sun Update Manager |
|
|
Configurare l'ambiente di gestione degli aggiornamenti per il sistema. |
Per impostazione predefinita, si presume che il sistema sia connesso direttamente a Internet e configurato per ottenere gli aggiornamenti dal server degli aggiornamenti Sun. In caso contrario, modificare le impostazioni di configurazione per adattarle al proprio sistema. |
Configurazione dell'ambiente di gestione degli aggiornamenti utilizzando l'interfaccia grafica utente (mappa attività) |
|
È possibile utilizzare l'interfaccia grafica utente per eseguire l'analisi del sistema, applicare uno o più aggiornamenti, trovare eventuali dipendenze e rimuovere gli aggiornamenti. |
Gestione degli aggiornamenti utilizzando l'interfaccia grafica utente (mappa attività) |
|
|
(Opzionale) Regolare l'ambiente di gestione degli aggiornamenti per il sistema. |
Modificare alcune impostazioni di configurazione opzionali, ad esempio le posizioni delle directory di aggiornamenti. |
Regolazione dell'ambiente di gestione degli aggiornamenti utilizzando l'interfaccia grafica utente (mappa attività) |
|
È possibile avviare l'interfaccia grafica utente di Sun Update Manager dal desktop GNOME, da Sun Java Desktop System, dalla Gestione di applicazioni CDE o dalla riga di comando.
La prima volta che viene avviata l'applicazione, viene visualizzata la registrazione guidata Sun Update Manager. Utilizzare la registrazione guidata per registrare il sistema Solaris 10 e utilizzare Update Manager per gestire gli aggiornamenti.
1. Avviare l'applicazione Sun Update Manager.
Questa icona è un cerchio blu con un punto interrogativo e indica che il sistema non è stato registrato.
Questo metodo non funziona immediatamente dopo aver installato il software. È necessario scollegarsi dal desktop GNOME e riaccedervi.
Dal menu Applicazioni, scegliere Programmi di utilità. Dal menu Programmi di utilità, scegliere Update Manager.
Viene visualizzata la finestra di dialogo Autenticazione necessaria.
2. Specificare il nome utente di un utente privilegiato e fare clic su OK.
Per impostazione predefinita, l'utente è root.
Se si desidera chiudere l'applicazione Update Manager, fare clic su Annulla.
Viene visualizzata la finestra di dialogo Autenticazione necessaria.
3. Specificare la password per l'utente privilegiato specificato e fare clic su OK.
Fare clic su Annulla per chiudere l'applicazione Update Manager.
Vedere la sezione Come registrare il sistema.
Vedere la sezione Gestione degli aggiornamenti Solaris utilizzando l'interfaccia grafica utente di Sun Update Manager (mappa attività).
Per impostazione predefinita, l'ambiente di gestione degli aggiornamenti viene configurato per ottenere gli aggiornamenti direttamente dal server degli aggiornamenti Sun. Pertanto, è necessario personalizzare l'ambiente se il sistema:
La seguente tabella identifica le attività che è possibile eseguire quando si configura l'ambiente di gestione degli aggiornamenti del sistema.
Se si desidera utilizzare il comando smpatch per configurare l'ambiente di gestione degli aggiornamenti, vedere la pagina smpatch(1M).
|
Se il sistema è connesso a Internet mediante un proxy di rete, è necessario specificare il proxy di rete utilizzato per accedere al server degli aggiornamenti Sun. Per impostazione predefinita, non viene specificato nessun proxy di rete. |
Come specificare un proxy di rete (interfaccia grafica utente) |
|
|
(Opzionale) Specificare l'utente e la password necessari per fornire l'autenticazione per il proxy di rete. |
Se il proxy di rete richiede l'autenticazione, è necessario specificare l'utente del proxy di rete necessario. Per impostazione predefinita, non viene specificato nessun utente del proxy di rete. |
Come specificare un proxy di rete (interfaccia grafica utente) |
|
(Opzionale) Specificare l'origine degli aggiornamenti per il sistema. |
Il sistema può ottenere gli aggiornamenti da una delle seguenti origini: |
Come specificare un'origine degli aggiornamenti (interfaccia grafica utente) |
|
Quando si aggiunge la chiave di sottoscrizione alle informazioni di registrazione, il sistema ottiene l'accesso a tutti gli aggiornamenti Solaris. Senza una sottoscrizione, il sistema accede solo agli aggiornamenti di protezione. |
Come specificare la chiave di sottoscrizione (interfaccia grafica utente) |
|
|
(Opzionale) Consentire al sistema di essere gestito dai servizi Sun Update Connection. |
Se si desidera gestire in remoto gli aggiornamenti sul sistema, è possibile utilizzare l'applicazione Web Sun Update Connection. |
Come gestire il sistema utilizzando i servizi Sun Update Connection (interfaccia grafica utente) |
|
Questa procedura descrive come aggiornare il proxy di rete dall'applicazione Update Manager. Utilizzare questa procedura se il sistema richiede un proxy di rete per connettersi a Internet. Se il sistema è già connesso direttamente a Internet, non è necessario alcun proxy di rete.
Per specificare le informazioni su questo proxy di rete dalla registrazione guidata, vedere il Passo 5 di Come registrare il sistema.
1. Accedere all'interfaccia grafica utente di Sun Update Manager.
Vedere la sezione Come accedere all'applicazione Sun Update Manager (interfaccia grafica utente).
2. Scegliere Preferenze dal menu File.
Viene visualizzata la finestra di dialogo Preferenze.
3. Nella sezione Proxy di rete, selezionare Configurazione manuale del proxy per connessione a Internet.
4. Immettere il nome host del proxy di rete nel campo Nome host proxy.
5. Immettere il numero di porta del proxy di rete nel campo Numero porta proxy.
6. (Opzionale) Se un nome utente e una password sono necessari per l'autenticazione del proxy, fare clic su Utilizza autenticazione proxy e procedere come segue:
a. Immettere il nome utente del proxy di rete nel campo Nome utente proxy.
b. Immettere la password del proxy di rete nel campo Password proxy.
7. Fare clic su OK per impostare questi valori e chiudere la finestra di dialogo.
Fare clic su Annulla per eliminare i valori impostati e chiudere la finestra di dialogo.
|
Questa procedura descrive come specificare un'origine degli aggiornamenti alternativa dall'applicazione Update Manager. Per impostazione predefinita, il sistema ottiene gli aggiornamenti da Sun.
Per specificare un'origine locale degli aggiornamenti dalla registrazione guidata, vedere il Passo 4 di Come registrare il sistema.
1. Accedere all'interfaccia grafica utente di Sun Update Manager.
Vedere la sezione Come accedere all'applicazione Sun Update Manager (interfaccia grafica utente).
2. Scegliere Preferenze dal menu File.
Viene visualizzata la pagina Configurazione della finestra di dialogo Preferenze.
3. Nella sezione Aggiorna origine, specificare l'origine degli aggiornamenti.
Per impostazione predefinita, gli aggiornamenti si ottengono da Sun.
È necessario immettere l'URL dell'origine degli aggiornamenti nel campo di testo.
http://nome-server:3816/solaris/
4. Fare clic su OK per impostare questo valore e chiudere la finestra di dialogo.
Fare clic su Annulla per eliminare il valore impostato e chiudere la finestra di dialogo.
|
Eseguire questa procedura dopo aver registrato il sistema.
Se si desidera accedere a tutti gli aggiornamenti Solaris, non solo quelli di protezione, aggiungere la chiave di sottoscrizione Sun alle informazioni di registrazione di Update Manager. Se non si dispone di una chiave di sottoscrizione Sun, vedere la sezione Come ottenere una chiave di sottoscrizione.
È anche possibile specificare la chiave di sottoscrizione durante il processo di registrazione. Vedere la sezione Come registrare il sistema.
1. Accedere all'interfaccia grafica utente di Sun Update Manager.
Vedere la sezione Come accedere all'applicazione Sun Update Manager (interfaccia grafica utente).
2. Scegliere Gestisci abbonamento dal menu File.
Viene visualizzata la finestra di dialogo Aggiunta sottoscrizione.
3. Fornire le informazioni sull'account online Sun.
a. Inserire il nome utente nel campo Nome utente.
b. Inserire la password nel campo Password.
4. Inserire la chiave di sottoscrizione nel campo Chiave.
5. Fare clic su Fine per salvare le modifiche e chiudere la finestra di dialogo.
Fare clic su Annulla per eliminare le modifiche e chiudere la registrazione guidata.
|
Questa procedura descrive come abilitare il sistema alla gestione dal sito Web Sun Update Connection.
1. Accedere all'interfaccia grafica utente di Sun Update Manager.
Vedere la sezione Come accedere all'applicazione Sun Update Manager (interfaccia grafica utente).
2. Fare clic su Gestione da Sun Update Connection.
Viene visualizzata la finestra Abilitazione gestione del portale.
3. (Opzionale) Fare clic su Che cosa viene inviato? per vedere le informazioni sul sistema inviate a Sun.
Viene visualizzata la finestra di dialogo Dati di sistema.
Fare clic su OK per chiudere la finestra di dialogo.
4. Fornire il nome utente e la password per l'account online Sun.
a. Inserire il nome utente nel campo Nome utente.
b. Inserire la password nel campo Password.
Se il nome utente o la password per l'account online Sun sono stati dimenticati, fare clic su Il nome utente o la password sono stati dimenticati?
5. Specificare la chiave di sottoscrizione Sun nel campo Chiave.
Se non si dispone di una chiave di sottoscrizione Sun e si desidera utilizzare Sun Update Connection, vedere la sezione Come ottenere una chiave di sottoscrizione.
6. (Opzionale) Fare clic su Descrizione sulla qualificazione delle chiavi per vedere le chiavi di sottoscrizione che è possibile utilizzare come chiavi di sottoscrizione Sun.
Fare clic su Annulla per eliminare i valori impostati e chiudere la finestra di dialogo.
È possibile utilizzare l'interfaccia grafica utente di Update Manager per effettuare le seguenti attività:
Effettuare queste attività utilizzando l'interfaccia della riga di comando. Vedere la pagina smpatch(1M).
La seguente tabella identifica le attività di gestione degli aggiornamenti comuni.
|
Analizzare il sistema per determinare l'elenco degli aggiornamenti. |
Si desidera analizzare il sistema per ottenere l'elenco degli aggiornamenti appropriati. In base all'analisi, è possibile aggiornare il sistema con uno o più aggiornamenti dell'elenco. Si noti che l'interfaccia grafica utente elenca gli aggiornamenti appropriati. Se viene richiesta un'altra analisi, l'elenco degli aggiornamenti viene modificato per riflettere i nuovi aggiornamenti necessari. |
Come analizzare il sistema per cercare gli aggiornamenti e visualizzare l'elenco degli aggiornamenti disponibili (interfaccia grafica utente) |
|
Si desidera scaricare e applicare gli aggiornamenti appropriati per il sistema. L'elenco di aggiornamenti viene stabilito dall'analisi del sistema da parte di Update Manager. |
Come applicare gli aggiornamenti al sistema (interfaccia grafica utente) |
|
|
Si desidera rimuovere gli aggiornamenti applicati al sistema. |
Come visualizzare gli aggiornamenti installati e rimuovere gli aggiornamenti dal sistema (interfaccia grafica utente) |
|
Utilizzare questa procedura per iniziare manualmente un'analisi del sistema per determinare gli aggiornamenti appropriati per il sistema.
Per impostazione predefinita, il sistema viene analizzato una volta al giorno. Se questa funzione è disattivata, è possibile attivarla. Vedere la sezione Come attivare l'analisi quotidiana degli aggiornamenti (interfaccia grafica utente).
1. Accedere all'interfaccia grafica utente di Sun Update Manager.
Vedere la sezione Come accedere all'applicazione Sun Update Manager (interfaccia grafica utente).
2. Nella finestra Aggiornamenti disponibili, fare clic su Controlla aggiornamenti.
La finestra di dialogo Analizza sistema indica lo stato dell'analisi. L'elenco di aggiornamenti corretti viene visualizzato sulla finestra Aggiornamenti disponibili.
|
Utilizzare questa procedura per applicare uno o più aggiornamenti al sistema.
Se un aggiornamento da installare richiede un riavvio del sistema per essere attivato (Riavvio richiesto) viene installato durante il successivo arresto del sistema. Per applicare un aggiornamento che richiede un riavvio del sistema, è necessario utilizzare uno dei seguenti comandi per avviare l'arresto del sistema:
1. Accedere all'interfaccia grafica utente di Sun Update Manager.
Vedere la sezione Come accedere all'applicazione Sun Update Manager (interfaccia grafica utente).
2. Andare alla finestra Aggiornamenti disponibili.
Questa finestra mostra l'elenco di aggiornamenti appropriati per il sistema.
3. (Opzionale) Fare clic su Controlla aggiornamenti per eseguire un'analisi degli aggiornamenti del sistema.
È possibile eseguire questa analisi se l'analisi quotidiana degli aggiornamenti è stata disattivata.
4. Selezionare uno o più aggiornamenti da installare.
È possibile installare solo gli aggiornamenti che presentano una casella di selezione. Gli aggiornamenti con un trattino accanto all'ID aggiornamento vengono installati al successivo riavvio del sistema programmato.
Il nome del pulsante Installa viene modificato in base al numero di aggiornamenti selezionati. Ad esempio, se viene selezionato un aggiornamento, il nome del pulsante è Installa 1 elemento ora. Se vengono selezionati due aggiornamenti, il nome del pulsante diventa Installa 2 elementi ora.
5. Fare clic su Installa elemento ora.
La finestra di dialogo Installazione indica lo stato dell'analisi del sistema. Quest'analisi viene eseguita per determinare se gli aggiornamenti selezionati dipendono da altri aggiornamenti installati sul sistema. Questa finestra di dialogo mostra anche lo stato delle operazioni di download e installazione degli aggiornamenti. È possibile annullare queste operazioni facendo clic su Annulla.
La finestra di dialogo Installazione completata mostra lo stato di installazione per gli aggiornamenti selezionati.
6. (Opzionale) Se è stato selezionato un aggiornamento che dipende da uno o più aggiornamenti installati, installare le relative dipendenze.
La finestra di dialogo Aggiornamenti aggiuntivi necessari mostra gli altri aggiornamenti da installare.
Gli aggiornamenti vengono installati.
Se l'operazione viene annullata, l'aggiornamento non viene installato.
7. (Opzionale) Se è stato selezionato un aggiornamento che richiede il riavvio del sistema, decidere se riavviare il sistema adesso o in un secondo momento.
La finestra di dialogo Installazione completata mostra gli aggiornamenti installati e se l'installazione è riuscita o meno. Se gli aggiornamenti che richiedono il riavvio del sistema (Riavvio richiesto) devono essere installati, lo strumento chiede se si desidera avviare il sistema per installare gli aggiornamenti.
Gli aggiornamenti che non richiedono il riavvio del sistema vengono installati immediatamente.
La finestra di dialogo Riavvia il sistema chiede di confermare se riavviare il sistema adesso.
Update Manager riavvia il sistema e gli aggiornamenti che richiedono il riavvio vengono installati.
|
Nota - Utilizzare solo il comando init o il comando shutdown per riavviare il sistema altrimenti gli aggiornamenti che attendono il riavvio del sistema non verranno installati. |
Gli aggiornamenti che non richiedono il riavvio del sistema vengono installati immediatamente, mentre gli aggiornamenti che richiedono il riavvio del sistema vengono messi in coda per l'installazione durante il prossimo riavvio del sistema.
|
Utilizzare questa procedura per visualizzare l'elenco di aggiornamenti installati sul sistema e rimuoverne uno o più.
1. Accedere all'interfaccia grafica utente di Sun Update Manager.
Vedere la sezione Come accedere all'applicazione Sun Update Manager (interfaccia grafica utente).
2. Nella finestra Aggiornamenti disponibili, fare clic Aggiornamenti installati.
La finestra Aggiornamenti installati mostra l'elenco degli aggiornamenti installati sul sistema.
3. Selezionare uno o più aggiornamenti da rimuovere.
È possibile rimuovere solo gli aggiornamenti che presentano una casella di selezione. Gli aggiornamenti che presentano un trattino accanto all'ID aggiornamento non possono essere rimossi.
Il nome del pulsante Disinstalla viene modificato in base al numero di aggiornamenti selezionati. Ad esempio, se viene selezionato un aggiornamento, il nome del pulsante è Disinstalla 1 aggiornamento selezionato. Se vengono selezionati due aggiornamenti, il nome del pulsante diventa Disinstalla 2 aggiornamenti selezionati.
4. Fare clic su Disinstalla aggiornamento selezionato.
La finestra di dialogo Conferma disinstallazione mostra gli aggiornamenti da rimuovere insieme alle eventuali dipendenze che devono essere anch'esse rimosse.
5. Fare clic su Continua per disinstallare gli aggiornamenti selezionati.
La finestra di dialogo Disinstallazione mostra lo stato dell'operazione. È possibile annullare la disinstallazione facendo clic su Annulla.
Quando gli aggiornamenti vengono installati, la finestra di dialogo Disinstallazione completata mostra gli aggiornamenti che sono stati disinstallati e se l'operazione è riuscita o meno. Fare clic su OK per chiudere la finestra di dialogo.
La seguente tabella identifica le attività opzionali che è possibile eseguire quando si utilizza l'interfaccia grafica utente per regolare l'ambiente di gestione degli aggiornamenti per il sistema.
Se si desidera utilizzare il comando smpatch per regolare l'ambiente di gestione degli aggiornamenti, vedere la pagina smpatch(1M).
|
Specificare una posizione diversa per la directory di download o per la directory di backout se le posizioni predefinite non sono abbastanza lunghe. |
Come modificare le posizioni delle directory di aggiornamenti (interfaccia grafica utente) |
|
|
(Opzionale) Pianificare un'analisi degli aggiornamenti regolare per determinare l'elenco degli aggiornamenti appropriati. |
Analizzare il sistema regolarmente per determinare l'elenco degli aggiornamenti appropriati. Per impostazione predefinita, viene eseguita un'analisi quotidiana. |
Come attivare l'analisi quotidiana degli aggiornamenti (interfaccia grafica utente) |
|
(Opzionale) Riassegnare il sistema a un altro account online Sun. |
Modificare il proprietario del sistema registrato in un account online Sun differente. |
Come riassegnare il sistema a un account online Sun differente (interfaccia grafica utente) |
|
(Opzionale) Visualizzare il menu e le icone di notifica Update Manager sul desktop GNOME. |
Utilizzare queste icone per accedere all'interfaccia grafica utente di Sun Update Manager e ai servizi Sun Update Connection. È anche possibile utilizzare queste icone per ottenere informazioni sugli aggiornamenti e i relativi tipi disponibili per il sistema. |
Come visualizzare il menu e le icone di notifica sul desktop GNOME (interfaccia grafica utente) |
|
Questa procedura descrive come specificare posizioni alternative per la directory di download e la directory dei dati di backout, o entrambe. Per impostazione predefinita, la directory di download è /var/sadm/spool.
1. Accedere all'interfaccia grafica utente di Sun Update Manager.
Vedere la sezione Come accedere all'applicazione Sun Update Manager (interfaccia grafica utente).
2. Scegliere Preferenze dal menu File.
Viene visualizzata la pagina Configurazione della finestra di dialogo Preferenze.
3. Nella sezione Directory, specificare le posizioni di directory alternative, come applicabile.
4. Fare clic su OK per impostare uno o entrambi questi valori e chiudere la finestra di dialogo.
Fare clic su Annulla per eliminare i valori impostati e chiudere la finestra di dialogo.
|
Per impostazione predefinita, un'analisi quotidiana degli aggiornamenti viene eseguita una volta al giorno. L'analisi utilizza l'origine degli aggiornamenti specificata. Nella finestra Aggiornamenti disponibili, vengono elencati solo gli aggiornamenti a cui è possibile accedere, in base alla registrazione del sistema e alla chiave di sottoscrizione.
1. Accedere all'interfaccia grafica utente di Sun Update Manager.
Vedere la sezione Come accedere all'applicazione Sun Update Manager (interfaccia grafica utente).
2. Scegliere Preferenze dal menu File.
Viene visualizzata la pagina Configurazione della finestra di dialogo Preferenze.
Viene visualizzata la pagina Notifica della finestra di dialogo Preferenze.
4. Nella sezione Analisi degli aggiornamenti, specificare se eseguire l'analisi automatica degli aggiornamenti sul sistema.
5. Fare clic su OK per impostare questo valore e chiudere la finestra di dialogo.
Fare clic su Annulla per eliminare il valore impostato e chiudere la finestra di dialogo.
|
Eseguire questa procedura dopo aver registrato il sistema.
1. Accedere all'interfaccia grafica utente di Sun Update Manager.
Vedere la sezione Come accedere all'applicazione Sun Update Manager (interfaccia grafica utente).
2. Scegliere Gestisci abbonamento dal menu File.
Viene visualizzata la finestra di dialogo Aggiunta sottoscrizione.
3. Fornire le informazioni per l'altro account online Sun.
a. Inserire l'altro nome utente nel campo Nome utente proxy.
b. Inserire la password nel campo Password.
4. (Opzionale) Inserire la chiave di sottoscrizione nel campo Chiave.
5. Fare clic su Fine per salvare le modifiche e chiudere la finestra di dialogo.
Fare clic su Annulla per eliminare le modifiche e chiudere la registrazione guidata.
|
Queste icone vengono visualizzate solo sul desktop GNOME e consentono di accedere all'interfaccia grafica utente di Sun Update Manager e ai servizi Sun Update Connection. È anche possibile utilizzare queste icone per ottenere informazioni sugli aggiornamenti e i relativi tipi disponibili per il sistema.
Fare clic con il tasto destro del mouse su una delle seguenti icone per visualizzare le scelte dei menu relative all'icona di notifica. Fare clic sull'icona per avviare l'applicazione Update Manager.
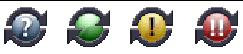
1. Accedere all'interfaccia grafica utente di Sun Update Manager.
Vedere la sezione Come accedere all'applicazione Sun Update Manager (interfaccia grafica utente).
2. Scegliere Preferenze dal menu File.
Viene visualizzata la pagina Configurazione della finestra di dialogo Preferenze.
Viene visualizzata la pagina Notifica della finestra di dialogo Preferenze.
4. Nella sezione Icona Notifica e Menu, specificare se visualizzare l'icona Notifica e il menu.
5. Fare clic su OK per impostare il valore e chiudere la finestra di dialogo.
Fare clic su Annulla per eliminare il valore impostato e chiudere la finestra di dialogo.
Copyright © 2005, Sun Microsystems, Inc. Tutti i diritti riservati.