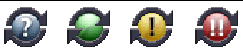使用 Sun 更新管理器 GUI 管理 Solaris 更新
|
本章介绍如何使用 Sun 更新管理器 GUI 来管理更新。
|
注 - 您还可以使用 smpatch 命令来执行这些任务。有关说明,请参见 smpatch (1M) 手册页。
|
本章包括以下内容:
使用 Sun 更新管理器 GUI 管理 Solaris 更新(任务图)
下表列出了您在使用 Sun 更新管理器 GUI 时可能执行的任务。
此表列出了一般更新管理任务以及详细说明这些任务的章节。
访问 Sun 更新管理器 GUI

|
注意 - 更新管理器应用程序不允许在系统上同时运行 GUI 和命令行更新操作,否则系统可能不太稳定。在更新管理器进程对话框中仅取消一个操作。一旦开始 smpatch update 操作,请勿中断。您必须等待该操作完成后方可开始另一个操作。
|
 如何访问 Sun 更新管理器应用程序 (GUI) 如何访问 Sun 更新管理器应用程序 (GUI)
|
您可以从 GNOME 桌面、Sun Java 桌面系统、CDE 应用程序管理器或命令行中启动 Sun 更新管理器 GUI。
初次启动该应用程序时,屏幕上会显示 Sun 更新管理器注册向导。请用此注册向导注册您的 Solaris 10 系统,以便使用更新管理器来管理更新。
1. 启动 Sun 更新管理器应用程序。
- 对于 GNOME 用户,可通过下列一种方式启动更新管理器应用程序:
- 在 GNOME 面板的“通知”区域中,单击更新管理器通知图标。
此图标是一个带问号的蓝色圆圈, 它表示系统尚未注册。
此方法在您安装软件后不会立即起作用。您必须退出 GNOME 桌面并重新登录。
- 从 Sun Java 桌面系统的“启动”菜单中选择“应用程序”。
从“应用程序”菜单中选择“实用程序”。然后,从“实用程序”菜单中选择“更新管理器”。
- 在 shell 提示符下运行 /usr/bin/updatemanager 命令。
- 对于 CDE 用户,可通过下列一种方式启动更新管理器应用程序:
- 在“应用程序管理器”窗口中双击 Sun 更新管理器图标。
- 在 shell 提示符下运行 /usr/bin/updatemanager 命令。
此时将显示“要求身份验证”对话框。
2. 指定一个授权用户的用户名,然后单击“确定”。
缺省条件下,此用户为 root(超级用户)。
如果您想退出更新管理器应用程序,请单击“取消”。
此时将显示“要求身份验证”对话框。
3. 为您指定的授权用户设定密码,然后单击“确定”。
单击“取消”可以退出更新管理器应用程序。
- 如果您是初次访问更新管理器 GUI,则会显示注册向导以帮助您完成注册过程。
参见“如何注册您的系统”。
- 如果您已经完成了系统注册过程,则可以使用更新管理器 GUI 来配置、管理或调整您的更新管理环境。
参见“使用 Sun 更新管理器 GUI 管理 Solaris 更新(任务图)”。
使用 GUI 配置您的更新管理环境(任务图)
缺省情况下,更新管理环境直接从 Sun 更新服务器获取更新。因此,如果您的系统执行以下一个或多个操作,则您必须自定义您的环境:
- 通过网络代理连接到 Internet
- 要求使用用户名和密码进行网络代理身份验证
- 从 Sun 更新服务器之外的更新源获取更新
下表列出了您为系统配置更新管理环境时可能执行的任务。
如果您想使用 smpatch 命令配置您的更新管理环境,请参见 smpatch(1M) 手册页。
|
任务
|
说明
|
了解相关信息
|
|
(可选)指定要使用的网络代理。
|
如果您的系统通过网络代理连接到 Internet,则您必须指定用于访问 Sun 更新服务器的网络代理。
缺省情况下未指定网络代理。
|
如何指定网络代理 (GUI)
|
|
(可选)指定用于网络代理身份验证的用户名和密码。
|
如果您的网络代理要求身份验证,则您必须指定需要进行身份验证的网络代理用户。
缺省情况下未指定网络代理用户。
|
如何指定网络代理 (GUI)
|
|
(可选)为系统指定更新源。
|
系统可以从下列更新源之一获取更新:
- Sun 更新服务器(缺省设置)
- 内联网上的更新服务器
- 本地系统上的更新集合
|
如何指定更新源 (GUI)
|
|
(可选)指定您的 Sun 订阅密钥。
|
将订阅密钥添加到您的系统注册信息后,您的系统将可以访问所有 Solaris 更新。如果您没有订阅,您的系统只能访问安全性更新。
|
如何指定订阅密钥 (GUI)
|
|
(可选)使您的系统通过 Sun 更新连接服务进行管理。
|
如果您希望远程管理系统上的更新,则可以使用 Sun 更新连接 Web 应用程序。
|
如何使用 Sun 更新连接服务管理您的系统 (GUI)
|
此任务图通过下列各个过程介绍了更新管理环境的配置任务。
 如何指定网络代理 (GUI) 如何指定网络代理 (GUI)
|
本过程介绍如何从更新管理器应用程序中更新网络代理。如果您的系统要求通过网络代理连接到 Internet,请使用本过程。如果您的系统已经直接连接到 Internet,则无需指定网络代理。
要在注册向导中指定此网络代理信息,请参见“如何注册您的系统”中的步骤 5。
1. 访问 Sun 更新管理器 GUI。
参见“如何访问 Sun 更新管理器应用程序 (GUI)”。
2. 从“文件”菜单中选择“首选项”。
此时将显示“首选项”对话框。
3. 在“网络代理”部分选择“手动配置代理以连接至 Internet”。
4. 在“代理主机名称”字段中输入网络代理的主机名称。
5. 在“代理端口号”字段中输入网络代理的端口号。
6. (可选)如果需要用户名和密码以进行身份验证,请单击“使用代理身份验证”,并进行以下操作:
a.在“代理用户名”字段中输入您的网络代理用户名。
b.在“代理密码”字段中输入您的网络代理密码。
7. 单击“确定”设置这些值并退出对话框。
单击“取消”可以放弃您所设置的值并退出对话框。
 如何指定更新源 (GUI) 如何指定更新源 (GUI)
|
本过程介绍如何从更新管理器应用程序中指定不同的更新源。缺省情况下,您的系统从 Sun 获取更新。
要从注册向导中指定本地更新源,请参见“如何注册您的系统”中的步骤 4。
|
注 - 如果您将系统的更新源从 Sun 更新连接代理改为 Sun 更新服务器,则系统必须通过更新管理器进行注册。如果系统没有注册而您作了此更改,则会显示注册向导,以便您完成系统注册过程。
|
1. 访问 Sun 更新管理器 GUI。
参见“如何访问 Sun 更新管理器应用程序 (GUI)”。
2. 从“文件”菜单中选择“首选项”。
“首选项”对话框中将显示“配置”屏幕。
3. 在“更新源”部分指定您的更新源。
- 单击“从 Sun 来源”,以便从 Sun 获取更新。
缺省情况下,您从 Sun 获取更新。
- 单击“从我指定的本地更新源(Sun 更新连接代理或 CD)”,以便从您指定的更新源获取更新。
您必须在文本字段中输入更新源的 URL。
- 对于内联网上的 Sun 更新连接代理,请输入此表单的 URL:
http://server-name:3816/solaris/
file:/directory-name
4. 单击“确定”设置此值并退出对话框。
单击“取消”可以放弃您所设置的值并退出该对话框。
 如何指定订阅密钥 (GUI) 如何指定订阅密钥 (GUI)
|
请在注册您的系统后执行本过程。
如果您想访问所有 Solaris 更新,而不仅限于访问安全性更新,请将您的 Sun 订阅密钥添加到您的更新管理器注册信息中。如果您没有 Sun 订阅密钥,请参见“如何获取 Sun 订阅密钥”。
此外,您也可以在注册过程中指定 Sun 订阅密钥。参见“如何注册您的系统”。
1. 访问 Sun 更新管理器 GUI。
参见“如何访问 Sun 更新管理器应用程序 (GUI)”。
2. 从“文件”菜单中选择“管理订阅”。
此时将显示“添加订阅”对话框。
3. 提供您的 Sun 在线帐户信息。
a.在“用户名”字段中输入您的用户名。
b.在“密码”字段中输入您的密码。
4. 在“密钥”字段中输入您的订阅密钥。
5. 单击“完成”保存更改并退出对话框。
单击“取消”可以放弃更改并退出注册向导。
 如何使用 Sun 更新连接服务管理您的系统 (GUI) 如何使用 Sun 更新连接服务管理您的系统 (GUI)
|
本过程介绍如何实现从 Sun 更新连接网站管理您的系统。
1. 访问 Sun 更新管理器 GUI。
参见“如何访问 Sun 更新管理器应用程序 (GUI)”。
2. 单击“通过 Sun 更新连接服务进行管理”。
此时将显示“启用门户管理”屏幕。
3. (可选)单击“发送哪些信息”查看要发送到 Sun 的系统信息。
此时将显示“系统数据”对话框。
单击“确定”退出对话框。
4. 输入您的 Sun 在线帐户的用户名和密码。
a.在“用户名”字段中输入您的用户名。
b.在“密码”字段中输入您的密码。
如果您忘记了您的 Sun 在线帐户的用户名或密码,请单击“忘记用户名或密码”。
5. 在“密钥”字段中指定您的 Sun 订阅密钥。
如果您没有 Sun 订阅密钥,并且希望使用 Sun 更新连接服务,请参见“如何获取 Sun 订阅密钥”。
6. (可选)单击“哪些密钥符合条件”查看您可以将哪些订阅密钥用作您的 Sun 订阅密钥。
7. 单击“完成”。
单击“取消”可以放弃您所设置的值并退出对话框。
使用 GUI 管理更新(任务图)
您可以使用更新管理器 GUI 来执行下列任务:
- 分析系统以确定适用更新的列表
- 使用更新自动升级系统
- 从系统中删除更新
使用命令行界面可以执行这些任务和其他任务。有关说明,请参见 smpatch (1M) 手册页。
下表列出了常见的更新管理任务。
此任务图通过下列各个过程介绍了更新管理任务。
 如何分析系统适用的更新和查看可用更新列表 (GUI) 如何分析系统适用的更新和查看可用更新列表 (GUI)
|
本过程用于手动启动系统分析过程,从而确定系统适用的更新。
缺省情况下,系统每天进行一次分析。如果已禁用了自动分析功能,则您可以启用它。有关说明,请参见“如何启用每天更新分析 (GUI)”。
1. 访问 Sun 更新管理器 GUI。
参见“如何访问 Sun 更新管理器应用程序 (GUI)”。
2. 在“可用更新”屏幕上,单击“检查更新”。
“分析系统”对话框将显示分析进度。“可用更新”屏幕上会显示适用更新的列表。
 如何将更新应用到您的系统 (GUI) 如何将更新应用到您的系统 (GUI)
|
本过程用于在系统上应用一个或多个更新。
如果您所安装的更新要求重新启动系统才会生效,则此更新将安排在下次系统关闭时进行安装。要应用要求重新启动的更新,您必须使用以下命令之一来启动系统关闭过程:
- 关闭系统电源 — init 0 或 shutdown -i 0
- 退至固件提示符 — init 5 或 shutdown -i 5
- 重新启动系统 — init 6 或 shutdown -i 6
|
注 - 不要使用 reboot、halt、uadmin 命令或按重置或电源按钮来启动关闭过程。因为以上任何操作都会绕过必需的关闭过程,导致更新无法安装在系统中。即使您绕过了必需的关闭过程,更新也将在系统重新启动时安装。
|
1. 访问 Sun 更新管理器 GUI。
参见“如何访问 Sun 更新管理器应用程序 (GUI)”。
2. 转到“可用更新”屏幕。
此屏幕显示了系统适用的更新列表。
3. (可选)单击“检查更新”执行系统更新分析。
如果已禁用了每天更新分析,则您可能需要执行此分析。
4. 选择一个或多个要安装的更新。
只会安装那些带复选框的更新。更新 ID 旁边带短线的那些更新将在下一次系统关闭期间进行安装。
“安装”按钮的名称会随您所选择的更新数量进行变化。例如,如果您选择一个更新,则按钮名称为“现在安装 1 项”。如果您选择两个更新,则按钮名称为“现在安装 2 项”。
5. 单击“现在安装项目”。
“正在安装”对话框将显示系统分析进度。执行此分析可以确定您所选择的更新是否依赖于系统上所安装的其他更新。此对话框还显示更新下载进度和安装操作。您可以单击“取消”退出这些操作。
“安装完成”对话框将显示选定更新的安装状态。
6. (可选)如果您选择的更新依赖于所安装的一个或多个其他更新,请同意安装这些关联更新。
“要求安装的其他更新”对话框显示了您必须安装的其他更新。
此时将安装更新。
如果您取消操作,则不会安装更新。
7. (可选)如果您选择的更新要求系统重新启动,请决定是现在还是以后重新启动系统。
“安装完成”对话框显示哪些更新已安装,以及安装是成功还是失败。如果必须安装要求系统重新启动的更新,则工具将询问是否重新启动系统以安装更新。
- 要现在重新启动系统,请单击“现在重新启动系统”,然后单击“确定”。
那些不要求系统重新启动的更新会立即安装。
“重新启动系统”对话框会要求您确认是否现在重新启动系统。
更新管理器将重新启动系统,并且安装要求重新启动的更新。
|
注 - 请仅用 ini 命令或 shutdown 命令重新启动系统,否则不会安装那些等待系统重新启动的更新。
|
不要求系统重新启动的更新会立即安装,而要求重新启动的更新则排在安装队列中,以便在下一次系统重新启动时安装。
 如何查看已安装的更新和从系统中删除更新 (GUI) 如何查看已安装的更新和从系统中删除更新 (GUI)
|
本过程用于查看系统上已安装的更新列表以及删除一个或多个更新。
1. 访问 Sun 更新管理器 GUI。
参见“如何访问 Sun 更新管理器应用程序 (GUI)”。
2. 在“可用更新”屏幕上,单击“已安装的更新”。
“已安装的更新”屏幕将显示系统上已安装的更新列表。
3. 选择一个或多个要删除的更新。
只能删除那些带复选框的更新。更新 ID 旁边带短线的那些更新无法删除。
“卸载”按钮的名称会随您所选择的更新数量进行变化。例如,如果您选择一个更新,则按钮名称为“卸载 1 个选定更新”。如果您选择两个更新,则按钮名称为“卸载 2 个选定更新”。
4. 单击“卸载选定更新”。
“确认卸载”对话框将显示要删除的更新。此外,它还显示了任何必须删除的关联更新。
5. 单击“继续”卸载选定的更新。
“正在御载”对话框将显示操作进程。您可以单击“取消”来取消卸载操作。
当御载更新时,“卸载完成”对话框将显示哪些更新已卸载,以及卸载操作是成功还是失败。单击“确定”退出对话框。
使用 GUI 调整您的更新管理环境(任务图)
下表列出了您在使用 GUI 为系统调整更新管理环境时可能执行的可选任务。
如果您想使用 smpatch 命令调整更新管理环境,请参见 smpatch(1M) 手册页。
此任务图通过下列各个过程介绍了更新管理环境的配置任务。
 如何更改更新目录位置 (GUI) 如何更改更新目录位置 (GUI)
|
本过程介绍如何为下载目录、撤消数据目录或两者指定不同的位置。缺省情况下,下载目录为 /var/sadm/spool。
1. 访问 Sun 更新管理器 GUI。
参见“如何访问 Sun 更新管理器应用程序 (GUI)”。
2. 从“文件”菜单中选择“首选项”。
“首选项”对话框中将显示“配置”屏幕。
3. 在“目录”部分,指定不同的目录位置(如果需要)。
- 在“下载目录”字段中输入不同的下载目录位置。
- 在“撤消数据目录”字段中输入不同的撤消数据目录位置。
4. 单击“确定”设置一个或两个值并退出对话框。
单击“取消”可以放弃您所设置的值并退出对话框。
 如何启用每天更新分析 (GUI) 如何启用每天更新分析 (GUI)
|
缺省情况下,系统每天自动执行一次更新分析。分析过程使用您指定的更新源。执行分析操作后,“可用更新”页面会根据系统注册和订阅密钥列出那些允许您访问的更新。
1. 访问 Sun 更新管理器 GUI。
参见“如何访问 Sun 更新管理器应用程序 (GUI)”。
2. 从“文件”菜单中选择“首选项”。
“首选项”对话框中将显示“配置”屏幕。
3. 单击“通知”。
“首选项”对话框中将显示“通知”屏幕。
4. 在“更新分析”部分,指定是否在系统上执行自动更新分析。
- 要启用自动分析操作,请选择“每天运行更新分析(推荐)”。
- 要禁用自动分析操作,请选择“不运行更新分析”。
5. 单击“确定”设置此值并退出对话框。
单击“取消”可以放弃您所设置的值并退出该对话框。
 如何将您的系统重新分配给不同的 Sun 在线帐户 (GUI) 如何将您的系统重新分配给不同的 Sun 在线帐户 (GUI)
|
请在注册您的系统后执行本过程。
1. 访问 Sun 更新管理器 GUI。
参见“如何访问 Sun 更新管理器应用程序 (GUI)”。
2. 从“文件”菜单中选择“管理订阅”。
此时将显示“添加订阅”对话框。
3. 提供另一个 Sun 在线帐户的信息。
a.在“用户名”字段中输入另一个用户名。
b.在“密码”字段中输入密码。
4. (可选)在“密钥”字段中输入您的订阅密钥。
5. 单击“完成”保存更改并退出对话框。
单击“取消”可以放弃更改并退出注册向导。
 如何在 GNOME 桌面上显示通知图标和菜单 (GUI) 如何在 GNOME 桌面上显示通知图标和菜单 (GUI)
|
这些图标只显示在 GNOME 桌面上,用来访问 Sun 更新管理器 GUI 和 Sun 更新连接服务。您还可以使用这些图标获取有关此系统可用的更新及其类型的信息。
用鼠标右键单击下面的其中一个图标,即可显示链接到该通知图标的菜单选项。单击图标可以启动更新管理器应用程序。
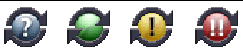
- 带问号的蓝色圆圈。 表示此系统尚未注册。通过此图标菜单,您可以打开注册向导,并了解更多关于更新管理器和 Sun 更新连接工具的信息。
- 不带问号的绿色圆圈。 表示未检测到适用于此系统的新更新。请注意,如果您禁用了每天更新分析,则可以查看此状态指示器。通过此图标菜单,您可以启动更新管理器应用程序,并转到 Sun 更新连接网站。
- 带一个感叹号的黄色圆圈。 表示适用于此系统的新非安全性更新的数目。仅在系统已注册并且您具有 Sun 更新管理器订阅时,才会显示此图标。要获取此项通知,您还必须启用每天系统分析。通过此图标菜单,您可以启动更新管理器应用程序,并转到 Sun 更新连接网站。
- 带两个感叹号的红色圆圈。 表示适用于此系统的新更新总数和安全性更新数目。要获取此项通知,您必须启用每天系统分析。通过此图标菜单,您可以启动更新管理器应用程序,并转到 Sun 更新连接网站。
1. 访问 Sun 更新管理器 GUI。
参见“如何访问 Sun 更新管理器应用程序 (GUI)”。
2. 从“文件”菜单中选择“首选项”。
“首选项”对话框中将显示“配置”屏幕。
3. 单击“通知”。
“首选项”对话框中将显示“通知”屏幕。
4. 在“通知图标和菜单”部分,指定是否要显示通知图标和菜单。
- 要启用此功能,请选择“显示通知图标和菜单”。
- 要禁用此功能,请取消选择“显示通知图标和菜单”。
5. 单击“确定”设置此值并退出对话框。
单击“取消”可以放弃您所设置的值并退出该对话框。
| Sun 更新管理器 1.0 管理指南
|
835-0625
|
   
|
版权所有 © 2005, Sun Microsystems, Inc. 保留所有权利。