| C A P Í T U L O 4 |
|
Administración de actualizaciones de Solaris con la interfaz gráfica de usuario del Administrador de actualizaciones de Sun |
En este capítulo se describe cómo utilizar la interfaz gráfica de usuario del Administrador de actualizaciones de Sun para administrar actualizaciones.
|
Nota: También puede realizar estas tareas por medio del comando smpatch. Consulte la página de comando man smpatch(1M). |
Este capítulo trata de los temas siguientes:
La siguiente tabla identifica las tareas que pueden llevarse a cabo con la interfaz gráfica de usuario del Administrador de actualizaciones de Sun.
|
Si prefiere la comodidad de una interfaz gráfica de usuario para administrar actualizaciones, utilice la del Administrador de actualizaciones de Sun 1.0. |
Acceso a la interfaz gráfica de usuario del Administrador de actualizaciones de Sun |
|
|
Configurar el entorno de administración de actualizaciones para el sistema. |
Se asume que de forma predeterminada el sistema está conectado directamente a Internet y configurado para obtener actualizaciones del servidor de Sun. Si esto no ocurre en su sistema, cambie los ajustes de configuración para que coincidan con su entorno. |
Configuración del entorno de administración de actualizaciones con la interfaz gráfica de usuario (mapa de tareas) |
|
Puede usar la interfaz gráfica de usuario para realizar análisis del sistema, aplicar una o más actualizaciones, encontrar dependencias y eliminar actualizaciones. |
Administración de actualizaciones con la interfaz gráfica de usuario (mapa de tareas) |
|
|
(Opcional) Ajustar el entorno de administración de actualizaciones para el sistema. |
Permite cambiar algunos ajustes de configuración opcionales como las ubicaciones de los directorios de actualización. |
Ajuste del entorno de administración de actualizaciones con la interfaz gráfica de usuario (mapa de tareas) |
|
Puede iniciar la interfaz gráfica de usuario del Administrador de actualizaciones de Sun desde el escritorio GNOME, el sistema Java Desktop System de Sun, el Gestor de aplicaciones de CDE o la línea de comando.
La primera vez que se inicia la aplicación, aparece el asistente de registro del Administrador de actualizaciones de Sun. Este asistente se utiliza para registrar el sistema Solaris 10 y utilizar el Administrador de actualizaciones.
1. Inicie la aplicación Administrador de actualizaciones de Sun.
Este icono es un círculo azul con un signo de interrogación. Indica que el sistema no se ha registrado.
Este método no funciona inmediatamente después de instalar el software. Primero debe terminar la sesión del escritorio GNOME y volver a iniciar sesión.
En este menú, seleccione Utilidades. A continuación, en el menú Utilidades, seleccione Administrador de actualizaciones.
Aparece el cuadro de diálogo Se requiere autenticación.
2. Especifique el nombre de usuario de un usuario con privilegios y haga clic en Aceptar.
El usuario predeterminado es root.
Si desea salir de la aplicación Administrador de actualizaciones, haga clic en Cancelar.
Aparece el cuadro de diálogo Se requiere autenticación.
3. Especifique la contraseña del usuario con privilegios que ha indicado y haga clic en Aceptar.
Haga clic en Cancelar para salir de la aplicación Administrador de actualizaciones.
Consulte Cómo registrar el sistema.
Consulte Administración de actualizaciones de Solaris con la interfaz gráfica de usuario del Administrador de actualizaciones de Sun (mapa de tareas).
El entorno de administración de actualizaciones está configurado predeterminadamente para obtenerlas directamente desde el servidor de actualizaciones de Sun. Por tanto, es necesario configurar el entorno cuando el sistema local hace una o varias de estas cosas:
La tabla siguiente identifica las tareas que podrían realizarse al configurar el entorno de administración de actualizaciones para el sistema.
Si desea utilizar el comando smpatch para configurar el entorno de administración de actualizaciones, consulte la página de comando man smpatch(1M).
|
Si el sistema está conectado a Internet a través de un proxy de red, debe especificar el proxy de red que se utiliza para acceder al servidor de actualizaciones de Sun. De forma predeterminada no se especifica ningún proxy de red. |
||
|
(Opcional) Especifique el usuario y la contraseña para el proxy de red. |
Si el proxy de red requiere autentificación, debe especificar el usuario necesario para su autenticación. No se especifica ningún usuario de proxy de red predeterminado. |
|
|
(Opcional) Especifique el origen de actualizaciones del sistema. |
El sistema puede obtener actualizaciones de uno de los orígenes siguientes: |
|
|
Si añade una clave de suscripción a la información de registro del sistema, el sistema podrá acceder a todas las actualizaciones de Solaris. Sin suscripción, el sistema sólo tiene acceso a las actualizaciones de seguridad. |
||
|
(Opcional) Active la administración del sistema desde los servicios de la Conexión al servicio de actualizaciones de Sun. |
Si desea administrar actualizaciones remotamente en el sistema, puede utilizar la aplicación Web Conexión a la actualización de Sun. |
Cómo administrar sistemas con los servicios de la Conexión al servicio de actualizaciones de Sun (interfaz gráfica de usuario) |
|
Este procedimiento describe cómo actualizar el proxy de red desde la aplicación Administrador de actualizaciones. Use este procedimiento si el sistema requiere del uso de proxy de red para conectarse a Internet. Si el sistema ya está conectado directamente a Internet, no es necesario especificar ningún proxy de red.
Para especificar esta información de proxy de red desde el asistente de registro, consulte el paso 5 de la sección Cómo registrar el sistema.
1. Acceda a la interfaz gráfica de usuario del Administrador de actualizaciones de Sun.
Consulte Cómo acceder a la aplicación Administrador de actualizaciones de Sun (GUI).
2. Elija Preferencias en el menú Archivo.
Aparecerá el cuadro de diálogo Preferencias.
3. En el apartado Proxy de la red, seleccione Configuración manual del proxy para la conexión a Internet.
4. Especifique el nombre de sistema del proxy de red en el campo Nombre del host del proxy.
5. Escriba el número de puerto del proxy de red en el campo Número de puerto del proxy.
6. (Opcional) Si se requiere un nombre de usuario y una contraseña para la autenticación del proxy, haga clic en Utilizar la autenticación del proxy y realice las siguientes acciones:
a. Escriba el nombre de usuario del proxy de red en el campo Nombre de usuario del proxy.
b. Escriba la contraseña del proxy de red en el campo Contraseña del proxy.
7. Haga clic en Aceptar para ajustar estos valores y cerrar el cuadro de diálogo.
Haga clic en Cancelar para descartar los valores que ha ajustado y cerrar el cuadro de diálogo.
|
Este procedimiento describe cómo especificar un origen de actualizaciones alternativo desde la aplicación Administrador de actualizaciones. El sistema obtiene las actualizaciones desde Sun predeterminadamente.
Para especificar una fuente local de actualizaciones desde el asistente de registro, consulte el paso 4 de la sección Cómo registrar el sistema.
1. Acceda a la interfaz gráfica de usuario del Administrador de actualizaciones de Sun.
Consulte Cómo acceder a la aplicación Administrador de actualizaciones de Sun (GUI).
2. Elija Preferencias en el menú Archivo.
Aparecerá la pantalla Configuración del cuadro de diálogo Preferencias.
3. En el apartado Origen de la actualización especifique el origen de las actualizaciones.
Las actualizaciones se obtienen de Sun de forma predeterminada.
Debe escribir la URL del origen de actualizaciones en el campo de texto.
http://nombre-servidor:3816/solaris/
4. Haga clic en Aceptar para ajustar este valor y cerrar el cuadro de diálogo.
Haga clic en Cancelar para descartar el valor que ha ajustado y cerrar el cuadro de diálogo.
|
Una vez que haya registrado el sistema, realice este procedimiento.
Si desea acceder a todas las actualizaciones de Solaris y no sólo a las de seguridad, incluya la clave de suscripción a Sun en la información de registro del Administrador de actualizaciones. Si no dispone de ninguna clave de suscripción, consulte la sección Cómo obtener una clave de suscripción a Sun.
También puede especificar la clave de suscripción de Sun durante el proceso de registro. Consulte Cómo registrar el sistema.
1. Acceda a la interfaz gráfica de usuario del Administrador de actualizaciones de Sun.
Consulte Cómo acceder a la aplicación Administrador de actualizaciones de Sun (GUI).
2. Elija Administrar la suscripción en el menú Archivo.
Aparecerá el cuadro de diálogo Adición de la suscripción.
3. Proporcione la información de la cuenta en línea de Sun.
a. Escriba su nombre de usuario en el campo Nombre de usuario.
b. Escriba su contraseña en el campo Contraseña.
4. Escriba su clave de suscripción en el campo Clave.
5. Haga clic en Finalizar para guardar los cambios y cerrar el cuadro de diálogo.
Haga clic en Cancelar para descartar los cambios y cerrar el asistente de registro.
|
Este procedimiento describe cómo activar la administración del sistema desde el sitio Web de la Conexión al servicio de actualizaciones de Sun.
1. Acceda a la interfaz gráfica de usuario del Administrador de actualizaciones de Sun.
Consulte Cómo acceder a la aplicación Administrador de actualizaciones de Sun (GUI).
2. Haga clic en Administrar en la Conexión al servicio de actualizaciones de Sun.
Aparecerá la pantalla Activación de la administración del portal.
3. (Opcional) Haga clic en ¿Qué se envía? para ver la información del sistema que se envía a Sun.
Aparecerá el cuadro de diálogo Datos del sistema.
Haga clic en Aceptar para cerrar el cuadro de diálogo.
4. Especifique el nombre de usuario y la contraseña de la cuenta en línea de Sun.
a. Escriba su nombre de usuario en el campo Nombre de usuario.
b. Escriba su contraseña en el campo Contraseña.
Si ha olvidado el nombre de usuario o la contraseña de su cuenta en línea de Sun, haga clic en ¿Ha olvidado su nombre de usuario o la contraseña?
5. Especifique la clave de suscripción a Sun en el campo Clave.
Si no dispone de una clave de suscripción a Sun y desea usar la Conexión al servicio de actualizaciones de Sun, consulte Cómo obtener una clave de suscripción a Sun.
6. (Opcional) Haga clic en Claves que permiten el acceso para ver las claves de suscripción que puede usar con Sun.
Haga clic en Cancelar para descartar los valores que ha ajustado y cerrar el cuadro de diálogo.
La interfaz gráfica de usuario del Administrador de actualizaciones se puede usar para realizar las siguientes tareas:
Realizar estar tareas y muchas otras con la interfaz de línea de comandos. Consulte la página de comando man smpatch(1M).
La tabla siguiente identifica las tareas de administración de actualizaciones habituales.
|
Analizar el sistema y determinar la lista de actualizaciones. |
Desea analizar el sistema para obtener la lista de actualizaciones apropiadas. Según el análisis puede actualizar el sistema con una o más actualizaciones de la lista. Tenga en cuenta que la GUI muestra las actualizaciones apropiadas. Si solicita otro análisis, la lista de actualizaciones cambiará para reflejar cualquier actualización nueva que sea necesaria. |
Cómo analizar las actualizaciones del sistema y ver la lista de las disponibles (GUI) |
|
Aplicar una o varias actualizaciones en un solo procedimiento. |
Desea descargar y aplicar las actualizaciones que son apropiadas para el sistema. La lista de actualizaciones la determina el análisis que hace del sistema el Administrador de actualizaciones. |
Cómo aplicar actualizaciones en el sistema (interfaz gráfica de usuario) |
|
Desea eliminar o anular actualizaciones que ha aplicado al sistema. |
Cómo ver y eliminar actualizaciones instaladas en el sistema (GUI) |
|
Este procedimiento se usa para iniciar manualmente un análisis del sistema para determinar las actualizaciones que le son apropiadas.
De forma predeterminada el sistema se analiza una vez al día. Si la característica de análisis automático está desactivada, puede activarse. Consulte Cómo activar un análisis diario de actualizaciones (interfaz gráfica de usuario).
1. Acceda a la interfaz gráfica de usuario del Administrador de actualizaciones de Sun.
Consulte Cómo acceder a la aplicación Administrador de actualizaciones de Sun (GUI).
2. En la pantalla Actualizaciones disponibles, haga clic en Buscar actualizaciones.
El cuadro de diálogo de análisis de sistema muestra el progreso del análisis. En ese momento aparece la lista de las actualizaciones apropiadas en la pantalla Actualizaciones disponibles.
|
Este procedimiento se utiliza para aplicar una o varias actualizaciones en el sistema.
Si una actualización que va a instalar necesita que se reinicie un sistema para poder activarla (Reinicio necesario), la actualización se prepara para la instalación en el siguiente apagado del sistema. Para aplicar una actualización que requiera que se reinicie un sistema, debe utilizar uno de los siguientes comandos para iniciar el apagado del sistema:
1. Acceda a la interfaz gráfica de usuario del Administrador de actualizaciones de Sun.
Consulte Cómo acceder a la aplicación Administrador de actualizaciones de Sun (GUI).
2. Vaya a la pantalla Actualizaciones disponibles.
Esta pantalla muestra la lista de actualizaciones apropiadas para el sistema.
3. (Opcional) Haga clic en Buscar actualizaciones para realizar un análisis de actualizaciones del sistema.
Puede realizar este análisis si el análisis diario de actualizaciones está desactivado.
4. Seleccione una o más actualizaciones para instalar.
Sólo se pueden instalar las actualizaciones que tienen una casilla de verificación. Las actualizaciones que tienen un guión junto al ID de actualización están preparadas para instalarse cuando el sistema se vuelva a iniciar.
El nombre del botón Instalar cambia según el número de actualizaciones que seleccione. Por ejemplo, si selecciona una actualización, el nombre del botón es Instalar 1 elemento ahora. Si selecciona dos actualizaciones, el nombre del botón es Instalar 2 elementos ahora.
5. Haga clic en Instalar elemento ahora.
El cuadro de diálogo Instalando muestra el progreso del análisis del sistema. Este análisis se realiza para determinar si las actualizaciones que ha seleccionado dependen de otras seleccionadas. Este cuadro de diálogo también muestra el progreso de la descarga de la actualización y de las operaciones de instalación. Es posible cancelar estas operaciones haciendo clic en Cancelar.
El cuadro de diálogo Instalación finalizada muestra el estado de la instalación de las actualizaciones que ha seleccionado.
6. (Opcional) Si ha seleccionado una actualización que depende de que se instalen una o varias actualizaciones, acepte instalar las dependencias de las actualizaciones.
El cuadro de diálogo Actualizaciones adicionales necesarias muestra las otras actualizaciones que debe instalar.
Las actualizaciones se instalarán.
Si cancela la operación, no se instalará la actualización.
7. (Opcional) Si ha seleccionado una actualización que requiere que se reinicie el sistema, decida si desea reiniciar el sistema en ese momento o más adelante.
El cuadro de diálogo Instalación finalizada muestra las actualizaciones que se han instalado y si se finalizó correctamente o no. Si se deben instalar actualizaciones que requieran que se reinicie el sistema (Reinicio necesario), la herramienta le preguntará si desea reiniciar el sistema para instalar las actualizaciones.
Las actualizaciones que no requieren que se reinicie el sistema, se instalan inmediatamente.
El cuadro de diálogo Reiniciar sistema le pide que confirme si desea reiniciar el sistema en ese momento.
El Administrador de actualizaciones reiniciará el sistema y las actualizaciones que requieran que se reinicie el sistema se instalarán.
|
Nota: Utilice solamente los comandos init y shutdown para reiniciar el sistema o, de lo contrario, las actualizaciones preparadas para el reinicio no se instalarán. |
Las actualizaciones que no requieran que se reinicie el sistema se instalarán inmediatamente, mientras que las que sí lo requieran se pondrán en espera para instalarse la próxima vez que se reinicie el sistema.
|
Este procedimiento se utiliza para ver la lista de actualizaciones que están instaladas en el sistema y eliminar las que considere necesarias.
1. Acceda a la interfaz gráfica de usuario del Administrador de actualizaciones de Sun.
Consulte Cómo acceder a la aplicación Administrador de actualizaciones de Sun (GUI).
2. En la pantalla Actualizaciones disponibles, haga clic en Actualizaciones instaladas.
Aparecerá la pantalla Actualizaciones instaladas y se mostrará la lista de actualizaciones que están instaladas en el sistema.
3. Seleccione una o más actualizaciones que se deben eliminar.
Sólo se pueden eliminar las actualizaciones que tienen una casilla de verificación. Las que tienen un guión junto al ID de actualización no se pueden eliminar.
El nombre del botón Desinstalar cambia según el número de actualizaciones que seleccione. Por ejemplo, si selecciona una actualización, el nombre del botón es Desinstalar 1 actualización seleccionada. Si selecciona dos actualizaciones, el nombre del botón es Desinstalar 2 actualizaciones seleccionadas.
4. Haga clic en la opción para desinstalar la actualización seleccionada.
Aparecerá el cuadro de diálogo Confirmación de desinstalación y se mostrarán las actualizaciones que desea eliminar. También se mostrarán las dependencias de las actualizaciones que se deben eliminar.
5. Haga clic en Continuar para desinstalar las actualizaciones seleccionadas.
El cuadro de diálogo Desinstalación muestra el progreso de la operación. Puede cancelar la operación de desinstalación haciendo clic en Cancelar.
Cuando las actualizaciones se hayan desinstalado, el cuadro de diálogo Desinstalación finalizada mostrará las actualizaciones desinstaladas y si la operación de desinstalación se ha realizado correctamente o no. Haga clic en Aceptar para cerrar el cuadro de diálogo.
La tabla siguiente identifica las tareas opcionales que se pueden realizar al usar la interfaz gráfica de usuario para ajustar el entorno de administración de actualizaciones para el sistema.
Si desea utilizar el comando smpatch para ajustar el entorno de administración de actualizaciones, consulte la página de comando man smpatch(1M).
|
Especifique una ubicación distinta como directorio de descarga o de anulación en caso de que las ubicaciones predeterminadas no tengan suficiente capacidad. |
Cómo cambiar las ubicaciones de los directorios de actualización (GUI) |
|
|
(Opcional) Programar un análisis periódico para determinar la lista de actualizaciones apropiadas. |
Analice el sistema de forma periódica para determinar la lista de actualizaciones apropiadas. |
Cómo activar un análisis diario de actualizaciones (interfaz gráfica de usuario) |
|
(Opcional) Volver a asignar el sistema a otra cuenta en línea de Sun. |
Cambie el propietario del sistema registrado a una cuenta en línea de Sun diferente. |
Cómo reasignar el sistema a una cuenta en línea de Sun diferente (interfaz gráfica de usuario) |
|
(Opcional) Mostrar los iconos y el menú de notificación del Administrador de actualizaciones en el escritorio de GNOME. |
Estos iconos le permiten acceder a la interfaz gráfica de usuario del Administrador de actualizaciones de Sun y a los servicios de la Conexión al servicio de actualizaciones de Sun. También puede usar estos iconos para obtener información sobre las actualizaciones que están disponibles para el sistema y sus tipos. |
Cómo mostrar los iconos y el menú de notificación en el escritorio de GNOME (interfaz gráfica de usuario) |
|
Este procedimiento describe cómo especificar ubicaciones alternativas para el directorio de descargas, el directorio de anulación, o ambos. El directorio de descargas predeterminado es /var/sadm/spool.
1. Acceda a la interfaz gráfica de usuario del Administrador de actualizaciones de Sun.
Consulte Cómo acceder a la aplicación Administrador de actualizaciones de Sun (GUI).
2. Elija Preferencias en el menú Archivo.
Aparecerá la pantalla Configuración del cuadro de diálogo Preferencias.
3. Especifique ubicaciones de directorio distintas en el apartado Directorios.
4. Haga clic en Aceptar para definir uno o varios de estos valores y cerrar el cuadro de diálogo.
Haga clic en Cancelar para descartar los valores que ha ajustado y cerrar el cuadro de diálogo.
|
De forma predeterminada se realiza un análisis automático de actualizaciones cada día. El análisis usa el origen de datos que se haya especificado. Cuando termina la operación de análisis, en la pantalla Actualizaciones disponibles sólo se muestran las actualizaciones a las que se disponga de acceso según la clave de registro del sistema y de suscripción.
1. Acceda a la interfaz gráfica de usuario del Administrador de actualizaciones de Sun.
Consulte Cómo acceder a la aplicación Administrador de actualizaciones de Sun (GUI).
2. Elija Preferencias en el menú Archivo.
Aparecerá la pantalla Configuración del cuadro de diálogo Preferencias.
Aparecerá la pantalla Notificación del cuadro de diálogo Preferencias.
4. Especifique si desea realizar análisis automáticos de actualizaciones en el sistema en el apartado Análisis de actualizaciones.
5. Haga clic en Aceptar para ajustar este valor y cerrar el cuadro de diálogo.
Haga clic en Cancelar para descartar el valor que ha ajustado y cerrar el cuadro de diálogo.
|
Una vez que haya registrado el sistema, realice este procedimiento.
1. Acceda a la interfaz gráfica de usuario del Administrador de actualizaciones de Sun.
Consulte Cómo acceder a la aplicación Administrador de actualizaciones de Sun (GUI).
2. Elija Administrar la suscripción en el menú Archivo.
Aparecerá el cuadro de diálogo Adición de la suscripción.
3. Proporcione la información de la otra cuenta en línea de Sun.
a. Escriba el nombre de usuario en el campo Nombre de usuario.
b. Escriba la contraseña en el campo Contraseña.
4. (Opcional) Escriba su clave de suscripción en el campo Clave.
5. Haga clic en Finalizar para guardar los cambios y cerrar el cuadro de diálogo.
Haga clic en Cancelar para descartar los cambios y cerrar el asistente de registro.
|
Estos iconos sólo aparecen en el escritorio de GNOME y permiten acceder a la GUI del Administrador de actualizaciones de Sun y a la Conexión al servicio de actualizaciones de Sun. También puede usar estos iconos para obtener información sobre las actualizaciones que están disponibles para el sistema y sus tipos.
Haga clic con el botón derecho en uno de los siguientes iconos para ver las opciones de menú vinculadas con este icono de notificación. Haga clic en el icono para iniciar la aplicación Administrador de actualizaciones.
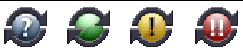
1. Acceda a la interfaz gráfica de usuario del Administrador de actualizaciones de Sun.
Consulte Cómo acceder a la aplicación Administrador de actualizaciones de Sun (GUI).
2. Elija Preferencias en el menú Archivo.
Aparecerá la pantalla Configuración del cuadro de diálogo Preferencias.
Aparecerá la pantalla Notificación del cuadro de diálogo Preferencias.
4. Especifique si desea que se muestren el icono y el menú de notificación en el apartado Icono y menú de notificación.
5. Haga clic en Aceptar para definir el valor y cerrar el cuadro de diálogo.
Haga clic en Cancelar para descartar el valor que ha ajustado y cerrar el cuadro de diálogo.
Copyright © 2005, Sun Microsystems, Inc. Reservados todos los derechos.