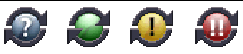使用 Sun 更新管理員 GUI 管理 Solaris 更新
|
本章說明如何使用 Sun 更新管理員 GUI 來管理更新。
|
注意 - 您也可以使用 smpatch 指令以執行這些工作。請參閱 smpatch(1M) 線上手冊。
|
本章包含下列主題:
使用 Sun 更新管理員 GUI 管理 Solaris 更新 (工作圖)
下表列出了使用 Sun 更新管理員 GUI 時可以執行的工作。
此表說明一般更新管理工作及逐步說明的位置。
存取 Sun 更新管理員 GUI

|
注意 - 更新管理員應用程式不允許您在系統上同時執行 GUI 和指令行更新作業,因為這樣可能會造成系統不穩定。只能從更新管理員進度對話方塊取消作業。一旦 smpatch update 作業開始,請勿中斷。作業完成後,才能開始另一項作業。
|
 如何存取 Sun 更新管理員應用程式 (GUI) 如何存取 Sun 更新管理員應用程式 (GUI)
|
您可從 GNOME 桌面、Sun Java 桌面系統、CDE 應用程式管理員或指令行啟動 Sun 更新管理員 GUI。
第一次啟動應用程式時,Sun 更新管理員註冊精靈將會出現。使用此精靈註冊 Solaris 10 系統以使用更新管理員管理更新。
1. 啟動 Sun 更新管理員應用程式。
- 對於 GNOME 使用者,可以下列其中一種方式啟動更新管理員應用程式:
- 在 GNOME 面板的 [通知] 區域中,按一下 [更新管理員] 通知圖示。
此圖示是一個帶問號的藍色圓圈。此圖示表示系統尚未註冊。
此方法無法於軟體安裝後立即運作。您必須登出 GNOME 桌面,然後再重新登入。
- 在 Sun Java 桌面系統的 [啟動] 功能表中,選取 [應用程式]。
在 [應用程式] 功能表中,選取 [公用程式]。然後從 [公用程式] 功能表選取 [更新管理員]。
- 透過 shell 提示執行 /usr/bin/updatemanager 指令。
- 對於 CDE 使用者,可以下列其中一種方式啟動更新管理員應用程式:
- 在 [應用程式管理員] 視窗中,連按兩下 [Sun 更新管理員] 圖示。
- 透過 shell 提示執行 /usr/bin/updatemanager 指令。
[需要驗證] 對話方塊會顯示。
2. 指定具有權限使用者的使用者名稱,然後按一下 [確定]。
依預設,使用者為根。
如果您想結束更新管理員應用程式,請按一下 [取消]。
[需要驗證] 對話方塊會顯示。
3. 指定您所指定具有權限的使用者密碼並按一下 [確定]。
按一下 [取消] 即可離開更新管理員應用程式。
- 如果第一次存取更新管理員 GUI,註冊精靈會顯示,幫助您完成註冊程序。
請參閱如何註冊系統。
- 如果已經完成系統註冊程序,即可使用更新管理員 GUI 來配置、管理或調整更新管理環境。
請參閱使用 Sun 更新管理員 GUI 管理 Solaris 更新 (工作圖)。
使用 GUI 配置更新管理環境 (工作圖)
根據預設值,更新管理環境配置為直接從 Sun 更新伺服器取得更新。因此,如果系統執行下列一個或多個操作,您必須自訂您的環境:
- 透過網路代理伺服器連線至網際網路
- 要求使用者名稱和密碼以提供網路代理伺服器驗證。
- 從 Sun 更新伺服器之外的更新來源取得更新
下表列出配置系統的更新管理環境時可以執行的工作。
如果要使用 smpatch 指令來配置更新管理環境,請參閱 smpatch(1M) 線上手冊。
|
工作
|
說明
|
操作指示
|
|
(選擇性) 指定要使用的網路代理伺服器。
|
如果系統透過網路代理伺服器連線至網際網路,您必須指定用於存取 Sun 更新伺服器的網路代理伺服器。
根據預設值,未指定網路代理伺服器。
|
如何指定網路代理伺服器 (GUI)
|
|
(選擇性) 指定網路代理伺服器驗證所需的使用者與密碼。
|
如果網路代理伺服器需要驗證,您必須指定驗證所需的網路代理伺服器使用者。
根據預設值,並未指定網路代理伺服器使用者。
|
如何指定網路代理伺服器 (GUI)
|
|
(選擇性) 指定系統的更新來源。
|
系統可以從下列其中一種來源取得更新:
- Sun 更新伺服器 (預設)
- 企業內部網路上的更新伺服器
- 本機系統上的更新集
|
如何指定更新來源 (GUI)
|
|
(選擇性) 指定 Sun 訂閱金鑰。
|
將訂閱金鑰新增至系統註冊資訊時,系統將可存取所有 Solaris 更新。如果沒有訂閱,系統將只能存取安全性更新。
|
如何指定訂閱金鑰 (GUI)
|
|
(選擇性) 讓系統由 Sun 更新連線服務管理。
|
如果要從遠端管理系統更新,可使用 Sun 更新連線 Web 應用程式。
|
如何使用 Sun 更新連線服務 (GUI) 管理系統
|
此工作圖將更新管理環境配置工作與下列每個程序相關聯。
 如何指定網路代理伺服器 (GUI) 如何指定網路代理伺服器 (GUI)
|
本程序說明如何透過更新管理員應用程式更新網路代理伺服器。如果系統需要網路代理伺服器才能連線至網際網路,請執行此程序。如果系統已直接連線至網際網路,則無需指定網路代理伺服器。
要透過註冊精靈指定此網路代理伺服器資訊,請參閱如何註冊系統的步驟 5。
1. 存取 Sun 更新管理員 GUI。
請參閱如何存取 Sun 更新管理員應用程式 (GUI)。
2. 從 [檔案] 功能表中選取 [喜好設定]。
[喜好設定] 對話方塊將會出現。
3. 從 [網路代理伺服器] 部分,選取 [網際網路連線的手動代理伺服器配置]。
4. 在 [代理伺服器主機名稱] 欄位中鍵入網路代理伺服器的主機名稱。
5. 在 [代理伺服器連接埠號碼] 欄位中鍵入網路代理伺服器的連接埠號碼。
6. (選擇性) 如果代理伺服器驗證需要使用者名稱和密碼,請按一下 [使用代理伺服器驗證],然後執行下列步驟:
a.在 [代理伺服器使用者名稱] 欄位中鍵入網路代理伺服器使用者名稱。
b.在 [代理伺服器密碼] 欄位中鍵入網路代理伺服器密碼。
7. 按一下 [確定] 以設定這些值並結束對話方塊。
按一下 [取消] 以捨棄所設定的值並結束對話方塊。
 如何指定更新來源 (GUI) 如何指定更新來源 (GUI)
|
此程序說明如何從更新管理員應用程式指定其他更新來源。根據預設值,您的系統會從 Sun 取得更新。
要透過註冊精靈指定本機更新來源,請參閱如何註冊系統的步驟 4。
|
注意 - 如果將系統的更新來源從 Sun 更新連線代理伺服器變更為 Sun 更新伺服器,則必須使用更新管理員為系統註冊。如果系統尚未註冊就進行此變更,註冊精靈會顯示,幫助您完成系統註冊程序。
|
1. 存取 Sun 更新管理員 GUI。
請參閱如何存取 Sun 更新管理員應用程式 (GUI)。
2. 從 [檔案] 功能表中選取 [喜好設定]。
[喜好設定] 對話方塊的 [配置] 畫面將會出現。
3. 在 [更新來源] 部分,指定更新來源。
- 按一下 [從 Sun 來源] 以從 Sun 取得更新。
根據預設值,您是從 Sun 取得更新。
- 按一下 [從我指定的本機來源 (Sun 更新連線代理伺服器或 CD)] 以從指定的更新來源取得更新。
您必須在文字欄位中鍵入更新來源的 URL。
- 如為企業內部網路的 Sun 更新連線代理伺服器,請鍵入格式如下的 URL:
http://server-name:3816/solaris/
file:/directory-name
4. 按一下 [確定] 可設定此值並結束對話方塊。
按一下 [取消] 可捨棄設定的值並結束對話方塊。
 如何指定訂閱金鑰 (GUI) 如何指定訂閱金鑰 (GUI)
|
完成系統註冊後,請執行此步驟。
如果要存取所有的 Solaris 更新,而不僅限於安全性更新,請將 Sun 訂閱金鑰新增至更新管理員註冊資訊中。如果沒有 Sun 訂閱金鑰,請參閱如何取得 Sun 訂閱金鑰。
您也可以在註冊過程中指定 Sun 訂閱金鑰。請參閱如何註冊系統。
1. 存取 Sun 更新管理員 GUI。
請參閱如何存取 Sun 更新管理員應用程式 (GUI)。
2. 從 [檔案] 功能表中選擇 [管理訂閱]。
[新增訂閱] 對話方塊將會出現。
3. 提供 Sun 線上帳號資訊。
a.在 [使用者名稱] 欄位中鍵入使用者名稱。
b.在 [密碼] 欄位中鍵入密碼。
4. 在 [金鑰] 欄位中鍵入訂閱金鑰。
5. 按一下 [結束] 可儲存變更並結束對話方塊。
按一下 [取消] 可捨棄變更並結束註冊精靈。
 如何使用 Sun 更新連線服務 (GUI) 管理系統 如何使用 Sun 更新連線服務 (GUI) 管理系統
|
本程序說明如何透過 Sun 更新連線網站來管理系統。
1. 存取 Sun 更新管理員 GUI。
請參閱如何存取 Sun 更新管理員應用程式 (GUI)。
2. 按一下 [於 Sun 更新連線中管理]。
[啟用入口網站管理] 畫面將會出現。
3. (選擇性) 按一下 [傳送什麼內容] 來查看要傳送給 Sun 的系統資訊。
[系統資料] 對話方塊將會出現。
按一下 [確定] 以結束對話方塊。
4. 提供 Sun 線上帳號的使用者名稱與密碼。
a.在 [使用者名稱] 欄位中鍵入使用者名稱。
b.在 [密碼] 欄位中鍵入密碼。
如果您忘記 Sun 線上帳號的使用者名稱或密碼,請按一下 [忘記您的使用者名稱或密碼]。
5. 在 [金鑰] 欄位中指定 Sun 訂閱金鑰。
如果您沒有 Sun 訂閱金鑰,但要使用 Sun 更新連線,請參閱如何取得 Sun 訂閱金鑰。
6. (選擇性) 按一下 [金鑰標準] 以查看哪些訂閱金鑰可用做 Sun 訂閱金鑰。
7. 按一下 [完成]。
按一下 [取消] 以捨棄所設定的值並結束對話方塊。
使用 GUI 管理更新 (工作圖)
您可以使用更新管理員 GUI 執行下列工作:
- 分析系統以決定適當的更新清單
- 使用更新對系統自動進行更新
- 從系統移除更新
使用指令行介面可執行這些工作及其他工作。請參閱 smpatch(1M) 線上手冊。
下表列出了常見的更新管理工作。
此工作圖將更新管理工作與下列每個程序相關聯。
 如何對系統進行更新分析及檢視可用的更新清單 (GUI) 如何對系統進行更新分析及檢視可用的更新清單 (GUI)
|
使用此程序手動起始系統分析,以決定適用於系統的更新。
根據預設值,系統每天進行一次分析。如果自動分析功能已停用,您可以加以啟用。請參閱如何啟用每日更新分析 (GUI)。
1. 存取 Sun 更新管理員 GUI。
請參閱如何存取 Sun 更新管理員應用程式 (GUI)。
2. 在 [可用更新] 畫面中,按一下 [檢查更新]。
[分析系統] 對話方塊會顯示分析進度。然後適用更新清單會顯示在 [可用更新] 畫面上。
 如何將更新套用至系統 (GUI) 如何將更新套用至系統 (GUI)
|
使用此程序在系統上套用一個或多個更新。
如果安裝的某個更新需要將系統重新開機才能啟動 (「需要重新啟動」),該更新將排定在下次系統關機時進行安裝。若要套用需要重新啟動的更新,您必須使用下列其中一個指令起始系統關機:
- 關閉系統電源 – init 0 或 shutdown -i 0
- 進入韌體提示 – init 5 或 shutdown -i 5
- 系統重新開機 – init 6 或 shutdown -i 6
|
注意 - 請勿使用 reboot、halt 及 uadmin 指令,或按下重設或電源按鈕來起始關機。執行上述任何動作都會略過必要的關機程序,從而阻止將更新安裝於系統。即使略過必要的關機程序,更新仍會於系統重新啟動時進行安裝。
|
1. 存取 Sun 更新管理員 GUI。
請參閱如何存取 Sun 更新管理員應用程式 (GUI)。
2. 移至 [可用更新] 畫面。
此畫面會顯示適用於系統的更新清單。
3. (選擇性) 按一下 [檢查更新] 以執行系統更新分析。
如果每日更新分析已停用,則可執行此分析。
4. 選取一個或多個要安裝的更新。
只能安裝清單中帶核取方塊的更新。更新 ID 旁邊帶有破折號的更新是設定在下次系統排定關機時進行安裝。
[安裝] 按鈕的名稱會根據選取的更新數目而有所變更。例如:如果選取一個更新,則按鈕名稱為 [立即安裝 1 個項目]。如果選取兩個更新,則按鈕名稱為 [立即安裝 2 個項目]。
5. 按一下 [立即安裝項目]。
[正在安裝] 對話方塊將會顯示系統分析進度。執行此分析可以決定選取的更新是否取決於系統上安裝的其他更新。此對話方塊也會顯示更新下載及安裝作業的進度。按一下 [取消] 可取消這些作業。
[安裝完成] 對話方塊會顯示所選更新的安裝狀態。
6. (選擇性) 如果選擇的更新需視一個或多個其他的更新是否安裝而定,請同意安裝附屬更新。
[需要其他更新] 對話方塊會顯示必須安裝的其他更新。
更新將予以安裝。
如果取消作業,系統就不會安裝更新。
7. (選擇性) 如果選擇的更新需要重新啟動系統,決定是否立即或稍後重新啟動系統。
[安裝完成] 對話方塊會顯示已安裝的更新,以及安裝作業是否成功。如果必須安裝需要重新啟動系統的更新 (「需要重新啟動」),工具會詢問是否要重新啟動系統以安裝更新。
- 若要立即執行系統重新啟動作業,請按一下 [立即重新啟動系統],再按一下 [確定]。
無需重新啟動系統的更新會立即安裝。
[重新啟動系統] 對話方塊會要求確認是否要立即重新啟動系統。
更新管理員會重新啟動系統,需要重新啟動系統的更新即予安裝。
- 按一下 [否] 可結束 [重新啟動系統] 對話方塊。
- 若要稍後再執行系統重新啟動作業,請按一下 [確定]。
|
注意 - 請僅使用 init 指令或 shutdown 指令重新啟動系統,否則等待重新啟動的更新將不會安裝。
|
無需重新啟動系統的更新會立即安裝,需要重新啟動系統的更新會排入佇列,於下次系統重新啟動時進行安裝。
 如何檢視已安裝的更新及從系統移除更新 (GUI) 如何檢視已安裝的更新及從系統移除更新 (GUI)
|
使用此程序檢視系統上安裝的更新清單以及移除一個或多個更新。
1. 存取 Sun 更新管理員 GUI。
請參閱如何存取 Sun 更新管理員應用程式 (GUI)。
2. 在 [可用更新] 畫面中,按一下 [安裝的更新]。
[安裝的更新] 畫面會顯示系統上已安裝的更新清單。
3. 選取一個或多個要移除的更新。
只能移除帶核取方塊的更新。更新 ID 旁邊帶有破折號的更新無法移除。
[解除安裝] 按鈕的名稱會根據選取的更新數目而有所變更。例如:如果選取一項更新,則按鈕名稱為 [解除安裝 1 項選定的更新]。如果選取兩項更新,則按鈕名稱為 [解除安裝 2 項選定的更新]。
4. 按一下 [解除安裝選定的更新]。
[確認解除安裝] 對話方塊會顯示要移除的更新, 也會顯示所有必須移除的附屬更新。
5. 按一下 [繼續] 可解除安裝選定的更新。
[正在解除安裝] 對話方塊會顯示作業的進度。按一下 [取消] 可取消解除安裝作業。
更新的解除安裝作業完成後,[解除安裝完成] 對話方塊會顯示已解除安裝的更新,以及解除安裝作業是否成功。按一下 [確定] 以結束對話方塊。
使用 GUI 調整更新管理環境 (工作圖)
下表列出使用 GUI 調整系統的更新管理環境時可以執行的選擇性工作。
如果要使用 smpatch 指令來調整更新管理環境,請參閱 smpatch(1M) 線上手冊。
此工作圖將更新管理環境配置工作與下列每個程序相關聯。
 如何變更更新目錄位置 (GUI) 如何變更更新目錄位置 (GUI)
|
此程序說明如何為下載目錄或 (和) 退出資料目錄指定不同的位置。根據預設值,下載目錄為 /var/sadm/spool。
1. 存取 Sun 更新管理員 GUI。
請參閱如何存取 Sun 更新管理員應用程式 (GUI)。
2. 從 [檔案] 功能表中選取 [喜好設定]。
[喜好設定] 對話方塊的 [配置] 畫面將會出現。
3. 從 [目錄] 部分指定適用的替代目錄位置。
- 在 [下載目錄] 欄位中鍵入下載目錄的替代位置。
- 在 [退出資料目錄] 欄位中鍵入退出資料目錄鍵的替代位置。
4. 按一下 [確定] 以設定其中一個或兩個值,並結束對話方塊。
按一下 [取消] 以捨棄所設定的值並結束對話方塊。
 如何啟用每日更新分析 (GUI) 如何啟用每日更新分析 (GUI)
|
根據預設值,自動更新分析會每天執行一次。分析會使用所指定的更新來源。執行分析作業後,[可用更新] 畫面會根據系統註冊與訂閱金鑰列出允許存取的更新。
1. 存取 Sun 更新管理員 GUI。
請參閱如何存取 Sun 更新管理員應用程式 (GUI)。
2. 從 [檔案] 功能表中選取 [喜好設定]。
[喜好設定] 對話方塊的 [配置] 畫面將會出現。
3. 按一下 [通知]。
[喜好設定] 對話方塊的 [通知] 畫面將會出現。
4. 在 [更新分析] 部分,指定是否在系統上執行自動更新分析。
- 若要啟用自動分析作業,請選取 [每日執行更新分析] (建議選項)。
- 若要停用自動分析作業,請選取 [不執行更新分析]。
5. 按一下 [確定] 可設定此值並結束對話方塊。
按一下 [取消] 可捨棄設定的值並結束對話方塊。
 如何將系統重新指定到不同的 Sun 線上帳號 (GUI) 如何將系統重新指定到不同的 Sun 線上帳號 (GUI)
|
完成系統註冊後,請執行此步驟。
1. 存取 Sun 更新管理員 GUI。
請參閱如何存取 Sun 更新管理員應用程式 (GUI)。
2. 從 [檔案] 功能表中選擇 [管理訂閱]。
[新增訂閱] 對話方塊將會出現。
3. 提供其他 Sun 線上帳號的資訊。
a.在 [使用者名稱] 欄位中鍵入其他使用者名稱。
b.在 [密碼] 欄位中鍵入密碼。
4. (選擇性) 在 [金鑰] 欄位中鍵入訂閱金鑰。
5. 按一下 [結束] 可儲存變更並結束對話方塊。
按一下 [取消] 可捨棄變更並結束註冊精靈。
 如何在 GNOME 桌面上顯示通知圖示與功能表 (GUI) 如何在 GNOME 桌面上顯示通知圖示與功能表 (GUI)
|
這些圖示僅出現在 GNOME 桌面上,可讓您存取 Sun 更新管理員 GUI 與 Sun 更新連線服務。還可以使用這些圖示來取得有關可用於此系統的更新及其類型的資訊。
以滑鼠右鍵按一下下列其中一個圖示可顯示連結到該通知圖示的功能表選項。按一下圖示可啟動更新管理員應用程式。
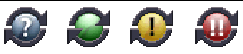
- 帶問號的藍色圓圈: 表示系統尚未註冊。可以從此圖示功能表開啟註冊精靈並瞭解更多有關更新管理員和 Sun 更新連線工具的資訊。
- 不帶符號的綠色圓圈: 表示未偵測到新的系統更新。請注意,如果停用每日更新分析,則可能看到此狀態指示。可以從此圖示功能表啟動更新管理員應用程式並移至 Sun 更新連線網站。
- 帶驚嘆號的黃色圓圈: 表示系統可用之新的非安全性類型更新數。僅在系統已註冊並且具有 Sun 更新管理員訂閱時,才會顯示此圖示。也必須啟用每日系統更新以取得此通知。可以從此圖示功能表啟動更新管理員應用程式並移至 Sun 更新連線網站。
- 帶兩個驚嘆號的紅色圓圈: 表示系統可用之新的總更新數和安全性類型更新數。必須啟用每日系統更新以取得此通知。可以從此圖示功能表啟動更新管理員應用程式並移至 Sun 更新連線網站。
1. 存取 Sun 更新管理員 GUI。
請參閱如何存取 Sun 更新管理員應用程式 (GUI)。
2. 從 [檔案] 功能表中選取 [喜好設定]。
[喜好設定] 對話方塊的 [配置] 畫面將會出現。
3. 按一下 [通知]。
[喜好設定] 對話方塊的 [通知] 畫面將會出現。
4. 在 [通知圖示與功能表] 部分,指定是否要顯示通知圖示與功能表。
- 若要啟用此功能,請選取 [顯示通知圖示與功能表]。
- 若要停用此功能,請取消選取 [顯示通知圖示與功能表]。
5. 按一下 [確定] 可設定此值並結束對話方塊。
按一下 [取消] 可捨棄設定的值並結束對話方塊。
| Sun 更新管理員 1.0 版管理指南
|
835-0628
|
   
|
Copyright © 2005, Sun Microsystems, Inc. 版權所有。