To View or Change a File or Folder's Basic Permissions
-
Display the File Manager Properties dialog box.
See "To Display the Properties Dialog Box for a File or Folder".
-
Click the Permissions button in the Category field.
This step sets the dialog box to permissions mode (see below).
Figure 5-7 File Manager: Displaying ACL Entries
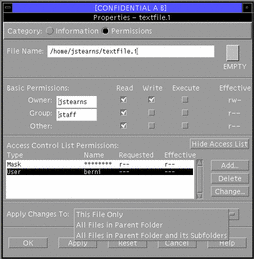
-
Examine the settings in the permissions area.
The owner, group, and other's read, write, and execute permissions are displayed here, along with buttons for making changes. The Effective column (at the right side of the permissions area) displays the permissions after the ACL mask has been applied as the permissions appear in the command line interface.
-
To make changes, click the appropriate read, write, or execute buttons for owner, group, or other.
You can check the result in the Effective column at the right of the area.
-
To specify the target item(s) for these changes, select the appropriate target in the Apply Changes To option menu at the bottom of the window.
You can select the current file, all files in the parent folder, or all files in the parent folder and its subfolders.
-
Click OK or Apply to save the permissions.
- © 2010, Oracle Corporation and/or its affiliates
