第 4 章 パネルの操作方法
この章では、パネルの操作方法について説明します。
パネルの概要
パネルは、アプリケーションおよびアプレットを実行したり、ほかの作業を実行したりできる GNOME デスクトップ上の領域です。セッションを始めて開始すると、GNOME デスクトップには最低 1 つのパネルがあります。システム管理者は、ローカルな要求に応じてデフォルトのパネルを設定している場合があります。したがって、ここで説明するパネルと多少異なる可能性があります。
必要に応じて、パネルの動作や外観を変更できます。パネルからオブジェクトを追加、削除することもできます。複数のパネルを作成し、各パネルで異なる設定、オブジェクト、および背景を選ぶことができます。パネルを隠すこともできます。
パネルの管理
以下の節では、パネルの管理方法について説明します。
新しいパネルを追加する
パネルを追加するには、パネルの空きスペースを右クリックし、「New Panel」を選択します。 新しいパネルが GNOME デスクトップに追加されます。新しいパネルにはオブジェクトは含まれていません。利用者の環境に合わせて、新しいパネルをカスタマイズできます。
パネルを操作する
パネルを操作するには、パネル上の空いているスペースで、左クリック、右クリック、または中央クリックします。パネルに空きスペースがない場合は、非表示ボタンのいずれか 1 つを中央クリックまたは右クリックすることで、パネルを選択できます。パネル上で非表示ボタンが見えない場合は、パネルの設定を変更して、非表示ボタンを可視にします。
次のようにマウスボタンを使用して、パネルを操作できます。
- 中央クリック
-
パネルをグラブし、そのパネルを別の場所にドラッグできる
- 右クリック
-
パネルポップアップメニューを開く
パネルを移動する
パネルは別の場所に移動できます。パネルを移動するには、パネル上の空いているスペースで中央クリックし、中央ボタンを押したままそのパネルを別の場所にドラッグします。
パネルを隠す
パネルを隠したり、表示したりすることができます。パネルを隠すには、非表示ボタンを使用します。パネル上で非表示ボタンが見えない場合は、パネルの設定を変更して、非表示ボタンを可視にします。
非表示ボタンは、パネルの両端にあります。非表示ボタンには、オプションの矢印アイコンが含まれています。次の図に、非表示ボタンを示します。
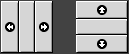
パネルを隠すには、非表示ボタンのいずれか 1 つをクリックします。パネルは、非表示ボタン上の矢印方向に縮小します。パネルのもう一方の端にある非表示ボタンは、可視のままです。
隠したパネルを再表示するには、可視の非表示ボタンをクリックします。パネルは、非表示ボタン上の矢印方向に拡大します。両方の非表示ボタンが可視になります。
パネルは、オートハイド (自動的に隠す) に設定できます。オートハイドを設定すると、マウスがパネルをポイントしていない場合は、パネルが自動的に隠れます。パネルが存在している画面の一部をポイントすると、そのパネルが再び表示されます。パネルをオートハイドに設定するには、パネルの設定を変更します。
パネルの設定を変更する
すべてのパネルの設定を変更するには、Panel 設定ツールで必要な変更を行います。たとえば、パネルオブジェクトの外観および動作に関連するさまざまな設定を指定できます。
個々のパネルに対して、それぞれ設定を変更することもできます。パネルの位置、隠す場合の動作、視覚的な外観など、各パネルの特長を変更することができます。
パネルの設定を変更するには、次の手順を実行します。
-
パネル上の空いているスペースで右クリックし、「設定」を選択して「パネルの設定」ダイアログを表示します。「パネルの設定」ダイアログには、次のタブセクションがあります。
-
「一般」
-
「背景」
-
-
パネルのサイズ、位置、非表示プロパティを変更するには、「全般」タブをクリックします。以下の表に、「全般」タブセクションのダイアログエレメントを示します。
ダイアログ要素
説明
「名前」
パネルの名前を入力します。パネルとデスクトップの切り替えにショートカットキーを使用する場合、このパネル名が表示されます。
「方向」
画面上のパネルの位置を選択。パネルの変更位置をクリックする
「Size」
パネルのサイズを指定する
「拡張」
パネルのある画面の長さ最大までパネルを拡大する
「自動的に隠す」
自動的に隠すを有効にする
「非表示ボタンを表示」
パネル上で非表示ボタンを表示する
「非表示ボタンを矢印表示」
非表示ボタンが有効な場合に、非表示ボタン上に矢印を表示する
-
パネルの背景を変更するには、「背景」タブをクリックし、パネルの背景タイプを選択します 。選択は次のとおり
ダイアログ要素
説明
「None (use system theme)」
デフォルトのパネル背景を使用する。デフォルトのパネル背景は、
Theme設定ツールの設定によって異なる「単一色」
パネル背景を 1 色指定する。「Color」ボタンをクリックして、カラー選択ダイアログを表示する。任意の色を「色の選択」ダイアログから選ぶ
「スタイル」スライダで、色の透明度または不透明度を指定する。たとえば、パネルを透明にするには、スライダを「Transparent」の端まで移動する。
「Background image」
パネル背景の画像を指定する。ドロップダウンコンビネーションボックスに使用する画像のファイル名を入力する。または、「参照」ボタンをクリックしてファイルをブラウズする。ファイルを選択したら、「了解」をクリックする
色または画像をパネルにドラッグして、それをパネルの背景として設定することもできます。詳細については、パネルの背景に色または画像をドラッグするを参照してください。
-
「閉じる」をクリックして、「パネルの設定」ダイアログを閉じます。
パネルの背景に色または画像をドラッグする
色または画像をパネルにドラッグして、それをパネルの背景として設定できます。色または画像は、多数のアプリケーションからドラッグできます。たとえば、Nautilus ファイルマネージャの色をパネルにドラッグして、パネルの背景として設定できます。任意の「色の選択」ダイアログから色をドラッグすることもできます。
画像をパネルにドラッグして、それをパネルの背景として設定できます。パターン画像をファイルマネージャからドラッグして、パネルの背景に設定することもできます。
パネルを削除する
GNOME デスクトップからパネルを削除するには、削除したいパネルで右クリックし、「パネルを削除」を選択します。
注 –
GNOME デスクトップには必ず 1 つパネルが必要です。GNOME デスクトップにパネルが 1 つしかない場合、そのパネルは削除できません。
パネルオブジェクト
この節では、パネルに追加できるオブジェクト、およびパネルから使用できるオブジェクトについて説明します。
パネルオブジェクトを操作する
次のようにマウスボタンを使用して、パネルオブジェクトを操作できます。
- 左クリック
-
パネルオブジェクトを起動する
- 中央クリック
-
オブジェクトをグラブし、そのオブジェクトを別の場所にドラッグする
- 右クリック
-
パネルオブジェクトポップアップメニューを開く
アプレットのパネルオブジェクトは、これとは異なる方法で操作します。詳細については、アプレットを選択するを参照してください。
パネルにオブジェクトを追加する
パネルにオブジェクトを追加するには、次のいくつかの方法があります。
-
パネルポップアップメニュー
パネル上の空いているスペースで右クリックし、パネルポップアップメニューを開きます。パネルポップアップメニューには、「パネルに追加」サブメニューがあります。「パネルに追加」サブメニューを使用して、次のオブジェクトをパネルに追加できます。
-
以下のカテゴリのアプレット。Accessory、 Amusement、Internet、Multimedia 、Utility
-
よく行うアクションへクイックアクセスするボタン。「強制的に終了」ボタン、「ロック」ボタン、「ログアウト」ボタン、「実行」ボタン、「Screenshot」ボタン、「Search」ボタン、「Show Desktop」ボタン
-
ランチャー
-
メニューのランチャー
-
メインメニュー
-
メニューバー -
引き出し
-
-
任意のメニュー
任意のメニューでランチャーを右クリックすると、そのランチャーのポップアップメニューが開きます。このポップアップメニューを使用して、パネルにランチャーを追加できます。
メニュー、ランチャー、およびアプレットをメニューからパネルにドラッグすることもできます。
-
ファイルマネージャ
各ランチャーは .desktop ファイルに対応します。.desktop ファイルをパネルにドラッグすることで、そのランチャーをパネルに追加できます。
オブジェクトの設定を変更する
ランチャーや引き出しなどのパネルオブジェクトには、関連するプロパティのセットがあります。設定は、各オブジェクトのタイプにより異なります。設定は、次のような詳細を指定します。
-
ランチャーを起動するコマンド
-
メニューのソースファイルの位置
-
オブジェクトを表すアイコン
オブジェクトの設定を変更するには、次の手順を実行します。
-
オブジェクトを右クリックして、図 4–1 に示すパネルオブジェクトポップアップメニューを開きます。
図 4–1 パネルオブジェクトポップアップメニュー
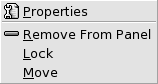
-
「設定」を選択します。「設定」ダイアログを使用して、必要に応じて設定を変更します。「設定」ダイアログ内の設定は、手順 1 で選択したオブジェクトにより異なります。
-
「OK」をクリックして変更を適用し、「設定」ダイアログを閉じます。
パネルオブジェクトを移動する
パネルオブジェクトはパネル内で移動することも、パネル間で移動することもできます。また、パネルと引き出し間でオブジェクトを移動することもできます。
パネルオブジェクトを移動するには、オブジェクトを中央クリックし、ボタンを押したままそのオブジェクトを別の位置にドラッグします。マウスの中央ボタンを放すと、そのオブジェクトが新しい位置に固定されます。
または、パネルオブジェクトポップアップメニューを使用してオブジェクトを移動することもできます。次の手順を実行します。
-
オブジェクトを右クリックし、「移動」を選択します。
-
オブジェクトの新しい位置をポイントし、任意のマウスボタンをクリックしてその位置にオブジェクトを固定します。移動先は、GNOME デスクトップ上に現在あるパネルであれば、どのパネルでもかまいません。
パネルオブジェクトを動かすと、パネル上のほかのオブジェクトの位置に影響します。パネル上でのオブジェクトの動きを制御するには、動作モードを指定します。動作モードを指定するには、パネルオブジェクトを移動するときに次のいずれかのキーを押します。
|
キー |
動作モード |
説明 |
|---|---|---|
|
No キー |
スイッチ動作 |
オブジェクトは、ほかのパネルオブジェクトと位置が入れ替わる。スイッチ動作は、デフォルトの動作モード |
|
Alt キー |
フリー動作 |
オブジェクトは、パネル上のほかのパネルオブジェクトを飛び越えて、次の空きスペースに移動する |
|
Shift キー |
プッシュ動作 |
オブジェクトは、パネルに沿ってほかのパネルオブジェクトをプッシュする |
パネルオブジェクトをロックする
パネルオブジェクトをロックして、パネル上のオブジェクトの位置を固定できます。他のパネルオブジェクトを移動するときに一部のパネルオブジェクトの位置を変更したくない場合、この機能が役立ちます。
パネル上のオブジェクトの位置をロックするには、オブジェクトを右クリックしてパネルオブジェクトのポップアップメニューを開き、「ロック」を選択します。 オブジェクトのロックを解除するには、そのオブジェクトを右クリックし、「Unlock」を選択します。
パネルオブジェクトを削除する
パネルからオブジェクトを削除するには、そのオブジェクトを右クリックし、パネルオブジェクトポップアップメニューを開いて、「パネルから削除」を選択します。
アプレット
アプレットとは、小さなアプリケーションで、そのユーザーインターフェイスはパネル内にあります。アプレットの操作には、アプレットパネルオブジェクトを使用します。たとえば、以下の図は、左から順に次のアプレットを示しています。
-
ウィンドウリスト:システムで現在開いているウィンドウを表示する -
CD プレーヤー: システムの CD を制御する -
ボリュームコントロール: システムのスピーカの音量を制御する

アプレットをパネルに追加する
アプレットをパネルに追加するには、パネルポップアップメニューを使用します。パネル上の空いているスペースで右クリックし、パネルポップアップメニューを開きます。「パネルに追加」を選択して、次のいずれかのサブメニューから追加するアプレットを選びます。
-
「アクセサリ」
-
「アミューズメント」
-
「インターネット」
-
「マルチメディア」
-
「ユーティリティ」
サブメニューからアプレットをドラッグして、パネルに追加することもできます。
アプレットを選択する
アプレットの設定を変更するには、最初にアプレットを右クリックして、パネルオブジェクトポップアップメニューを表示します。アプレットを移動するには、そのアプレットを中央クリックします。
パネルオブジェクトポップアップメニューを表示したり、アプレットを移動するには、以下に示すように、アプレット上のクリックする場所に制約があります。
-
一部のアプレットには、アプレット特有のコマンドのポップアップメニューがあり、このメニューはアプレットの特定の部分を右クリックした場合に開く。たとえば
ウィンドウリストアプレットの場合、左側に垂直ハンドルがあり、右側にウィンドウを表すボタンがある。ウィンドウリストアプレットのパネルオブジェクトポップアップメニューを開くには、ハンドルを右クリックする必要がある。右側にあるボタンを右クリックすると、ボタンのポップアップメニューが開く -
あるアプレットには、アプレットの選択に使用できない領域がある。たとえば
コマンドラインアプレットには、コマンドを入力するためのフィールドがある。このフィールドを中央クリックまたは右クリックしてアプレットを選択することはできない。代わりに、アプレットの別の部分を中央クリックまたは右クリックする
アプレットの設定を変更する
アプレットの設定を変更するには、次の手順を実行します。
-
アプレットを右クリックして、「設定」を選択します。「設定」ダイアログを使用して、設定を必要に応じて変更します。アプレットの設定は、アプレットによって異なります。
-
「閉じる」をクリックして、「設定」ダイアログを閉じます。
ランチャー
ランチャーをクリックすると、次のいずれかの操作を開始します。
-
特定のアプリケーションを起動する
-
コマンドを実行する
-
ファイルマネージャウィンドウでフォルダを開く
-
特定の Uniform Resource Locator (URL) でブラウザを開く。URL は、Web 上の特定の位置を示すアドレス
-
特別な Uniform Resource Identifiers (URI) を開く。GNOME デスクトップには、ファイルマネージャから特定の機能にアクセスするための特別な URI がある
ランチャーは、GNOME デスクトップ上の次の場所にあります。
-
パネル: パネルでは、ランチャーはアイコンとして表示される
-
メニュー: メニューでは、ランチャーはメニュー項目として表示される。通常、メニュー項目の横にアイコンがある
-
デスクトップ: デスクトップでは、ランチャーはアイコンとして表示される
ランチャーの設定は変更できます。たとえば、ランチャーの設定として、ランチャー名、ランチャーを表すアイコン、ランチャーの実行方法があります。
パネルにランチャーを追加する
パネルにランチャーを追加するには、次の方法を使用します。
-
パネルポップアップメニュー
新しくランチャーを作成するには、パネル上の空いているスペースで右クリックし、「パネルに追加」-> 「ランチャー」を選択します。「ランチャーの作成」ダイアログが表示されます。このダイアログに関する詳細については、「ランチャーの作成」ダイアログを使用してランチャーを作成するを参照してください。
既存のランチャーをパネルに追加するには、パネルポップアップメニューから「パネルに追加」-> 「アプリケーション」を選択します。追加するランチャーをメニューから選びます。
-
任意のメニュー
任意のメニューからパネルにランチャーを追加するには、次のいずれかの手順を実行します。
-
ランチャーを含むメニューを開く。ランチャーをパネルにドラッグする
-
ランチャーの追加先のパネルで、そのランチャーを含むメニューを開く。ランチャーのタイトルを右クリックする。「ランチャーをパネルに追加」を選択する
-
-
ファイルマネージャ
ファイルマネージャからパネルにランチャーを追加するには、そのランチャーの .desktop ファイルをファイルシステムから探します。ランチャーを追加するには、.desktop ファイルをパネルにドラッグします。
「ランチャーの作成」ダイアログを使用してランチャーを作成する
「ランチャーの作成」ダイアログを使用してランチャーを作成するには、次の手順を実行します。
-
パネルの任意の部分を右クリックし、パネルポップアップメニューを開きます。「パネルに追加」-> 「ランチャー」を選択して、「ランチャーの作成」ダイアログを表示します。ダイアログの「基本」タブセクションが表示されます。
-
ダイアログにランチャーの設定を入力します。次の表に、「基本」タブセクションのダイアログ要素を示します。
-
ランチャーの追加設定を設定するには、 「拡張」タブをクリックします。「ランチャー設定」ダイアログの「拡張」タブセクションが表示されます。
-
ダイアログに、ランチャーの追加設定を入力します。次の表に、「拡張」タブセクションの上部にあるダイアログ要素を示します。
ダイアログ要素
説明
「実行前にチェック」
ランチャーを起動する前に、コマンドを入力して確認する。コマンドが実行可能であり、パスに含まれている場合は、ランチャーがパネルに表示される
「ドキュメント」
ランチャーのヘルプファイルへのパスを入力する。このフィールドにパスを入力すると、該当するアプリケーションに関するヘルプが、そのランチャーのポップアップメニューに表示される
-
「基本」タブセクションの「名前」、「一般名」、および「コメント」フィールドの翻訳を追加することもできます。翻訳を追加するには、「名前/コメントの翻訳」表に次のように翻訳説明を入力します。
フィールド
説明
最初のフィールド
追加する翻訳の言語を 2 文字コードで入力する
2 番目のフィールド
ランチャーの「名前」の翻訳を入力する
3 番目のフィールド
ランチャーの「一般名」の翻訳を入力する
4 番目のフィールド
ランチャーの「コメント」の翻訳を入力する
入力したあとで、「追加/設定」ボタンをクリックします。
翻訳を変更するには、その翻訳を選択します。ダイアログの下の部分に、翻訳されたテキストが表示されます。必要に応じてフィールドを変更したあと、「追加/設定」ボタンをクリックします。
翻訳を削除するには、その翻訳を選択し、「削除」ボタンをクリックします。
-
ランチャーを作成して「ランチャー設定」ダイアログを閉じるには、「OK」をクリックします。
ランチャーコマンド
「Command」フィールドで入力できるコマンドの種類は、「Type」ドロップダウンコンビネーションボックスで選択したオプションによって異なります。「アプリケーション」を「種類」ドロップダウンコンビネーションボックスから選択した場合は、通常のコマンドを入力できます。以下の表に、いくつかのサンプルコマンドと実行されるアクションを示します。
|
アプリケーションコマンドのサンプル |
処置 |
|---|---|
|
gedit |
|
|
gedit /user123/loremipsum.txt |
|
|
nautilus /user123/Projects |
ファイルマネージャウィンドウで /user123/Projects を開く |
「Link」を「Type」ドロップダウンコンビネーションボックスから選択した場合は、リンクコマンドを入力できます。以下の表に、いくつかのサンプルリンクコマンドと実行されるアクションを示します。
|
リンクコマンドのサンプル |
処置 |
|---|---|
|
http://www.gnome.org |
デフォルトブラウザで GNOME Web サイトを開く |
|
ftp://ftp.gnome.org |
デフォルトブラウザで GNOME FTP サイトを開く |
|
applications:/// |
ファイルマネージャウィンドウで アプリケーションの場所を開く。アプリケーションを起動するには、そのアプリケーションをダブルクリックする |
|
preferences:/// |
ファイルマネージャウィンドウで Desktop Preferencesの場所を開く。設定ツールを起動するには、設定ツールをダブルクリックする |
ランチャーの設定を変更する
ランチャーの設定を変更するには、次の手順を実行します。
-
ランチャーを右クリックして、パネルオブジェクトポップアップメニューを開きます。
-
「設定」を選択します。「ランチャーの設定」ダイアログを使用して、必要に応じて設定を変更します。「ランチャーの設定」ダイアログの詳細については、「ランチャーの作成」ダイアログを使用してランチャーを作成するを参照してください。
-
「閉じる」をクリックして、「ランチャーの設定」ダイアログを閉じます。
ボタン
ボタンをパネルに追加すると、よく実行するアクションや機能にすばやくアクセスできます。
「強制的に終了」ボタン
「強制的に終了」ボタンを使用すると、アプリケーションを終了するウィンドウを選択できます。コマンドに応答しないアプリケーションを終了する場合、このボタンは役に立ちます。
アプリケーションを終了するには、「強制的に終了」ボタンをクリックして、終了するアプリケーションのウィンドウをクリックします。「強制的に終了」ボタンをクリックした後にアプリケーションの終了をキャンセルするには、Esc キーを押します。
「ロック」ボタン
「ロック」ボタンは画面をロックして、スクリーンセーバーを起動します。再びセッションにアクセスするには、パスワードを入力する必要があります。画面を正しくロックするには、スクリーンセーバーを有効に設定しておく必要があります。
パネルに「ロック」ボタンを追加するには、パネル上の空いているスペースで右クリックします。「Add to Panel」、「アクション」、「ロック」の順に選択します。
「ロック」ボタンを右クリックして、スクリーンセーバー関連コマンドのメニューを開きます。表 4–1 に、メニューから利用可能なコマンドを示します。
表 4–1 スクリーンロックメニュー項目|
メニュー項目 |
機能 |
|---|---|
|
「スクリーンセーバーを実行」 |
すぐにスクリーンセーバーを起動し、画面はロックしない |
|
「スクリーンロック」 |
すぐに画面をロックする。このコマンドは、「ロック」ボタンをクリックした場合と同様の機能を行う |
|
「スクリーンセーバーデーモンを強制終了」 |
スクリーンセーバープロセスを終了する。スクリーンセーバープロセスを終了したあとは、画面をロックできない |
|
「スクリーンセーバーデーモンを再起動」 |
スクリーンセーバープロセスを終了し再起動する。パスワードを変更したあとで、このコマンドを使用する。スクリーンセーバープロセスを再起動するとき、スクリーンセーバーの新しいパスワードを使用する |
|
「設定」 |
XScreenSaver 設定ツールを表示する |
ログアウトボタン
ログアウトボタンは、GNOME セッションをログアウトするプロセスを開始します。
パネルにログアウトボタンを追加するには、パネル上の空いているスペースで右クリックします。「Add to Panel」、「アクション」、「ログアウト」の順に選択します。 セッションを終了、またはシステムを停止するには、「ログアウト」ボタンをクリックします。
「実行」ボタン
「実行」ボタンで「Run Application」ダイアログを開くことができます。
パネルに「実行」ボタンを追加するには、パネル上の空いているスペースで右クリックします。「Add to Panel」、「アクション」、「実行」の順に選択します。 「Run Application」ダイアログを開くには、「実行」ボタンをクリックします。
「Run Application」ダイアログの詳細は、「Working With Menus」を参照してください。
「Screenshot」ボタン
「Screenshot」ボタンを使って画面のスクリーンショットを撮ることができます。
パネルに「Screenshot」ボタンを追加するには、パネル上の空いているスペースで右クリックします。「Add to Panel」、「アクション」、「Screenshot」の順に選択します。 画面のスクリーンショットを撮るには、「Screenshot」ボタンをクリックします。
スクリーンショットの撮り方については、「Working With Menus」を参照してください。
「Search」ボタン
「Search」ボタンを使って、Search Tool を開くことができます。
パネルに「Search」ボタンを追加するには、パネル上の空いているスペースで右クリックします。「Add to Panel」、「アクション」、「Search」の順に選択します。 Search Tool を開くには、「Search」ボタンをクリックします。
Search Toolの詳細は、『Search Tool Manual』を参照してください。
「Show Desktop」ボタン
「Show Desktop」ボタンを使って、開いているすべてのウィンドウを最小化し、デスクトップを表示できます。
パネルに「Show Desktop」ボタンを追加するには、パネル上の空いているスペースで右クリックします。「Add to Panel」、「アクション」、「Show Desktop」の順に選択します。 すべてのウィンドウを最小化し、デスクトップを表示するには、「Show Desktop」ボタンをクリックします。
Notification Area アプレット
Notification Area アプレットは、アプリケーションのアクティビティを示す各種アプリケーションのアイコンを表示します。たとえば、CD Player アプリケーションで CD を再生しているときは、CD アイコンがNotification Area アプレットに表示されます。上の図には、Notification Area アプレット内の CD アイコンが示されています。
Notification Area アプレットをパネルに追加するには、パネル上の空いているスペースで右クリックします。「Add to Panel」、「ユーティリティ」、「Notification Area」の順に選択します。
メニュー
次のタイプのメニューをパネルに追加できます。
-
メインメニュー:Main Menuを使用して、ほとんどすべての標準アプリケーション、コマンド、および構成オプションにアクセスできます。メインメニューをパネルに追加するには、パネル上の空いているスペースで右クリックし、「パネルに追加」->「 メインメニュー」を選択します。パネルに追加できる メインメニューオブジェクトの数に制限はありません。
-
メニューバー:メニューバーのメニューを使用して、ほとんどすべての標準アプリケーション、コマンド、および構成オプションにアクセスできます。メニューバーには、「アプリケーション」メニューと「アクション」メニューがあります。メニューバーをパネルに追加するには、パネル上の空いているスペースで右クリックし、「パネルに追加」-> 「メニューバー」を選択します。パネルに追加できるメニューバーオブジェクトの数に制限はありません。 -
システムメニュー: システムメニューには、GNOME デスクトップ上で使用できる標準のアプリケーションとツールが含まれています。「アプリケーション」メニューおよび「アクション」メニューは、システムメニューです。システムメニューをパネルに追加するには、そのメニューのランチャーを右クリックし、「メニュー全体」-> 「メニューとしてパネルに追加」を選択します。
パネルに追加するメニューは、矢印が付いたアイコンで表されます。矢印は、そのアイコンがメニューまたは引き出しを表すことを示します。図 4–2 は、パネル上に表示される標準的なメニューを示しています。
図 4–2 パネル上の標準的なメニューオブジェクト
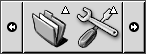
引き出し
引き出しは、パネルの拡張機能の 1 つです。引き出しは、パネルを表示したり隠したりするのと同じ方法で、開いたり閉じたりできます。引き出しは、ランチャー、メニュー、アプレット、ほかのパネルオブジェクト、およびほかの引き出しなど、すべてのパネルオブジェクトを含むことができます。引き出しを開くと、パネル上のオブジェクトを使用するのと同様の方法でオブジェクトを使用できます。
次の図に、2 つのパネルオブジェクトを含む開いた引き出しを示します。

引き出しアイコン上の矢印は、そのアイコンが引き出しまたはメニューを表すことを示します。
引き出しに対するオブジェクトの追加、移動、および削除は、パネルに対するオブジェクトの追加、移動、および削除と同じ方法で行えます。
引き出しを開くまたは閉じる
引き出しを開くには、パネル内の引き出しオブジェクトをクリックします。引き出しは、次の方法で閉じることができます。
-
引き出しをクリックする
-
引き出し非表示ボタンをクリックする
引き出しをパネルに追加する
引き出しは、次の方法でパネルに追加できます。
-
パネルポップアップメニュー
パネル上の空いているスペースで右クリックし、「パネルに追加」-> 「引き出し」を選択します。
-
任意のメニュー
メニューは、引き出しオブジェクトとしてパネルに追加できます。
メニューを引き出しとしてパネルに追加するには、パネルからメニューを開きます。メニュー内の任意のランチャーを右クリックし、「メニュー全体」-> 「引き出しとしてパネルに追加」を選択します。
オブジェクトを引き出しに追加する
パネルに追加するのと同じように、オブジェクトを引き出しに追加します。詳細については、パネルにオブジェクトを追加するを参照してください。
引き出し設定を変更する
すべてのパネルと引き出しの設定を変更するには、 Panel 設定ツールを使用します。たとえば、パネルおよび引き出しでのオブジェクトの外観および動作に関連するさまざまなオプションを選択できます。引き出しにのみ関連するオプションを選択することもできます。たとえば、引き出し内のランチャーをクリックしたときに引き出しを閉じるオプションを選択できます。
個々の引き出しに対して、別々の設定を変更することもできます。引き出しの視覚的な外観、引き出しに非表示ボタンがあるかどうかなど、各引き出しの特長を変更することができます。
引き出しの設定を変更するには、次の手順を実行します。
-
引き出しを右クリックし、「設定」を選択して「パネルの設定」ダイアログを表示します。ダイアログの「一般」タブセクションが表示されます。
-
ダイアログで引き出しの設定を選択します。次の表に、「一般」タブセクションの要素を示します。
ダイアログ要素
説明
「名前」
パネルの名前を入力する。パネルとデスクトップの切り替えにショートカットキーを使用する場合、このパネル名が表示される
「Size」
パネルのサイズを選択する
「アイコン」
引き出しを表すアイコンを選択する。「アイコン」ボタンをクリックすると、「アイコンセレクタ」ダイアログが表示される。ダイアログからアイコンを選択する。「参照」をクリックすると、別のディレクトリにあるアイコンを選択できる。アイコンを選択したら、「了解」をクリックする
「非表示ボタンを表示」
パネル上で非表示ボタンを表示する
「非表示ボタンを矢印表示」
非表示ボタンが有効な場合に、非表示ボタン上に矢印を表示する
-
「背景」タブセクションを使用して、引き出しの背景を設定できます。「背景」タブセクションに関する詳細については、この項目の パネルの設定を変更するの手順を参照してください。色または画像を引き出しにドラッグして、それを引き出しの背景として設定することもできます。詳細については、パネルの背景に色または画像をドラッグするを参照してください。
-
「閉じる」をクリックして、「パネルの設定」ダイアログを閉じます。
- © 2010, Oracle Corporation and/or its affiliates
