第 5 章 メニューの操作方法
この章では、GNOME デスクトップでのメニューの操作方法について説明します。
メニューの概要
GNOME デスクトップのすべての機能には、メニューからアクセスできます。パネルにはメニューが含まれており、メニューとパネルを組み合わせて作業を実行できます。 メニュー項目をパネルにコピーするなど、さまざまな操作をメニューを使用して実行できます。
GNOME デスクトップでは次のメニューにアクセスできます。
-
「アプリケーション」メニュー:「アプリケーション」メニューから、多数のアプリケーション、コマンド、および構成オプションにアクセスできる。「アプリケーション」メニューから GNOME デスクトップ設定ツールにアクセスすることもできる。
-
「アクション」メニュー:「アクション」メニューから、作業を実行できるさまざまなコマンドにアクセスできる。たとえば、
検索ツールを起動したり、GNOME デスクトップからログアウトしたりできる。 -
メインメニュー:メインメニュー から Applications のメニューにアクセスできます。パネル上に多数の「メインメニュー」ボタンを表示させることができます。メインメニュー からは Actions のメニューにもアクセスできます。「アクション」メニューの項目は、メインメニューのトップレベルにあります。
-
Menu Bar:Menu Barからは、Applications メニューと Actions メニューにアクセスできます。パネル上に多数のMenu Barアプレットを表示させることができます。
デスクトップを右クリックすることにより、「デスクトップ」メニューを開くことができます。「デスクトップ」メニューでは、デスクトップに関連する作業を実行できます。
これらのすべてのメニューにより、多様な手段で作業を実行できるため、好みの方法で作業できます。
メニューの特長
メニューには次の項目があります。
-
サブメニュー
-
ランチャーまたはメニュー項目
メニュー項目の右側にある矢印は、その項目にサブメニューがあることを示します。サブメニューにマウスのカーソルを置くと、サブメニューが開きます。サブメニューから項目を選ぶことができます。
ランチャーを選んだ場合は、そのランチャーはアプリケーションを起動するか、コマンドを実行します。ランチャーを右クリックして、ポップアップメニューを開くこともできます。ポップアップメニューでは、パネルに項目を追加したり、ほかの作業を実行したりできます。ポップアップメニューに関する詳細については、次の節を参照してください。
セッションのテーマを変更して、メニューの外観を変更することができます。テーマを変更するには、Theme 設定ツールを使用します。
メニュー項目のポップアップメニュー
メニュー上の項目には、関連するポップアップメニューがあり、この項目に関連する作業は、このポップアップメニューを使用して実行できます。メニュー上の項目を右クリックすると、その項目のポップアップメニューが開きます。ポップアップメニューにはサブメニューが含まれており、メニューに関連する作業を実行できます。
メニュー項目のポップアップメニューを使用して、次の作業を実行できます。
-
メニュー項目をランチャーとしてパネルに追加する。
-
メニューから項目を削除する。
-
ダイアログのメニュー項目コマンドで、「Run Application」ダイアログを開く。
-
メニューをパネルに追加する。メニューは、メニューオブジェクトまたは引き出しオブジェクトとして追加できる。
-
新しい項目をメニューに追加する。
-
サブメニューおよびメニュー項目の設定を変更する。
図 5–1 にポップアップメニューを示します。
図 5–1 メニュー項目のポップアップメニュー
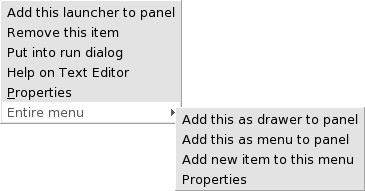
表 5–1 は、メニュー項目のポップアップメニューを説明しています。
表 5–1 メニュー項目のポップアップメニュー|
項目 |
説明 |
|---|---|
|
「ランチャーをパネルに追加」 |
メニューを開くパネルにランチャーを追加する |
|
「ランチャーをメニューから削除」 |
メニューからランチャーを削除する |
|
「プログラムを実行」 |
「Run Application」ダイアログを表示する。「Run Application」ダイアログにはコマンドフィールドにある「コマンド」フィールドからのコマンドが含まれる |
|
「application_name のヘルプ」 |
アプリケーションのオンラインヘルプを開く |
|
「設定」 |
ランチャーの設定を変更できるダイアログを表示する |
|
「メニュー全体」-> 「引き出しとしてパネルに追加 」 |
メニューを開くパネルに引き出しとしてサブメニューを追加する |
|
「メニュー全体」-> 「メニューとしてパネルに追加」 |
メニューを開くパネルにメニューオブジェクトとしてサブメニューを追加する |
|
「メニュー全体」-> 「ランチャをメニューに追加」 |
サブメニューに項目を追加できる |
|
「メニュー全体」-> 「設定」 |
サブメニューの設定を変更できるダイアログを表示する |
アプリケーションメニュー
「アプリケーション」メニューには、階層構造のサブメニューがあり、サブメニューから標準の GNOME アプリケーションおよび設定ツールを起動できます。
「アプリケーション」メニューは次の場所にあります。
-
メインメニュー
-
Menu Bar
アクションメニュー
「Actions」メニューには、GNOME デスクトップでさまざまな作業を実行するのに使用するコマンドが含まれています。表 5–2に、「アクション」メニューのコマンドを示します。
表 5–2 アクションメニューのコマンド|
メニュー項目 |
機能 |
|---|---|
|
Run Application |
「Run Application」ダイアログを開く。「Run Application」ダイアログを使用してコマンドを実行する。詳細については、「Run Application」ダイアログの使用を参照 |
|
Open Recent |
最近保存したファイル10個のサブメニューを表示する |
|
Find Files |
|
|
「スクリーンロック」 |
画面をロックする |
|
「ログアウト」 |
現在のセッションをログアウトする |
「アクション」メニューは次の場所にあります。
-
メインメニュー「アクション」メニューの項目は、メインメニューのトップレベルにあります。
-
Menu Bar
「Run Application」ダイアログの使用
「Run Application」ダイアログでは、コマンドラインにアクセスできます。「Run Application」ダイアログでコマンドを実行した場合、コマンドからの出力は受け取れません。
コマンドラインからコマンドを実行するには、次の手順を実行します。
-
「Run Application」ダイアログを表示します。「Run Application」ダイアログは、次の方法で表示できます。
-
任意のパネルから
「Run」ボタンをパネルに追加します。パネルを右クリックし、「Add to Panel」、「Actions」、「Run」の順に選択します。 「Run」ボタンをクリックします。
-
メインメニュー から
メインメニュー を開き、「Run Application」を選択します。
-
Menu Barから「Actions」、「Run Application」の順に選択します。
-
ショートカットキーを使用
「Run Application」ダイアログを表示するデフォルトのショートカットキーは、Super + R キーです。 ショートカットキーは、
キーボードショートカット設定ツールで変更できます。 -
メニュー項目のポップアップメニュー
メニュー上の項目を右クリックし、ポップアップメニューから「プログラムを実行」を選択します。「Run Application」ダイアログが開き、コマンドフィールドにメニューからのコマンドが表示されます。
「Run Application」ダイアログが表示されます。
-
-
実行するコマンドを空白のフィールドに入力します。以前に実行したコマンドを選択する場合は、コマンドフィールド横の下矢印ボタンをクリックして、実行するコマンドを選びます。
または、「Show list of known applications」オプションを選択して、使用可能なアプリケーションのリストを表示します。
「Run with file」ボタンを使用して、コマンドラインに追加するファイルを選ぶこともできます。たとえば、命令として
emacsを入力し、次に、編集するファイルを選びます。アプリケーションまたはコマンドを端末で実行するには、「端末内で実行」オプションを選択します。アプリケーションまたはコマンドを実行するウィンドウが作成されない場合に、このオプションを選択する
-
「Run Application」ダイアログの「実行」ボタンをクリックします。
スクリーンショットを撮る
次の方法を使用して、スクリーンショットを撮ることができます。
-
任意のパネルから
「Screenshot」ボタンをパネルに追加します。パネルを右クリックし、「Add to Panel」、「Actions」、「Screenshot」の順に選択します。 「Screenshot」ボタンをクリックし、画面全体のスクリーンショットを取ります。「Save Screenshot」ダイアログを使用してスクリーンショットを保存します。
-
ショートカットキーを使用
次のショートカットキーを使用して、スクリーンショットを撮ることができます。
デフォルトのショートカットキー
機能
Print Screen
画面全体のスクリーンショットを撮り、「Save Screenshot」ダイアログを表示する。「Save Screenshot」ダイアログを使用してスクリーンショットを保存する。
Alt + Print Screen
マウスが指しているウィンドウのスクリーンショットを取り、「Save Screenshot」ダイアログを表示する。「Save Screenshot」ダイアログを使用してスクリーンショットを保存する。
デフォルトのショートカットキーは、
キーボードショートカット設定ツールを使用して変更できます。 -
Menu Barから画面全体のスクリーンショットを撮るには、「アクション」-> 「Take Screenshot」を選択します。「Save Screenshot」ダイアログが表示されます。スクリーンショットを保存するには、「スクリーンショットをファイルに保存」オプションを選択します。スクリーンショットのパスとファイル名をドロップダウンコンビネーションボックスに入力します。スクリーンショットを別のディレクトリに保存する場合は、「参照」をクリックします。ディレクトリを選択して、「OK」をクリックします。
スクリーンショットは、デスクトップに保存することもできます。スクリーンショットをデスクトップに保存するには、「スクリーンショットをデスクトップに保存」オプションを選択します。
-
コマンドを使用
gnome-panel-screenshot コマンドを使用してスクリーンショットを撮ることができます。gnome-panel-screenshot コマンドは画面全体のスクリーンショットを撮り、「Save Screenshot」ダイアログを表示します。「Save Screenshot」ダイアログを使用してスクリーンショットを保存します。
gnome-panel-screenshot コマンドには、次のオプションを指定できます。
オプション
機能
--window
フォーカスしているウィンドウのスクリーンショットを撮り、「Save Screenshot」ダイアログを表示する。スクリーンショットを保存するには、「Save Screenshot」ダイアログを使用すること
--delay=seconds
指定した秒数を経過したあと、スクリーンショットを撮り、 「Save Screenshot」ダイアログを表示する。スクリーンショットを保存するには、「Save Screenshot」ダイアログを使用すること
--help
コマンドのオプションを表示する
メインメニュー
メインメニュー からは、「アプリケーション」メニューや「アクション」 メニューの多くの項目にアクセスできます。メインメニューを使用して、ほとんどすべての標準アプリケーション、コマンド、および構成オプションにアクセスできます。
「メインメニュー」ボタンはパネルに追加できます。
メインメニューを開く
メインメニューは、次の方法で開くことができます。
-
メインメニューを選択できるパネルから開く
「メインメニュー」をクリックします。
-
ショートカットキーを使用
ショートカットキーを使用してメインメニューを開きます。ショートカットキーを使用してメインメニューを開くと、メインメニューはマウスポインタの位置に表示されます。
メインメニューを開くデフォルトのショートカットキーは、Ctrl + Esc キーです。メインメニューを開くショートカットキーは、
キーボードショートカット設定ツールで変更できます。
メインメニューをパネルに追加する
パネルに追加できる 「メインメニュー」ボタンの数に制限はありません。メインメニューをパネルに追加するには、パネル上の空いているスペースで右クリックします。「パネルに追加」、「 メインメニュー」の順に選択します。
メニューバー
メニューバー からは、「アプリケーション」メニューと「アクション」メニューにアクセスできます。メニューバーを使用して、ほとんどすべての標準アプリケーション、コマンド、および構成オプションにアクセスできます。
メニューバーをパネルに追加する
パネルに追加できるメニューバーアプレットの数に制限はありません。メニューバーをパネルに追加するには、パネル上の空いているスペースで右クリックします。「パネルに追加」、「 メニューバー」の順に選択します。
メニューのカスタマイズ
次のメニューの内容を変更できます。
-
「アプリケーション」メニュー
-
「設定」メニュー
次の GNOME デスクトップコンポーネントを使用してメニューをカスタマイズします。
-
パネル上のメニュー
-
Nautilusファイルマネージャ
パネルを使用してメニューをカスタマイズする場合は、メニュー項目のポップアップメニューを使用します。詳細については、メニュー項目のポップアップメニューを参照してください。
ファイルマネージャを使用してメニューをカスタマイズするには、ファイルマネージャ内から「アプリケーション」メニューまたは「設定」メニューにアクセスします。「アプリケーション」メニューまたは「設定」メニューにアクセスするには、ファイルマネージャウィンドウを開きます。
ファイルマネージャ内のメニューにアクセスするには、ロケーションバーのフィールドに以下の URI のどれかを入力します。
|
メニュー |
入力する URI |
|---|---|
|
「アプリケーション」メニュー |
applications:/// |
|
「設定」メニュー |
preferences:/// |
ファイルマネージャの詳細は、「Nautilus File Manager」を参照してください。
メニューを追加する
メニューを追加するには、次の手順を実行します。
-
ファイルマネージャウィンドウで、メニューを追加する場所にアクセスします。たとえば、メニューを「アプリケーション」メニューに追加するには、ロケーションバーのフィールドに applications:/// を入力します。
-
「ファイル」-> 「新規フォルダ」を選択します。未タイトルのフォルダが表示区画に追加されます。フォルダの名前が選択されています。
-
フォルダの名前を入力して、Return キーを押します。
次回ログアウト後にログインしたときに、そのメニューは割り当てられた位置にあります。
メニューにランチャーを追加する
メニューにランチャーを追加するには、次の手順を実行します。
-
ランチャーを追加するメニュー内の項目を右クリックします。
-
「メニュー全体」->「ランチャーをメニューに追加」を選択します。「ランチャーの作成」ダイアログが表示されます。
-
「ランチャーの作成」ダイアログで、ランチャーの設定を入力します。「ランチャーの作成」ダイアログ内の要素の詳細については、「パネルの操作」を参照してください。
-
「了解」をクリックします。
空のメニューにランチャーを追加する
空のメニューにランチャーを追加するには、次の手順を実行します。
-
ファイルマネージャウィンドウで、ランチャーを追加するメニューにアクセスします。
-
「ファイル」-> 「新規ランチャー」を選択します。「ランチャーの作成」ダイアログが表示されます。
-
「ランチャーの作成」ダイアログで、ランチャーの設定を入力します。「ランチャーの作成」ダイアログ内の要素の詳細については、「パネルの操作」を参照してください。
-
「了解」をクリックします。
メニューにランチャーをコピーする
メニューに既存のランチャーをコピーするには、次の手順を実行します。
-
ファイルマネージャウィンドウで、ランチャーのコピー元の場所にアクセスします。たとえば、ランチャーを「アプリケーション」メニューからコピーするには、ロケーションバーのフィールドに applications:/// を入力します。
-
コピーするランチャーを選択して、「編集」->「ファイルのコピー」を選択します。
-
ファイルマネージャウィンドウで、ランチャーのコピー先の場所にアクセスします。
-
「編集」-> 「ファイルの貼り付け」を選択します。ランチャーが新しい位置に追加されます
または、ランチャーをコピー元の位置からコピー先の位置にドラッグすることもできます。
次回ログアウト後にログインしたときに、そのランチャーは新しいメニュー位置にあります。
メニューの設定を編集する
メニューの設定を編集するには、次の手順を実行します。
-
編集するメニューで、任意の項目を右クリックします。
-
「メニュー全体」->「設定」を選択します。「ランチャーの設定」ダイアログが表示されます。
-
「ランチャーの設定」ダイアログでメニューの設定を変更します。「ランチャーの設定」ダイアログ内の要素の詳細については、「パネルの操作」を参照してください。
-
「了解」をクリックします。
メニュー項目を編集する
メニュー項目を編集するには、次の手順を実行します。
-
編集する項目を右クリックします。
-
「設定」を選択します。「ランチャーの設定」ダイアログが表示されます。
-
「ランチャーの設定」ダイアログでランチャーの設定を変更します。「ランチャーの設定」ダイアログ内の要素の詳細については、「パネルの操作」を参照してください。
-
「了解」をクリックします。
メニューから項目を削除する
メニューから項目を削除するには、メニュー項目のポップアップメニューを使用します。メニューから項目を削除するには、次の手順を実行します。
-
削除する項目を右クリックします。
-
「ランチャーをメニューから削除」を選択します。
- © 2010, Oracle Corporation and/or its affiliates
