第 6 章 ウィンドウの操作方法
この章では、デスクトップでの GNOME ウィンドウの使用方法について説明します。GNOME デスクトップでは、Metacity および Sawfish など、いくつかのタイプのウィンドウマネージャを使用できます。Metacity の機能の多くは、Sawfish でも使用できます。この章では、Metacity ウィンドウマネージャに関連する機能について説明します。
ウィンドウとワークスペース
GNOME デスクトップ上では、同時に複数のウィンドウを表示できます。ウィンドウは、ワークスペースと呼ばれる GNOME デスクトップのサブ領域に分割して表示されます。ワークスペースとは、作業可能な個別の領域です。すべてのワークスペースのデスクトップ、パネル、メニューは同じです。ただし、各ワークスペースで異なるアプリケーションを実行したり、異なるウィンドウを開くことができます。1 度に表示できるワークスペースは 1 つだけですが、その他のワークスペースでウィンドウを開いたままにしておくことができます。
ワークスペーススイッチアプレットは、ウィンドウとワークスペースの概略を視覚的に示すものです。図 6–1 を参照してください。
図 6–1 ワークスペーススイッチアプレット
ワークスペースはいつでも追加できます。ワークスペースを GNOME デスクトップに追加するには、ワークスペーススイッチアプレットを右クリックし、「設定」を選択します。「ワークスペーススイッチの設定」ダイアログが表示されます。「ワークスペースの数」スピンボックスを使用して、必要なワークスペースの数を指定します。
ウィンドウマネージャの動作
ウィンドウマネージャは、ウィンドウがどのように表示され、どのように動作するかを制御します。また、ウィンドウの位置とフォーカスされるウィンドウも管理します。ウィンドウフレームには、ウィンドウの移動、閉じる、サイズ変更など、標準の操作を実行できるボタンがあります。
いくつかのウィンドウマネージャ設定は、Windows 設定ツールで構成できます。このマニュアルでは、Metacity ウィンドウマネージャのデフォルトの設定に関する機能について説明します。デフォルト設定は、Window Behavior設定ツールで指定されています。
ウィンドウの型
GNOME デスクトップの特長となっているウィンドウを次に説明します。
-
アプリケーションウィンドウ
アプリケーションを起動すると、アプリケーションウィンドウが開きます。ウィンドウマネージャは、アプリケーションウィンドウにフレームを提供します。デフォルトでは、アプリケーションウィンドウのトップエッジにタイトルバーが表示されます。タイトルバーにはウィンドウでの作業に使用できるボタンがあります。アプリケーションウィンドウフレームのボタンを使用して、ウィンドウメニューを開いたり、ウィンドウを閉じたりする操作を実行できます。ウィンドウメニューから、ウィンドウ上で実行できる多数の操作を開始できます。
次の図に、標準的なアプリケーションウィンドウを示します。
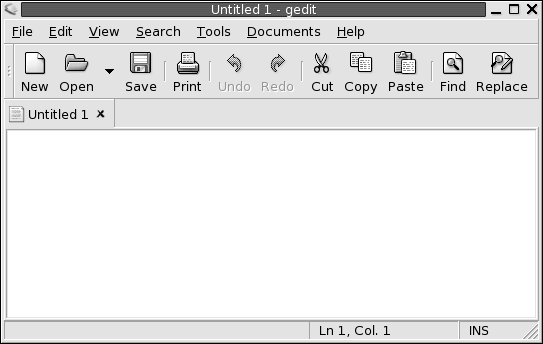
-
ダイアログウィンドウ
ダイアログウィンドウは、情報やコマンドを入力するポップアップウィンドウです。ダイアログは、ウィンドウフレーム内に表示されます。
ウィンドウを操作するには、フレームのトップエッジを使用します。たとえば、タイトルバーを使用してダイアログを移動できます。フレームには、次の操作に使用できるボタンがあります。
-
ウィンドウメニューを開く
-
ダイアログウィンドウを閉じる
一般的に、ダイアログウィンドウは、アプリケーションウィンドウから開きます。ダイアログウィンドウを開くと、通常、ウィンドウが立ち上がり、アクティブになります。ダイアログウィンドウのなかには、ダイアログを閉じなければアプリケーションを使用できないものもあります。
次の図に、標準的なダイアログウィンドウを示します。
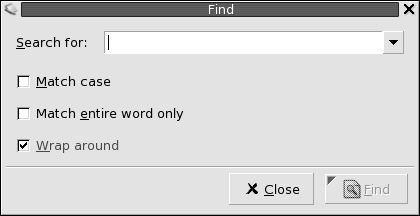
-
ウィンドウフレーム
ウィンドウフレームは、ウィンドウのまわりの境界です。ウィンドウフレームにはタイトルバーがあります。タイトルバーには、ウィンドウでの作業に使用できるボタンがあります。
テーマ
ウィンドウフレームには、いくつかのテーマを適用できます。テーマを選択して、フレームの外観を決定します。すべてのウィンドウ枠のテーマを選択するには、Theme 設定ツールを使用します。
制御要素
ウィンドウフレームを使用して、さまざまな操作をウィンドウで実行できます。タイトルバーには、各種ボタンが含まれています。次の図に、アプリケーションウィンドウのタイトルバーを示します。
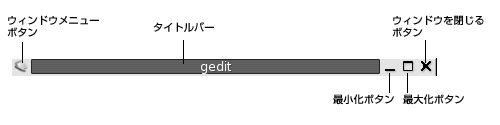
ダイアログウィンドウには、いくつかのウィンドウフレーム制御要素があります。表 6–1 は、左から順にアクティブな制御要素を示します。
表 6–1 ウィンドウフレームの制御要素
ウィンドウとワークスペースを操作するメニューおよびアプレット
この節では、ウィンドウとワークスペースの操作に使用できるメニューおよびアプレットについて説明します。
ウィンドウメニュー
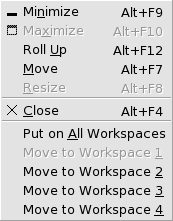
ウィンドウメニューは、コマンドのメニューであり、ウィンドウ上での操作に使用できます。ウィンドウメニューを開くには、次のいずれかの操作を実行します。
-
操作対象のウィンドウで、ウィンドウメニューボタンをクリックする
-
Alt + スペースバーを押す
-
Alt キーを押したまま、操作対象のウィンドウの任意の部分で右クリックする
表 6–2 に、ウィンドウメニューのコマンドおよびサブメニューを示します。
表 6–2 ウィンドウメニューのコマンドとサブメニュー|
メニュー項目 |
機能 |
|---|---|
|
「最小化」 |
ウィンドウを最小化する |
|
「最大化」または「元のサイズに戻す」 |
ウィンドウを最大化する。ウィンドウがすでに最大化されている場合、「元のサイズに戻す」を選択するとウィンドウを元のサイズに戻す |
|
「巻き上げ」または「展開する」 |
タイトルバーだけが見えるように、ウィンドウを縮小するウィンドウがすでに縮小されている場合、「展開する」を選択するとウィンドウを元のサイズに戻す |
|
「移動」 |
ウィンドウの移動に矢印キーを使用できる |
|
「サイズ変更」 |
ウィンドウのサイズ変更に矢印キーを使用できる |
|
「閉じる」 |
ウィンドウを閉じる |
|
「すべてのワークスペースに含める」 または「このワークスペースだけに含める」 |
ウィンドウをすべてのワークスペースに配置する。ウィンドウがすでにすべてのワークスペースに置かれている場合、「このワークスペースだけに含める」を選択すると、現在のワークスペースにのみウィンドウを配置する |
|
「workspace-name へ移動」または 「workspace-name だけに配置」 |
選択したワークスペースにウィンドウを移動する。ウィンドウがすべてのワークスペースに配置されている場合、「workspace-name だけに配置」を選択して、希望するワークスペースにウィンドウを配置する |
ウィンドウリストアプレット
ウィンドウリストは、開いている各アプリケーションウィンドウを示すボタンを表示します。ウィンドウリストを使用して、次の作業を実行できます。
-
ウィンドウの最小化
ウィンドウを表すボタンをクリックします。
-
最小化されたウィンドウを復元する
ウィンドウを表すボタンをクリックします。
-
ウィンドウにフォーカスを当てる
ウィンドウを表すボタンをクリックします。
アプリケーションウィンドウを開くと、ウィンドウリストには、ウィンドウを表すボタンが表示されます。ウィンドウリストボタンは、どのアプリケーションウィンドウが開いているかを示します。ウィンドウが最小化されていたり、ほかのウィンドウと重なっていても、開いているウィンドウは表示されます。ウィンドウリストは、現在のワークスペース、またはすべてのワークスペース上のウィンドウを示すボタンを表示できます。このオプションを選択するには、ウィンドウリストの設定を変更する必要があります。
ウィンドウリストボタンを右クリックして、ボタンが表すウィンドウの ウィンドウメニューを開くこともできます。ウィンドウリストからウィンドウメニューを開いた場合、ウィンドウメニューにはワークスペースコマンドは含まれません。ウィンドウメニューのコマンドの詳細については、ウィンドウメニュー を参照してください。
図 6–2 に、以下に示すウィンドウを開いたときのウィンドウリストを示します。
-
gedit -
電卓 -
GHex -
GNOME 端末 (GNOME Terminal)
図 6–2 ウィンドウリストアプレット
アプレットのボタンは、ウィンドウの状態を示します。表 6–3 は、ウィンドウリストボタンが表示するウィンドウについての情報を示します。表 6–3 の例は、図 6–2 についての説明です。
表 6–3 「ウィンドウリストボタン」のウィンドウの状態情報|
状態 |
説明 |
例 |
|---|---|---|
|
ボタンが押し込まれている。 |
ウィンドウにフォーカスがある |
gedit |
|
角括弧で囲まれたウィンドウタイトル |
ウィンドウが最小化されている |
[電卓] |
|
ボタンは押し込まれておらず、ウィンドウタイトルは角括弧で囲まれていない。 |
ウィンドウが表示されており、最小化されていない |
ghex |
|
括弧内の数字が付いたボタン |
ボタンのグループを表すボタン |
Gnome-terminal (3) |
ボタンのグループ化
ウィンドウリストは、1 つのウィンドウリストボタンの下に、同じクラスのウィンドウを表すボタンをグループ化できます。図 6–2 の「Gnome-terminal」ボタンは、ボタンのグループを表します。次の図に、ボタングループを開いたウィンドウリストの例を示します。

グループ内のウィンドウのリストを開くには、そのグループを表すウィンドウリストボタンをクリックします。リスト内の項目をクリックしてウィンドウにフォーカスを移動したり、最小化したり、サイズを元に戻したりすることができます。
ボタングループ内のウィンドウのウィンドウメニューを開くには、そのグループを表すウィンドウリストボタン上で右クリックします。グループ内のウィンドウのリストが表示されます。グループ内のウィンドウのウィンドウメニューを開くには、リスト内の項目をクリックします。ウィンドウリスト からウィンドウメニュー を開いた場合、ウィンドウメニューにはワークスペースコマンドは含まれません。ウィンドウメニューのコマンドの詳細については、ウィンドウメニュー を参照してください。
ワークスペーススイッチアプレット
ワークスペーススイッチは、 図 6–3 に示すように、ワークスペースの概略を視覚的に表示します。図 6–3 は、GNOME セッションに 4 つのワークスペースが含まれている場合のアプレットを示します。ワークスペースは、アプレット上でボタンとして表示されます。現在のワークスペースを表すボタンの背景は、強調表示されます。図 6–3 の現在のワークスペースは、アプレットの左端のワークスペースです。別のワークスペースに切り替えるには、アプレットのワークスペース上でクリックします。
図 6–3 ワークスペーススイッチアプレット
ワークスペーススイッチは、ワークスペース上で開いているアプリケーションウィンドウとダイアログも表示します。
アプレットは、左から右へ順番にワークスペースを表示します。図 6–3 のアプレットは、1 列でワークスペースを表示するように設定されています。ワークスペースが表示される ワークスペーススイッチ の列数は指定できます。また、アプレットのデフォルトの動作を変更して、アプレット上にワークスペースの名前を表示することもできます。
ウィンドウの操作方法
この節では、ウィンドウの操作方法について説明します。
ウィンドウにフォーカスを移動する
フォーカスされているウィンドウは、マウスとキーボードから入力できます。一度にフォーカスできるのは 1 つのウィンドウだけです。フォーカスされているウィンドウの外観は、ほかのウィンドウとは異なります。
次の方法により、ウィンドウをフォーカスできます。
|
要素 |
操作 |
|---|---|
|
マウス |
ウィンドウが可視の場合には、そのウィンドウをクリックする |
|
ショートカットキー |
ショートカットキーは、開いているウィンドウ間の切り替えに使用する。あるウィンドウにフォーカスを移すには、そのウィンドウにフォーカスが移動したときにキーを放す。 ウィンドウ間を切り替える初期値のショートカットキーは、Alt + Tab キー。 |
|
|
|
|
|
|
|
トップエッジパネル |
トップエッジパネルの右端のアイコンをクリックする。開いているウィンドウのリストが表示される。リストからウィンドウを選択する |
ウィンドウを最小化する
ウィンドウを最小化するには、次のいずれかの操作を実行します。
-
ウィンドウフレーム上の最小化ボタンをクリックする
-
ウィンドウメニューを開き、「最小化」を選択する
-
ウィンドウにフォーカスがある場合は、
ウィンドウリストでそのウィンドウを表すボタンをクリックする。ウィンドウにフォーカスがない場合は、ウィンドウを表すボタンを 2 回クリックする -
ウィンドウリストのそのウィンドウを表すボタン上で右クリックし、ポップアップメニューから「最小化」を選択する
ウィンドウを最大化する
ウィンドウを最大化する場合、ウィンドウは可能な限り広がります。ウィンドウを最大化するには、次のいずれかの操作を実行します。
-
ウィンドウフレーム上の最大化ボタンをクリックしてウィンドウを最大化する。または、ウィンドウメニューを開いて、「最大化」を選択する
-
ウィンドウリストのそのウィンドウを表すボタン上で右クリックし、ウィンドウメニューから「最大化」を選択する
ウィンドウを元のサイズに戻す
最大化したウィンドウを元のサイズに戻すには、次のいずれかの操作を実行します。
-
ウィンドウフレーム上の最大化ボタンをクリックする
-
ウィンドウメニューを開く。 「元のサイズに戻す」を選択する
-
ウィンドウリストでそのウィンドウを表すボタン上で右クリックし、ウィンドウメニューを開く。 「元のサイズに戻す」を選択する
最小化したウィンドウを元のサイズに戻すには、
ウィンドウリストのそのウィンドウを表すボタン上でクリックします。
ウィンドウを閉じる
ウィンドウを閉じるには、次のいずれかの操作を実行します。
-
ウィンドウフレーム上のウィンドウを閉じるボタンをクリックする
-
ウィンドウメニューを開く。「閉じる」を選択する
-
ウィンドウリストでそのウィンドウを表すボタン上で右クリックし、ウィンドウメニューから「閉じる」を選択する
そのウィンドウ上に保存していないデータがある場合、データを保存するかどうかを問うプロンプトが表示されます。
ウィンドウのサイズを変更する
ウィンドウのサイズを変更するには、次のいずれかの操作を実行します。
-
ウィンドウのコーナーにマウスのカーソルを置く。ウィンドウをサイズ変更できるマウスポインタに変わる。コーナーをグラブし、希望のサイズまでウィンドウをドラッグする
-
ウィンドウリストのそのウィンドウを表すボタン上で右クリックする。 ウィンドウメニューから「サイズ変更」を選択する。ウィンドウのサイズ変更には矢印キーを使用する -
Alt キーを押したまま、サイズを変更するコーナー付近で中央クリックする。 マウスポインタが変わり、コーナーからサイズ変更できる。中央クリックしたコーナーから、変更したいサイズまでウィンドウをドラッグする
-
ウィンドウを横方向にサイズ変更するには、ウィンドウの縦のエッジの 1 つをポイントする。ウィンドウをサイズ変更できるマウスポインタに変わる。エッジをグラブし、希望のサイズまでウィンドウをドラッグする。
-
ウィンドウを縦方向にサイズ変更するには、ウィンドウのボトムエッジにポインタを置く。ウィンドウをサイズ変更できるマウスポインタに変わる。エッジをグラブし、希望のサイズまでウィンドウをドラッグする。
注 –
一部のダイアログウィンドウはサイズ変更できません。また、一部のアプリケーションウィンドウは、最小サイズが決まっており、それ以下に縮小できません。
ウィンドウを移動する
ウィンドウを移動するには、次のいずれかの操作を実行します。
-
ウィンドウのタイトルバーをグラブし、別の位置までウィンドウをドラッグする
-
Alt キーを押したままで、ウィンドウを別の位置までドラッグします。
-
ウィンドウメニューを開き、「移動」を選択する。矢印キーを使用して、ウィンドウを別の位置に移動する
-
ウィンドウリストで移動するウィンドウ上で右クリックし、ウィンドウメニューから「移動」を選択する。矢印キーを使用して、ウィンドウを別の位置に移動する
ウィンドウを縮小する
以下のようにウィンドウを縮小または展開できます。
- 縮小
-
タイトルバーだけが見えるように、ウィンドウを縮小する
- 展開
-
ウィンドウ全体が表示されるように、ウィンドウを縮小状態から切り替える
ウィンドウを縮小するには、次のいずれかの操作を実行します。
-
ウィンドウのタイトルバーをダブルクリックする。ウィンドウを展開するには、タイトルバーをもう一度ダブルクリックする
-
ウィンドウメニューを開く。「巻き上げ」を選択する。 ウィンドウを展開するには、「Unroll」を選択する
-
ウィンドウリスト内の縮小するウィンドウを表すボタンを右クリックし、ウィンドウメニューから「巻き上げ」を選択する。ウィンドウを展開するには、「Unroll」を選択する
すべてのワークスペースにウィンドウを配置する
すべてのワークスペースにウィンドウを配置するには、ウィンドウメニューを開き、「すべてのワークスペースに含める」を選択します。現在のワークスペースでのみウィンドウが表示されるように設定するには、「このワークスペースだけ含める」を選択します。
ウィンドウを別のワークスペースに移動する
次のいずれかの方法を使用して、ウィンドウを別のワークスペースに移動できます。
-
ワークスペーススイッチを使用ワークスペーススイッチディスプレイで、希望するワークスペースにウィンドウをドラッグします。 -
ウィンドウメニューを使用
ウィンドウメニューを開く。ウィンドウを次のワークスペースに移動するには、 「workspace-name へ移動」を選択します。
ワークスペースの操作
この節では、ワークスペースの操作方法について説明します。
ワークスペースを切り替える
ワークスペース間の切り替えは、次の方法で行えます。
-
ワークスペーススイッチを使用ワークスペーススイッチで、切り替え先のワークスペースをクリックします。 -
ショートカットキーを使用
ワークスペース間を切り替えるデフォルトのショートカットキーは、以下のとおりです。
デフォルトのショートカットキー
機能
Ctrl + Alt + 右矢印
右側のワークスペースを選択
Ctrl + Alt + 左矢印
左側のワークスペースを選択
ワークスペースを追加する
ワークスペースを GNOME デスクトップに追加するには、ワークスペーススイッチで右クリックし、「設定」を選択します。「ワークスペーススイッチの設定」ダイアログが表示されます。「ワークスペースの数」スピンボックスを使用して、追加するワークスペースの数を指定します。ワークスペーススイッチは、新しいワークスペースをワークスペースリストの末尾に追加します。
ワークスペースの名前を指定する
ワークスペースのデフォルトの名前は、ワークスペース 1、ワークスペース 2、ワークスペース 3 となります。ワークスペースの名前を指定するには、ワークスペーススイッチで右クリックし、「設定」を選択します。「ワークスペーススイッチの設定」ダイアログが表示されます。「Workspaces names」リストボックスを使用して、ワークスペース名を指定します。ワークスペースを選択し、次にそのワークスペースの新しい名前を入力します。
ワークスペースを削除する
ワークスペースを削除する場合、そのワークスペース上のウィンドウは別のワークスペースに移動され、空のワークスペースが削除されます。
ワークスペースを GNOME デスクトップから削除するには、ワークスペーススイッチで右クリックし、「設定」を選択します。「ワークスペーススイッチの設定」ダイアログが表示されます。「ワークスペースの数」スピンボックスを使用して、追加するワークスペースの数を指定します。ワークスペーススイッチは、ワークスペースリストの末尾からワークスペースを削除します。
- © 2010, Oracle Corporation and/or its affiliates
