第 7 章 Nautilus ファイルマネージャ
この章では、Nautilus ファイルマネージャの使用方法について説明します。
Nautilus ファイルマネージャの概要
Nautilus ファイルマネージャは、ファイルおよびアプリケーションへの統合アクセスポイントを提供します。ファイルマネージャでは、次の操作を行うことができます。
-
ファイルおよびフォルダの表示
-
ファイルおよびフォルダの管理
-
スクリプトの実行
-
ファイルおよびフォルダのカスタマイズ
-
特別な URI を開く
-
データの CD への書き込み
Nautilus では、デスクトップも管理します。デスクトップは、デスクトップ上に表示される、ほかのすべてのコンポーネントの背後にあります。デスクトップは、ユーザーインターフェイスのアクティブコンポーネントです。
ファイルマネージャウィンドウを使用すると、ファイルとフォルダを表示、管理できます。ファイルマネージャウィンドウを開くには、デスクトップ上のドキュメントオブジェクトをダブルクリックします。ファイルマネージャウィンドウは、デフォルトの文書の場所にある内容を表示区画に表示します。
ファイルマネージャウィンドウ
ファイルマネージャウィンドウを使用すると、ファイルとフォルダを表示、管理できます。図 7–1 に、フォルダの内容を表示するファイルマネージャウィンドウを示します。
図 7–1 ファイルマネージャウィンドウのフォルダの内容
表 7–1 に、ファイルマネージャウィンドウの構成要素を示します。
表 7–1 ファイルマネージャウィンドウの構成要素
ファイルマネージャウィンドウからポップアップメニューを開くこともできます。このポップアップメニューを開くには、ファイルマネージャウィンドウ内で右クリックします。このメニューの項目は、右クリックした場所により異なります。たとえば、ファイルまたはフォルダで右クリックした場合、ファイルおよびフォルダに関連するメニュー項目を選択できます。表示区画の背景で右クリックした場合、表示区画内の項目の表示に関連するメニュー項目を選択できます。
注 –
GNOME デスクトップのバージョンによっては、「ホーム」ツールバーボタンをクリックすると、「文書」などの別の場所が表示される場合もあります。
表示区画
表示区画では、次の内容を表示できます。
-
特定の型のファイル形式
-
フォルダ
-
FTP サイト
-
特別な URI に対応する場所
ファイルマネージャには、特定の種類のファイルを表示区画に表示できるビューアコンポーネントがあります。たとえば、テキストビューアを使用して、表示区画にテキストファイルを表示できます。図 7–2 に、表示区画に表示されたテキストファイルを示します。
図 7–2 ファイルマネージャウィンドウのテキストファイル
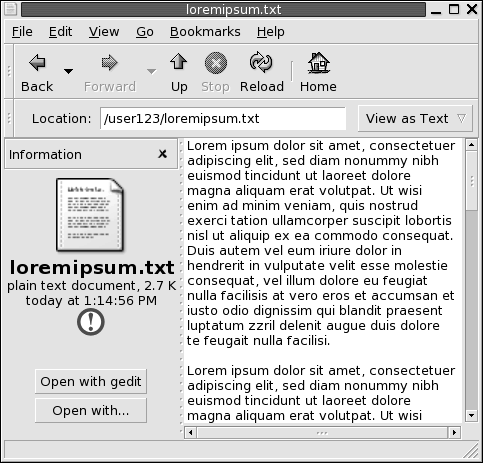
表示区画にファイルを表示することにより、次のような利点があります。
-
アプリケーションを起動するよりも使用するシステムリソースが少ない
-
アプリケーションを起動するよりも表示までの時間が短い
ただし、表示区画ではファイルを変更することはできません。
ファイルマネージャには、フォルダの内容を異なる方法で表示できるビューがあります。たとえば、フォルダの内容は次の表示形式で表示できます。
-
アイコン表示: フォルダ内の項目をアイコン形式で表示する
-
リスト表示: フォルダ内の項目をリスト形式で表示する
-
オーディオ表示:フォルダ内のオーディオ項目だけを表示する
フォルダの表示方法は、「表示」メニューを使用して選択できます。ビューについての詳細は、ビューを使用したファイルとフォルダの表示を参照してください。
サイド区画
サイド区画を表示するには、「表示」-> 「サイド区画」を選択します。サイド区画に表示する情報は、選択できます。以下のどれかを表示できます。
-
「情報」
現在のファイルまたは現在のフォルダを表すアイコン。現在のファイルまたは現在のフォルダに関する情報も表示される。ファイルを表示区画に表示した場合、ボタンがサイド区画に表示される。このボタンを使用して、デフォルト操作以外の操作をファイルで実行できる
-
「Emblems」
ファイルまたはフォルダに追加できるエンブレムが含まれる。エンブレムについては、次の節を参照
-
「履歴」
最近表示したファイル、フォルダ、FTP サイト、URI の履歴リストが含まれる
-
「ノート」
ファイルとフォルダに注釈を追加できる
-
「ツリー」
ファイルシステムの階層表現を表示する。「ツリー」を使って、ファイル間を移動できる
サイド区画を閉じるには、サイド区画の右上の「X」ボタンをクリックします。
アイコンとエンブレム
アイコン表示では、ファイルとフォルダがアイコンとして表示されます。ファイルアイコンおよびフォルダアイコンに、エンブレムを追加することができます。エンブレムとは、項目に追加してその項目を視覚的に印をつける小さなアイコンのことです。たとえば、ファイルを重要として印をつけるには、以下の図のような視覚的効果のある 「Important」 エンブレムをファイルアイコンに追加できます。
アイコンにエンブレムを追加する方法についての詳細は、ファイルまたはフォルダにエンブレムを追加するを参照してください。
次の表に、ファイルアイコンの構造を示します。
|
構成要素 |
説明 |
|---|---|
|
エンブレム。これは、「Important」エンブレムを示す |
|
|
ファイルを表すアイコン。アイコンには、ファイルの内容のプレビューが含まれる場合もある。 |
|
|
アイコン見出し。どの情報項目をアイコン見出しに表示するかは、変更できる |
ファイルマネージャには、以下のタイプの項目のデフォルトエンブレムがあります。
以下の表に、デフォルトエンブレムを示します。
|
デフォルトのエンブレム |
説明 |
|---|---|
|
読み取り権のみ |
|
|
読み取り権なしと書き込み権なし |
コンピュータのナビゲート
各ファイルマネージャウィンドウは、ファイル、フォルダ、FTP サイト、特別な URI の内容を表示します。この節では、次の項目について説明します。
-
ファイルマネージャウィンドウで項目を表示する方法
-
ファイルマネージャウィンドウでファイルを開く方法
-
ファイルシステムでファイルおよびフォルダをナビゲートする方法
-
FTP サイトをナビゲートする方法
-
特別な URI が示す場所にアクセスする方法
フォルダを表示する
フォルダの内容は、次の方法を使用して表示できます。
-
表示区画上のフォルダをダブルクリックする
-
「場所」フィールドに、表示するフォルダのパスを入力して、Return キーを押す。「場所」フィールドには、オートコンプリート機能がある。ユーザがパスを入力すると、ファイルマネージャはファイルシステムを読み込む。ディレクトリを固有に識別するのに十分な文字を入力すると、 ファイルマネージャは、「場所」フィールドにディレクトリ名を完成させる。
-
サイド区画の「ツリー」を使用する。詳細については、サイド区画のツリーの使用 を参照
-
「戻る」および「前」ツールバーボタンを使用して、ナビゲーション履歴を参照する
現在のフォルダの 1 つ上のレベルにあるフォルダに変更するには、「移動」-> 「上」を選択します。または、「上」ツールバーボタンをクリックします。
ディスプレイを再読み込みするには、「再読み込み」ボタンをクリックします。
表示するフォルダを検索できない場合は、 Search Tool を使用できます。 Search Tool を起動するには、「Find Files」をメインメニューから選択します。
サイド区画のツリーの使用
「ツリー」は、ファイルシステムの階層表現を表示します。「ツリー」を使用すると、ファイルシステムを簡単にナビゲートできます。「ツリー」をサイド区画に表示するにるには、サイド区画の上部分にあるドロップダウンリストから「ツリー」を選択します。
「ツリー」ではフォルダは以下のように表示されます。
|
フォルダの状態 |
グラフィック表示 |
|---|---|
|
閉じたフォルダ |
右向き矢印 |
|
開いたフォルダ |
下向き矢印 |
表 7–2 に、「ツリー」で実行できる作業と、その作業の実行方法を示します。
表 7–2 ツリーでの作業|
作業 |
操作 |
|---|---|
|
「ツリー」を開く |
サイド区画の上部分にあるドロップダウンリストから「ツリー」を選択する |
|
「ツリー」を閉じる |
サイド区画の上部分にあるドロップダウンリストから別の項目を選択する |
|
「ツリー」のフォルダを開く |
「ツリー」内のフォルダの横にある矢印をクリックする |
|
「ツリー」のフォルダを閉じる |
「ツリー」内のフォルダの横にある矢印をクリックする |
|
表示区画にフォルダの内容を表示する |
「ツリー」内のフォルダを選択する |
|
表示区画にファイルの内容を表示する |
「ツリー」内のファイルを選択する |
「ツリー」でファイルを表示しないように、設定できます。詳細については、表示形式を設定するを参照してください。
ファイルを開く
ユーザがファイルを開くと、ファイルマネージャはそのファイルタイプのデフォルトのアクションを実行します。デフォルトのアクションは、次のいずれかになります。
-
ビューアコンポーネントを使用してそのファイルを表示区画に表示する
-
そのファイルを開くアプリケーションを起動する
ファイルマネージャは、ファイルの内容をチェックしてファイルのタイプを判断します。最初の行でファイルタイプを判別できない場合、ファイルマネージャはファイル拡張子を確認します。
開くファイルを検索できない場合は、 Search Tool を使用できます。 Search Tool を起動するには、「Find Files」をメインメニューから選択します。
表示区画でのファイルの表示
ファイルマネージャには、ビューアコンポーネントがあり、特定のファイル形式を表示区画に表示できます。たとえば、次の種類のファイルを表示区画に表示できます。
-
プレーンテキストファイル
-
PNG ファイル
-
JPEG (Joint Photographic Experts Group) ファイル
表示区画の内容を再読み込みするには、 「表示」-> 「再読み込み」を選択します。表示区画で項目の読み込みを停止するには、「表示」->「停止」を選択します。
ファイルを表示区画に表示すると、ビューコンポーネントはファイルマネージャメニューにメニュー項目を追加します。メニュー項目は、表示されているファイルタイプと関連します。たとえば、PNG ファイルを表示する場合、「編集」メニューには、「flip」と「rotate」というメニュー項目があります。
また一部のファイルタイプを表示区画に表示する場合には、ファイルマネージャズームボタンで項目の大きさを変更できます。
デフォルトのアクションを実行する
ファイルのデフォルトのアクションを実行するには、そのファイルをダブルクリックします。たとえば、プレーンテキスト文書のデフォルトのアクションが、テキストビューアにファイルを表示するとします。この場合、ファイルをダブルクリックすることにより、ファイルをテキストビューアに表示できます。
ファイルマネージャで設定することにより、ファイルを 1 度クリックするだけでデフォルトの操作を実行できます。詳細については、動作環境を設定するを参照してください。
「他のもので開く」サブメニューを使用してデフォルト以外のアクションを実行する
ファイルのデフォルト以外のアクションを実行するには、次の手順を実行します。
-
表示区画で、アクションを実行するファイルを選択します。「ファイル」-> 「他のもので開く」を選択します。「他のもので開く」サブメニューが開きます。このサブメニュー内の項目は、
File Associations設定ツールの次の部分の内容と一致します。-
「ファイルタイプを編集」ダイアログの「デフォルトのアクション」ドロップダウンリスト
-
「ファイルタイプを編集」ダイアログの「ビューアコンポーネント」ドロップダウンリスト
-
-
「他のもので開く」サブメニューからアクションを選択します。
ファイルを表示したときに別のアクションを実行する
ファイルを表示区画に表示したときに、サイド区画にボタンがあります。図 7–2 に、テキストファイルが表示区画に表示されているときのサイド区画のボタンを示します。
ボタンは、「ファイルタイプとプログラム」設定ツールで定義されているアクションを表します。アクションは、File Associations 設定ツールの「ファイルタイプを編集」ダイアログ内の「デフォルトのアクション」ドロップダウンリストで定義されています。アクションを実行するにはボタンをクリックします。たとえば、プレーンテキスト文書に対して定義されているアクションが、gedit テキストエディタでファイルを開くことだとします。このアクションが定義されていると、「Open with gedit」ボタンがサイド区画に現れます。gedit アプリケーションでファイルを開くには、「Open with gedit」ボタンをクリックします。
注 –
アクションが次のいずれかのダイアログで実行される場合、そのアクションを表すボタンはサイド区画に表示されません。
-
「アプリケーションで開く」
-
「他の表示方法で開く」
FTP サイトにアクセスする
ファイルマネージャを使用して、FTP サイトにアクセスできます。FTP サイトにアクセスするには、ロケーションバー上のフィールドにサイトの URL を入力して、Return キーを押します。そのサイトの内容が表示区画に表示されます。FTP サイトからファイルをコピーするには、そのファイルを別の場所にドラッグします。
ユーザー名とパスワードの入力を要求する FTP サイトにアクセスするには、次の形式で URL を入力します。
ftp://username:password @hostname.domain
表示区画で FTP サイトを再読み込みするには、 「表示」-> 「再読み込み」を選択します。FTP サイトの読み込みを停止するには、「表示」->「停止」を選択します。
ネットワーク上のロケーションにアクセスする
システムがネットワーク上のロケーションにアクセスできる構成の場合は、ファイルマネージャを使ってネットワーク上のロケーションにアクセスできます。
ネットワークサーバーにアクセスするには、「アプリケーション」、「Network Servers」の順に選択します。 ファイルマネージャウィンドウが表示されます。ウィンドウには、アクセス可能なネットワークサーバーが表示されます。アクセスするネットワークサーバーをダブルクリックします。
Windows 共有ファイルにアクセスするには、「Network Neighborhood」アイコンをダブルクリックします。アクセス可能な Windows 共有ファイルのリストが、ファイルマネージャウィンドウに表示されます。
|
保存場所 |
URI |
|---|---|
|
ネットワークサーバー |
network:/// |
|
NFS サーバー |
nfs:/// |
|
Windows サーバーの共有ファイル |
smb:/// |
ネットワーク上のロケーションを追加する
ネットワーク上のロケーションを追加するには、「アプリケーション」、「Network Servers」の順に選択します。 ファイルマネージャウィンドウが表示されます。「New Server」オブジェクトをダブルクリックします。「New Server」ダイアログが表示されます。サーバーの名前をダイアログに入力し、「OK」をクリックします。
特別な URI ロケーションへのアクセス
GNOME デスクトップには、ファイルマネージャから特定の機能にアクセスするための特別な URI ロケーションがあります。たとえば、設定ツールにアクセスするは、ファイルマネージャウィンドウのpreferences:/// URI にアクセスします。表 7–3次にファイルマネージャで使用できる特別な URI ロケーションを示します。
表 7–3 特別な URI ロケーション|
URI ロケーション |
説明 |
|---|---|
|
applications:/// |
GNOME デスクトップのアプリケーションリストを表示する。アプリケーションの種類は、「アプリケーション」メニューのアプリケーションと同じ。アプリケーションを開くには、そのアプリケーションをダブルクリックする |
|
burn:/// |
CD に書き込むファイルやフォルダをここにコピーする。この内容を CD に書き込むことができる |
|
fonts:/// |
システムで使用できるフォントをすべて表示する。フォントのプレビューを表示するには、フォントをダブルクリックする。ここで、フォントを GNOME デスクトップに追加することも可能 |
|
network:/// |
「Network Places」のロケーションを表示する。「Network Places」は、システムがネットワーク上のロケーションにアクセスできる構成の場合に、接続可能なネットワーク上のロケーションを表示する。ネットワーク上のロケーションにアクセスするには、ネットワーク上のロケーションをダブルクリックする。この URI で、ネットワーク上のロケーションをシステムに追加することも可能 |
|
nfs:/// |
システムが UNIX NFS ロケーションにアクセスできる構成の場合、UNIX NFS ロケーションを表示する。NFS ロケーションにアクセスするには、NFS ロケーションをダブルクリックする。 |
|
preferences:/// |
GNOME デスクトップの設定ツールリストを表示する。設定ツールの種類は、「設定」メニューの設定ツールと同じ。設定ツールを開くには、設定ツールをダブルクリックする |
|
printers:/// |
システムがプリンタにアクセスできる構成の場合、プリンタを表示する。プリンタにアクセスするには、プリンタをダブルクリックする。この URI で、プリンタをシステムに追加することも可能 |
|
smb:/// |
Windows サーバーにアクセスできる構成の場合、Windows サーバーを表示する。Windows サーバーを開くには、Windows サーバーをダブルクリックする。 |
|
system-settings:/// |
システム設定の変更に使用できるアプリケーションのリストを表示する。 |
ナビゲーション履歴の使用方法
ファイルマネージャは、ファイル、フォルダ、FTP サイトおよび URI の履歴リストを持っています。この履歴リストを使って、最近表示したファイル、フォルダ、FTP サイト、URI に移動できます。履歴リストには、最後に表示した 10 項目が含まれています。以降の節では、履歴リストのナビゲート方法について説明します。
履歴リストを消去するには、「移動」 -> 「履歴を消去」を選択します。
「移動」メニューを使用して履歴リストをナビゲートする
以前に表示した項目のリストを表示するには、「移動」メニューを選択します。履歴リストは、「移動」メニューの下部に表示されます。履歴リスト内の項目を開くには、「移動」メニューからその項目を選択します。
ツールバーを使用して履歴リストをナビゲートする
ツールバーを使用して履歴リストをナビゲートするには、次のいずれかの操作を実行します。
-
履歴リスト内の以前のファイル、フォルダ、または URI を開くには、「戻る」ツールバーボタンをクリックする
-
履歴リスト内の次のファイル、フォルダ、または URI を開くには、「前」ツールバーボタンをクリックする
-
以前に表示した項目のリストを表示するには、「戻る」ツールバーボタンの右側にある下矢印をクリックする。このリストから項目を開くには、その項目をクリックする
-
現在の項目以降に表示した項目のリストを表示するには、「前」ツールバーボタンの右側にある下矢印をクリックする。このリストから項目を開くには、その項目をクリックする
サイド区画の履歴を使用して履歴リストをナビゲートする
「履歴」をサイド区画に表示するにるには、サイド区画の上部分にあるドロップダウンリストから「履歴」を選択します。サイド区画の「履歴」リストに、以前表示した項目のリストが表示されます。
履歴リストの項目を表示区画に表示するには、「履歴」リストの項目をクリックします。
お気に入りを登録する
ブックマークの項目にアクセスするには、「ブックマーク」メニューからその項目を選択します。お気に入りを「ブックマーク」メニューに追加できます。ブックマークは、ファイルシステムのファイルやフォルダ、FTP サイトまたは URI に追加できます。
ブックマークを追加する
ブックマークを追加するには、ブックマークを追加する項目を表示区画に表示します。「ブックマーク」-> 「追加」を選択します。
ブックマークを編集する
ブックマークを編集するには、次の手順を実行します。
-
「ブックマーク」-> 「編集」を選択します。「ブックマークを編集」ダイアログが表示されます。
-
「ブックマークを編集」ダイアログの左側にあるブックマークを選択します。「ブックマークを編集」ダイアログの右側に表示されるブックマークの詳細を編集します。以下を参照してください。
ダイアログ要素
説明
「名前」
「ブックマーク」メニューに表示されるブックマークを識別する名前を指定する
「場所」
ブックマークの場所を指定する
-
ブックマークを削除するには、ダイアログの左側にあるブックマークを選択します。「削除」をクリックします。
ファイルとフォルダの管理
この節では、ファイルおよびフォルダの操作方法について説明します。
ファイルマネージャでのドラッグ&ドロップ
ファイルマネージャの一部の作業は、ドラッグ&ドロップで実行できます。ドラッグ&ドロップすると、マウスポインタは、実行する作業に関するフィードバックを示します。表 7–4 は、ドラッグ&ドロップで実行できる作業を説明します。また、ドラッグ&ドロップしたときに表示されるマウスポインタも示します。
表 7–4 ファイルマネージャでのドラッグ&ドロップ
ファイルおよびフォルダを選択する
ファイルマネージャでファイルやフォルダを選択する方法は、いくつかあります。表 7–5 では、ファイルマネージャとデスクトップで項目を選択する方法が説明されています。
表 7–5 ファイルマネージャ内の項目の選択|
作業 |
処置 |
|---|---|
|
項目の選択 |
その項目をクリックする |
|
一連の項目のグループを選択 |
アイコン表示で、選択する複数のファイルを囲むようにドラッグする リスト表示で、グループの最初の項目をクリックする。Shift キーを押したまま、グループの最後の項目をクリックする |
|
複数の項目を選択 |
Ctrl キーを押したままにする。選択する複数の項目をクリックする または、Ctrl キーを押したままで、選択する複数のファイルを囲むようにドラッグする |
|
フォルダ内のすべての項目を選択 |
「編集」-> 「すべてのファイルを選択」を選択する |
項目のデフォルトのアクションを実行するには、その項目をダブルクリックします。ファイルマネージャで設定することにより、ファイルを 1 度クリックするだけでデフォルトの操作を実行できます。詳細については、動作環境を設定するを参照してください。
ファイルまたはフォルダを移動する
以降の節では、ファイルまたはフォルダを移動する方法について説明します。
表示区画でのドラッグ
ファイルまたはフォルダを表示区画内の別の場所にドラッグするには、次の手順を実行します。
-
ファイルマネージャウィンドウを開きます。「ファイル」-> 「新規ウィンドウ」を選択して、別のファイルマネージャウィンドウを開きます。
-
1 つ目のウィンドウで、ファイルまたはフォルダの移動元のフォルダを選択します。別のウィンドウで、ファイルまたはフォルダの移動先のフォルダを選択します。
-
移動するファイルまたはフォルダを、別のウィンドウの新しい場所にドラッグします。
ファイルまたはフォルダを現在の場所より 1 レベル下のフォルダに移動する場合は、新しいウィンドウを開きません。代わりに、ファイルまたはフォルダをドラッグして、同じウィンドウ内の移動先フォルダにドラッグします。
切り取りと貼り付け
ファイルまたはフォルダを切り取って、それを別の場所に貼り付けることができます。次の手順を実行します。
-
移動するファイルまたはフォルダを選択して、「編集」-> 「ファイルの切り取り」を選択します。
-
ファイルまたはフォルダの移動先のフォルダを開き、「編集」-> 「ファイルの貼り付け」を選択します。
ファイルまたはフォルダをコピーする
以降の節では、ファイルまたはフォルダをコピーする方法について説明します。
表示区画でのドラッグ
ファイルまたはフォルダをコピーするには、次の手順を実行します。
-
ファイルマネージャウィンドウを開きます。「ファイル」-> 「新規ウィンドウ」を選択して、別のファイルマネージャウィンドウを開きます。
-
1 つ目のウィンドウで、ファイルまたはフォルダのコピー元のフォルダを選択します。別のウィンドウで、ファイルまたはフォルダのコピー先のフォルダを選択します。
-
ファイルまたはフォルダをグラブし、Ctrl キーを押したままにします。ファイルまたはフォルダを別のウィンドウの新しい場所にドラッグします。
ファイルまたはフォルダを現在の場所より 1 レベル下のフォルダにコピーする場合は、新しいウィンドウを開きません。代わりに、ファイルまたはフォルダをグラブし、Ctrl キーを押したままにします。ファイルまたはフォルダを同じウィンドウの別の場所にドラッグします。
コピーと貼り付け
ファイルまたはフォルダをコピーして、それを別の場所に貼り付けることができます。次の手順を実行します。
-
コピーするファイルまたはフォルダを選択して、「編集」-> 「ファイルのコピー」を選択します。
-
ファイルまたはフォルダのコピー先のフォルダを開き、「編集」-> 「ファイルの貼り付け」を選択します。
ファイルまたはフォルダを複製する
ファイルまたはフォルダの複製を現在のフォルダに作成するには、次の手順を実行します。
-
表示区画で、複製するファイルまたはフォルダを選択します。
-
「編集」-> 「複製」を選択します。または、表示区画でファイルまたはフォルダを右クリックして、「複製」を選択します。
ファイルまたはフォルダの複製が現在のフォルダに表示されます。
フォルダを作成する
フォルダを作成するには、次の手順を実行します。
-
新たにフォルダを作成するフォルダを選択します。
-
「ファイル」-> 「新規フォルダ」を選択します。または、表示区画の背景で右クリックして、「新規フォルダ」を選択します。
「未タイトル」のフォルダが表示区画に追加されます。フォルダの名前が選択されています。
-
フォルダの名前を入力して、Return キーを押します。
ファイルまたはフォルダの名前を変更する
ファイルまたはフォルダの名前を変更するには、次の手順を実行します。
-
表示区画で、名前を変更するファイルまたはフォルダを選択します。
-
「編集」-> 「名前の変更」を選択します。または、表示区画でファイルまたはフォルダを右クリックして、「名前の変更」を選択します。
ファイルまたはフォルダの名前が選択されています。
-
ファイルまたはフォルダの新しい名前を入力して、 Return キーを押します。
ファイルまたはフォルダをごみ箱に移動する
ファイルまたはフォルダをごみ箱に移動するには、次の手順を実行します。
-
表示区画で、ごみ箱に移動するファイルまたはフォルダを選択します。
-
「編集」-> 「ごみ箱へ移動」を選択します。または、表示区画でファイルまたはフォルダを右クリックして、「ごみ箱へ移動」を選択します。
あるいは、表示区画からデスクトップ上のごみ箱オブジェクトにファイルまたはフォルダをドラッグすることもできます。
注 –
ファイルまたはフォルダをリムーバルメディアからごみ箱に移動すると、そのファイルまたはフォルダはリムーバブルメディアの ごみ箱 に保存されます。リムーバブルメディアからファイルまたはフォルダを完全に削除するには、ごみ箱 を空にします。
ファイルまたはフォルダを削除する
ファイルまたはフォルダを削除する場合、そのファイルまたはフォルダはごみ箱に移動されず、ただちにファイルシステムから削除されます。「Delete」メニュー項目が使用できるのは、「Include a Delete command that bypasses Trash」オプションが「Folder Options」ダイアログで選択されている場合だけです。
ファイルまたはフォルダを削除するには、次の手順を実行します。
-
表示区画で、削除するファイルまたはフォルダを選択します。
-
「編集」-> 「削除」を選択します。または、表示区画でファイルまたはフォルダを右クリックして、「削除」を選択します。
ファイルまたはフォルダのシンボリックリンクを作成する
シンボリックリンクとは、別のファイルまたはフォルダを指す特殊な種類のファイルですシンボリックリンクに対してアクションを実行すると、そのアクションはシンボリックリンクが指すファイルまたはフォルダで実行されます。ただし、シンボリックリンクを削除した場合、リンクファイルが削除されるだけで、そのリンクが指すファイルは削除されません。
ファイルまたはフォルダのシンボリックリンクを作成するには、リンクを作成するファイルまたはフォルダを選択します。「編集」-> 「リンクを作成」を選択します。ファイルまたはフォルダのリンクが、現在のフォルダに追加されます。
あるいは、リンクを作成する項目をグラブし、Ctrl + Shift キーを押したままにします。リンクを配置する場所に項目をドラッグします。
デフォルトでは、エンブレムがシンボリックリンクに追加されます。
注 –
シンボリックリンクのアクセス権は、シンボリックリンクが指すファイルやフォルダによって異なります。
ファイルやフォルダのプロパティを表示する
ファイルやフォルダのプロパティを表示するには、次の手順を実行します。
-
プロパティを表示するファイルやフォルダを選択します。
-
「ファイル」-> 「プロパティ」を選択します。「プロパティ」ダイアログが表示されます。
-
「プロパティ」ダイアログで、ファイルやフォルダのプロパティを表示します。
-
「閉じる」をクリックして、「プロパティ」ダイアログを閉じます。
アクセス権を変更する
アクセス権は、ファイルやフォルダそれぞれに割り当てられる設定で、ユーザがそのファイルやフォルダに対して持つアクセス権を決定します。以下の表に、ファイルやフォルダに設定できるアクセス権とその効果を示します。
|
アクセス権 |
ファイル |
フォルダ |
|---|---|---|
|
読み取り |
ファイルを読み取る権利 |
フォルダの内容を一覧表示する権利 |
|
書き込み |
ファイルを変更する権利 |
フォルダ内にファイルを作成したり、フォルダ内からファイルを削除する権利 |
|
実行 |
ファイルをプログラムとして実行する権利この権利は、ファイルがプログラムまたはスクリプトの場合のみに関係します。 |
ディレクトリ内のファイルにアクセスする権利 |
複数のタイプのユーザにアクセス権を設定できます。以下の表には、アクセス権を設定できるユーザのタイプが示されています。
|
ユーザのカテゴリ |
説明 |
|---|---|
|
所有者 |
ファイルやフォルダを作成したユーザ |
|
グループ |
所有者が属するグループ |
|
その他のユーザー |
所有者が属するグループ外のユーザ全員 |
ファイルやフォルダのアクセス権を変更するには、以下の手順を実行します。
-
アクセス権を変更するファイルまたはフォルダを選択します。
-
「ファイル」-> 「プロパティ」を選択します。「プロパティ」ダイアログが表示されます。
-
「アクセス権」タブをクリックします。「アクセス権」タブセクションで、ドロップダウンリストとチェックボックスを使用して、ファイルまたはフォルダのアクセス権を変更します。次の表に、「アクセス権」タブセクションのダイアログ要素を示します。
要素
説明
「File owner」
ファイルやフォルダの所有者を変更するには、その所有者をドロップダウンリストから選択する
「File group」
ファイルやフォルダが所属するグループを変更するには、そのグループをドロップダウンリストから選択する
「所有者」
ファイルやフォルダの所有者に適用するアクセス権を選択する
「グループ」
ファイルやフォルダの所有者が属するグループに適用するアクセス権を選択する
「Others」
所有者が属するグループ外のユーザー全員に適用するアクセス権を選択する
「Text view」
「Read」、「Write」、「Execute」オプションから選択したアクセス権をテキスト形式で表示する
「Number view」
「Read」、「Write」、「Execute」オプションから選択したアクセス権をテキスト形式で表示する
「Last changed」
ファイルまたはフォルダが最後に変更された日時を表示する
-
「閉じる」をクリックして、「プロパティ」ダイアログを閉じます。
ファイルやフォルダへのノートの追加
ファイルやフォルダへノートを追加できます。以下の方法で、ファイルやフォルダへノートを追加します。
-
「プロパティ」ダイアログから
-
サイド区画の「Notes」から
「プロパティ」ダイアログでノートを追加する
ファイルやフォルダにノートを追加するには、次の手順を実行します。
-
ノートを追加するファイルやフォルダを選択します。
-
「ファイル」-> 「プロパティ」を選択します。「プロパティ」ダイアログが表示されます。
-
「Notes」タブをクリックし、「Notes」タブセクションでノートを入力します。
-
「閉じる」をクリックして、「プロパティ」ダイアログを閉じます。ノートエンブレムがファイルやフォルダに追加されます。
ノートを削除するには、「Notes」タブセクションからノートテキストを削除します。
サイド区画の「Notes」でノートを追加する
ファイルやフォルダにノートを追加するには、次の手順を実行します。
-
ノートを追加するファイルやフォルダを表示区画で開きます。
-
サイド区画の上部分にあるドロップダウンリストから「Notes」を選択します。サイド区画を表示するには、「表示」-> 「サイド区画」を選択します。
-
サイド区画にノートを入力します。ノートエンブレムが表示区画のファイルまたはフォルダに追加され、ノートアイコンがサイド区画に追加されます。このアイコンをクリックすると、ノートを表示できます。
ノートを削除するには、サイド区画の「Notes」からノートテキストを削除します。
「ごみ箱」の使用方法
以下の項目は、ごみ箱に移動できます。
-
ファイル
-
フォルダ
-
デスクトップオブジェクト
ごみ箱内のファイルを元に戻したい場合は、ごみ箱の内容を表示して、ごみ箱からファイルを取り出すことができます。ごみ箱を空にすると、ごみ箱の内容は永久に失われます。
ごみ箱を表示する
ごみ箱の内容は、次の方法で表示できます。
-
ファイルマネージャウィンドウから
「移動」-> 「ごみ箱」を選択します。ごみ箱の内容がウィンドウに表示されます。
-
デスクトップ
デスクトップのごみ箱オブジェクトをダブルクリックします。
ごみ箱を空にする
ごみ箱の内容は、次の方法で空にできます。
-
ファイルマネージャウィンドウから
「ファイル」-> 「ごみ箱を空にする」を選択します。
-
デスクトップ
ごみ箱オブジェクトを右クリックして、「ごみ箱を空にする」を選択する
ファイルおよびフォルダの外観の変更
ファイルマネージャを使用すると、ファイルおよびフォルダの概観を何通りかに変更できます。説明は、次の節を参照してください。
ファイルまたはフォルダにエンブレムを追加する
項目にエンブレムを追加するには、次の手順を実行します。
-
エンブレムを追加する項目を選択します。
-
項目を右クリックして、「プロパティ」を選択します。 「プロパティ」ダイアログが表示されます。
-
「エンブレム」タブをクリックして、「エンブレム」タブセクションを表示します。
-
項目に追加するエンブレムを選択します。
-
「閉じる」をクリックして、「プロパティ」ダイアログを閉じます。
新しいエンブレムを追加する
エンブレムを新たに追加するには、次の手順を実行します。
-
「編集」-> 「背景とエンブレム」を選択します。
-
「エンブレム」ボタンをクリックし、「Add a New Emblem」ボタンをクリックします。「Create a New Emblem」ダイアログが表示されます。
-
エンブレムの名前を「Keyword」テキストボックスに入力します。
-
「画像」ボタンをクリックします。ダイアログが表示されます。ダイアログからエンブレムを選択します。別のディレクトリにあるエンブレムを選択するには、「参照」をクリックします。 エンブレムを選択したら、「了解」をクリックします。
-
「Create a New Emblem」ダイアログで「了解」をクリックします。
ファイルまたはフォルダのアイコンを変更する
個々のファイルまたはフォルダを表すアイコンを変更するには、次の手順を実行します。
-
変更するファイルまたはフォルダを選択します。
-
「ファイル」-> 「プロパティ」を選択します。「プロパティ」 ダイアログが表示されます。
-
「基本」タブセクションで、「カスタムアイコンの選択」ボタンをクリックします。「アイコンを選択」ダイアログが表示されます。
-
「アイコンを選択」ダイアログを使用して、ファイルまたはフォルダを表すアイコンを選びます。
-
「閉じる」をクリックして、「プロパティ」ダイアログを閉じます。
カスタムアイコンから File Associations 設定ツールで指定した初期値のアイコンに戻すには、アイコンを右クリックして、「Remove Custom Icon 」を選択します。または、「設定」ダイアログの「カスタムアイコンを削除」ボタンをクリックします。
ファイルタイプを表すアイコンを変更するには、File Associations 設定ツールを使用します。
ビュー内の項目のサイズを変更する
ビュー内の項目のサイズは変更することができます。ビューでファイルまたはフォルダを表示している場合には、そのサイズを変更できます。ビュー内の項目のサイズは、次の方法で変更できます。
-
ビュー内の項目を拡大するには、「表示」-> 「拡大」を選択する
-
ビュー内の項目を縮小するには、「表示」-> 「縮小」を選択する
-
ビュー内の項目を通常のサイズに戻すには、「表示」-> 「通常のサイズ」を選択する
ロケーションバーにある拡大 / 縮小ボタンを使用して、ビュー内の項目のサイズを変更することもできます。表 7–6 は、拡大 / 縮小ボタンの使用方法を説明します。
表 7–6 拡大 / 縮小ボタン|
ボタン |
ボタン名 |
説明 |
|---|---|---|
|
縮小ボタン |
ビュー内の項目のサイズを縮小する |
|
|
通常のサイズボタン |
ビュー内の項目のサイズを通常のサイズに戻す |
|
|
拡大ボタン |
ビュー内の項目のサイズを拡大する |
ファイルマネージャは、特定のフォルダ内の項目のサイズを記憶しています。次回、そのフォルダを表示したとき、その項目は変更したサイズで表示されます。つまり、フォルダの項目のサイズを変更した場合、そのフォルダは、指定したサイズで項目を表示するようにカスタマイズされます。項目のサイズを、設定で指定したデフォルトのサイズに戻すには、「表示」-> 「デフォルトの表示方法」を選択します。
ビューを使用したファイルとフォルダの表示
ファイルマネージャでは、ファイルの内容を表示する方法がいくつかあります。ファイルマネージャには、ビューアコンポーネントがあり、特定のファイル形式を表示区画に表示できます。たとえば、Web ページビューアを使用して、表示区画に HTML ファイルを表示できます。また、テキストビューアを使用して、表示区画にプレーンテキストファイルを表示できます。
さらに、ファイルマネージャでは、適当なアプリケーションでファイルを開くことも可能です。詳細については、ファイルを開くを参照してください。
ファイルマネージャには、フォルダの内容を異なる方法で表示できるビューがあります。たとえば、フォルダの内容は次の表示形式で表示できます。
-
アイコン表示
フォルダ内の項目をアイコン形式で表示する図 7–1 に、アイコン表示のフォルダを示します。
-
リスト表示
フォルダ内の項目をリスト形式で表示する図 7–3 に、リスト表示のフォルダを示します。
図 7–3 リスト表示のファイルマネージャウィンドウ
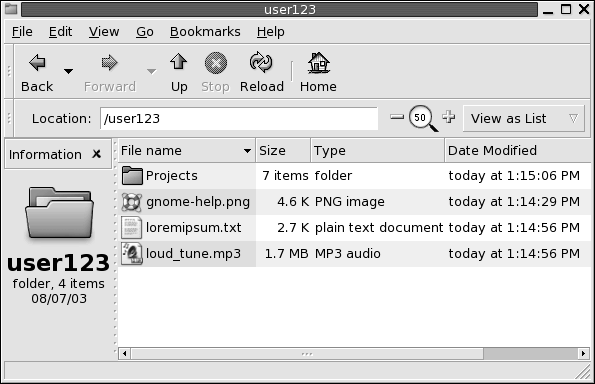
-
オーディオ表示
フォルダ内のオーディオ項目のみを表示し、オーディオファイルの再生に使う機能を示します。図 7–3 に、オーディオ表示のフォルダを示します。
図 7–4 オーディオ表示のファイルマネージャウィンドウ
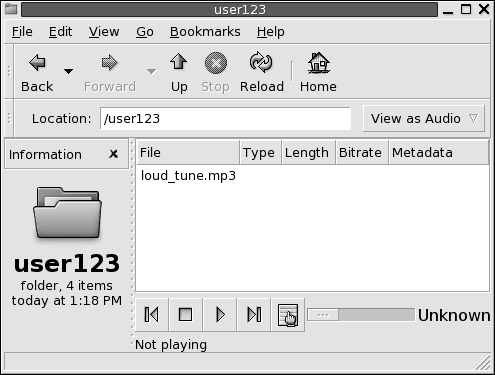
「表示」メニューを使用して、ファイルまたはフォルダの表示方法を選択できます。また、「表示方法」ドロップダウンリストを使用して、ファイルまたはフォルダの表示方法を選ぶこともできます。フォルダを表示するときに、フォルダ内で項目をどのように整理または並べ替えるかを指定できます。表示区画内の項目のサイズは変更できます。以降の節では、アイコン表示、リスト表示、およびファイルの表示の操作方法について説明します。
ファイルまたはフォルダを表示するビューを選ぶ
ファイルまたはフォルダの内容を表示するビューのタイプは、「表示」メニューから選択します。
または、「表示」-> 「表示方法」からビューを選択することもできます。使用するビューを「他の表示方法で開く」ダイアログから選択して、「選択」ボタンをクリックします。
ビューのタイプは、「表示方法」ドロップダウンリストから選ぶこともできます。「表示方法」ドロップダウンリストは、ロケーションバーの右側にあります。
異なるフォルダは、異なるビューに表示できます。ファイルマネージャは、ユーザーが選択した特定のフォルダの表示方法を記憶しています。次にフォルダを表示するときも、フォルダは同じ表示方法で表示されます。フォルダのビューを、設定で指定したデフォルトのビューに戻すには、「表示」-> 「デフォルトの表示方法」を選択します。
アイコン表示でファイルを整理する
フォルダの内容をアイコン表示で表示する場合、フォルダ内の項目をどのように整理するかを指定できます。アイコン表示で項目をどのように整理するかは、「表示」-> 「項目の位置を設定」を選択して指定できます。「項目の位置を設定」サブメニューには次のセクションがあります。
-
上のセクションには、ファイルを手動で整理できるオプションが含まれる
-
中央セクションには、ファイルを自動的に並べ替えるオプションが含まれる
-
下のセクションには、ファイルの整理方法を変更できるオプションが含まれる
適切なオプションをサブメニューから選んでください。次の表に、オプションを説明します。
|
オプション |
説明 |
|---|---|
|
「手動」 |
項目を手動で整理する。項目を手動で整理するには、表示区画内で項目を希望する場所までドラッグする |
|
「名前」 |
名前のアルファベット順に項目を並べ替える。項目の順序に、大文字と小文字の区別はない。ファイルマネージャが隠しファイルを表示する設定の場合は、隠しファイルは最後に表示される |
|
「サイズ」 |
サイズの大きな順に項目を並べ替える。項目をサイズで並べ替える場合、フォルダはフォルダ内の項目の数によって並べ替えられる。フォルダの並べ替えは、フォルダ内の項目の合計サイズではない |
|
「種類別」 |
オブジェクトの種類によって、アルファベット順に項目を並べ替える。項目は、 |
|
「更新日時」 |
項目を最後に更新した日付によって並べ替える。最も日付の新しい項目が先頭になる |
|
「エンブレム」 |
項目に追加されているエンブレムによって並べ替える。エンブレムの名前のアルファベット順に項目が並べ替えられる。エンブレムが追加されていない項目は最後に表示される |
|
「コンパクトなレイアウト」 |
項目が互いに接近するように整理する |
|
「逆順」 |
項目を並べ替えるオプションの、並べ替えの順序を逆にする。たとえば、項目を名前で並べ替える場合、「逆順」オプションを選択すると、逆のアルファベット順に項目を並べ替える |
ファイルマネージャは、特定のフォルダの項目配置を記憶しています。次回、そのフォルダを表示したとき、その項目は指定した方法で整理されます。つまり、フォルダ内の項目の整理方法を指定した場合、そのフォルダは、指定した方法で項目を表示するようにカスタマイズされます。フォルダの整理方法を、設定で指定されているデフォルトの整理方法に戻すには、「表示」-> 「デフォルトの表示方法」を選択します。
アイコン表示でアイコンのサイズを変更する
アイコン表示では、表示されている項目を表すアイコンのサイズを変更できます。アイコン表示で項目のサイズを変更するには、次の手順を実行します。
-
サイズ変更する項目を右クリックして、「アイコンを伸縮」を選択します。項目のまわりに、各コーナーにハンドルのある長方形が表示されます。
-
ハンドルの 1 つをグラブして、希望するサイズまでアイコンをドラッグします。
アイコンを元のサイズに戻すには、そのアイコンを右クリックして「アイコンの元のサイズに復元」を選択します。
デスクトップのオブジェクトのサイズも変更できます。
ビューの動作を変更する
ビューの動作は、次の方法で変更できます。
-
特定のファイルまたはフォルダのデフォルトのビューとして指定する
-
ファイルタイプまたはすべてのフォルダのデフォルトのビューとして指定する
-
特定のファイルまたはフォルダの「表示方法」サブメニュー内の項目として指定する
-
特定のファイルタイプすべて、またはすべてのフォルダの「表示方法」サブメニュー内の項目として指定する
-
ビューが特定のファイルまたはフォルダの「表示方法」サブメニュー内の項目に含まれないように指定する
ビューの動作を変更するには、次の手順を実行します。
-
「表示」-> 「表示方法」を選択します。「他の表示方法で開く」ダイアログが表示されます。
-
変更するビューをダイアログ内の表から選択します。
-
「修正」ボタンをクリックします。「修正」ダイアログが表示されます。次の表で、「修正」ダイアログのオプションを説明します。
オプション
説明
「item-name アイテムのメニューに含まれます」
ビューをこの種の項目の「表示方法」サブメニューに含める
「item-name アイテムのデフォルトとして使用します」
ビューをこの種の項目のデフォルトとして使用する
「item-name のメニューにのみ含まれます」
ビューをこの項目のみの「表示方法」サブメニューに含める
「item-name のデフォルトとしてのみ使用します」
ビューをこの項目のみのデフォルトとして使用する
「item-name アイテムのメニューに含まれません」
ビューをこの種の項目の「表示方法」サブメニューから除外する
-
「OK」をクリックし、「取消し」をクリックして「他の表示方法で開く」ダイアログを閉じます。
注 –
File Associations 設定ツールの「ファイルタイプを編集」 ダイアログでもファイルタイプに関連付けたアクションを修正できます。「Edit file type」ダイアログを開くには、「Go There」ボタンをクリックします。
ファイルへのアクションの割り当て
ユーザがファイルを開くと、ファイルマネージャはそのファイルタイプのデフォルトのアクションを実行します。File Associations 設定ツールには、ファイルタイプ、関連ファイル拡張子、デフォルトのアクションの表が含まれています。この表で、ファイルマネージャのファイルをダブルクリックしたときの動作が決まります。
ファイルマネージャを使用して、特定のファイルおよびファイルタイプに関連付けられているアクションを変更することもできます。
File Associations 設定ツールでは、以下の作業を実行できます。
-
ファイルタイプのデフォルトのアクションを指定。ファイルタイプのデフォルトアクションは、ファイルマネージャでも変更できます。
-
ファイルタイプを 1 つまたは複数のアプリケーションと関連付ける。デフォルトのアクションでは、そのファイルタイプと関連付けられるアプリケーションでファイルを開くように指定されている
-
ファイルタイプを 1 つまたは複数のビューアと関連付ける。デフォルトのアクションでは、そのファイルタイプと関連付けられるビューアでファイルを開くように指定されている
-
ファイルの拡張子を MIME タイプに関連付ける。MIME タイプは、ファイル形式を指定するため、インターネットブラウザおよび電子メールアプリケーションがそのファイルを読み取ることができる
アクションを変更する
ファイルまたはファイルタイプと関連付けられるアクションを変更できます。次の変更が可能です。
-
特定のファイルのデフォルトのアクションであることを指定する
-
特定のファイルタイプのデフォルトのアクションであることを指定する
-
特定のファイルの「他のもので開く」サブメニュー内の項目であることを指定する
-
特定のファイルタイプの「他のもので開く」サブメニュー内の項目であることを指定する
-
特定のファイルタイプの「他のもので開く」サブメニュー内の項目に含まれないことを指定する
ファイルまたはファイルタイプと関連付けられるアクションを変更するには、次の手順を実行します。
-
表示区画で、アクションを変更するファイルを選択します。ファイルタイプに関連付けられるアクションを変更する場合は、そのタイプのファイルを選択します。
-
「ファイル」-> 「他のもので開く」を選択します。次のいずれかの手順を実行します。
-
「アプリケーション」を選択。「アプリケーションで開く」ダイアログが表示されます。
-
「ビューア」を選択。「他の表示方法で開く」ダイアログが表示されます。
-
-
ダイアログ内の表から、動作を変更するアプリケーションまたはビューアを選択します。
-
「修正」ボタンをクリックします。「修正」ダイアログが表示されます。次の表で、「修正」ダイアログのオプションを説明します。
オプション
説明
「filetype アイテムのメニューに含まれます」
このファイルタイプの「他のもので開く」サブメニューにアプリケーションまたはビューアを含める
「filetypeアイテムのデフォルトとしてのみ使用します」
このファイルタイプのデフォルトのアクションとしてアプリケーションまたはビューアを使用する
「filename のメニューにのみ含まれます」
このファイルの「他のもので開く」サブメニューにアプリケーションまたはビューアを含め、このタイプの別のファイルのサブメニューには含めない
「filename のデフォルトとしてのみ使用します」
このファイルのデフォルトのアクションとしてアプリケーションまたはビューアを使用し、このタイプの別のファイルには使用しない
「filetype アイテムのメニューに含まれません」
このファイルタイプの「他のもので開く」サブメニューからアプリケーションまたはビューアを除外する
-
「OK」をクリックし、「取消し」をクリックしてダイアログを閉じます。
注 –
File Associations 設定ツールの「ファイルタイプを編集」 ダイアログでもファイルタイプに関連付けたアクションを修正できます。「Edit file type」ダイアログを開くには、「Go There」ボタンをクリックします。
ファイルマネージャのカスタマイズ
ファイルマネージャは、要件や設定に合わせてカスタマイズできます。 この節では、ファイルマネージャのカスタマイズ方法について説明します。
設定
ファイルマネージャの設定には、「Folder Options」ダイアログを表示します。「Folder Options」ダイアログを表示するには、「編集」、「設定」の順に選択します。
設定は、次のカテゴリで設定できます。
-
ビューのデフォルト設定
-
ファイル、フォルダ、実行テキストファイル、ごみ箱の動作
-
アイコン見出しに表示される情報
-
ファイルマネージャのパフォーマンスを向上させるプレビューオプション
表示形式を設定する
デフォルト表示形式を指定して、ソートオプションと表示オプションを選択できます。アイコン表示とリスト表示のデフォルト設定も指定できます。デフォルトの表示形式を指定するには、「編集」、「設定」の順に選択します。 「Views」タブをクリックして、「Views」タブセクションを表示します。
表 7–7 に、変更可能な表示設定を示します。
表 7–7 表示の設定|
ダイアログ要素 |
説明 |
|---|---|
|
「新しいフォルダの表示方法」 |
フォルダのデフォルトの表示を選択。フォルダを開いたときに、指定した表示にそのフォルダが表示される |
|
「アイテムを整列」 |
この表示に表示されるフォルダ内の項目を並べ替える特性を選択 |
|
「フォルダをファイルより前に並べる」 |
フォルダをソートすると、フォルダがファイルの前にリスト表示される |
|
「逆に並べ替え」 |
この表示での項目の並べ替えを逆順にする。このオプションを選択すると、「アイテムを整列」ドロップダウンリストで指定した特性の順序が逆になる。たとえば、「By Name」を選択している場合、項目はアルファベットの Z からソートされる |
|
「Show hidden and backup files」 |
隠しファイルとバックアップファイルを表示区画に表示する。隠しファイル名はピリオド (.) で始まる。 バックアップファイル名はチルド (~) で終わる |
|
「拡大レベルをデフォルトに戻す」 |
アイコン表示とリスト表示。この表示に表示されるフォルダのデフォルトの拡大レベルを選択。拡大レベルは、ビュー内の項目のサイズを指定する |
|
「コンパクトレイアウトを使用」 |
フォルダ内の項目が互いに接近するようにアイコン表示の項目が整理される |
|
「アイコンに表示する優先テキスト」: |
アイコン見出しをアイコンの下ではなく、横に表示する |
|
「Use manual layout」 |
アイコン表示の項目を手動で整理する |
|
「Show only folders」 |
サイド区画の「ツリー」にフォルダのみを表示する |
動作環境を設定する
ファイルとフォルダの環境を設定するには、「編集」-> 「設定」を選択します。「動作」タブをクリックして、「動作」タブセクションを表示します。
表 7–8 に、変更可能なファイルとフォルダの設定を示します。
表 7–8 ファイルとフォルダの動作設定
アイコン見出しを設定する
アイコン見出しは、アイコン表示でファイルやフォルダの名前を表示します。アイコン見出しには、ファイルやフォルダの情報が他に 3 つ含まれています。追加情報は、ファイル名の後に表示されます。通常は 1 項目しか表示されていませんが、アイコンを拡大表示すると他の情報も表示されます。どの追加情報をアイコン見出しに表示するかは、変更できます。
アイコン見出しの環境を設定するには、「編集」-> 「設定」を選択します。「Icon Caption」タブをクリックして、「Icon Caption」タブセクションを表示します。
3 つのドロップダウンリストからアイコン見出しに表示する項目を選択します。まず最初の項目を最初のドロップダウンリストから選択し、次の項目を次のドロップダウンリストから選択するというように実行します。以下の表には、選択可能な項目が示されています。
|
インフォメーション |
説明 |
|---|---|
|
「Size」 |
項目のサイズを表示 |
|
「タイプ」 |
|
|
「Date modified」 |
項目の最終変更日を表示 |
|
「Date accessed」 |
項目の最終アクセス日を表示 |
|
「所有者」 |
項目の所有者を表示 |
|
「グループ」 |
項目が属しているグループを表示 |
|
「Permissions」 | |
|
「Octal permissions」 | |
|
「MIME タイプ」 |
項目の MIME タイプを表示 |
|
「None」 |
項目の情報を表示しない |
プレビュー環境を設定する
ファイルマネージャには、ファイルのプレビュー機能がいくつかあります。プレビュー機能は、ファイルマネージャの要求速度に影響する場合があります。ファイルマネージの速度を改善するために、この機能の動作を変更できます。各プレビューの設定に対して、以下の表に示すオプションのいずれか 1 つを選択できます。
|
オプション |
説明 |
|---|---|
|
「常に表示する」 |
ローカルファイルと、別のファイルシステム上のファイルの両方に対して、動作を実行する |
|
「ローカルファイルのみ」 |
ローカルファイルに対してのみ動作を実行する |
|
「表示しない」 |
動作を実行しない |
プレビュー環境を設定するには、「編集」-> 「設定」を選択します。「プレビュー」タブダイアログをクリックして、「プレビュー」タブセクションを表示します。
表 7–9に、変更可能なプレビュー設定を示します。
表 7–9 プレビューの設定|
ダイアログ要素 |
説明 |
|---|---|
|
「アイコンにテキストを表示」 |
ファイルを表すアイコンのテキストファイルの内容をいつプレビューするかを指定する |
|
「サムネイルの表示」 |
画像ファイルのサムネイルをいつ表示するかを指定する。ファイルマネージャは、各フォルダのサムネイルファイルを、そのフォルダの 1 レベル下にある.thumbnails ディレクトリに格納する |
|
「ファイルの最大サイズ」 |
ファイルマネージャがサムネイルを作成するファイルの最大サイズを指定する |
|
「サウンドファイルをプレビュー」 |
サウンドファイルをいつプレビューするかを指定する |
|
「Count number of items」 |
フォルダ内の項目の数をいつ示すかを指定する |
背景の変更
ファイルマネージャには、以下の画面コンポーネントの概観と雰囲気を変更するために使用できる背景が含まれています。
-
デスクトップ
-
サイド区画
-
表示区画
-
パネル
画面コンポーネントの背景を変更するには、次の手順を実行します。
-
「編集」-> 「背景とエンブレム」を選択します。「背景とエンブレム」ダイアログが表示されます。
-
背景に使用できるパターンのリストを表示するには、「パターン」ボタンをクリックします。背景に使用できる色のリストを表示するには、「色」ボタンをクリックします。
-
背景をパターンに変更するには、そのパターンを画面コンポーネントにドラッグします。背景を色に変更するには、その色を画面コンポーネントにドラッグします。
-
「閉じる」をクリックして、ダイアログを閉じます。
表示区画やサイド区画の背景をデフォルトの背景に戻すには、区画の背景を右クリックし、「Use Default Background」を選択します。
特定のフォルダのサイド区画または表示区画の背景を変更した場合、ファイルマネージャは指定した背景を記憶します。次回、そのフォルダを表示したとき、指定した背景が表示されます。つまり、フォルダの背景を変更した場合、そのフォルダが指定の背景を表示するようにカスタマイズされます。
パターンを追加する
画面コンポーネントで使用できるパターンに、パターンを追加するには、「編集」-> 「背景とエンブレム」を選択します。「パターン」ボタンをクリックし、「新しいパターンを追加」ボタンをクリックします。ダイアログが表示されます。ダイアログを使用して、新しいパターンを見つけます。「OK」をクリックして、新しいパターンを「背景とエンブレム」ダイアログに追加します。
色を追加する
画面コンポーネントで使用できる色に、色を追加するには、「編集」-> 「背景とエンブレム」を選択します。「色」ボタンをクリックし、「新しい色を追加」ボタンをクリックします。「色の選択」ダイアログが表示されます。色ガイドまたはスライダを使用して色を選びます。「OK」をクリックして、新しい色を「背景とエンブレム」ダイアログに追加します。
ウィンドウコンポーネントを表示および非表示
ファイルマネージャウィンドウのコンポーネントを以下のように表示したり、非表示にしたりできます。
-
サイド区画を非表示にするには、「表示」-> 「サイド区画」を選択する。サイド区画を再び表示するには、「表示」-> 「サイド区画」をもう一度選択する
-
ツールバーを非表示にするには、「表示」-> 「ツールバー」を選択する。ツールバーを再び表示するには、「表示」-> 「ツールバー」をもう一度選択する
-
ロケーションバーを非表示にするには、「表示」-> 「ロケーションバー」を選択する。ロケーションバーを再び表示するには、「表示」-> 「ロケーションバー」をもう一度選択する
-
ステータスバーを非表示にするには、「表示」-> 「ステータスバー」を選択する。ステータスバーを再び表示するには、「表示」-> 「ステータスバー」をもう一度選択する
-
サイド区画からタブを取り除くには、サイド区画を右クリックする。取り除くタブをポップアップメニューから選択する。タブをサイド区画に再び追加するには、そのタブをポップアップメニューから選択する
リムーバブルメディアの使用方法
ファイルマネージャは、以下の特徴を持つリムーバブルメディアをすべてサポートしています。
-
/etc/fstab ファイルにエントリがあるリムーバブルメディア/etc/fstab ファイルは、コンピュータが使用するファイルシステムを記述します。
-
user オプションは、/etc/fstab ファイルのリムーバブルメディア用エントリで指定されます。
メディアをマウントする
メディアをマウントすることにより、そのメディアのファイルシステムにアクセス可能になる。メディアをマウントすると、そのメディアのファイルシステムは、ファイルシステムのサブディレクトリとして接続されます。
メディアをマウントするには、適切なデバイスにメディアを挿入します。メディアを表すオブジェクトがデスクトップに追加されます。なお、オブジェクトは、お使いのシステムが、メディアの検出時に自動的にデバイスをマウントするように設定されている場合にのみ追加されます。
デバイスを自動的にマウントする設定になっていない場合、手動でデバイスをマウントする必要があります。デスクトップを右クリックし、「ディスク」->「device-name」を選択します。たとえば、フロッピーディスクをマウントする場合は、「ディスク」->「フロッピー」を選択します。メディアを表すオブジェクトがデスクトップに追加されます。
注 –
リムーバブルメディアオブジェクトの名前は変更できません。
メディアの内容を表示する
メディアの内容は、次の方法を使用して表示できます。
-
デスクトップ上のメディアを表すオブジェクトをダブルクリックする
-
デスクトップ上のメディアを表すオブジェクトを右クリックして、「開く」を選択する
ファイルマネージャウィンドウは、メディアの内容を表示します。ディスプレイを再読み込みするには、「再読み込み」ボタンをクリックします。
メディアプロパティを表示する
リムーバブルメディアのプロパティを表示するには、デスクトップ上のメディアを表すオブジェクトを右クリックして、「プロパティ」を選択します。メディアのプロパティを表示するダイアログが開きます。
プロパティのダイアログを閉じるには、「閉じる」をクリックします。
フロッピーディスクをフォーマットする
メディアをフォーマットすることにより、特定のファイルシステムで使用できるようになります。ファイルマネージャでフロッピーディスクをフォーマットできます。
メディアをフォーマットすると、そのメディア上の既存の情報は上書きされます。
フロッピーディスクのフォーマットを作成するには、次の手順を実行します。
-
フロッピーディスクドライブにフロッピーディスクを挿入します。フロッピーディスクをマウントします。メディアのマウント方法については、メディアをマウントするを参照してください。
-
デスクトップ上のディスクを表すオブジェクトを右クリックして、「フォーマット」を選択します。「Floppy formatter」ダイアログが表示されます。
-
「Floppy formatter」ダイアログでフォーマットオプションを選択します。 次の表では、ダイアログの要素について説明します。
-
「フォーマット」をクリックして、ディスクをフォーマットします。
メディアを取り出す
メディアを取り出すには、デスクトップ上のメディアオブジェクトを右クリックして、「取り出し」を選択します。メディアのドライブが電動ドライブの場合は、メディアはドライブから取り出されます。メディアのドライブが電動でない場合は、メディアのデスクトップオブジェクトが消えてから、手動でメディアを取り出します。
メディアがマウントされている場合、メディアを電動ドライブから取り出すことはできません。メディアを取り出す前に、マウント解除する必要があります。ドライブからフロッピーディスクを取り出すには、次の手順を実行します。
-
ファイルマネージャウィンドウ、
端末ウィンドウ、このフロッピーディスクにアクセスするその他のウィンドウをすべて閉じます。 -
デスクトップ上のディスクを表すオブジェクトを右クリックして、「編集」を選択します。ディスクのデスクトップオブジェクトが非表示になります。
-
フロッピーディスクをドライブから取り出します。
 注意 –
注意 – マウント解除する前にフロッピーディスクをドライブから取り出すと、フロッピーディスク上のデータが失われる可能性があります。
CD の書き込み
ファイルマネージャには、CD に書き込むファイルやフォルダをコピーする特別なロケーションがあります。このロケーションの内容は、CD に簡単に書き込むことができます。
CD の書き込みを行うには、次の手順を実行します。
-
「Go」、「CD Creator」の順に選択します。 ファイルマネージャが burn:/// という特別なロケーションを開きます。ここからデータを CD に書き込むことができます。
-
CD に書き込むファイルやフォルダを burn:/// にコピーします。
-
書き込み可能な CD をお使いのシステムの CD 書き込みデバイスに挿入します。
-
「ファイル」、「Write to CD」の順に選択します。 「Write files to a CD recorder」ダイアログが表示されます。
-
「Write files to a CD recorder」ダイアログで、以下のように CD への書き込み方法を指定します。
ダイアログ要素
説明
「Target to write to」
ドロップダウンリストから CD を書き込むデバイスを選択する。ファイルやフォルダの CD イメージファイルを作成するには、「ファイルイメージ」オプションを選択する
「Write speed」
ドロップダウンリストから CD を書き込む速度を選択する
「CD name」
テキストボックスに CD の名前を入力する
「Erase CD」
CD の内容を削除する
「Eject CD when done」
CD の書き込みが終わると、CD をドライブから取り出す
「Reuse these files for another CD」
ファイルやフォルダを他の CD に書き込まない。 このオプションを選択すると、CD の書き込み後、ファイルやフォルダは burn:/// から削除されなくなる。
-
「Write files to CD」ボタンをクリックします。
「ファイルイメージ」オプションを「Target to write to」ドロップダウンリストから選択すると、「Choose a filename for the cdrom image」ダイアログが表示されます。このダイアログで、CD イメージファイルを保存する場所を指定します。CD イメージファイルのデフォルト拡張子は、.iso です。
「Writing CD」ダイアログが表示されます。CD への書き込みまたは CD イメージファイルの作成が行われると、プロセスが完了したことを示すメッセージがダイアログに表示されます。
CD イメージファイルを作成した場合は、このファイルを CD に書き込むことができます。 CD イメージファイルを CD に書き込むには、CD イメージファイルを右クリックし、ポップアップメニューから「Write to CD」を選択します。
「Reuse these files for another CD」オプションを選択していない場合は、ファイルやフォルダは burn:/// から削除されます。
ファイルマネージャからのスクリプトの実行
ファイルマネージャには、スクリプトを保存できる特別なフォルダがあります。このフォルダに実行可能ファイルを追加すると、そのファイルは「スクリプト」サブメニューに追加されます。スクリプトを実行するには、「ファイル」-> 「スクリプト」を選択して、サブメニューから実行するスクリプトを選びます。
特定のファイルに対してスクリプトを実行するには、表示区画でそのファイルを選択します。「ファイル」-> 「スクリプト」を選択し、ファイルに対して実行するスクリプトをサブメニューから選びます。スクリプトは、複数のファイルに対して実行することもできます。
スクリプトフォルダの内容を表示するには、「ファイル」-> 「スクリプト」-> 「スクリプトフォルダを開く」を選択します。
- © 2010, Oracle Corporation and/or its affiliates
