第 1 章 GConf の使用方法
この章では、GConf を使用してユーザの設定を管理する方法について説明します。また、設定エディタ の使用方法についても説明があります。
GConf の概要
GConf を使用すると、GNOME デスクトップユーザ設定の管理が簡単になります。システム管理者は、GConf
を使用して次のことが可能になります。
-
すべてのユーザーの特定の設定に必須値を設定する。システム管理者はこの方法で、ユーザーが特定の設定を更新できるかどうかを制御できます
-
すべてのユーザーの特定の設定にデフォルト値を設定する
-
設定の定義ファイルで指定されている設定の推奨値を使用する
-
各設定に関するマニュアルを読む
設定値がローカルに、またはネットワークを介して変更されると、GConf はアプリケーションに設定値の変更を通知します。このため、設定を変更すると、その設定を使用するすべてのアプリケーションが直ちに更新されます。
GConf には、次のコンポーネントがあります。
-
ユーザー設定のリポジトリ
-
gconfd-2 デーモン
-
gconftool-2 コマンドラインツール
GConf リポジトリ
GConf リポジトリ内の各設定は、キーと値のペアで構成されます。GConf 設定キーは、アプリケーション設定に対応するリポジトリ内の要素です。たとえば、/apps/gnome-session/options/show_splash_screen
設定キーは、セッション設定ツールの 「ログイン時にスプラッシュ画面を表示する」
オプションに対応します。 GNOME デスクトップのユーザーインターフェイスには、GConf リポジトリ内のすべての設定キーが含まれるわけではありません。たとえば、Panel 設定ツールには /apps/panel/global/tooltips_enabled キーに対応するオプションは含まれていません。
リポジトリは、単純な階層のファイルシステムとして構成されています。リポジトリには、次のものが含まれます。
-
GConfリポジトリを使用するアプリケーションに対応するディレクトリ。たとえば、このファイルシステムに、ディレクトリ /apps/metacity が含まれます。 -
設定のカテゴリに対応するサブディレクトリ。たとえば、このファイルシステムに、ディレクトリ /apps/metacity/general が含まれます。
-
ディレクトリ内の設定キーの一覧、およびそのキーに関する情報を含む特殊ファイル。たとえば、HTTP プロキシ設定に関連するキーについての情報を持つファイルは、ディレクトリ /system/http_proxy にあります。
-
すべての設定キーを記述するファイルを含む /schemas ディレクトリ。
通常、設定キーは、文字列、整数、または文字列と整数のリストなどの単純な値を持ちます。リポジトリ内の設定キーの形式は、リポジトリの読み取りに使用されるバックエンドモジュールに依存します。以下は、リポジトリの読み取りに XML (Extensible Markup Language) が使用される場合の /desktop/gnome/interface/font_name 設定キーの例です。
<entry name="font_name" mtime="1038323555" muser="user123" type="string"> <stringvalue>Sans 10</stringvalue></entry>
注 –
このマニュアルでは、設定キーを示すときに、キーの名前とそのパスを示します。たとえば、/desktop/gnome/interface サブディレクトリ内の font_name 設定キーは、/desktop/gnome/interface/font_name と示されます。
GConf 構成ソース
GConf リポジトリは、「構成ソース」と呼ばれる一連の保存場所を含んでいます。構成ソースは、「GConf
パスファイル」に記述されます。GConf パスファイルの場所は、/etc/gconf/gconf-version-number/path です。各ユーザーは、パスファイルを持っています。パスファイル内の各行は、次の情報を指定します。
-
リポジトリの読み取りに使用するバックエンドモジュール
-
リポジトリのアクセス権
-
リポジトリの場所
デフォルトでは、GConf パスファイルの内容は以下のようになります。
xml:readonly:/etc/gconf/gconf.xml.mandatory include "$(HOME)/.gconf.path" xml:readwrite:$(HOME)/.gconf xml:readonly:/etc/gconf/gconf.xml.defaults
GConf が設定値を検索する場合、GConf は、パスファイル内で指定された順に構成ソースを読みます。以下の表は、パスファイル内の構成ソースです。
|
構成ソース |
説明 |
|---|---|
|
必須 |
この構成ソースのアクセス権は、読み取り専用に設定されます。ユーザーは、このソースの値を上書きすることができません。したがって、そのソースの設定は必須です |
|
ユーザー |
この構成ソースは、ユーザーのホームディレクトリ内の .gconf ディレクトリに格納されます。ユーザーが環境を設定すると、新しい設定情報がこの場所に追加されます ユーザ構成ソースは、 |
|
デフォルト |
この構成ソースには、デフォルトの設定が含まれています |
パスファイル内の構成ソースの順序では、必須の設定がユーザーの設定よりも優先されます。また、デフォルト設定よりもユーザーの設定が優先されます。つまり、GConf は、次の優先順位で設定を適用します。
-
必須の設定
-
ユーザー指定の設定
-
デフォルトの設定
ユーザーは、GConf パスファイル内の include 指示を使って、別の構成ソースを使用できます。別の構成ソースを使用するには、ユーザーは、構成ソースの場所を指定する必要があります。ユーザーは、構成ソースの場所をホームディレクトリ内の .gconf.path というファイルに指定します。
GConf スキーマ
「GConf スキーマ」は、「GConf スキーマキー」と「GConf スキーマオブジェクト」の総称です。以下の表は、スキーマキー、スキーマオブジェクト、およびこれらの項目と設定キーとの関連性について説明しています。
|
項目 |
説明 |
|---|---|
|
設定キー |
アプリケーション設定に対応する |
|
スキーマキー |
設定キー用のスキーマオブジェクトを格納するキー |
|
スキーマオブジェクト |
以下のような設定キー用の情報を含む構成ソース内の要素
|
以下の表は、設定キー、スキーマキー、およびスキーマオブジェクトの例を示しています。
|
項目 |
例 |
|---|---|
|
設定キー |
/desktop/gnome/interface/font_name |
|
スキーマキー |
/schemas/desktop/gnome/interface/font_name |
|
スキーマオブジェクト |
<schema>
<applyto>/desktop/gnome/interface/font_name</applyto>
<key>/schemas/desktop/gnome/interface/font_name</key>
<owner>gnome</owner>
<type>string</type>
<default>Sans 10</default>
<locale name="C">
<short>Default font</short>
<long>Name of the default font used by gtk+.</long>
</locale>
</schema>
|
設定キーにスキーマキーを関連付けることができます。たとえば、/desktop/gnome/interface/font_name キーは次のスキーマキーを含んでいます。
<entry name="font_name" mtime="1034873859" schema="/schemas/desktop/gnome/interface/font_name"/>
設定キーにスキーマキーを関連付けると、設定は、そのスキーマキーのスキーマオブジェクト内で指定されている推奨値を使用します。推奨値は、スキーマオブジェクトの <default> 要素に含まれています。デフォルトでは、デフォルト構成ソース内のすべての設定キーが、スキーマキーと関連付けられます。
通常、スキーマはデフォルト構成ソースに格納されます。
GConf スキーマ定義ファイル
スキーマは、「スキーマ定義ファイル」から生成されます。スキーマ定義ファイルは、特定のアプリケーションにおけるすべてのキーの特性を定義します。スキーマ定義ファイルには、.schemas 拡張子が付きます。
スキーマ定義ファイルは、/etc/gconf/schemas ディレクトリに含まれています。スキーマ定義ファイルを使用して、新しい構成ソースを作成できます。
いくつかのスキーマ定義ファイルは、GNOME デスクトップのユーザーインターフェイスの一部と緊密に対応しています。たとえば、system_http_proxy.schemas は、Internet 設定ツールに対応しています。ほかのスキーマ定義ファイルは、GNOME デスクトップのユーザーインターフェイスにはない設定キーを含んでいます。たとえば、/apps/panel/global/tooltips_enabled キーはユーザインターフェイスにはありません。
GNOME デスクトップのユーザーインターフェイスのいくつかは、複数のスキーマ定義ファイルの設定キーを表す設定を含んでいます。たとえば、Shortcuts 設定ツールは、panel-global-config.schemas および metacity.schemas ファイルのキーを表す設定を含んでいます。
GConf デーモン
GConf デーモンは、gconfd-2 です。GConf デーモンは、設定の値が変更されると、アプリケーションに通知します。たとえば、メニューとツールバー設定ツールでツールバーのアイコンのみを表示するように選択するとします。設定ツールでこのオプションを選択すると、直ちに、開いているすべてのアプリケーションのツールバーが更新されます。GConf デーモンは、ローカルでも、ネットワークを介してでも動作することができます。
GConf デーモンのインスタンスは、各ユーザーごとに起動されます。GConf デーモンは、認証やデータ機密保護などの複雑な問題を処理する必要がありません。GConf デーモンは、起動するときにGConf パスファイルを読み取ります。GConf デーモンは、アプリケーションと構成ソース間のすべてのアクセスを管理します。
アプリケーションが設定キーの値を要求すると、デーモンは次のようにして構成ソースを検索します。
-
パスファイルに指定された順に、各構成ソース内の設定キーの値を検索します。値が見つかると、その値を返します。
-
値が見つからない場合は、パスファイルに指定された順に、各構成ソース内の設定キーに対応するスキーマキーを検索します。
-
スキーマキーが見つかると、スキーマキーの値を調べます。
-
スキーマキーの値がスキーマオブジェクトの場合、そのスキーマオブジェクトの <default> 要素内の推奨値を返します。
GConf デーモンは、設定キーの値をキャッシュに入れます。すべてのアプリケーションがこのキャッシュを使用するため、アプリケーションが構成ソースにアクセスするのは一度だけです。
GConf デーモンを終了するには、次のコマンドを実行します。
# gconftool-2 --shutdown
GConf コマンドラインツール
GConf は、コマンドラインツールの gconftool-2 を含んでいます。gconftool–2 コマンドを使用して、次の作業を実行できます。
-
キーの値を設定する
-
キーの値を表示する
-
アプリケーションをインストールするときに、スキーマ定義ファイルからスキーマをインストールする
たとえば、次のコマンドを使用して /desktop/gnome ディレクトリおよびサブディレクトリ内のすべてのキー値を表示することができます。
# gconftool-2 --recursive-list /desktop/gnome
表 1–1 は、gconftool-2 コマンドに使用できるオプションを示しています。
表 1–1 gconftool-2 コマンドオプション
設定値の設定
設定キーに対して、必須値またはデフォルト値を設定できます。ユーザーの必須設定値またはデフォルト設定値を変更する前に、GConf デーモンがどのユーザーに対しても実行されていないことを確認する必要があります。また、すべてのユーザーがログアウトしていることを確認してから、ユーザーの設定値を変更してください。
設定キーの必須値またはデフォルト値を設定するには、gconftool-2 コマンドを次のように使用します。
# gconftool-2 --direct --config-source configuration-source --type data-type --set preference-key value
たとえば、wwwproxy.xyz.com を必須の HTTP プロキシホストとして設定するには、次のコマンドを実行します。
# gconftool-2 --direct --config-source xml:readwrite:/etc/gconf/gconf.xml.mandatory --type string --set /system/http_proxy/host wwwproxy.xyz.com
ユーザーは、この設定値を変更できません。
gconftool-2 コマンドを使用して、デフォルト値を設定することもできます。たとえば、ワークスペースのデフォルト数を 5 に設定するには、次のコマンドを実行します。
# gconftool-2 --direct --config-source xml:readwrite:/etc/gconf/gconf.xml.defaults --type int --set /apps/metacity/general/num_workspaces 5
ユーザーは、この設定値を変更できます。
ユーザーの必須設定値またはデフォルト設定値を変更する前に、すべてのユーザーがログアウトしていることを確認してください。
一般的な環境の設定
この節では、必須値またはデフォルト値を一般的な設定に割り当てる方法を説明します。
HTTP プロキシの設定
HTTP プロキシを設定するには、/system/http_proxy/ の設定キーの値を変更します。たとえば、HTTP プロキシホストに必須値を設定するには、次のコマンドを実行します。
# gconftool-2 --direct --config-source xml:readwrite:/etc/gconf/gconf.xml.mandatory --type string --set /system/http_proxy/host proxy-name
HTTP プロキシホストにデフォルト値を設定するには、次のコマンドを実行します。
# gconftool-2 --direct --config-source xml:readwrite:/etc/gconf/gconf.xml.defaults --type string --set /system/http_proxy/host proxy-name
ほかの HTTP プロキシ関連の環境を設定することもできます。ほかの HTTP プロキシ設定に関する情報については、system_http_proxy.schemas スキーマ定義ファイルを参照してください。
ワークスペース数の設定
ワークスペースの必須の数を設定するには、次のコマンドを使用します。
# gconftool-2 --direct --config-source xml:readwrite:/etc/gconf/gconf.xml.mandatory --type int --set /apps/metacity/general/num_workspaces integer
ワークスペースのデフォルトの数を設定するには、次のコマンドを使用します。
# gconftool-2 --direct --config-source xml:readwrite:/etc/gconf/gconf.xml.defaults --type int --set /apps/metacity/general/num_workspaces integer
ほかのウィンドウマネージャの環境を設定することもできます。ほかのウィンドウマネージャの設定に関する情報については、metacity.schemas スキーマ定義ファイルを参照してください。
キーボードアクセシビリティの設定
キーボードアクセシビリティを設定するには、 /desktop/gnome/accessibility/keyboard の設定キーの値を変更します。たとえば、キーボードアクセシビリティ機能が有効になるように必須値を設定したい場合は、次のコマンドを実行します。
# gconftool-2 --direct --config-source xml:readwrite:/etc/gconf/gconf.xml.mandatory --type bool --set /desktop/gnome/accessibility/keyboard/enable true
この設定にデフォルト値を設定するには、次のコマンドを実行します。
# gconftool-2 --direct --config-source xml:readwrite:/etc/gconf/gconf.xml.defaults --type bool --set /desktop/gnome/accessibility/keyboard/enable false
ほかのキーボードアクセシビリティ環境を設定することもできます。ほかのキーボードアクセシビリティ設定に関する情報については、desktop_gnome_accessibility_keyboard.schemas スキーマ定義ファイルを参照してください。
キーボードショートカットの設定
キーボードショートカット設定を行うには、 /apps/metacity/global_keybindings にある設定キーの値を変更します。たとえば、「アプリケーションの実行」ダイアログを開くときに、ユーザーが Alt + F3 キーボードショートカットのみを使用するように設定したい場合があります。この必須値を設定するには、次のコマンドを実行します。
# gconftool-2 --direct --config-source xml:readwrite:/etc/gconf/gconf.xml.mandatory --type string --set /apps/metacity/global_keybindings '<Alt>F3'
ほかのキーボードショートカット環境を設定することもできます。ほかのキーボードショートカットの設定に関する情報については、metacity.schemas スキーマ定義ファイルを参照してください。
パネルとパネルオブジェクト設定の実行
panel-default-setup.entries ファイルは、GNOME デスクトップ内のパネルについて、次の内容を指定します。
-
パネルの数
-
パネルのタイプ
-
パネルのプロパティ
-
パネルの内容
パネルおよびパネルオブジェクトを個別に設定するのは、複雑な作業になります。パネルやパネルオブジェクトを個別に設定するには、まず panel-default-setup.entries ファイルの構造を理解する必要があります。panel-default-setup.entries の詳細については、次の節を参照してください。
パネルおよびパネルオブジェクトの環境を個別に設定するには、構成ソース内の多数の設定値を設定する必要があります。パネル設定の値を設定する一番簡単な方法は、--dump および --load オプションを指定して、gconftool-2 コマンドを使用することです。パネルおよびパネルオブジェクトの設定方法の詳細については、パネルおよびパネルオブジェクトの環境を個別に設定を参照してください。
パネルおよびパネルオブジェクトの個別指定
panel-default-setup.entries ファイルには、パネルおよびパネルの内容を指定する部分があります。また panel-default-setup.entries ファイルは、スキーマキーの値を指定します。panel-default-setup.entries ファイルは、/etc/gconf/schemas ディレクトリ内にあります。
panel-default-setup.entries ファイルの構造は、以下のとおりです。
-
GNOME デスクトップ内のパネル、アプレット、およびその他のパネルオブジェクトの一般的な構造を指定するキー。以下のキーが、GNOME デスクトップ内に表示されるパネル、パネルオブジェクト、およびアプレットの数を指定します。
-
/apps/panel/default_setup/general/toplevel_id_list
-
/apps/panel/default_setup/general/object_id_list
-
/apps/panel/default_setup/general/applet_id_list
これらのキーは、各パネル、パネルオブジェクト、およびアプレットに識別子も割り当てます。たとえば、以下の panel-default-setup.entries のサンプルでは、GNOME デスクトップに表示されるパネルは 1 つです。
<entry> <key>toplevel_id_list</key> <schema_key>/schemas/apps/panel/general/toplevel_id_list</schema_key> <value> <list type="string"> <value> <string>bottom_panel</string> </value> </list> </value> </entry>panel-default-setup.entries ファイルでは、識別子 bottom_panel がボトムエッジパネルを識別します。
-
-
パネルのプロパティを指定するキー。パネル設定キーは、次のように構成されています。
/apps/panel/default_setup/toplevels/panel-name/panel-property-key
たとえば、キー /apps/panel/default_setup/toplevels/bottom_panel/size は、ボトムパネルのサイズを指定します。
-
パネルオブジェクト、パネルオブジェクトプロパティ、およびオブジェクトが存在するパネルを指定するキー。たとえば、以下の panel-default-setup.entries のサンプルでは、メインメニューオブジェクトが ボトムパネルの左側に表示されます。
<entrylist base="/apps/panel/default_setup/objects/main_menu"> <entry> <key>object_type</key> <schema_key>/schemas/apps/panel/objects/object_type</schema_key> <value> <string>menu-object</string> </value> </entry> <entry> <key>toplevel_id</key> <schema_key>/schemas/apps/panel/objects/toplevel_id</schema_key> <value> <string>bottom_panel</string> </value> </entry> <entry> <key>position</key> <schema_key>/schemas/apps/panel/objects/position</schema_key> <value> <int>0</int> </value> </entry> . . . </entrylist> -
アプレット、アプレット設定、およびアプレットが存在するパネルを指定するキー。たとえば、以下の panel-default-setup.entries のサンプルでは、
Window Listアプレットがボトムパネルに表示されます。<entrylist base="/apps/panel/default_setup/applets/window_list"> <entry> <key>object_type</key> <schema_key>/schemas/apps/panel/objects/object_type</schema_key> <value> <string>bonobo-applet</string> </value> </entry> <entry> <key>toplevel_id</key> <schema_key>/schemas/apps/panel/objects/toplevel_id</schema_key> <value> <string>bottom_panel</string> </value> </entry> <entry> <key>position</key> <schema_key>/schemas/apps/panel/objects/position</schema_key> <value> <int>2</int> </value> </entry> . . . <entry> <key>bonobo_iid</key> <schema_key>/schemas/apps/panel/objects/bonobo_iid_type</schema_key> <value> <string>OAFIID:GNOME_WindowListApplet</string> </value> </entry> </entrylist>OAFIID は、アプレットの一意の識別子です。特定のアプレットの OAFIID を検索するには、/usr/lib/bonobo/servers ディレクトリ内にあるそのアプレットの .server ファイルを参照します。たとえば、以下の GNOME_Wncklet_Factory.server の抜粋では、
Window Listアプレットの OAFIID が示されます。<oaf_server iid="OAFIID:GNOME_WindowListApplet" type="factory" location="OAFIID:GNOME_Wncklet_Factory">
パネルおよびパネルオブジェクトの環境を個別に設定
パネルやパネル内のオブジェクトの設定を行うには、次の手順を実行します。
-
GNOME セッションにログインし、必要に応じてパネルを設定します。
-
--dump オプションを指定して gconftool-2 コマンドラインツールを使用し、お使いのパネル構成の XML 記述を含むファイルを生成します。--dump オプションは、ユーザが指定した
GConfリポジトリディレクトリ内にあるすべての設定キーを含む一覧を生成します。たとえば、以下のコマンドはデフォルトパネル構成の XML 記述を my-panel-setup.entries というファイルに作成します。
# gconftool-2 --dump /apps/panel/profiles/default> my-panel-setup.entries
-
my-panel-setup.entries ファイルをテキストエディタで開き、必要に応じて修正します。
たとえば、デスクトップエントリファイルの場所を変更したりします。以下に、 --dump オプションで生成されたファイルの抜粋を示します。
<entry> <key>objects/object_16/launcher_location</key> <schema_key>/schemas/apps/panel/objects/launcher_location</schema_key> <value> <string>hadjaha-00adce02f7.desktop</string> </value> </entry>上のサンプルで、 hadjaha-00adce02f7.desktop への参照を、広く使用可能な別のデスクトップエントリファイルに変更することも考えられます。
--dump オプションでパネル構成を生成すると、パネルオブジェクトの位置は絶対的な位置になります。パネルオブジェクトの位置を絶対的な位置から相対的な位置に変更したい場合もあります。パネルの一番左端のオブジェクトの position 値は 0 です。その次のオブジェクトの position 値は 1 という具合になっています。オブジェクトをパネルの右側と相対する位置に置くには、right_stick キーを true に設定します。
-
--load オプションを指定して gconftool-2 コマンドラインツールを使用し、デフォルトの構成ソースの値を my-panel-setup.entries ファイル内の値に設定します。たとえば、以下のコマンドは、デフォルトの構成ソースのキー値を my-panel-setup.entries 内の対応するキーの値に設定します。
# gconftool-2 --direct --config-source xml:readwrite:/etc/gconf/gconf.xml.defaults --load my-panel-setup.entries
ルック&フィールの設定
この節では、ルック&フィールの設定に必須値またはデフォルト値を割り当てる方法を説明します。
フォントの設定
フォントを設定するには、2 つの設定キーの値を変更します。以下の表は、変更するキーと、そのキーに対応するユーザーインターフェイス部分を示しています。
|
GConf の場所 |
ユーザーインターフェイスコンポーネント |
|---|---|
|
/desktop/gnome/interface/font_name |
|
|
/apps/nautilus/preferences/desktop_font |
|
たとえば、Sans 12 を必須アプリケーション用フォントとして設定するには、次のコマンドを実行します。
# gconftool-2 --direct --config-source xml:readwrite:/etc/gconf/gconf.xml.mandatory --type string --set /desktop/gnome/interface/font_name “Sans 12”
palatino 12 をデフォルトのデスクトップオブジェクト用フォントとして設定するには、次のコマンドを実行します。
# gconftool-2 --direct --config-source xml:readwrite:/etc/gconf/gconf.xml.defaults --type string --set /apps/nautilus/preferences/desktop_font “palatino 12”
背景の設定を行う
デスクトップ背景の設定を行うには、/desktop/gnome/background にある設定キーの値を変更します。たとえば、背景に必須イメージを設定するには、次のコマンドを実行します。
# gconftool-2 --direct --config-source xml:readwrite:/etc/gconf/gconf.xml.mandatory --type string --set /desktop/gnome/background/picture_filename filename.png
この設定にデフォルト値を設定するには、次のコマンドを実行します。
# gconftool-2 --direct --config-source xml:readwrite:/etc/gconf/gconf.xml.defaults --type string --set /desktop/gnome/background/picture_filename filename.png
ほかの背景を設定することもできます。ほかの背景設定に関する情報については、desktop_gnome_background.schemas スキーマ定義ファイルを参照してください。
スプラッシュイメージの設定
スプラッシュイメージを設定するには、/apps/gnome-session/options/ の設定キーの値を変更します。たとえば、スプラッシュイメージを表示しないように設定するには、必須値を次のように設定します。
# gconftool-2 --direct --config-source xml:readwrite:/etc/gconf/gconf.xml.mandatory --type bool --set /apps/gnome-session/options/show_splash_screen false
この設定にデフォルト値を設定するには、次のコマンドを実行します。
# gconftool-2 --direct --config-source xml:readwrite:/etc/gconf/gconf.xml.defaults --type bool --set /apps/gnome-session/options/show_splash_screen false
ほかのスプラッシュイメージを設定することもできます。ほかのスプラッシュイメージ設定に関する情報については、gnome-session.schemas スキーマ定義ファイルを参照してください。
デフォルト設定値の復元
ユーザーのデフォルト設定値を復元するには、次のコマンドを実行します。
# gconftool-2 --direct --config-source user-configuration-source --recursive-unset
user-configuration-source は、ユーザーのホームディレクトリにある .gconf ディレクトリ内の構成ソースに置き換えます。
このコマンドは、すべてのサブディレクトリで、ユーザー設定からデフォルト構成ソースの設定までを含むすべての設定キーの値をリセットします。
構成エディタの使用
構成エディタを使用すると、次の操作を実行できます。
-
ユーザの構成ソース内のキー値の変更
-
ユーザの構成ソース内のキーに関するマニュアルの表示
設定エディタ を開くには、「アプリケーション」、「System Tools」、「設定エディタ」の順に選択します。図 1–1 に、設定エディタウィンドウを示します。
図 1–1 設定エディタウィンドウ
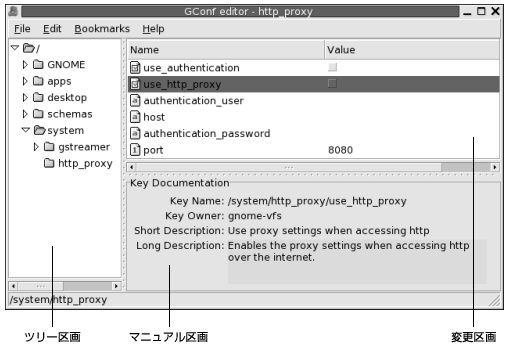
設定エディタウィンドウには、以下の区画があります。
- ツリー区画
-
GConfレポジトリ内のディレクトリおよびサブディレクトリに移動できます。この区画では、変更区画で変更するキーを表示します。ツリー区画は、ウィンドウの左側にあります。 - 変更区画
-
選択された
GConfレポジトリディレクトリ内のキーを表示します。この区画では、変更するキーを選択し、キーの値を変更します。変更区画は、ウィンドウの右上部分にあります。変更区画のキーの横にあるアイコンは、選択したキーに対して入力できる値の型を示しています。たとえば、/system/http_proxy/use_http_proxy キーの横のチェックマークアイコンは、このキーに対してブール型の値を入力できることを示しています。
またアイコンは、キーの値を編集できるかどうかも示します。たとえば、スキーマキーの横の鍵のアイコンは、キーの値を変更できないことを示しています。
- マニュアル区画
-
現在選択されているキーのマニュアルを表示します。この区画では、
GConf設定キーに関する詳細情報を参照します。
別のアプリケーションにペーストするために、キーの名前をコピーできます。キーにブックマークを追加することも可能です。
次の節では、構成エディタの使用方法について説明します。
キーの値を変更する
キーの値を変更するには、次の手順を実行します。
-
ツリー区画で、変更区画で変更するキーを表示します。
-
変更するキーを選択します。
-
整数キーまたは文字列キーの値を変更するには、そのキーの「値」列をクリックします。新しいキー値を入力します。
ブールキーの値を変更するには、そのキーの「値」列をクリックします。
キー名をコピーする
キー名をコピーするには、変更区画で名前をコピーするキーを選択します。「編集」、「キーの名前をコピー」の順に選択します。必要であれば、そのキー名を別のアプリケーションにペーストできます。
キーとブックマークの使用
ブックマークのキーにアクセスするには、「ブックマーク」メニューからそのキーを選択します。キーは、「ブックマーク」メニューに追加できます。
ブックマークを追加する
ブックマークを追加するには、ブックマークを追加するキーを変更区画で選択します。「ブックマーク」-> 「追加」を選択します。
ブックマークを削除する
ブックマークを削除するには、「ブックマーク」、「ブックマークを編集」の順に選択します。「ブックマークを編集」ダイアログが表示されます。ダイアログ内のブックマークを選択し、「削除」をクリックします。
- © 2010, Oracle Corporation and/or its affiliates
