構成エディタの使用
構成エディタを使用すると、次の操作を実行できます。
-
ユーザの構成ソース内のキー値の変更
-
ユーザの構成ソース内のキーに関するマニュアルの表示
設定エディタ を開くには、「アプリケーション」、「System Tools」、「設定エディタ」の順に選択します。図 1–1 に、設定エディタウィンドウを示します。
図 1–1 設定エディタウィンドウ
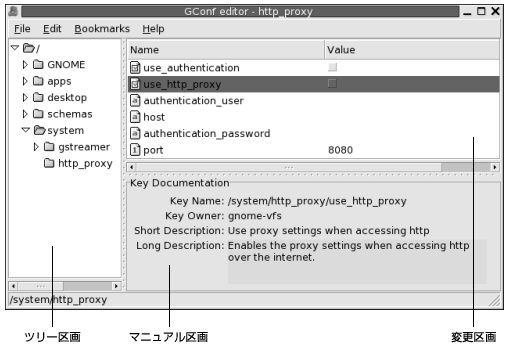
設定エディタウィンドウには、以下の区画があります。
- ツリー区画
-
GConfレポジトリ内のディレクトリおよびサブディレクトリに移動できます。この区画では、変更区画で変更するキーを表示します。ツリー区画は、ウィンドウの左側にあります。 - 変更区画
-
選択された
GConfレポジトリディレクトリ内のキーを表示します。この区画では、変更するキーを選択し、キーの値を変更します。変更区画は、ウィンドウの右上部分にあります。変更区画のキーの横にあるアイコンは、選択したキーに対して入力できる値の型を示しています。たとえば、/system/http_proxy/use_http_proxy キーの横のチェックマークアイコンは、このキーに対してブール型の値を入力できることを示しています。
またアイコンは、キーの値を編集できるかどうかも示します。たとえば、スキーマキーの横の鍵のアイコンは、キーの値を変更できないことを示しています。
- マニュアル区画
-
現在選択されているキーのマニュアルを表示します。この区画では、
GConf設定キーに関する詳細情報を参照します。
別のアプリケーションにペーストするために、キーの名前をコピーできます。キーにブックマークを追加することも可能です。
次の節では、構成エディタの使用方法について説明します。
キーの値を変更する
キーの値を変更するには、次の手順を実行します。
-
ツリー区画で、変更区画で変更するキーを表示します。
-
変更するキーを選択します。
-
整数キーまたは文字列キーの値を変更するには、そのキーの「値」列をクリックします。新しいキー値を入力します。
ブールキーの値を変更するには、そのキーの「値」列をクリックします。
キー名をコピーする
キー名をコピーするには、変更区画で名前をコピーするキーを選択します。「編集」、「キーの名前をコピー」の順に選択します。必要であれば、そのキー名を別のアプリケーションにペーストできます。
キーとブックマークの使用
ブックマークのキーにアクセスするには、「ブックマーク」メニューからそのキーを選択します。キーは、「ブックマーク」メニューに追加できます。
ブックマークを追加する
ブックマークを追加するには、ブックマークを追加するキーを変更区画で選択します。「ブックマーク」-> 「追加」を選択します。
ブックマークを削除する
ブックマークを削除するには、「ブックマーク」、「ブックマークを編集」の順に選択します。「ブックマークを編集」ダイアログが表示されます。ダイアログ内のブックマークを選択し、「削除」をクリックします。
- © 2010, Oracle Corporation and/or its affiliates
