|
|
| Sun ONE Meta-Directory 5.1 Configuration and Administration Guide |
Chapter 4 The Console Interface
Most Sun ONE products use the console graphical user interface for navigating and configuring Sun ONE software. The console always takes the same form and layout. The product/console name can be found in the top left hand corner. The navigation tree can be found in the left panel of the console and the product features interface in the right panel. This panel will change depending on what is clicked in the navigation tree. This chapter describes the different consoles and how to recognize and customize them. This chapter contains the following sections:
- Sun ONE Console application
- iPlanet Console application
- Console Pages
iPlanet Administration Server Console page
Sun ONE Administration Server Console page
iPlanet Directory Server Console page
Sun ONE Meta-Directory Console page
Note The consoles for all Sun ONE products are the Sun ONE Console application with integrated, product-specific JAR files.
In later chapters, Console pages are just referred to as consoles.
Sun ONE Console application
Sun ONE Console is the front-end Java application for the management of all Sun ONE software in your enterprise. It finds all the Sun ONE servers and applications registered in your configuration directory, displays them in a navigation tree, and allows you to manage and configure them. When you log in to Sun ONE Console, it connects to a server group's Administration Server using the Hypertext Transfer Protocol (HTTP) although the two function independently. For more information, see the documentation for Sun ONE Console and Administration Server, Managing Servers With Sun ONE Console. The figure below shows Sun ONE Console's interface.
Figure 4-1 Sun ONE Console
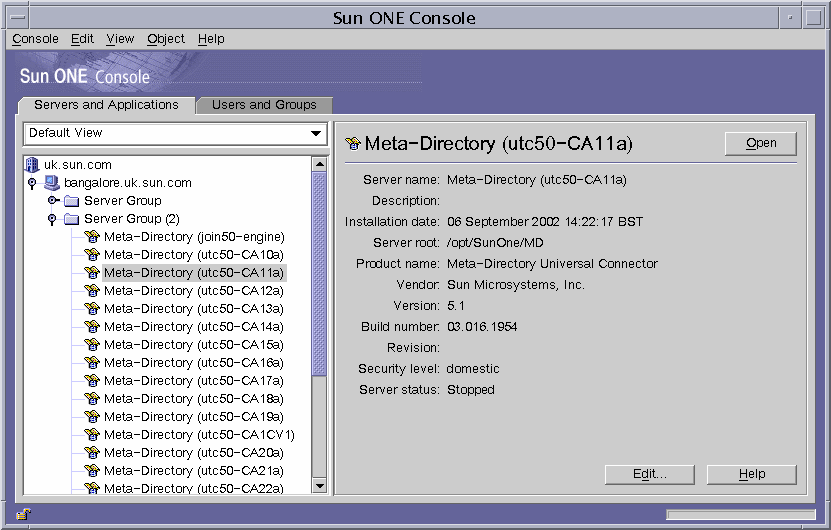
To Access A Console page
- Double-click the icon representing the Administration Server, Directory Server, or Meta-Directory from the navigation tree on the left of Sun ONE Console.
The interface for that product will appear in the right panel.
- Press Open in the upper right corner of the component information panel.
This will open up the console page for that component in a new window.
iPlanet Console application
By starting from within the iPlanet Directory Server 5.1 installation, the iPlanet version of Sun ONE console will appear. The functionality of these two consoles are the same. However it is recommended to use the console application appropriate to the software being administered.

Console Pages
The Console pages can be accessed by placing the mouse over the appropriate place in the tree appearing at the left hand side of the main consoles. It is recommended that the iPlanet console pages be accessed from the Directory Server startconsole script (found within the Directory Server installation) and the Sun ONE console pages be accessed from the Meta-Directory startconsole script (found within the Meta-Directory installation).
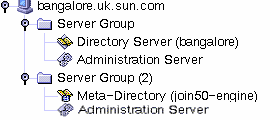
We now discuss these in turn.
iPlanet Administration Server Console page
iPlanet Administration Server processes requests for servers that are installed in a server group (a single root folder), and then invokes the programs required to fulfill them. When you install an iPlanet product in a new folder, Administration Server is also installed for you. If, later, you install additional products in the same folder, they use the instance of Administration Server that is already there. If a product includes a newer version of Administration Server, the installer updates with the latest versions. The Administration Server console page offers navigation and feature options for the Administration Server software. For more information, see the documentation for iPlanet Console and Administration Server. The Administration Server console page also includes a convenient interface for starting and stopping the server as well as other tasks. This interface can be found by clicking the Tasks tab at the upper left corner of the window.
- Start the iPlanet Console using the startconsole executable within the Directory Server installation
- Select, using the mouse, Server Group > Administration Server
The following screen will appear:
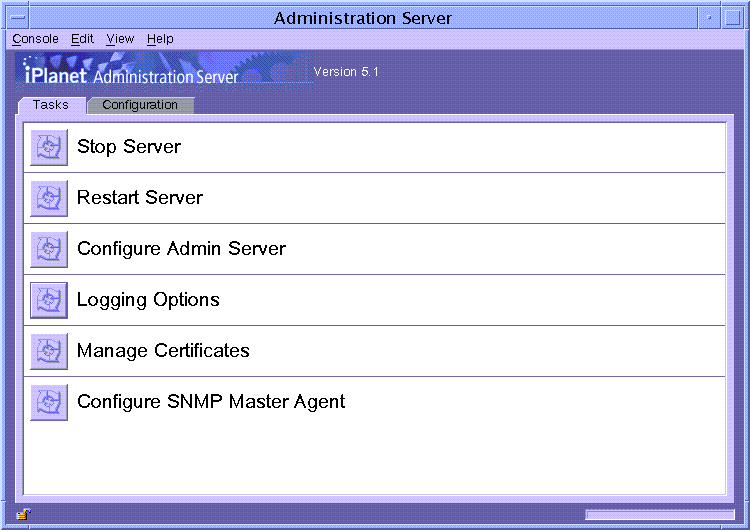
Sun ONE Administration Server Console page
This has exactly the same functionality as the iPlanet Administration Server Console page mentioned in the previous section.
- Start the Sun ONE Console using the startconsole executable within the Meta-Directory installation
- Select, using the mouse, Server Group (2) > Administration Server
and the following screen will appear:
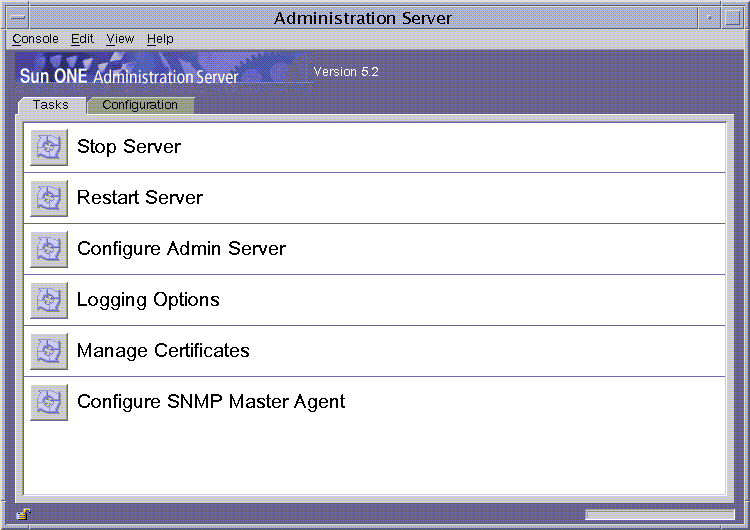
iPlanet Directory Server Console page
You can perform most Directory Server administrative tasks from the iPlanet Directory Server console page. The iPlanet Directory Server console page (pictured in Figure 4-2) offers navigation options as well as the task interface. For more information, see iPlanet Directory Server documentation.
- Start the iPlanet Console using the startconsole executable within the Directory Server installation
- Select Server Group > Directory Server
and the following screen will appear:
Figure 4-2 iPlanet Directory Server Console
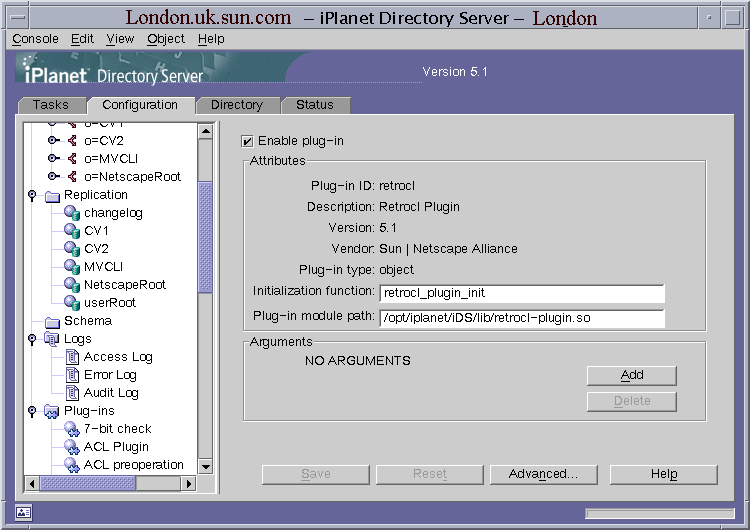
Sun ONE Meta-Directory Console page
The Sun ONE Meta-Directory console page offers management, configuration, navigation and feature options for Sun ONE Meta-Directory software.The Sun ONE Meta-Directory console page is pictured below.
- Start the Sun ONE Console using the startconsole executable within the Meta-Directory installation
- Select Server Group (2) > Meta-Directory
and the following screen will appear:
Figure 4-3 Sun ONE Meta-Directory Console
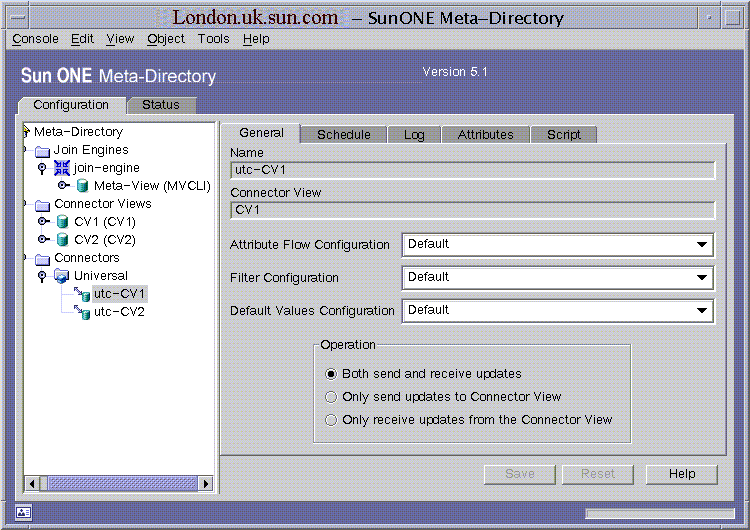
Menus
The Sun ONE Meta-Directory console page has a number of features that are accessible from within the graphical user interface as well as from the menus at the top of the console.
Console
From the Console menu, you have the following choices:
- Logon As A New User...
When provided with a new DN and password, your current session will end and the console will re-open with another user as administrator.
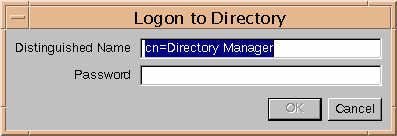
- Close
This option closes the Meta-Directory window.
- Exit
This option ends your session with Meta-Directory.
Edit
From the Edit menu, you have the following choices:
- Preferences
From the Console Preferences window, you can specify the directory where your settings will be stored as well as your choice of font for the console window.
- Cut
The standard command for use with Meta-Directory property editing tools.
- Copy
The standard command for use with Meta-Directory property editing tools.
- Paste
The standard command for use with Meta-Directory property editing tools.
- Delete
The standard command for use with Meta-Directory property editing tools.
- Copy DN
Choosing an entry from one of the Contents sub-trees in the navigation tree, selecting an entry in the right window and choosing Copy DN will copy the Distinguished Name of that entry to the Clipboard for pasting it into another field.
View
From the View menu, you have the following choices:
- Banner Bar
The Banner Bar runs across the top of the console and contains the Meta-Directory logo. Choose this option to show or hide the Banner Bar.
- Status Bar
The Status Bar runs along the bottom of the console and allows you to view the status of an operation. Choose this option to show or hide the Status Bar.
- Show Main Console
Choose Show Main Console to bring the main Sun ONE Console interface forward.
- Tree
Choose this option to show or hide the navigation tree on the left side of the console.
- Refresh
Choose this option to refresh the information in the navigation tree. When a new view is added, the console should be refreshed to access the latest information. For additional information, see "Refreshing the Views" of "Views in Meta-Directory."
Note The Refresh command always refreshes the entire navigation tree, even when you access the command by right-clicking on the components in the navigation tree.
Object
From the Object menu, you have the following choices:
- Open
When the contents folder of a connector view is selected in the navigation tree, the Open command opens up the Property Editor. For more information, see "The Property Editor".
- Search
When the contents folder of a connector view is selected in the navigation tree, choose this option to search users and groups. For more information, see "The Query Tool".
- New
When the contents folder of a meta view is selected in the navigation tree, choose New to create a new User, Group or Organization. For procedural information, see "Creating New Data in the Meta View".
- Start Server
To start a Meta-Directory component, select it in the navigation tree and choose Start Server.
- Stop Server
To stop a Meta-Directory component, select it in the navigation tree and choose Stop Server.
- Attribute Flow Summary
Select meta view in the navigation tree to see a summary of the attribute flow rules used by a specific view as described in "Attribute Flow Summary" of "Configuring The Join Engine."
Tools
From the Tools menu, you have the following option:
- Query
The Query Tool is used to generate searches of Meta-Directory entries as discussed in "The Query Tool" of "Administration Tools."
Help
From the Help menu, you have the following options:
- Contents
This option links you to the contents page for the help available within the Meta-Directory.
- Index
This option brings up a Search Index for the help files available within the Meta-Directory.
- Documentation Home
This option brings you to the home page for Sun ONE Meta-Directory 5.1 Documentation.
- About
This option brings up copyright and trademark information related to the Meta-Directory product.