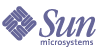
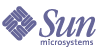
| |
| Sun Java System Connector for Microsoft Outlook 7 2005Q1 User's Guide | |
Chapter 5
Working with Email FoldersThis section describes how to work with email folders and provides some tips on features that are specific to Sun Java System Connector for Microsoft Outlook.
The following topics are discussed in this section:
Accessing Your InboxYou can access your email inbox on the Sun Java System Messaging Server using one of the following methods:
Shared FoldersTo subscribe to a shared folder:
- In the Folder List, right-click Shared Folders and select Properties.
The Shared Folders Properties dialog appears.
- Select the Subscribe tab.
- Click Subscribe...
- In the Add Shared Folders dialog:
- If you know the owner’s userID of the folder to which you wish to subscribe, enter that userID and click Query.
- If you do not know the owner’s userID, enter * or nothing to list all available shared folders and click Query.
The folders that are available to be shared and are not already subscribed by you are listed. Select one or more folders in the list and click Add to subscribe.
- Click OK and the subscribed folders appear in the Shared Folders list in the Shared Folders Properties dialog.
- Click OK in the Shared Folders Properties dialog and the subscribed folders appear as a subfolder of your Shared Folders.
To unsubscribe from a shared folder:
- In the Folder List, right-click Shared Folders and select Properties.
The Shared Folders Properties dialog appears.
- Select the Subscribe tab.
A list of subscribed folders appears in the Shared Folders list.
- Select the folder from which you wish to unsubscribe and click Unsubscribe.
A dialog appears asking you if you want to unsubscribe to that particular folder. Click Yes to unsubscribe or No to cancel.
Delegating Access to a Mail FolderYou can grant access to or share one of your mail folders to other users. To share one of your mail folders:
- Right-click the folder you wish to share and select Properties.
The properties dialog for that folder appears.
- Select the Permissions tab.
- Enter the userID of the person to which you want to share this folder, or select anyone (to grant access to all users) and click Add.
The specified userID (or anyone) appears in the list below the User Name field.
- Select the userID (or anyone) from the list and choose the permission rights you wish to grant.
The available permission rights are:
- Click Apply to apply changes or OK to apply changes and exit the dialog.
Working OfflineYou can choose to work offline with your Sun Java System Connector for Microsoft Outlook folders.
Setting the Offline and Online Mode
To work offline:
- In the File menu select Work Offline (Sun Java System Connector).
The Work Offline dialog appears.
- Click Yes to download messages before going to offline mode. You can set the size limit of the downloaded. See Configuring Mail Properties for instructions on setting these properties.
Only the messages in folders selected for offline use will be downloaded. See Selecting a Folder for Offline Use for instructions.
Click No if you do not wish to download any messages.
A check appears next to this menu item.
Once you are in offline mode, Connector for Microsoft Outlook disconnects from the server, and all subsequent operations (for example composing, deleting, and moving messages) will occur on your local machine until you switch back to online mode.
To return to online mode, in the File menu select Work Offline (Sun Java System Connector). The check disappears from this menu item.
Selecting a Folder for Offline Use
You can specify a folder to download for offline use. To select a specific folder:
Changing the Folder ClassYou can use Outlook’s New->Folder menu option to create a folder that contains calendar, contact, journal, note, task, or mail items. These items in any newly created folder are stored on the mail server.
This feature allows you to create a new Contacts folder that is stored on the mail server, for example, and share it with another user. However, if another user has created a new shared Contacts folder and you subscribe to it, or if you log onto Outlook using a different machine, all folders stored on the mail server are assumed to be mail folders unless you change the folder class to correct this.
To change the folder class: