| C H A P T E R 4 |
|
Full Configuration |
Sun preconfigures logical drives on the array before shipment. Read this chapter only if the array is not already configured, or if you want to completely remove the existing configuration and start again. If you want to make changes to the existing configuration, see Updating the Configuration.
Full configuration includes the following topics:
For the Sun StorEdge 3310 SCSI array or the Sun StorEdge 3320 SCSI array, if you are planning to set up a cluster configuration, see Using the Cluster Configuration (SCSI Only).
The Configuration menu commands and toolbar icons might be temporarily disabled if an array administration process, such as parity checking, is running. The menu command is also deactivated when the console is refreshing its inventory on the server. A satellite dish symbol is attached to the server icon during the refresh process.
The information contained in this section describes how to configure logical drives and logical volumes using Standard or Custom Configuration.
Depending on whether you want to use one or multiple RAID levels, logical drives can be configured using Standard or Custom Configuration.
Logical volumes are created using Custom Configuration only. However, while the ability to create and manage logical volumes remains a feature of Sun StorEdge Configuration Service, the size and performance of physical and logical drives have made the use of logical volumes obsolete. Logical volumes are unsuited to some modern configurations such as Sun Cluster environments, and do not work in those configurations. Avoid using them and use logical drives instead.
The following table lists the maximum number of logical drives, partitions per logical drive, number of partitions per logical volume, and maximum number of LUN assignments for the Sun StorEdge 3310 SCSI array, Sun StorEdge 3320 SCSI array, Sun StorEdge 3510 FC array, and the Sun StorEdge 3511 SATA array.
|
Sun StorEdge 3310 SCSI array and Sun StorEdge 3320 SCSI array |
|||||
|
Use Standard Configuration Options to configure all of the storage attached to an array controller using one RAID level. All you need to specify is the RAID controller, optimization mode, RAID level, and whether you want a standby drive. Sun StorEdge Configuration Service then automatically configures the storage for you, creating one or more logical drives, depending on the RAID level and the number of drives available. Write-back cache is selected by default. You are able to see the resulting configuration and accept or reject it before it is completed.
1. Log in as an ssconfig user.
2. Select the array that you want to configure.
3. Determine whether the optimization mode of the logical drive is to be Sequential I/O (default) or Random I/O.
The optimization mode you select determines the maximum number of disks you can include in an array and the maximum usable capacity of a logical drive, total array capacity, and cache block size.
Optimization is set in the Cache tab of the Change Controller Parameters window and is set to Sequential by default. For more information on Sequential I/O and Random I/O, and for steps on how to change the optimization mode, see Cache Tab.
4. Choose Configuration  Standard Configure.
Standard Configure.
A Standard Configuration Warning message is displayed. Click OK to continue.
The Standard Configuration Options window is displayed. If you are not currently logged in as ssconfig, a login dialog is displayed.
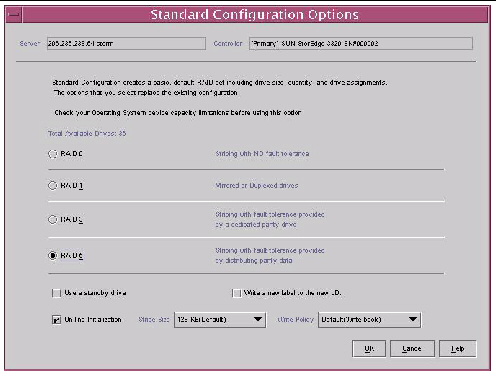
The options on the window might be disabled, depending on the number of drives available and whether you have the Solaris OS or a Windows OS on the server.
The cluster configuration option creates a quorum RAID 5 logical drive (100 Mbyte) and then allocates the remaining capacity over two large RAID 5 logical drives. For this option, three or more physical drives are required.
5. Verify the server and the controller IDs displayed at the top of the window are correct.
If the server and the controller displayed at the top of the window are not correct, click Cancel to exit the configuration window and return to the main window. Select the appropriate device and select the window again.
6. Indicate whether you want to use one of the drives as a standby drive.
When you select Use a standby drive, the program deactivates the RAID levels that do not use standby drives. (For example, RAID 0 has no fault tolerance; therefore, a standby drive provides no benefit.)
7. From the RAID levels made available, select the appropriate RAID level for the logical drive you are configuring.
For definitions of the RAID levels, see RAID Basics.
You need a minimum of three drives to use RAID 3 or 5. If you select RAID 1, every logical drive requires at least two physical drives. If you select four or more drives, a logical drive with a RAID 1+0 is created.
8. (Solaris OS only). If you want the new logical drive to be automatically labeled, which enables the OS to use the drive, click Write a new label to the new LD.
9. To use the logical drive immediately, select On-line Initialization.
Because logical drive initialization can take up to several hours, you can choose to initialize a logical drive on-line.
On-line initialization enables you to begin configuring and using the logical drive before initialization is complete. However, because the controller is building the logical drive while performing I/O operations, initializing a logical drive on-line requires more time than off-line initialization.
If you do not select On-line initialization, you can configure and use the drive only after initialization is complete. Because the controller is building the logical drive without having to also perform I/O operations, off-line initialization requires less time than on-line initialization.
Select a Default value to assign the stripe size per Optimization mode as specified in TABLE 4-2, or select a different stripe size.
Once the stripe size is selected and data is written to logical drives, the only way to change the stripe size of an individual logical drive is to back up all its data to another location, delete the logical drive, and create a logical drive with the stripe size that you want.
11. Specify Default, Write-through, or Write-back as the Write Policy for the logical drive.
The write policy determines when cached data is written to the disk drives. The ability to hold data in cache while it is being written to disk can increase storage device speed during sequential reads. Write policy options include write-through and write-back.
Using write-through cache, the controller writes the data to the disk drive before signaling the host OS that the process is complete. Write-through cache has lower write operation and throughput performance than write-back cache, but it is the safer strategy, with minimum risk of data loss on power failure. Because a battery module is installed, power is supplied to the data cached in memory and the data can be written to disk when power is restored.
Using write-back cache, the controller receives the data to write to disk, stores it in the memory buffer, and immediately sends the host OS a signal that the write operation is complete, before the data is actually written to the disk drive. Write-back caching improves the performance of write operations and the throughput of the controller card. Write-back cache is enabled by default.
| Note - The setting you specify in the Write Back field on the Cache tab of the Change Controller Parameters window is the default global cache setting for all logical drives. (See Cache Tab.) |
The array can be configured to dynamically switch write policy from write-back cache to write-through cache if specified events occur. Write policy is only automatically switched for logical drives with write policy configured to “Default.” See Peripheral Tab for more information about event trigger operations.
The Confirm Configuration Operation window is displayed showing the new configuration.
13. Click OK to accept the configuration as indicated; otherwise, click Cancel to return to the console.
14. (HP-UX OS only). To ensure that the environment is stable and accurate after making configuration changes, you need to run the ioscan -fnC disk command.
| Note - If you used System Administrator Manager (sam) to unmount the file system, make sure it is closed before running the ioscan command. |
15. (IBM AIX OS only). To ensure that the environment is stable and accurate after making configuration changes, you need to update the Object Data Manager (ODM) as explained in Updating the Object Data Manager on an IBM AIX Host.
A firmware menu option called Media Scan at Power-Up specifies whether media scan runs automatically following a controller power-cycle, reset, or after logical drive initialization. This setting is disabled by default. For more information, refer to the Sun StorEdge 3000 Family RAID Firmware User’s Guide.
To determine whether or not media scan is running, see the event log. For more information on the event log window, see Event Log Window. For more information about media scan, see To Scan Physical Disks for Bad Blocks (Media Scan).
|
Custom Configuration gives you multiple choices for configuring or reconfiguring logical drives with varying RAID levels. It also gives you the option of adding newly created logical drives to logical volumes.
1. Log in as an ssconfig user.
2. Select the array that you want to configure.
3. Choose Configuration  Custom Configure.
Custom Configure.
The Custom Configuration Options window is displayed.
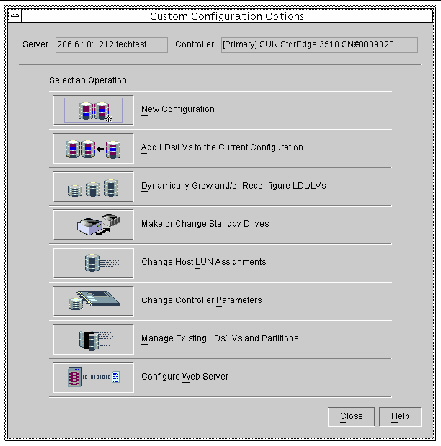
In this chapter, the New Configuration option is described in detail. Configure Web Server is described in Managing Storage Through the Web. The remaining options are described in Updating the Configuration.
The New Configuration option enables you to customize the logical drive configuration to meet the specific needs of your environment. You can configure and partition one or more logical drives with varying RAID levels. You can then add two or more logical drives (unpartitioned) to a logical volume and divide the logical volume into a maximum of 32 partitions.
| Note - On UNIX systems, if the console locks up during use, obtain the process number, and then close and reopen the window as described in If Console Locks Up During Use. |
Before you use New Configuration to create a logical drive or a logical volume for the first time, it is useful to familiarize yourself with the information contained in the following steps. Knowing this information ahead of time will ease the process of creating a logical drive or volume.
| Note - Logical volumes are unsuited to some modern configurations such as Sun Cluster environments, and do not work in those configurations. Use logical drives instead. For more information, see Logical Volumes. |
1. If you have preconfigured logical drives that you want to delete, see To Delete a Logical Drive or Logical Volume for information, including how to unmap assigned LUNs.
| Note - On preconfigured Sun StorEdge 3511 SATA arrays, you must first unmap and delete logical drives so you can create new logical drives that support redundancy. |
2. Determine whether the optimization mode of the logical drive is to be Sequential I/O (default) or Random I/O.
The optimization mode you select determines the maximum number of disks you can include in an array and the maximum usable capacity of a logical drive, total array capacity, and cache block size.
Optimization is set in the Cache tab of the Change Controller Parameters window and is set to Sequential by default. For more information on Sequential I/O and Random I/O, and for steps on how to change the optimization mode, see Cache Tab.
3. Determine the total number of physical disks to be included in the logical drive, which is dependent on the optimization mode selected.
If the security of your data is important, leave remaining disks for standby drives.
For information on the maximum number of disks and maximum usable capacity per logical drive for random and sequential optimization, see Maximum Number of Disks and Maximum Usable Capacity for Random and Sequential Optimization.
| Note - If the logical drive is going to be larger than 253 Gbyte, see To Prepare for Logical Drives Larger Than 253 Gbyte. |
4. Determine whether any standby (spare) drives are to be local or global.
A standby drive is a drive that is marked as a spare to support automatic data rebuilding after a physical drive associated with a logical drive fails. For a standby drive to take the place of another drive, it must be at least equal in size to the failed drive. Also, the failed drive itself must be from a RAID 1, 3, or 5.
A local spare drive is a standby drive assigned to serve one specified logical drive. When a member drive of this specified logical drive fails, the local spare drive becomes a member drive and automatically starts to rebuild.
A global spare drive does not only serve one specified logical drive. When a member drive from any of the logical drives fail, the global spare drive joins that logical drive and automatically starts to rebuild. Global spares are used in the order in which they are created.
5. Determine the RAID level; the program automatically computes the maximum size logical drive that can be created at that RAID level.
6. Determine whether you want to partition the logical drive.
A partition is a division of the logical drive (or logical volume). Partitions enable you to create the appearance of having separate logical drives (or logical volumes) for file management, multiple users, or other purposes.
| Note - Partitioning can be done during the initial configuration or after the logical drive has been created. |
| Note - Logical drives that have more than one partition cannot be added to a logical volume. |
7. Understand the disk capacities displayed in the New Configuration window.
A smaller logical drive can be created by decreasing this value. The remainder can be used later by expanding the drive (as explained in To Expand the Capacity of a Logical Drive or Logical Volume).
| Note - Disk capacity is displayed in powers of 1024. See Device Capacities for specific capacity definitions. |
8. Determine whether the logical drive is to be part of a logical volume.
| Note - Logical volumes are unsuited to some modern configurations such as Sun Cluster environments, and do not work in those configurations. Use logical drives instead. For more information, see Logical Volumes. |
| Note - Logical drives that have more than one partition cannot be added to a logical volume. |
9. Determine whether you want to partition the logical volume.
| Note - Partitioning can be done during the initial configuration or after the logical volume has been created. |
The Solaris OS requires drive geometry for various operations, including newfs. For the appropriate drive geometry to be presented to the Solaris OS for logical drives larger than 253 Gbyte, you have to configure Host Cylinder/Head/Sector Mapping Configuration using the firmware application. Refer to the Sun StorEdge 3000 Family RAID Firmware User’s Guide for your array for information about accessing the firmware application.
1. In the firmware application, choose “view and edit Configuration parameters  Host-Side Parameters
Host-Side Parameters  Host Cylinder/Head/Sector Mapping Configuration
Host Cylinder/Head/Sector Mapping Configuration  Sector Ranges -
Sector Ranges -  Variable,” and then choose Yes to confirm your choice.
Variable,” and then choose Yes to confirm your choice.
2. Choose Head Ranges and specify 64.
3. Choose Cylinder Ranges and specify Variable.
| Note - Refer to your operating system documentation for limitations on device sizes. |
|
|
Before you create and partition a logical drive using New Configuration for the first time, it is useful to review the steps under Before You Use New Configuration.
The following steps provide a working example of how to create a new configuration for a new logical drive. Three logical drives are selected and configured into a RAID 5 logical drive. A small logical drive is then created and partitioned.
1. Log in as an ssconfig user.
2. Select the controller that you want to configure.
3. Make sure that you have selected the appropriate Optimization mode for your application.
Optimization is set in the Cache tab of the Change Controller Parameters window and is set to Sequential by default. For steps on how to change the Optimization mode, see Cache Tab.
4. Choose Configuration  Custom Configure.
Custom Configure.
A New Configuration Warning message is displayed.
7. Verify that the Server and Controller displayed at the top of the window are correct.
If the server and the controller displayed are not correct, click Cancel to exit the New Configuration window and return to the main window. Select the appropriate disk controller and reselect New Configuration.
8. In the Select disks for Logical Drive list, select the first disk and click Add Disk.
Proceed to add the next two disks so that three disks are displayed in the lower list box.
If you make a mistake or change your mind, select the drive from the drives list and click Remove Disk.
| Note - Because the logical drive has not been partitioned yet, the Part Size (MB) and the Available Size (MB) are equal. A single logical drive is considered to be a single partition. |
| Note - Mixing SATA and FC disks to create a logical drive is not supported. |
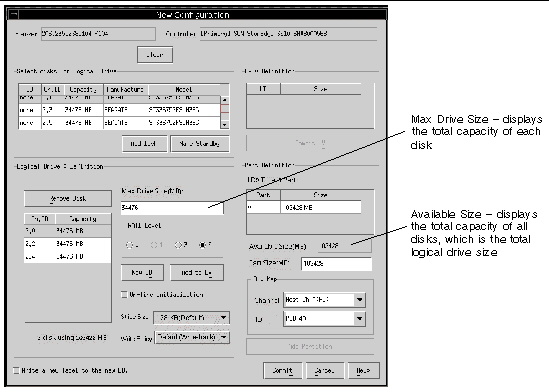
9. Select the RAID Level. For this example, select RAID Level 5.
This RAID level applies to all disks in this logical drive.
In this example, the new logical drive is composed of three physical disks, totaling 103428 Mbyte, as indicated in the Available Size (MB) field.
The maximum number of disks per logical drive for each RAID level for a 2U array is:
For RAID 1, note that if you select four or more drives, a logical drive with a RAID 1+0 is created.
The Max Drive Size displays the total capacity of each disk. A smaller logical drive can be created by decreasing this value.
| Note - If you do not change the Max Drive Size but you change the Partition Size, a new partition is created at the specified partition size. The remaining logical drive size capacity moves to the last partition. If you do change the Max Drive Size, the remaining capacity can be used later by expanding the drive (as explained in To Expand the Capacity of a Logical Drive or Logical Volume). |
11. From the Channel and ID list boxes, select the host channel and ID to which you want the new logical drive mapped.
Host channels connect to host computers either directly or indirectly through switches or other devices. Select the appropriate host channel based on the physical connection from the server to the array.
The ID is a unique address that identifies the logical drive to the host.
| Note - If you do not want to map the logical drive at this time, select Do Not Map from the Channel list box. |
12. To use the logical drive immediately, while it is building, select On-line Initialization.
Because logical drive initialization can take up to several hours, you can choose to initialize a logical drive on-line.
On-line initialization enables you to begin configuring and using the logical drive before initialization is complete. However, because the controller is building the logical drive while performing I/O operations, initializing a logical drive on-line requires more time than off-line initialization.
If you do not select On-line initialization, you can configure and use the drive only after initialization is complete. Because the controller is building the logical drive without having to also perform I/O operations, off-line initialization requires less time than on-line initialization.
| Note - On-line Initialization does not apply to logical volumes. |
Select Default to assign the stripe size per Optimization mode as specified in TABLE 4-2, or select a different stripe size.
Once the stripe size is selected and data is written to logical drives, the only way to change the stripe size of an individual logical drive is to back up all its data to another location, delete the logical drive, and create a logical drive with the stripe size that you want.

|
Caution - Only change the stripe size after you have tested the effects on your application. |
14. Specify Default, Write-through, or Write-back as the Write Policy.
The write policy determines when cached data is written to the disk drives. The ability to hold data in cache while it is being written to disk can increase storage device speed during sequential reads. Write policy options include write-through and write-back.
Using write-through cache, the controller writes the data to the disk drive before signaling the host OS that the process is complete. Write-through cache has lower write operation and throughput performance than write-back cache, but it is the safer strategy, with minimum risk of data loss on power failure. Because a battery module is installed, power is supplied to the data cached in memory and the data can be written to disk when power is restored.
Using write-back cache, the controller receives the data to write to disk, stores it in the memory buffer, and immediately sends the host OS a signal that the write operation is complete, before the data is actually written to the disk drive. Write-back caching improves the performance of write operations and the throughput of the controller card. Write-back cache is enabled by default.
| Note - The setting you specify in the Write Back field on the Cache tab of the Change Controller Parameters window is the default global cache setting for all logical drives. (See Cache Tab.) |
The array can be configured to dynamically switch write policy from write-back cache to write-through cache if specified events occur. Write policy is only automatically switched for logical drives with write policy configured to “Default.” See Peripheral Tab for more information about event trigger operations.
15. This step depends on what you want to do next:
16. To create a small logical drive, type 2000 in the Max Drive Size field.
| Note - A total of 4000 Mbyte is shown for the logical drive size as opposed to 6000 Mbyte; because this is a RAID 5 level, you lose the capacity equal to 1 drive (2000 Mbyte) for parity. |
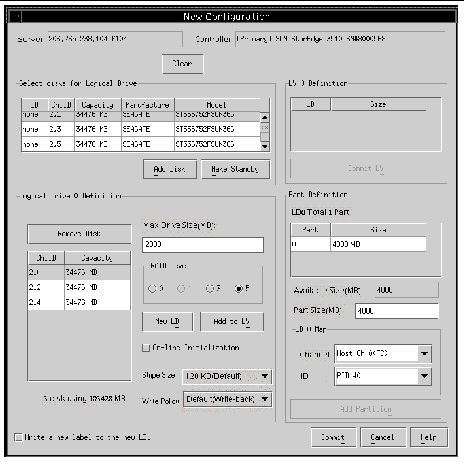
17. To create a partition, type 1000 in the Part Size field and click Add Partition.
| Note - Do not partition a logical drive if you plan on adding it to a logical volume. Once a logical drive is partitioned, it cannot be added to a logical volume. |
To create multiple partitions of the same size, click Add Partition as many times as partitions you want to create. You can also type the partition size in the Part Size field and multiply (*) it by the number of partitions you want to create, for example 100*128. Any remaining Mbyte is added to the last partition.
As you add partitions, the remaining capacity displayed in Available Size (MB) decreases by the amount of the partition size.
As shown in the following example, of the original 4000 Mbyte, 1000 Mbyte was allocated to Partition 0. The remaining 3000 Mbyte is then automatically moved to Partition 1. The remaining usable capacity is displayed in the Available Size (MB) field.
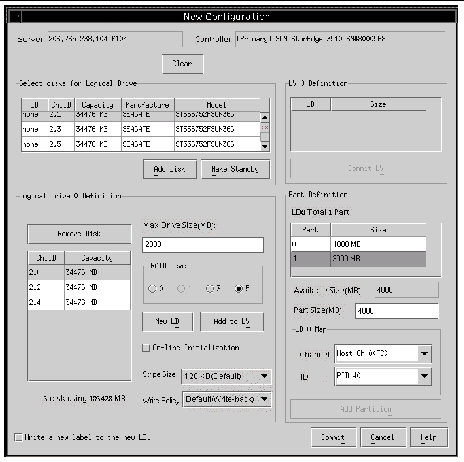
18. (Solaris OS only). If you want the new logical drive to be automatically labeled, which enables the OS to use the drive, click Write a new label to the new LD.
19. Click Commit to end the configuration of the logical drive or New LD to configure another logical drive.
When you click New LD, any available disks that haven’t been used are displayed.
When the logical drive configuration for this array is complete, click Commit, and then click OK. The completed configuration is displayed.
| Note - You cannot change a logical drive configuration after you click OK. |
| Note - During initialization, LD/LV size is displayed as 0 Mbyte. |
20. (HP-UX OS only). To ensure that the environment is stable and accurate after making configuration changes, you need to run the ioscan -fnC disk command.
| Note - If you used System Administrator Manager (sam) to unmount the file system, make sure it is closed before running the ioscan command. |
21. (IBM AIX OS only). To ensure that the environment is stable and accurate after making configuration changes, you need to update the Object Data Manager (ODM) as explained in Updating the Object Data Manager on an IBM AIX Host.
|
A logical volume is composed of two or more logical drives and can be divided into a maximum of 32 partitions. During operation, the host sees a nonpartitioned logical volume or a partition of a logical volume as one single physical drive.
| Note - Logical volumes are unsuited to some modern configurations such as Sun Cluster environments, and do not work in those configurations. Use logical drives instead. For more information, see Logical Volumes. |
1. Create a logical drive as described in Steps 1-11 in To Create and Partition a Logical Drive Using New Configuration.
| Note - Do not partition the logical drive that you are adding to the logical volume. A logical drive that has been partitioned cannot be added to a logical volume. |
2. Before you click Commit, to add the logical drive to a logical volume, click Add to LV.
The logical drive is added to the LV Definition box. The total size of the logical volume is displayed in the Available Size (MB) field.
| Note - Because the logical volume has not been partitioned yet, the Part Size (MB) and the Available Size (MB) are equal. A single logical volume is considered to be a single partition. |
| Note - Mixing SATA and FC logical drives to create a logical volume is not supported. |
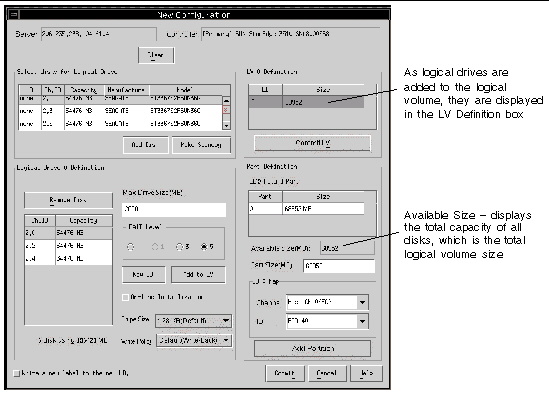
3. To create another logical drive to add to the logical volume, click New LD.
4. Create the logical drive and add it to the logical volume by clicking Add to LV.
Repeat this step for every logical drive you want to add to the logical volume.
5. To create a partition, type the partition size in the Part Size field and click Add Partition.
To create multiple partitions of the same size, click Add Partition as many times as partitions you want to create. You can also type the partition size in the Part Size field and multiply (*) it by the number of partitions you want to create, for example 100*128.
As you add partitions, the remaining capacity displayed in Available Size (MB) decreases by the amount of the partition size.
6. When you have finished adding logical drives to the logical volume, to create another logical volume or an individual logical drive, click Commit LV.
When you are finished creating logical volumes and do not want to create an individual logical drive, click Commit.
To add or delete a logical volume to or partition a logical volume in an existing configuration, see Updating the Configuration.
7. (HP-UX OS only). To ensure that the environment is stable and accurate after making configuration changes, you need to run the ioscan -fnC disk command.
| Note - If you used System Administrator Manager (sam) to unmount the file system, make sure it is closed before running the ioscan command. |
8. (IBM AIX OS only). To ensure that the environment is stable and accurate after making configuration changes, you need to update the Object Data Manager (ODM) as explained in Updating the Object Data Manager on an IBM AIX Host.
A firmware menu option called Media Scan at Power-Up specifies whether media scan runs automatically following a controller power-cycle, reset, or after logical drive initialization. This setting is disabled by default. For more information, refer to the Sun StorEdge 3000 Family RAID Firmware User’s Guide.
To determine whether or not media scan is running, see the event log. For more information on the event log window, see Event Log Window. For more information about media scan, see To Scan Physical Disks for Bad Blocks (Media Scan).
|
If at any time during the configuration process in the New Configuration window you are dissatisfied with the configuration, you can clear it.
1. Click Clear to remove all physical and logical drives from the display.
2. Either click New LD to define a new logical drive, or click Commit.
3. When you click Commit, a warning prompt is displayed; click OK.
Sun StorEdge Configuration Service initializes the entire configuration on the selected array controller.
| Note - Host LUNs are automatically mapped after logical drives have completed the initialization process. |
|
When you have finished with configuration activities, log back in to the monitoring level of the program.
2. Select Logout to monitoring mode and click OK.
For the server to recognize a logical drive/logical volume, it must first be mapped to a host channel/ID. When a logical drive/logical volume is mapped to a host channel/ID, it becomes a logical unit number (LUN). The following section describes how to map a logical drive/logical volume to a host channel and how to remove it.
|
1. Choose Configuration  Custom Configure.
Custom Configure.
2. Select Change Host LUN Assignments.
The Change Host LUN Assignments window is displayed.
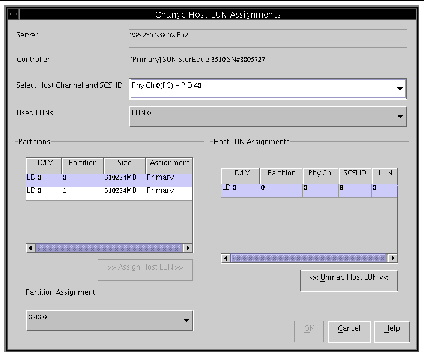
3. From the Select Host Channel and SCSI ID list box, select the channel and ID to which the LUN is to be assigned.
All available logical drives are displayed under Partitions. For your reference, Used LUNs displays a list of LUNs used for a specified channel and Partition Assignment displays a list of channels, IDs, and LUNs to which a partition has been assigned.
4. Select the partition you want to map, and click Assign Host LUN.
To map multiple partitions (up to 32), select the first partition, scroll to the last partition and Shift-click to select everything in between. Then click Assign Host LUN. As a result, Unmap Host LUN becomes active.
5. When finished, click OK to save your changes and to return to the main menu.
| Note - In the event that an error message is displayed when mapping a host channel, repeat Steps 1 through 5. |
|
1. With the Change Host LUN Assignments window displayed, select the LUN to be deleted from the Host LUN Assignments field.
3. When finished, click OK to save your changes and to return to the main menu.
Keep a backup copy of the current configuration on diskette or on an external device other than the array. Even though configuration information is stored on array controllers and on the physical drives attached to them, circumstances such as a fire or a flood can occur, causing damage to both the controller and the drives. A backup copy of the configuration enables you to restore the configuration to a new controller without having to completely reconfigure the storage array.
Always save the array controller configuration to a file whenever you:
|
1. Select the controller with the configuration you want to save.
2. Choose Configuration  Save Configuration.
Save Configuration.
The Save Configuration window is displayed.
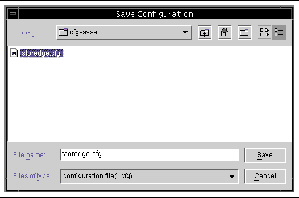
3. If necessary, navigate to the drive and folder where you want the configuration file to be saved.
Save the file to a diskette or a drive external to the array.
4. Specify the configuration file name and click Save.
The Save Configuration window is displayed.
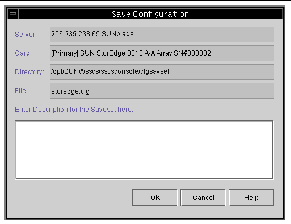
5. Type a description of the configuration you are saving.
The controller configuration information is saved to a .cfg file.
If a drive or controller is damaged and needs to be replaced, see To Restore a Logical Drive Configuration, which describes how to load a configuration file and restore a logical drive configuration.
Copyright © 2009 Sun Microsystems, Inc. All rights reserved.