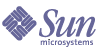
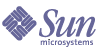
| |
| IS B2B, ECXpert 3.6.3 Support for WebMail | |
Chapter 2
TradingXpert WebMail ClientThis chapter provides an overview of the WebMail client. It does not instruct you on the makeup of TradingXpert documents. For information on TradingXpert documents, refer to the TradingXpert Administrator’s Guide. Your WebMail administrator should have created your WebMail email account and given you the URL to the WebMail interface. The WebMail administrator should also have set up trading relationships with specific document types that you can use to trade with your trading partners.
Read the following section, About WebMail, to learn what is covered in this chapter.
About WebMailThe TradingXpert WebMail client functions much like an email client. It displays email header information on TradingXpert documents within the ECXpert data store. WebMail uses Sun ONE Messaging Server’s pagination model to display header information for a pre-determined amount of data store documents at any one time.
WebMail uses TradingXpert Application Server servlets to:
When multiple WebMail clients connect to the TradingXpert Application Server and Messaging Server components, they allow better load-balancing than when using TradingXpert’s browser alone.
Unlike the WebMail client, TradingXpert browser retrieves all documents in the data store at once. WebMail displays only documents fetched by Messaging Server mail message headers. WebMail allows more users to connect to TradingXpert and exchange many more documents at any one time.
The WebMail Client documentation contains the following sections:
Logging into WebMailTo login to the WebMail client, you will need to use your WebMail URL. Ask your system administrator if you do not know the WebMail URL.
You must also have a WebMail username/password combination that your system administrator should have set up for you.
To login to the WebMail client
- Open a Web browser and enter the URL to the WebMail client.
In a WebMail installation where the Messaging Server host is “myhost,” and the Messaging Server port is “myport,” this default WebMail URL is:
http://myhost:myportBy default the messaging server http demon is installed on port 80.
The WebMail login screen appears, as shown in Figure 2-1.
Figure 2-1 WebMail Login Screen
- Enter your WebMail username and password and click Login.
If authentication is successful, the WebMail client should appear, as shown in Figure 2-2.
The default view after login is the Inbox tab. From the Inbox tab you can view and manipulate received documents and messages. The name on the Inbox tab changes depending on the folder you are working in.
Figure 2-2 The WebMail Inbox Tab
About the WebMail Client InterfaceThe WebMail client interface has a total of five tabs you can use to manage your messages and documents. Table 2-2 lists the WebMail tabs, and the kinds of tasks each of these tabs allow.
Table 2-2 WebMail client tabs and their descriptions
WebMail Tab
Description
Folders Tab
Use this tab to view and work with folders, where messages are filed. For more information, see Managing Folders.
Inbox Tab
Use this tab to view and work with groups of received documents.The Inbox tab is the default view when you first launch WebMail.
The name of this tab changes whenever you change to different folder. For more information, see Working With WebMail Documents and Templates.
Message Tab
Use this tab to view and work with individual messages and EDI documents received from your trading partners, and to create new EDI documents from scratch or from defined templates to send to your trading partners. For more information, see:
Addresses Tab
Use this tab to enter the names and email addresses of the people to whom you send email messages. This tab also allows you to compose and send email to those persons in your address list. For more information, see Working With Addresses and Email.
Profile Tab
Use this tab to view information and options and to make choices about your account. For more information, see Viewing and Managing Your Account Profile.
About WebMail MessagesWebMail allows you to compose messages in one of two ways:
- Create a New EDI Document
When you create a new document with WebMail, you choose to submit an EDI document to one of your trading partners based on a partner agreement set up by your WebMail administrator. These documents can be: purchase orders, purchase order acknowledgements, invoices, shipping status messages, or any other EDI document set up for exchange with your trading partners.
For more information about creating EDI documents with WebMail, see Working With WebMail Documents and Templates.
- Compose an Email Message
When you compose a new email message, you are sending a simple email message (not an EDI document) to someone. You create and send email messages from the Addresses tab.
For more information about sending email with WebMail, see Working With Addresses and Email.
Managing FoldersWhen you log in to WebMail, the default folder view is your Inbox. Using the Folders tab, you can create and manage folders for your WebMail account. When you create personal WebMail folders, you are able to order and file received documents in more meaningful places.
Managing folders has the following sections:
The Default Folders Tab
You can sort and save received documents and messages in various folders. In a default WebMail installation there are four default folders, as described in.
Table 2-3 WebMail Default Folders
Folder
Description
Inbox
All received messages that have not been moved to a folder are displayed in the Inbox.
Drafts
If the option is set, messages you have begun, but not completed, are saved to the Drafts folder.
For information about draft WebMail message options, see Viewing and Changing WebMail Mail Settings.
Sent
If the option is set, a copy of all outgoing messages is stored in the Sent folder.
For information about sent WebMail message options, see Viewing and Changing WebMail Mail Settings.
Trash
Move mail to be deleted to the Trash folder. The contents of the Trash folder are not actually deleted until you click Empty Trash.
For information about WebMail message deletion options, see Viewing and Changing WebMail Mail Settings.
Creating Personal WebMail Folders
You can create your own personal folders in addition to the default folders. It is a good practice to do this. You can store your messages in meaningful categories. All user-created folders are nested under Personal Folders.
Another benefit to filing messages to your personal folders is that it takes documents out of the Inbox folder and distributes them among your personal folders. Using personal folders, you can better navigate through the messages that WebMail stores.
For example, imagine receiving documents from eighty different warehouses. Each one of these warehouses sends three documents to you each week. Isn’t it easier to locate these documents when you have a distinct personal folder for each warehouse?
To take this example further, for each warehouse folder, you could then create nested folders that contain all documents received for each quarter in the current fiscal year.
To create a new personal folder
- From the Folders tab, click the New icon.
A dialog appears, prompting you to name your new folder.
- Give your folder a meaningful name and click OK.
The new folder name in Figure 2-3 is Docs_from_Warehouse_X. This folder will hold all documents received from Warehouse X.
Figure 2-3 Create New Folder dialog
Figure 2-4 shows the Folders tab with a newly created Docs_from_Warehouse_X folder selected. You can move documents received from Warehouse X to this folder.
Figure 2-4 A new Docs_from_Warehouse_X personal folder
Managing Your Personal Folders
After you create a personal folder, you can do the following with the folder:
Table 2-4 Tasks for managing your personal folders
Task
Description and How to do it
Rename a folder
Click the radio button next to the personal folder you want to rename.
Click the Rename icon and supply a new name for the folder.
Delete a folder
Click the radio button next to the personal folder you want to delete.
Click the Delete icon and confirm deletion of the folder.
Make a folder active
Click the name of the personal folder you want to make active.
The tab for the active folder appears.
Create a nested folder
Click the radio button next to the personal folder you want to be the parent folder.
Click the New icon and provide a name for the new folder.
Figure 2-5 shows a personal folder, Docs_from_Warehouse_X, that contains four nested folders: q1_2004, q2_2004, q3_2004, and q4_2004.
Move a folder to another folder
Click the radio button next to the personal folder you want to move.
Select the destination folder from the Move selected folder drop-down list.
Figure 2-5 A personal folder containing nested personal folders
Working With MessagesCommon Message Handling Tasks
Table 2-5 shows the types of tasks available to you when working with messages. Most tasks are explained in full in the table. Some tasks require further explanation.
Table 2-5 Common tasks for working with messages
Task
Description
Getting New Messages
To receive new messages, click Get Documents at the top of the Inbox tab.
WebMail lists messages in the Inbox. Messages are displayed in a list that shows the date, sender, size, and subject of the message. Messages that are highlighted have not been read. The number of unread messages, displayed at the lower-left of the Inbox, changes to include new messages.
Reading Messages
Click on a message’s subject name to display and read a message from any folder.
When you finish reading the message, click the active folder tab to go back to the active folder.
Displaying Next and Previous Messages
Webmail allows you to move easily from one message to another:
From the Message tab icon bar select Next or Previous to look at messages as they are listed in the current folder.
Filing Messages
After reading a message, you can file it to another folder.
From the “Move message to Folder” drop-down list, choose the folder in which you want the message filed.
Sorting Messages
You can sort messages in any active folder by date, sender (the “from” field), size, subject, or read/unread status.
Note: By default, messages are sorted with the newest message at the bottom, and oldest message at the top.
To change message sort order, click Date, From, Size, or Subject.
- Date sorts the messages by date, newest message first. Clicking Date again sorts the messages by date, oldest message first.
- From sorts the messages alphabetically by sender. Clicking From again sorts the messages by sender in reverse alphabetical order.
- Size sorts the messages by size, smallest to largest. Clicking Size again sorts the messages largest to smallest.
- Subject sorts the messages alphabetically by subject. Clicking Subject again sorts the messages by subject in reverse
- alphabetical order
To sort messages by read and unread status, click the icon next to Date.
Deleting messages
WebMail can delete messages in one of two ways:
For more information, see Deleting Messages.
The way a message gets deleted depends on the WebMail mail settings. For more information about setting up Webmail for deleting messages, see Viewing and Changing WebMail Mail Settings.
Collecting External Mail
You can download email from an external pop mail server to WebMail, by clicking Collect External Mail.
For more information, see Collecting External Mail.
Searching for Messages
To search for messages, select search from any active folder and specify your search criteria.
You can search for a specific message using search criteria and keywords you enter.
For example, you can search for a message in a folder by:
Note: Searching for text in the body of messages does not return a result for EDI messages. The search function parses body text in email messages only.
Deleting Messages
Depending on the Delete Options you set, you can delete messages temporarily or permanently from the active folder. For more information about setting these options, refer to Viewing and Changing WebMail Mail Settings.
The following Delete options are available:
- If your Delete option is set to “Move Deleted Messages to the Trash,” when you click Delete the message is moved from the current folder and a backup copy is placed in the Trash Folder.
- If your Delete option is set to “Mark Messages for Deletion,” WebMail marks each selected message for deletion. When you click Expunge, messages are permanently removed without saving a backup copy.
Note: Each message is marked with an X, next to its checkbox column.
To delete messages from the active folder (except the Trash folder)
- On the Inbox tab, select the message or messages you want to delete.
- To select a single message, click its checkbox to insert a checkmark.
- To deselect a message, click its checkbox to remove the checkmark.
- To select all messages, click the Select All Messages checkbox (in the lower-left) to insert a checkmark.
- To deselect all messages, click the Select All Messages checkmark to remove the checkmark.
- Click Delete.
The message or messages are sent to the Trash Folder.
To remove deleted messages from the Trash folder
- On the Folder tab, click the Trash Folder to see your deleted messages.
- Click Empty Trash to clear the entire contents of the trash folder. You can also select specific messages you want to delete:
- To select a single message, click its checkbox to insert a checkmark.
- To deselect a message, click its checkbox to remove the checkmark.
- To select all messages, click the Select All Messages checkbox (in the lower-left corner) to insert a checkmark.
- To deselect all messages, click the Select All Messages checkmark to remove the checkmark.
- Click Delete.
The message or messages are deleted from the Trash Folder. A backup copy is not saved.
Undeleting Messages
You can undelete any message marked for deletion in the active folder.
To undelete a message or messages
- On the Inbox tab, select the message or messages you want to undelete.
- To select a single message, click its checkbox to insert a checkmark.
- To deselect a message, click its checkbox to remove the checkmark.
- To select all messages, click the Select All Messages checkbox (in the lower-left corner) to insert a checkmark.
- To deselect all messages, click the Select All Messages checkmark to remove the checkmark.
- Click Undelete.
Undeleted messages no longer have X marks next to them.
Expunging Messages
Use the Expunge icon to permanently erase messages.
Note
To see if WebMail is set up to expunge messages marked for deletion, check your Delete settings. For more information, see Viewing and Changing WebMail Mail Settings.
To Expunge Messages
- From an active folder tab, select the message or messages you want to erase permanently.
- To select a single message, click its checkbox to insert a checkmark
- To deselect a message, click its checkbox to remove the checkmark
- To select all messages, click the Select All Messages checkbox (in the lower-left corner) to insert a checkmark
- To deselect all messages, click the Select All Messages checkmark to remove the checkmark
- Click Expunge.
The messages are permanently deleted.
Collecting External Mail
WebMail lets you collect Post Office Protocol (POP) mail from another account when you are in the Folders tab or any personal folder. For example, if you have a POP userID on mailservername.com, you can collect your mail from your mailservername.com account and view it with WebMail.
Note
Note: It is strongly recommended that you not delete email from the POP server. WebMail does not provide options to reply to or forward received email messages.
To collect POP messages from another server
- Click Collect External Mail, in the bottom right of the Inbox or Folder tabs.
A POP collection window appears where you specify a messaging server and identify yourself. Table 2-6 describes the information you must provide to collect external mail.
- Click Collect to collect your external email.
Working With WebMail Documents and TemplatesCreating New EDI Documents
ECXpert trading partnerships allow you to send EDI documents to your trading partners.
To create a new EDI WebMail document
- From the Message tab or any active folder tab, click New Document.
The Create New Document window appears, as shown in Figure 2-6.
Figure 2-6 Create new document window
- Select a Trading Relationship from the Create Document from Scratch drop-down list
OR
Select a Template from the Create Document from Template drop-down list.
- Fill in required text fields, attach files, and add line items to the document.
Validated fields are marked with an * asterisk
- Click Submit Document when you are ready to send the document to your trading partner.
A Submit Completed window appears if the submit action completes successfully.
Managing Templates
Templates allow you to quickly create new EDI documents that contain frequently used information.
For example, if you send out weekly purchase orders with shipping information and line items that never change, it is much easier to create a template with these values completed. When it is time to send out the weekly purchase order, you create a new purchase order document from the saved template and fill in the information unique to that week's purchase order.
The following tasks associated with managing templates are explained in this section:
Creating a New Template
You use the Manage Templates icon to create a new template with WebMail.
To create a new template
- From the Message tab (or an active folder tab), click the Manage Templates icon.
The Template Manager window appears as shown in Figure 2-7. If there are no templates present in the system, the Templates list appears empty. (In this case, you must create a new template.)
Figure 2-7 Template Manager window
- Click Create New Template.
The Create New Template window appears, as shown in Figure 2-8. If there are no templates present in the system, you must select a Trading Relationship on which to base your new template.
Figure 2-8 Create New Template window
- Select a Trading Relationship from the Create Template from Scratch drop-down list
or
Select a template from the Create Template from Template drop-down list.
- Click the Create Template button that corresponds to the chosen template type.
The template document window appears.
- Fill in the fields you want to preserve in your WebMail template and click Save As Template.
The Save Template window appears.
- Enter a name for your new template in the Template Name field and click Save.
Editing an Existing Template
You can find that your needs can change for a template.
For example, one line item in a Purchase Order template named PO_for_Warehouse_Y is no longer manufactured by your supplier. This purchase order template contains 50 line items. You still want to submit Purchase Orders with the other 49 line items that are defined in your template. You can edit the template, taking out the line item you no longer need in the template.
To edit an existing template
- From the Messages tab (or any folder tab), click the Manage Templates icon.
The Template Manager Window appears, as shown in Figure 2-9.
Figure 2-9 Template Manager window with existing template selected
- Select a template from the Templates list and click Edit.
The template document window appears.
- Edit the fields you want to preserve in your template, and click Save As Template.
For instance, In a Purchase Order template you can add and delete line items.
- Enter a new name for the template in the Template Name field and click Save.
Deleting or Renaming an Existing Template
To delete an existing template
To rename an existing template
- From the Template Manager Window, select a template from the Templates list and click Rename.
The Rename Template window appears, as shown in Figure 2-10.
Figure 2-10 Rename Template window
- Enter a new, unique name in the Rename To field and click Rename Template
Working With Addresses and EmailWebMail allows you to compose email messages, add personal address book entries, manage groups in your personal address book, look up recipient addresses, and attach files to email messages from the Addresses tab.
This section covers the following procedures:
WebMail allows you to read incoming mail messages. You cannot reply to or forward received email messages from WebMail. If you decide to collect external mail using WebMail, you should make sure that the messages you download from an external pop server are not deleted from the server.
Note
Your personal address book does not manage WebMail users. Only a WebMail system administrator can manage WebMail users.
Creating a New Address Entry
Use the New Address icon to add an individual to your address book. An address book entry stores names, email addresses, phone numbers, home page links, and birthdays.
To create an address entry for an individual
- From the Addresses tab, click New Entry.
- In the New Entry dialog box, type the information about the individual.
The New Entry dialog box allows you to enter the recipient’s first name, last name, email, work, home, mobile, pager, and fax numbers.
- Click the More tab to enter the recipients address, city, state, zip code, country, home page, and birthday.
- Click the Notes tab to write notes about the recipient.
For example, if the recipient is a member of a club in which you belong, you might enter the name of the club in the notes box.
- Click the Groups tab to get a list of mail groups.
A list of address groups you have already created is displayed. To add the recipient to a group, click the box next to the group name to insert a checkmark.
- Click OK to confirm your new address entry, or Cancel to discard your new entry without adding it to your personal address book.
Creating a New Group
Use this option if you regularly send messages to a group of recipients.
To create a new group
- From the address tab, click the New Group icon.
- Enter a name in the Group Name field.
- Select the individuals you want to include in the New Group from the panel labeled Other Entries, and add them to the panel labeled Group Includes.
- Click the Notes tab to make notes about the group you are creating.
- Click OK to confirm your new address group, or Cancel to discard your new group without adding it to your personal address book.
Composing Email Messages With WebMail
You use the Addresses tab to compose and send email with WebMail.
To compose an email message
- From the Address tab, click ComposeEmail.
The Create Recipient List screen appears, as shown in Figure 2-11.
Figure 2-11 Create Recipient List
- Add To Cc and Bcc recipients from the Other Entries column to the Recipients column on the left. If your intended recipient is not in the list, click Compose Message.
The Compose message screen appears.
- In the Add recipient field, enter any other email recipient addresses, then choose from the following:
- To: Use this field to address a message to recipients. You can have as many “To” recipients as necessary.
- Cc: Use this field to send a copy to a recipient. You can have as many “Cc” recipients as necessary.
- Bcc: Use this field to send a blind copy to a recipient. You can have as many “Bcc” recipients as necessary.
You can search for addresses in your personal address book by selecting Address.
Note: To add several recipients in a single “add recipient” field, you can enter each recipient's name followed by a comma. For example: kristi, taylor, carolyn, daphne.
- Enter a subject in the Subject line as a description of your message.
- Enter your message in the text box.
- Select a priority from the Priority drop-down list.
- From the Request receipt drop-down list, select the option you want.
- Click Attach to send an attachment with your message
- Click Save Draft to save a draft of your message in the Drafts folder for future editing or click Send to send your message.
Figure 2-12 shows a message that is ready to be sent to txhost@mymailhost.com.
Figure 2-12 WebMail email Compose Message screen
Searching for Email Addresses
You can use the Address Lookup feature to help you find a recipient's address.
For example, if you already know a recipient's first name is something like Taylor, but you are not sure of the spelling, you can specify the following search criteria: “First name sounds like Taylor”
If you know the recipient's phone number is 555-1212, you can specify the following search criteria: “Phone number is 555-1212”
To search for an email address
- From the Addresses tab click Search,
or,
From the Compose Message window click Address.
- From the Search Addresses drop-down list, determine which address collection you want to search.
The default is your personal address book.
- From the “Full name” drop-down list, select the type of name search to conduct.
- From the “Contains” drop-down list, select the type of search you want to perform.
- Enter the name of the person, phone number, or email address you are looking for in the blank field (next to the Contains drop-down list) and click Search.
If there’s a match, the name or group appears.
- Click the appropriate address type (to, Cc, Bcc) and click Compose Message.
Viewing and Managing Your Account ProfileThe Profiles tab allows you to view and, in some cases, change WebMail settings to suit your needs.
This section covers the following procedures:
Table 2-7 shows the type of information you can view using the Profile tab.
Viewing Account Summary Settings
To view account summary settings
- From the Profile tab, click Account Summary.
The Account Summary screen appears as shown in Figure 2-13.
Figure 2-13 WebMail Account Summary screen
Table 2-8 describes the Account Summary information displayed for your Messaging Server account.
The information in the Account Summary screen is for viewing only. If you want to modify any of this information, contact your system administrator.
Viewing and Changing Personal Information
Use the Personal Information form to change your personal account information.
To view and change Personal Information settings
- From the Profiles tab, click the Personal Information link.
The Personal Information screen appears as shown in Figure 2-14.
- Change Personal Information and click Save Changes.
Table 2-9 describes the settings you can change from the Personal Information screen.
Figure 2-14 WebMail Personal Information screen
Viewing and Changing your TradingXpert Profile
Use the TradingXpert Profile form to change settings associated with your TradingXpert account.
To view and change your TradingXpert Profile settings
- From the Profiles tab, click the TradingXpert Profile link.
The TradingXpert Profile screen appears as shown in Figure 2-15.
- Change the TradingXpert Profile settings and click Modify.
Table 2-10 describes the settings you can change from the TradingXpert Profile screen.
Figure 2-15 WebMail TradingXpert Profile screen
Table 2-10 WebMail TradingXpert Profile settings
Setting
Description
Contact Information
Fill in the fields you want to change for your TradingXpert user information.
The following settings are available:
Change Password
To change your TradingXpert Profile password:
1. Enter your new password in the New Password field.
2. Confirm the new password by re-entering it in the Confirm Password field.
Note: If you change the TradingXpert Profile Password, you must also change the WebMail Password as described in Changing Your WebMail Password. Both passwords must match. Authentication into WebMail includes a check against the WebMail database user password and the WebMail LDAP directory user password.
Preferences
The preferences field determines message deletion preferences.
If you do not want messages to delete automatically, place a 0 in the Days before deleting messages field.
Note: The Enable Email Notification field is a deprecated option.
Changing Your WebMail Password
Use the Password screen to change the WebMail user password.
To change your WebMail password
- From the Profile tab, click the Password link.
The Password screen appears as shown in Figure 2-16.
- Enter your old WebMail password.
Enter your new WebMail password and then confirm it by entering the password again.
- Click Change Password to change the WebMail password.
Note
If you change the WebMail Password, you must also change the TradingXpert Profile password as described in Viewing and Changing your TradingXpert Profile.
Both passwords must match. Authentication into WebMail includes a check against the WebMail database user password and the WebMail LDAP directory user password.
Figure 2-16 WebMail Password screen
Viewing and Changing WebMail Mail Settings
Use the Settings screen the change how WebMail handles mail.
To view and change WebMail mail Settings
- From the Profile tab, click the Settings link.
The WebMail Settings screen appears, as shown in Figure 2-17.
- Change WebMail settings for handling mail, and click Save Changes.
Table 2-11 describes the settings that are available to you for handling mail.
Figure 2-17 WebMail Mail Settings screen
Viewing and Changing WebMail Appearance Settings
Use the Appearance screen to view and change WebMail display characteristics.
To view and change WebMail Appearance settings
- From the Profile tab, click the Appearance link.
The WebMail Appearance screen appears, as shown in Figure 2-18.
- Make changes to the Appearance settings and click Save Changes when finished.
Table 2-12 describes the settings available to you from the WebMail Appearance screen.
Figure 2-18 WebMail Appearance screen
Viewing and Setting the Vacation Message
Use the Vacation Message screen to set automatic reply text when you receive messages while on vacation.
To view and set the WebMail Vacation Message
- From the Profile tab, click the Vacation Message link.
The Vacation Message screen appears, as shown in Figure 2-19.
- Enter the automatic reply vacation message you want sent when you receive mail while on vacation.
- Check the box to enable automatic reply, and click Save Changes.
When you arrive back from vacation, uncheck the automatic reply box to disable automatic reply.
Figure 2-19 WebMail Vacation Message screen