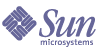
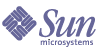
| |
| IS B2B, ECXpert 3.6.3 Support for WebMail | |
Chapter 1
Getting Started with WebMail: ConfigurationThis guide describes Sun™ Open Net Environment (Sun ONE Integration Server B2B) Integration Server B2B Edition 3.6.3 (ECXpert) support for WebMail. It provides the information you need to configure ECXpert for WebMail messaging. It covers the following topics:
- Overview—provides a context for understanding the WebMail client and its benefits.
- Configuring the Messaging Server—reminds you to set up a mail account on the Sun ONE Messaging Server that you can use to access WebMail messages.
- Editing Configuration Files for Custom Mail Ports— instructs you on how to set port numbers for non-default SMTP server and IMAP server ports in the ECXpert and TradingXpert configuration files.
- Configuring ECXpert for WebMail Messaging—instructs you on how to configure Membership, Service, and Partnership information in ECXpert for messaging with WebMail.
- Starting and Stopping the WebMail Send Communications Agent— instructs you on how to start and stop the ECXpert WebMail Send Communications Agent. Unlike other ECXpert Communications Agents, there is no receive Communications Agent for WebMail.
- What to Do Next— gives suggestions for what to do next after configuring WebMail.
This document assumes:
- You already have a working TradingXpert installation
- You have already successfully set up sample ECXpert user logins (TXhost and webuser1) and their corresponding partnerships. If you have not already done this, refer to the ECXpert Installation Guide for instructions on setting up logins and partnerships.
- You have already tested your TradingXpert using the test included in the ECXpert Installation Guide.
OverviewWebMail is a TradingXpert load-balanced solution that uses Sun ONE Messaging Server and Sun One Application Server to retrieve and manage documents stored inECXpert’s document store.
By taking advantage of Messaging Server’s pagination model to display received messages, WebMail ensure’s that the memory load for a particular user is constant and not affected by the amount of messages in his Inbox.
WebMail uses TradingXpert Application Server servlets to:
Figure 1-1 shows multiple WebMail clients connected to the TradingXpert Application Server and Messaging Server components. Using this distributed solution where WebMail displays only documents fetched by Messaging Server mail message headers, WebMail allows more users to connect to TradingXpert and exchange many more documents at any one time.
Figure 1-1
Multiple WebMail clients accessing TradingXpert
Typical ECXpert/TradingXpert Document Flow
When ECXpert processes a document, it generates an outbound bundle, and then executes the outbound WebMail send Communications Agent to send mail to TradingXpert. Mail is sent to the receiver's Inbox in Messaging Server, with the document’s information (location of the document, document type, sender, date, and tracking ID).
When a user logs into WebMail and selects Get Documents, WebMail interprets and extracts the relevant information from the mail. WebMail then displays the information to the user in a pre-defined format familiar to the user; that of an email client.
When the user clicks on the subject line, TradingXpert invokes a servlet, which fetches the processed document from the ECXpert document store, and displays it using the WebMail interface.
Figure 1-2 shows the WebMail client Inbox with received messages. A WebMail user can manage received documents in personal mail folders, effectively taking the document out of his Inbox and storing the reference to the document in his own personal folder for retrieval later.
Figure 1-2 The WebMail client Inbox.
Configuring the Messaging ServerBefore you set up Member email addresses in ECXpert for sending and receiving messages between TradingXpert and WebMail, you must create a WebMail user account on the Messaging Server.
Create a WebMail User Account on the Messaging Server
The login and password must be the same as the TradingXpert login and password.
For example: login=webuser1, password=webuser1 and login-TXhost password=TXhost. For information on adding users, refer to the Sun ONE Messaging Server Administrator’s Guide.
Editing Configuration Files for Custom Mail PortsIf you are using SMTP server port number that is different from the default port number 25, you must edit ECXpert’s configuration file (ecx.ini) and TradingXpert’s configuration file (TXproperties) to point to the SMTP server port.
To configure ECXpert to point to a custom SMTP port
- Open ECXpert’s ecx.ini file in a text editor.
Locate the ecx.ini file in the following location:
ECX_HOME/NS-apps/ECXpert/configwhere ECX_HOME is the directory where you installedECXpert.
- Locate the [webmail send] section in the ecx.ini file and change the port number to point to your SMTP port.
In the following example, the SMTP port number is 15025:
- Save the configuration file and restart the ECXpert server to pick up the new port number reference.
To configure TradingXpert to point to a custom SMTP port
- Open TradingXpert’s TXproperties file in a text editor.
Locate the TXproperties file in the following location:
TX_HOME/tx/configwhere TX_HOME is the directory where you installed TradingXpert.
In a default installation where you have installed TradingXpert and ECXpert on the same machine, TX_HOME is in ECX_HOME/tx
- Locate the TX.imapPort: entry and change the port number to point to your SMTP imap port.
In the following example, the imap port is 15025.
- Save the TXproperties file and restart the machine to pick up the new imap port number.
Configuring ECXpert for WebMail MessagingTo configure ECXpert to trade documents using WebMail you must:
Add WebMail Member Information for Trading Members
You must add a local email (EL) address and a remote email (ER) address for members with whom you want to trade. ECXpert uses this information to determine where to send received documents.
When a WebMail document arrives, ECXpert determines where to send an email announcing receipt of the document by inspecting the trading members. When trading members in a partnership match, ECXpert creates and sends an email with an ER (To) address, and an EL (From) address. If these member email addresses are not defined, ECXpert cannot deliver the email.
To add WebMail Member information in ECXpert
Add Services to Your Service List
You must add or modify your existing services for receiving and sending documents between ECXpert and WebMail.
For more information see:
Adding a Service for Receiving Documents
When adding a service for receiving messages from ECXpert, you must set up services in your service list for each document type you want to receive with WebMail.
You must specify the exact document type you want to receive because ECXpert determines the mail header information to display in WebMail by inspecting the document type received by ECXpert.
Note
You must also add ATTACH and html services to allow file attachment and html display in the WebMail client.
Figure 1-3 and the accompanying Table 1-1 show how to set up a service list for receiving 850 purchase order documents.
Figure 1-3 ECXpert add receive service window.
Table 1-1 Service List Details for receiving documents.
Field
Value
Explanation
Service List Details
Service List Name
txhost2webuser1_850
The name of the service list.
Service List Data Type
850
Indicates the type of document being serviced.
The value you enter in the Service List Data Type field must be the same as the document type in TradingXpert.
You cannot use generic document types such as “inbound” or “EDI.”
Sending Member ID
*
Applies to any sending member
Receiving Member ID
webuser1
Applies to a browser-based ECXpert partner.
Your Receiving Member ID will likely be different.
Services to add to list
Parse
Breaks incoming EDI into its constituent parts.
Note: You do not need to use Parse for the following Doc Types:
Translate
Converts documents from one format to another.
Gateway
Uses Gateway to send document to receiving member.
Adding a Service for Sending Documents
Unlike receive Services for WebMail, you do not have to define specific document types for sending messages. You can simply specify EDI as your document type.
Note
You must also add ATTACH and html services to allow file attachment and html display in the WebMail client.
Figure 1-4 and the accompanying Table 1-2 show how to set up a service list for sending 810 invoice documents.
Figure 1-4 ECXpert add send service window.
Table 1-2 Service List Details for sending documents
Field
Value
Explanation
Service List Details
Service List Name
webuser1toTXhost
Service List Data Type
EDI
Indicates the type of document being serviced
Sending Member ID
webuser1
Applies to browser-based ECXpert partner
Receiving Member ID
*
Applies to any receiving member
Select Service to add to List
Parse
Breaks incoming EDI into its constituent parts.
Note: You do not need to use Parse for the following Doc Types:
Translate
Converts documents from one format to another.
Gateway
Uses Gateway to send document to receiving member.
Add WebMail Partnership Information for Trading with ECXpert
You must define a trading partnership in ECXpert for the WebMail trading partners. The information defined in this partnership allows ECXpert to execute a service list on a received or sent document where the members and document type match the partnership.
Adding a Receive Partnership for WebMail Users
The partnership setup includes a number of screens corresponding to the different tabs required to configure the receiving partnership for webuser1 receiving a purchase order from TXhost.
You must define partnership information on a number of screens for the receiving partnership:
Partnership Details Figure 1-5 and Table 1-3 show how to set up the Partnership Details for this exchange.
Figure 1-5 Partnership Details for webuser1 receiving 850 (PO) from TXhost.
Table 1-3 Partnership Details for webuser1 receiving a PO from TXhost
Field
Value
Explanation
Partnership Details
Sending Member
TXhost
EDI-enabled ECXpert partner sending the purchase order
Receiving Member
webuser1
Browser-based ECXpert partner receiving the purchase order by way of ECXpert
Document Type
850
ANSI X.12 doc type for a purchase order
Partnership Description
EDI
The partnership description for this transaction
Partnership Type
EDI to Application
The document will be picked up by the ECXpert application
Map Name
850html.sun (Solaris)
or
850html.mmc (Windows)The map file used to convert inbound 850 documents to ECXpert format (EDI to Application)
Incoming SMTP
[Parameters]
Default
Not needed for this document exchange.
Input EDI Figure 1-6 and Table 1-4 show how to set up Input EDI for this exchange.
Figure 1-6 Input EDI for webuser1 receiving PO documents from TXhost.
Table 1-4 Input EDI information for webuser1 receiving PO from TXhost
Field
Value
Explanation
Interchange Level Information
Sender Qualifier ID
ZZ:TXhost
EDI trading address
Receiver Qualifier ID
ZZ:webuser1
EDI trading address
Standard
ANSI
Using ANSI X.12 doc type
Group Level Information
Functional ID Code
PO
Corresponds to purchase order
Group Version
004010
Functional Acknowledgments
[Parameters]
Default
Not needed.
Protocols Figure 1-7 and the accompanying Table 1-5 show how to set up the Protocols tab for this exchange.
Figure 1-7 Protocols for webuser1 receiving PO from Txhost.
Table 1-5 Protocol information for webuser1 receiving PO from TXhost.
Field
Value
Explanation
Outgoing Protocol
Drop-down protocol list
Webmail Send
The WebMail send Communication Agent will be used to deliver the invoice document.
Adding a Send Partnership for WebMail Users
The partnership setup includes a number of screens corresponding to the different tabs required to configure the sending partnership where webuser1 sends an 810 invoice document to TXhost.
You must define partnership information on a number of screens for the sending partnership:
Partnership Details Figure 1-8 and the accompanying Table 1-6 show how to set up the Partnership Details for this exchange.
Figure 1-8 Partnership Info for webuser1 sending invoices to TXhost
Table 1-6 Partnership Details for webuser1 sending invoices to TXhost
Field
Value
Explanation
Partnership Details
Sending Member
webuser1
Browser-based ECXpert partner sending the invoice by way of ECXpert
Receiving Member
TXhost
EDI-enabled ECXpert partner receiving the invoice
Document Type
810
ANSI X.12 doc type for invoice
Partnership Type
Application to EDI
The document will be sent by the ECXpert application to ECXpert
Map Name
html810.sun (Solaris)
or
html810.mmc (Windows)The map file used to convert ECXpert format to outbound 810 documents (Application to EDI)
Incoming SMTP
[Parameters]
Default
Not needed for this document exchange.
Input HREC Figure 1-9 and the accompanying Table 1-7 show how to set up the Input HREC tab for this exchange.
Figure 1-9 Input HREC for webuser1 sending invoices to TXhost
Table 1-7 Input HREC for webuser1 sending invoices to TXhost
Field
Value
Explanation
Interchange Level Information
Sender Qualifier ID
ZZ:webuser1
EDI trading address
Receiver Qualifier ID
ZZ:TXhost
EDI trading address
Standard
ANSI
Using ANSI X.12 doc type
Group Level Information
Application Sender
NONE
Application Receiver
NONE
Functional ID Code
IN
Corresponds to invoice
Group Version
004010
Output EDI Figure 1-10 and the accompanying Table 1-8 show how to set up the Output EDI tab for this exchange.
Figure 1-10 Output EDI for webuser1 sending invoices to TXhost
Table 1-8 Output EDI for webuser1 Sending Invoices to TXhost
Field
Value
Explanation
Enveloping Options
EDI Envelope
ECXpert generates (or overrides) entire envelope
Standard
ANSI
[Remaining parameters]
Default
Not needed for this document exchange.
Protocols Figure 1-11 and the accompanying Table 1-9 show how to set up the Protocols tab for this exchange.
Figure 1-11 Protocols for webuser1 sending invoices to TXhost
Table 1-9 Protocols for webuser1 sending invoices to TXhost
Field
Value
Explanation
Outgoing Protocol
Pull-down protocol list
FTP
Precommunications Service
<NONE>
Delivery Timing
Immediate
Host Name
myserver
The name of the machine on which the invoice will be deposited
Port
21
The ftp port of the machine on which the invoice will be deposited, typically 21
Username
ftpuser
The username you will use to log on to the machine on which the invoice will be deposited
Password
******
The password for the user you entered in the Username field
Confirm Password
******
The password for the user you entered in the Username field, entered a second time for confirmation
Outbound Transfer Mode
Binary
Outbound Dir
/tmp (Solaris)
D:\temp (Windows)The directory where the file will be deposited
Outbound Pattern
810out
[Remaining parameters]
Default
Not needed for this document exchange.
Note
You should also go to the ECXpert Server Administration interface to check that the ECXpert FTP server is on. For instructions, see your ECXpert Administrator’s Guide, Chapter 3.
Starting and Stopping the WebMail Send Communications AgentUse the ECXpert Administration interface to start and stop the WebMail Send Communications Agent as you would any other Communications Agent for ECXpert protocols. For more information on staring and stopping Communications Agents, refer to the ECXpert Administrator’s Guide.
shows the ECXpert Administration interface with the WebMail Send Communications Agent turned on.
Figure 1-12 ECXpert Administration interface
What to Do NextNow that you have configured ECXpert to Send messages to WebMail, you should look at the next chapter for background information on the WebMail client interface.
You should then run the TradingXpert test application in the ECXpert Installation Guide, using the WebMail client as your sending and receiving client.