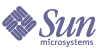
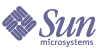
| |
| Sun Java Enterprise System 2005Q1 Installation Guide | |
Chapter 3
Example Installation SequencesThis chapter provides sequencing guidelines for some common Sun Java™ Enterprise System (Java ES) installation examples.
This chapter contains the following sections:
How to Use This ChapterThe example installation sequences in this chapter are intended to provide basic guidelines for doing some common Java ES installations. These are not literal procedures, but instead provide the high-level sequential steps required to implement particular deployment scenarios.
The single-session examples describe typical steps for installing one or a number of Java ES components on a single host in a single installation session. An evaluation example is included.
The remaining examples describe situations where multiple installation sessions are performed on multiple hosts, for a variety of solutions.
Note
The Calendar-Messaging Schema 1 Example is the only example based on LDAP Schema 1. All other examples in this chapter are based on Schema 2.
For the most part, the sequences in this chapter are based on the relationships among the components as shown in Table 2-2.
At component selection, the Java ES installer identifies incompatible versions of components as well as unmet requirements. You receive warning messages that identify the problem and tell you what you need to do. Many of these messages tell you about requirements that are not yet met. Other messages tell you that incompatible versions of some or all of the components you are trying to install are already on the local host.
Tip
Installation goes smoothly if any incompatible versions of Java ES components are identified and removed or upgraded before starting the installer.
You can use the Java ES installer to identify components that are already on your local host. For instructions, refer to Are Incompatible Components Installed?.
To upgrade components that are already on your local host, refer to Java Enterprise System Upgrade and Migration Guide (http://docs.sun.com/doc/819-0062).
Single-Session Installation ExamplesThe following examples apply to installing on a single host in a single session:
Evaluation Example
This example installs all the Java ES components except Sun Cluster software on a single host in a single installation session.
An evaluation installation is generally considered a trial deployment, a quick installation to see how things go. This example uses the graphical interface and the Configure Now option. When you are presented with configuration pages, you accept defaults wherever possible.
The general steps for this type of installation include the following:
- Starting the Java ES graphical installer
Chapter 7, "Installing with the Graphical Interface"
- At component selection, selecting Install All, then deselecting the Application Server and Sun Cluster components
The installer verifies software on your host and provides guidance if incompatibilities are identified.
- Verifying installation directories
- Selecting the Configure Now option
Messages indicate which components cannot be configured during installation.
- Accepting configuration defaults when they are offered
If you want to use non-default information, review the appropriate configuration tables in Chapter 4, "Configuration Information".
- Viewing the Installation Summary and Log
- Completing post-install configuration
Chapter 10, "Configuring Components After Installation"
- Starting the components
Table 11-1 contains the preferred Java ES startup sequence. Startup procedures follow the table.
Access Manager and Portal Server Example
This example installs Portal Server with Access Manager on a single host, with Web Server as the web container.
Requirements
Portal Server requires a local copy of Access Manager or Access Manager SDK. Access Manager can be remote, but Access Manager SDK must be local. Access Manager requires Directory Server, but not necessarily a local copy. Portal Server requires a local web container which in this example is Web Server. Delegated Administrator is automatically installed with Access Manager.
The general steps for this installation example include:
- Running the Java ES installer
Chapter 7, "Installing with the Graphical Interface"
Chapter 8, "Installing with the Text-Based Interface"- At component selection, choosing Portal Server and Web Server
Access Manager, Directory Server, and Directory Preparation Script are automatically selected.
- To use a remote copy of Directory Server, deselect Directory Server and specify a remote copy when prompted.
Note
The remote Directory Server must be running before installing any other components. For instructions on installing Directory Server, refer to Directory Server Only Example.
- To use a remote copy of Access Manager, deselect Access Manager and specify a remote copy during postinstallation configuration.
Note
The remote Access Manager must be running before installing any other components. For instructions on installing Access Manager, refer toIdentity Management Example.
- Resolving incompatibilities
The installer verifies software on your host and provides guidance if incompatibilities are identified.
- Selecting the Configure Now or Configure Later option
- For the Configure Now option, configuration pages are displayed for those components that allow installation-time configuration. Do not accept defaults for components that are remote; use the remote information.
You will need to gather your configuration information from the tables in Chapter 4, "Configuration Information".
- For the Configure Later option, configuration pages are not displayed.
- Running the installation
- Viewing the Installation Summary and Log
- Completing any post-install configuration
For Configure Now:
- Starting the components
- To Start Web Server Administration Server and Instance (Access Manager and Portal Server start automatically.)
- Accessing the default Access Manager login page
http://webserver-host:port/amconsole
The following table contains additional Access Manager information.
Table 3-1 Installation Information for Access Manager
Task
Relevant Information
Configuration information for the installer
Access Manager Configuration Information
Access Manager SDK Configuration InformationPostinstallation configuration
Configuring Access Manager After a Configure Now Installation
Configuring Access Manager After a Configure Later Installation
Starting and stopping
Uninstalling
Access Manager-related Post-uninstallation
Access Manager Uninstallation BehaviorTroubleshooting
Upgrading
Java Enterprise System Upgrade and Migration Guide
http://docs.sun.com/doc/819-0062
The following table contains additional Portal Server information.
Table 3-2 Installation Information for Portal Server
Task
Relevant Information
Configuration information for the installer
Postinstallation configuration
Configuring Portal Server After a Configure Later Installation on a Third-Party Web Container
Starting and stopping
Uninstalling
Troubleshooting
Upgrading
Java Enterprise System Upgrade and Migration Guide
http://docs.sun.com/doc/819-0062
Application Server Only Example
This example installs Application Server by itself.
Requirements
Application Server requires a local copy of Message Queue. If you are using load balancing, a local copy of Web Server is also required.
The general steps for this type of installation include the following:
- Running the Java ES installer
Chapter 7, "Installing with the Graphical Interface"
Chapter 8, "Installing with the Text-Based Interface"- At component selection, choosing Application Server
Message Queue is automatically selected. The Load Balancing Plugin subcomponent is not selected.
(Optional) If you are going to implement load balancing, expand Application Server and select the Load Balancing Plugin subcomponent. Web Server is automatically selected.
- Resolving incompatibilities
The installer verifies software on your host and provides guidance if incompatibilities are identified.
- Verifying installation directories
- Selecting the Configure Now or Configure Later option
- For the Configure Now option, configuration pages are displayed for the local components that can be configured during installation.
Gather your Application Server configuration information from the tables in Application Server Configuration Information.
- For the Configure Later option, configuration pages are not displayed.
- Running the installation
- Viewing the Installation Summary and Log
- Completing post-install configuration
- (Optional) Configuring Message Queue After a Configure Later Installation (for automatic startup)
- Starting Application Server (automatically starts Message Queue)
The following table contains additional Application Server information.
Table 3-3 Installation Information for Application Server
Task
Relevant Information
Configuration information for the installer
Postinstallation configuration
Configuring Application Server After a Configure Later Installation
Starting and stopping
Uninstalling
Troubleshooting
Upgrading
Java Enterprise System Upgrade and Migration Guide
http://docs.sun.com/doc/819-0062
Directory Server Only Example
This example installs Directory Server by itself.
Requirements
Directory Server has no dependencies on other Java ES components.
Note
If you are using replication for encryption for Directory Server, you should also select Administration Server at component selection.
Sequence Issues
- If you are using this component with Sun Cluster software, you must perform a precise series of tasks before installing any components. Refer to Sun Cluster Software Example for guidance.
- must be running before installing other components that depend on Directory Server.
- If your deployment calls for Schema 2, you must configure Directory Server for Schema 2 before implementing any other components.
The general steps for this type of installation include the following:
- Running the Java ES installer
Chapter 7, "Installing with the Graphical Interface"
Chapter 8, "Installing with the Text-Based Interface"- At component selection, selecting Directory Server and (optionally) Administration Server
The Directory Preparation Script is automatically selected.
- Resolving incompatibilities
The installer verifies software on your host and provides guidance if incompatibilities are identified.
- Verifying installation directories
- Selecting the Configure Now or Configure Later option
- For the Configure Now option, configuration pages are displayed for the local components that can be configured during installation.
Gather your configuration information from the tables in Chapter 4, "Configuration Information".
- For the Configure Later option, configuration pages are not displayed.
- Running the installation
- Viewing the Installation Summary and Log
- Completing post-install configuration
- Starting the components in this order:
The following table contains additional Directory Server information.
Table 3-4 Installation Information for Directory Server
Task
Relevant Information
Configuration information for the installer
Postinstallation configuration
Configuring Directory Server After a Configure Later Installation
Starting and stopping
Uninstalling
Troubleshooting
Upgrading
Java Enterprise System Upgrade and Migration Guide
http://docs.sun.com/doc/819-0062
Directory Proxy Server Example
This example installs Directory Proxy Server with Directory Server on a single host.
Requirements
Directory Proxy Server requires Directory Server, but not necessarily a local copy. In addition, Directory Proxy Server requires a local copy of Administration Server.
The general steps for this type of installation include the following:
- Running the Java ES installer
Chapter 7, "Installing with the Graphical Interface"
Chapter 8, "Installing with the Text-Based Interface"- At component selection, selecting Directory Proxy Server
Directory Server, Directory Preparation Script, and Administration Server are automatically selected.
(Optional) If you are using a remote copy of Directory Server, deselect Directory Server and specify a remote copy when prompted.
Note
The remote Directory Server must be running before installing any other components. For instructions on installing Directory Server, refer to Directory Server Only Example.
- Resolving incompatibilities
The installer verifies software on your host and provides guidance if incompatibilities are identified.
- Verifying installation directories
- Selecting the Configure Now or Configure Later option
- For the Configure Now option, configuration pages are displayed for the local components that can be configured during installation. Do not accept defaults for components that are remote; use the remote information.
Gather your configuration information from the tables in Chapter 4, "Configuration Information".
- For the Configure Later option, configuration pages are not displayed.
- Running the installation
- Viewing the Installation Summary and Log
- Completing post-install configuration
- Starting the components in this order:
The following table contains additional Directory Proxy Server information.
Table 3-5 Installation Information for Directory Proxy Server
Task
Relevant Information
Configuration information for the installer
Postinstallation configuration
Configuring Directory Proxy Server After a Configure Later Installation
Starting and stopping
Starting and Stopping Instant Messaging Server and Multiplexor
Uninstalling
Troubleshooting
Upgrading
Java Enterprise System Upgrade and Migration Guide
http://docs.sun.com/doc/819-0062
Instant Messaging Only Example
This example installs Instant Messaging by itself.
It is not uncommon for Instant Messaging to be installed in a separate installation session after other components have been installed and configured.
Note
If you are using single sign-on or Access Manager managed policies, Access Manager is required. For guidelines, refer to Instant Messaging and Access Manager Example.
Sequence Issues
The general steps for this type of installation include the following:
- Running the Java ES installer
Chapter 7, "Installing with the Graphical Interface"
Chapter 8, "Installing with the Text-Based Interface"- At component selection, choosing Instant Messaging
- Resolving incompatibilities
The installer verifies software on your host and provides guidance if incompatibilities are identified.
- Verifying installation directories
- Selecting the Configure Later option
Instant Messaging cannot be configured during installation.
- Running the installation
- Viewing the Installation Summary and Log
- Completing post-install configuration
Configuring Instant Messaging After a Configure Later Installation
- Starting Instant Messaging (after starting any other components that Instant Messaging might depend on)
The following table contains additional Instant Messaging information.
Table 3-6 Installation Information for Instant Messaging
Task
Relevant Information
Postinstallation configuration
Configuring Instant Messaging After a Configure Later Installation
Starting and stopping
Starting and Stopping Instant Messaging Server and Multiplexor
Uninstalling
Troubleshooting
Upgrading
Java Enterprise System Upgrade and Migration Guide
http://docs.sun.com/doc/819-0062Deployment scenarios
Sun Java System Communications Deployment Planning Guide
Message Queue Only Example
This example installs Message Queue by itself.
Requirements
Message Queue has no dependencies on other Java ES components.
Note
If you are using this component with Sun Cluster software, you must perform a precise series of tasks before installing any components. Refer to Sun Cluster Software Example to see Sun Cluster guidelines.
The general steps for this type of installation include the following:
- Running the Java ES installer
Chapter 7, "Installing with the Graphical Interface"
Chapter 8, "Installing with the Text-Based Interface"- At component selection, selecting Message Queue
- Resolving incompatibilities
The installer verifies software on your host and provides guidance if incompatibilities are identified.
- Solaris OS:
If a previous copy of Message Queue, Platform Edition is detected on the host, the installer will automatically update the installation with Message Queue, Enterprise Edition.
If a previous copy of Message Queue, Enterprise Edition is detected on the host, you must exit the installer and follow the instructions for upgrading to Message Queue, Enterprise Edition in the Java Enterprise System Upgrade and Migration Guide (http://docs.sun.com/doc/819-0062).
- Linux:
If a previous copy of Message Queue, (Platform or Enterprise Editions) is detected on the host, you must exit the installer and follow the instructions for upgrading and migrating to Message Queue, Enterprise Edition in the Java Enterprise System Upgrade and Migration Guide (http://docs.sun.com/doc/819-0062).
- Selecting the Configure Later option.
Message Queue cannot be configured during installation
- Running the installation
- Viewing the Installation Summary and Log
- Starting Message Queue
The following table contains additional Message Queue information.
Table 3-7 Installation Information for Message Queue
Task
Relevant Information
Postinstallation configuration
Configuring Message Queue After a Configure Now Installation
Starting and stopping
Uninstalling
Troubleshooting
Upgrading
Java Enterprise System Upgrade and Migration Guide
http://docs.sun.com/doc/819-0062
Portal Server Secure Remote Access Example
This example installs Portal Server Secure Remote Access with Access Manager on a single host, with Web Server as the web container.
Requirements
Portal Server Secure Remote Access requires a local copy of Access Manager or Access Manager SDK. Portal Server Secure Remote Access Core requires a local copy of Portal Server except in case of Gateway, where Portal Server Secure Remote Access does not require a local copy of Portal Server and can be installed on a separate host. Directory Server is required by Portal Server, but not necessarily a local copy. Access Manager requires a local web container.
The general steps for this installation example include:
- Running the Java ES installer
Chapter 7, "Installing with the Graphical Interface"
Chapter 8, "Installing with the Text-Based Interface"- At component selection, choosing Portal Server Secure Remote Access and Web Server
Portal Server, Access Manager, Directory Server, and Directory Preparation Script, and are automatically selected.
- To use a remote copy of Directory Server, deselect Directory Server and specify a remote copy when prompted.
Note
The remote Directory Server must be running before installing any other components. For instructions on installing Directory Server, refer to Directory Server Only Example.
- To use a remote copy of Access Manager, deselect Access Manager and specify a remote copy during postinstallation configuration.
Note
The remote Access Manager must be running before installing any other components. For instructions on installing Access Manager, refer to Identity Management Example.
- Resolving incompatibilities
The installer verifies software on your host and provides guidance if incompatibilities are identified.
- Selecting the Configure Now or Configure Later option
- For the Configure Now option, configuration pages are displayed for those components that allow installation time configuration. Do not accept defaults for components that are remote; use the remote information.
You will need to gather your configuration information from the tables in Chapter 4, "Configuration Information".
- For the Configure Later option, configuration pages are not displayed.
- Running the installation
- Viewing the Installation Summary and Log
- Completing any post-install configuration
For Configure Now:
- Starting the components
To Start Directory Server
To Start Web Server Administration Server and Instance (Access Manager and Portal Server start automatically.)To Start Portal Server Secure Remote Access Gateway
- Accessing the default Access Manager login page
http://webserver-host:port/amserver
- Accessing the portal
http://webserver-host:port/portal/dt
- Accessing the Portal Gateway
http://gateway-server:port/
The following table contains additional Portal Server Secure Remote Access information.
Table 3-8 Installation Information for Portal Server Secure Remote Access
Task
Relevant Information
Configuration information for the installer
Portal Server Secure Remote Access Configuration Information
Starting and stopping
Uninstalling
Troubleshooting
Upgrading
Java Enterprise System Upgrade and Migration Guide
http://docs.sun.com/doc/819-0062
Web Server Only Example
This example installs Web Server by itself.
Requirements
Web Server has no dependencies on other components.
Note
If you are using this component with Sun Cluster software, you must perform a precise series of tasks before installing any components. Refer to Sun Cluster Software Example to see Sun Cluster guidelines.
The general steps for this type of installation include the following:
- Running the Java ES installer
Chapter 7, "Installing with the Graphical Interface"
Chapter 8, "Installing with the Text-Based Interface"- At component selection, selecting Web Server
- Resolving incompatibilities
The installer verifies software on your host and provides guidance if incompatibilities are identified.
- Verifying installation directories
- Selecting the Configure Now or Configure Later option
- For the Configure Now option, the Web Server configuration pages are displayed by the installer.
Gather your configuration information from the tables in Chapter 4, "Configuration Information".
- For the Configure Later option, configuration pages are not displayed.
- Running the installation
- Viewing the Installation Summary and Log
- Completing any post-install configuration
To Configure Web Server After a Configure Later Installation
- StartingWeb Server
The following table contains additional information for installing Web Server.
Table 3-9 Installation Information for Web Server
Task
Relevant Information
Configuration information for the installer
Postinstallation configuration
Starting and stopping
Uninstalling
Troubleshooting
Upgrading
Java Enterprise System Upgrade and Migration Guide
http://docs.sun.com/doc/819-0062
Solaris 10 ZonesThis section describes Solaris 10 zones support for the current release of Java ES. An installation example is included.
Overview of Solaris Zones
The Solaris 10 zones (also known as Solaris containers) feature provides a means of creating virtualized operating system environments within an instance of Solaris OS. This allows one or more processes to run in isolation from other activities on the host. For example, a process running in a zone will only be able to send signals to other processes in the same zone, regardless of user ID and other credential information.
Every Solaris 10 host contains a single global zone. The global zone is both the default zone for the host and the zone used for system-wide administrative control. All processes run in the global zone if no non-global zones are created by the global administrator.
A non-global zone can be thought of as a box. One or more applications can run in this box without interacting with the rest of the host. Each non-global zone has what appears to be its own instance of an installed Solaris 10 operating system with configuration and other information unique to that non-global zone. The default configuration for a non-global zone is to share portions of its file system with the global zone (as a read-only loopback file system mount).
Zones Scenarios Supported in this Release of Java ES
The following Java ES and zones scenarios are supported in this release of Java ES:
Java ES Limitations in Global Zones
Installing and configuring Java ES for use in the global zone is supported, but this configuration has some limitations in this release of Java ES. These limitations are due to the nature of some of the Java ES packages and how those packages are automatically propagated by the zones infrastructure to both existing and newly created non-global zones.
- Limitation: Creating a non-global zone after you have installed Java ES software into the global zone is not supported. If a non-global zone is created after Java ES has been installed in the global zone, package propagation errors will result when the non-global zone is created. It is unlikely that the newly created non-global zone will function correctly.
Solution: Remove the newly created non-global zone. Determine whether it is more important to retain the Java ES installation in the global zone or to create non-global zones. If you must create non-global zones, then uninstall Java ES from the global zone, create the required non-global zones and consider installing Java ES in one or more of the non-global zones.
Solaris 10 Zones Example
This example installs Java ES software in a Solaris 10 non-global zone.
- Verifying that Solaris 10 is installed on your host
The global zone is automatically created.
- Verifying that all the non-global zones specified in your implementation plan have been created by the global zone administrator as “whole root” zones with no inherited file systems
For information on creating non-global zones, refer to the “Planning and Configuring Non-Global Zones (Tasks)” chapter in the System Administration Guide: Solaris Containers-Resource Management and Solaris Zones (http://docs.sun.com/doc/817-1592).
- Starting the Java ES installer in the desired non-global zone
Chapter 7, "Installing with the Graphical Interface"
Chapter 8, "Installing with the Text-Based Interface"- At component selection, choosing the components you want
Some components, such as SRS Net Connect, cannot be installed in a non-global zone because they require access to global zone capabilities. Other components are not supported for Solaris 10. These components are unavailable at component selection.
- Running the installation
- Viewing the Installation Summary and Log
- Completing postinstallation configuration as needed
Chapter 10, "Configuring Components After Installation"
- Starting components
Chapter 11, "Starting and Stopping Components"
Sun Cluster Software ExampleThis example installs Messaging Server in a Sun Cluster framework.
Requirements
Messaging Server requires Directory Server, but not necessarily a local copy. In addition, Messaging Server requires a local copy of Administration Server. You will need the Sun Cluster Core component as well as the Sun Cluster Agents for Directory Server, Administration Server, and Messaging Server.
Sequencing Issues
Installing, configuring, and starting the components in the correct order is crucial for a successful Sun Cluster implementation. The general tasks include the following:
At least two installation sessions are performed on each node in the cluster.
Phase I. Installing and Configuring the Sun Cluster Framework
The following tasks must be performed on all nodes in the cluster:
- Verifying that the hardware is connected correctly for the cluster
- Sun Cluster 3.x Hardware Collection for Solaris OS (SPARC Platform Edition) http://docs.sun.com/coll/1024.1
- Sun Cluster 3.x Hardware Collection for Solaris OS (x86 Platform Edition) http://docs.sun.com/coll/1142.1
- Running the Java ES installer
Chapter 7, "Installing with the Graphical Interface"
Chapter 8, "Installing with the Text-Based Interface"- At component selection, choosing only the Sun Cluster component
- Selecting the Configure Later option
- Following the instructions to configure the Sun Cluster Framework for each host in the cluster
“Installing and Configuring Sun Cluster Software” chapter of the Sun Cluster Software Installation Guide for Solaris OS (http://docs.sun.com/doc/817-6543)
For documentation on creating resource groups and configuring data services, refer to the Sun Cluster Data Services Planning and Administration Guide for Solaris OS (http://docs.sun.com/doc/817-6564).
Phase II. Installing and Configuring Components and Agents
The following tasks must be performed on all nodes in the cluster:
- Running the Java ES installer
Chapter 7, "Installing with the Graphical Interface"
Chapter 8, "Installing with the Text-Based Interface"- At component selection, choosing the following:
- Messaging Server
Directory Server, the Directory Preparation Script, and Administration Server are automatically selected.
(Optional) If you are using a remote copy of Directory Server, deselect Directory Server and specify a remote copy when prompted.
Note
The remote Directory Server must be running before installing any other components. For instructions on installing Directory Server, refer to Directory Server Only Example.
- Sun Cluster Agents for Sun Java System
All agents are selected by default.
- Expanding the Sun Cluster Agents for Sun Java System component and deselecting all agents except Administration Server, Directory Server, and Messaging Server
- Resolving incompatibilities
The installer verifies software on your node and provides guidance if incompatibilities are identified.
- Verifying installation directories
- Selecting the Configure Now or Configure Later option
Messaging Server and Sun Cluster cannot be configured during installation.
- Configuring all the selected components except Sun Cluster Agents
- Starting all the components except Sun Cluster Agents, in this order:
- Configuring the data services for the components you have installed and configured
The following table contains additional Sun Cluster information.
Table 3-10 Installation Information for Sun Cluster
Task
Relevant Information
Postinstallation configuration information
Sun Cluster Framework Configuration
Sun Cluster Data Services ConfigurationStarting and stopping
Uninstalling
Troubleshooting
Upgrading
Java Enterprise System Upgrade and Migration Guide
http://docs.sun.com/doc/819-0062
Access Manager SDK With Container Configuration ExampleThis example installs Access Manager SDK, using a copy of Access Manager that is already installed on a remote host.
Requirements
Before you install Access Manager SDK, the Access Manager core services must be installed and running on a remote host. The web container information and Directory Server configuration information that you provide in this installation example must match the web container and Directory Server configuration information that you provided during installation of Access Manager core services.
The Java ES installer does not allow you to configure the web container when you are installing only the Access Manager SDK.
The general steps for this type of installation include the following:
On Host A
Installing and starting Access Manager core services
On Host B
- Running the Java ES installer
Chapter 7, "Installing with the Graphical Interface"
Chapter 8, "Installing with the Text-Based Interface"- At component selection, choosing Access Manager SDK
- Resolving incompatibilities
The installer verifies software on your host and provides guidance if incompatibilities are identified.
- Selecting the Configure Later option
- Running the installation
- Viewing the Installation Summary and Log
- Verifying that your web container is installed and running
- Completing the configuration
- In the AccessManager-base/SUNWam/bin directory, make a copy the amsamplesilent file.
- Edit the copy of the amsamplesilent file.
Note
When you edit the amsamplesilent file for the Access Manager SDK, use the same encryption key for AM_ENC_PWD as the encryption key specified during the remote installation of Access Manager.
- Use the edited amsamplesilent file to deploy Access Manager.
./amconfig -s ./am.sdk_install
- Restarting your web container
Calendar Server and Messaging Server ExampleThis example installs Calendar Server and Messaging Server in a 3-host Schema 2 environment. Remote copies of Access Manager and Directory Server are used.
Note
For a Schema 1 example, refer to Calendar-Messaging Schema 1 Example.
Requirements
Access Manager is required if you are implementing single sign-on or Access Manager managed policies. In this case, either Access Manager or a local copy of the Access Manager SDK is required. Access Manager SDK requires Access Manager, but not necessarily a local copy. Calendar Server and Messaging Server both require Directory Server, but not necessarily a local copy. Messaging Server requires a local copy of Administration Server.
In this example, remote copies of Directory Server and Access Manager are used. Access Manager requires a local web container.
Sequence Issues
- If you are using this component with Sun Cluster software, you must perform a precise series of tasks before installing any components. Refer to Sun Cluster Software Example to see Sun Cluster guidelines.
- The remote Directory Server must be installed and running before installing any components that depend on it.
- The remote Access Manager must be running before installing Access Manager SDK. For instructions on installing Access Manager, refer to Identity Management Example.
The general steps for this type of installation include the following:
On Host A
Installing and starting Directory Server
On Host B
Installing and starting the web container and Access Manager (deselecting Directory Server)
On Host C
- Running the Java ES installer
Chapter 7, "Installing with the Graphical Interface"
Chapter 8, "Installing with the Text-Based Interface"- At component selection, selecting Calendar Server, Messaging Server, and Access Manager SDK
Directory Server, Directory Preparation Script, and Administration Server are automatically selected.
- Deselecting Directory Server and specifying a remote copy when prompted
- Resolving incompatibilities
The installer verifies software on your host and provides guidance if incompatibilities are identified.
- Verifying installation directories
- Selecting the Configure Now option
Calendar Server and Messaging Server cannot be configured during installation.
Configuration pages are displayed for the local components that can be configured during installation. Do not accept defaults for components that are remote; use the remote information. Gather your configuration information from the tables in Chapter 4, "Configuration Information".
- Running the installation
- Viewing the Installation Summary and Log
- Completing post-install configuration, including specifying remote components
Configuring Calendar Server After a Configure Later Installation
Configuring Messaging Server After a Configure Later Installation
- Starting the components in this order:
The following table contains additional Calendar Server information.
Table 3-11 Installation Information for Calendar Server
Task
Relevant Information
Postinstallation configuration
Configuring Calendar Server After a Configure Later Installation
Starting and stopping
Uninstalling
Troubleshooting
Upgrading
Java Enterprise System Upgrade and Migration Guide
http://docs.sun.com/doc/819-0062
The following table contains additional Messaging Server information.
Table 3-12 Installation Information for Messaging Server
Task
Relevant Information
Postinstallation configuration
Configuring Messaging Server After a Configure Later Installation
Starting and stopping
Uninstalling
Messaging Server Post-uninstallation
Messaging Server Uninstallation BehaviorTroubleshooting
Upgrading
Java Enterprise System Upgrade and Migration Guide
http://docs.sun.com/doc/819-0062
Calendar-Messaging Schema 1 ExampleThis example installs Calendar Server and Messaging Server in an LDAP Schema 1 environment on two hosts. A remote version of Directory Server is used.
Requirements
Both Calendar Server and Messaging Server require Directory Server, but not necessarily a local copy. In addition, a local copy of Administration Server is required by Messaging Server.
The general steps for this type of installation include the following:
On Host A
Installing and starting Directory Server
On Host B
- Running the Java ES installer.
Chapter 7, "Installing with the Graphical Interface"
Chapter 8, "Installing with the Text-Based Interface"- At component selection, choosing Calendar Server and Messaging Server
Directory Server, the Directory Preparation Script, and Administration Server are automatically selected.
- Deselecting Directory Server
When you are prompted to choose a local or remote Directory Server, choose remote (the Directory Server that is already installed and running on Host A).
- Resolving incompatibilities
The installer verifies software on your host and provides guidance if incompatibilities are identified.
- Selecting the Configure Now option
You will receive a message that Calendar Server and Messaging Server cannot be configured during installation.
- Reviewing the configuration pages for Administration Server
- Running the installation
- Viewing the Installation Summary and Log
- Completing any post-install configuration:
- Starting the components in this order:
- If needed, setting up single sign-on
Refer to the “Legacy SSO” chapter in the Sun Java System Messaging Server Administration Guide (http://docs.sun.com/doc/819-0105).
Communications Express and Messaging Server ExampleThis example installs Communications Express for messaging services in a 2-host Schema 2 environment. A remote copy of Directory Server is used.
Requirements
Communications Express requires either Access Manager or the Access Manager SDK for Schema 2. (A local copy of Access Manager SDK is always required, but you can use a remote copy of Access Manager.) Directory Server is required for Access Manager and Communications Express, but Directory Server does not need to be on the local host. Communications Express requires a local web container which can be either Application Server or Web Server.
To use messaging services, Communications Express requires a local copy of Messaging Server, which requires a local copy of Administration Server. To use calendar services, Communications Express requires Calendar Server, but Calendar Server does not need to be on the local host. This example uses messaging services.
Sequence Issues
- If you are using Messaging Server or Web Server with Sun Cluster software, you must perform a precise series of tasks before installing any components. Refer to Sun Cluster Software Example to see Sun Cluster guidelines.
- The remote Directory Server must be installed and running before installing any components that depend on it.
The general steps for this type of installation include the following:
On Host A
Installing and starting Directory Server
On Host B
- Running the Java ES installer
Chapter 7, "Installing with the Graphical Interface"
Chapter 8, "Installing with the Text-Based Interface"- At component selection, choosing Communications Express, Access Manager, Messaging Server, and Web Server
Administration Server, Directory Server, and the Directory Preparation Script are automatically selected.
- Deselecting Directory Server
When you are prompted to choose a local or remote Directory Server, choose remote (the Directory Server that is already installed and running on Host A).
- Resolving incompatibilities
The installer verifies software on your host and provides guidance if incompatibilities are identified.
- Selecting the Configure Now option
Communications Express cannot be configured during installation, and will require postinstallation configuration.
Configuration pages are displayed for those components that can be configured during installation.
- Reviewing the configuration pages
- Running the installation
- Viewing the Installation Summary and Log
- Completing post-install configuration:
- Starting the components
- To Start Web Server Administration Server and Instance (Access Manager automatically starts)
- Using the following URL to access the default Communications Express login page:
http://web-container-host:web-container-port/URI-path-CommsExpress
- Using the following URL to access the default Access Manager Login page:
http://web-container-host:web-container-port/amserver/UI/Login
Instant Messaging and Access Manager ExampleThis example installs Instant Messaging with Access Manager, using a remote Directory Server, and Web Server as the web container.
Requirements
For the Instant Messaging Core subcomponent, Access Manager is required, but not necessarily a local copy. For the Instant Messaging Resources subcomponent, the Access Manager SDK must be local to Instant Messaging. Access Manager requires a web container, which can be remote. If you use Access Manager, Directory Server is required, but not necessarily a local copy. If you are using Access Manager with Instant Messaging, you must also use the Access Manager SDK.
Sequence Issues
The general steps for this type of installation include the following:
On Host A
Installing and starting Directory Server
On Host B
- Running the Java ES installer
Chapter 7, "Installing with the Graphical Interface"
Chapter 8, "Installing with the Text-Based Interface"- At component selection, choosing Instant Messaging, Directory Server, and Web Server
The Directory Preparation script is automatically selected.
- Deselecting Directory Server and specifying the remote copy when prompted
- Resolving incompatibilities
The installer verifies software on your host and provides guidance if incompatibilities are identified.
- Verifying installation directories
- Selecting the Configure Now or Configure Later option
Instant Messaging cannot be configured during installation.
- For the Configure Now option, configuration pages are displayed for the local components that can be configured during installation. Do not accept defaults for components that are remote; use the remote information.
Gather your configuration information from the tables in Chapter 4, "Configuration Information".
- For the Configure Later option, configuration pages are not displayed.
- Running the installation
- Viewing the Installation Summary and Log
- Completing post-install configuration
Configuring Web Server After a Configure Later Installation
Configuring Instant Messaging After a Configure Later Installation
(Optional) For remote components: During Instant Messaging configuration, specify any remote locations for Directory Server, Access Manager, and Web Server.- Starting the components in this order:
Communication and Collaboration Services ExampleThis example installs most of the Java ES components to implement communication and collaboration services across four hosts.
Note
If you are using any of these components with Sun Cluster software, you must perform a precise series of tasks before installing any Java ES components. Refer to Sun Cluster Software Example to see Sun Cluster guidelines.
Requirements
Directory Server is required for all the communications components, but not necessarily a local copy. A local copy of Administration Server is required by Messaging Server. Access Manager or the Access Manager SDK is required, but Access Manager can be remote. In this example, Web Server fulfills the Access Manager requirement for a web container. Although Calendar Server and Messaging Server do not require a local web container, Communications Express does. Communications Express can use a remote copy of Calendar Server, but Messaging Server must be local.
To implement single sign-on, Instant Messaging requires Access Manager and a local or remote web container. Portal Server Secure Remote Access requires Access Manager and a local web container. Portal Server Secure Remote Access also requires Portal Server, but not necessarily a local copy.
Sequencing Issues
For large deployments, you might deploy each component on a separate server, in approximately the same order shown in this example. For small deployments, components are installed in separate installation sessions on fewer servers.
In this example, the following installation sessions are used:
- Session 1, Host A: Installing Access Manager and Directory Server
- Session 2, Host B: Installing Portal Server and Web Server (using remote Directory Server and Access Manager on Host A)
- Session 3, Host C: Installing Messaging Server and Calendar Server (using remote Directory Server and Access Manager on Host A)
- Session 4, Host D: Installing Communications Express, Messaging Server, Access Manager SDK, and Web Server (using remote Directory Server and Access Manager on Host A, and remote Calendar Server on Host C)
- Session 5, Host D: Installing Instant Messaging (using remote Directory Server and Access Manager on Host A) after the other components are installed and functioning
- Session 6, Host D: Installing Portal Server Secure Remote Access (using remote Directory Server and Access Manager on Host A)
By dividing the installation into a number of sessions, you are able to verify the components in each session before proceeding to the next session.
The general steps for this type of installation include:
On Host A
On Host B
On Host C
On Host D
- Installing and starting Communications Express, Messaging Server, Access Manager SDK, and Web Server, specifying the remote Access Manager and Directory Server that are installed on Host A and the remote Calendar Server that is installed on Host C
Access Manager SDK must be local to Messaging Server and Communications Express. A web container must be local to Communications Express.
On Host D
On Host D
- Installing Portal Server Secure Remote Access, specifying the remote Access Manager and Directory Server that are installed on Host A
A web container and the Access Manager SDK must be local to Portal Server Secure Remote Access.
Portal Server Secure Remote Access Example
- Establishing an initial user and setting up single sign-on
Sun Java Enterprise System User Management Guide (http://docs.sun.com/doc/817-5761).
Identity Management ExampleIn this example, identity management is implemented by installing Access Manager and Directory Server, with Directory Server on a remote host.
Requirements
Access Manager requires Directory Server, but not necessarily a local copy. Access Manager requires a web container, which in this example is Web Server. Delegated Administrator is automatically installed with Access Manager. The remote Directory Server must be running before installing any other components.
Note
To use a third-party web container for Access Manager, you must configure Access Manager manually after doing a Configure Later installation.
The general steps for this installation example include:
On Host A
Installing and starting Directory Server
On Host B
- Running the Java ES installer
Chapter 7, "Installing with the Graphical Interface"
Chapter 8, "Installing with the Text-Based Interface"- At component selection, choosing Access Manager and Web Server
Directory Server and the Directory Preparation Script are automatically selected.
- Deselect Directory Server and specify a remote copy when prompted.
- Resolving incompatibilities
The installer verifies software on your host and provides guidance if incompatibilities are identified.
- Selecting the Configure Now or Configure Later option
- For the Configure Now option, configuration pages are displayed for those components that allow installation-time configuration. Do not accept defaults for components that are remote; use the remote information.
You will need to gather your configuration information from the tables in Chapter 4, "Configuration Information".
- For the Configure Later option, configuration pages are not displayed.
- Running the installation
- Viewing the Installation Summary and Log
- Completing any post-install configuration
For Configure Now:
Configuring Access Manager After a Configure Now Installation
For Configure Later:
- Starting the components
To Start Web Server Administration Server and Instance (Access Manager starts automatically.)
- Accessing the default Access Manager login page
http://webserver-host:port/amserver
- Establishing an initial user and setting up single sign-on
Sun Java Enterprise System User Management Guide (http://docs.sun.com/doc/817-5761)
For a full scenario showing how to establish an initial user and implementing single sign-on, refer to the Java Enterprise System Deployment Example Series: Small Scale Communications Scenario(http://docs.sun.com/doc/819-0060).]]
Web and Application Services ExampleThis example provides guidelines for implementing a two-node HADB cluster with load balancing.
Sequencing Issues
HADB (used for high availability session storage) works with Application Server to provide failover capabilities that include session persistence.
The general tasks include:
All tasks are performed on each node in the cluster, which means a minimum of two installation sessions are required (for a two-host cluster).
Requirements
Application Server requires a local copy of Message Queue. Application Server and HADB must be on the same host so you can use the integrated management tools provided by Application Server. The Load Balancing Plugin subcomponent of Application Server requires a web server. This example uses the Java ES Web Server as the container.
The following tasks must be performed on all nodes in the cluster:
- Verifying that the hardware is connected correctly for your cluster
- Running the Java ES installer
Chapter 7, "Installing with the Graphical Interface"
Chapter 8, "Installing with the Text-Based Interface"- At component selection, choosing Application Server and High Availability Session Store
Message Queue and all the subcomponents of Application Server except the Application Server Node Agent and Load Balancing Plugin are automatically selected.
- Expanding the Application Server component and selecting Load Balancing Plugin.
Web Server is automatically selected.
- Resolving incompatibilities
The installer verifies software on your host and provides guidance if incompatibilities are identified.
- Selecting the Configure Now option
High Availability Session Store cannot be configured during installation. Message Queue requires no configuration.
The configuration pages are displayed for components that can be configured during installation.
- Running the installation
- Viewing the Installation Summary and Log
- Starting the components:
- To Start Application Server Instance (Message Queue automatically starts.)
- Completing HADB postinstallation configuration
Refer to Configuring HADB After a Configure Later Installation.
- Completing load balancing configuration
Refer to the “HTTP Load Balancing and Failover” section in the “Application Server High Availability Features” chapter of the Sun Java System Application Server Enterprise Edition High Availability Administration Guide (http://docs.sun.com/doc/819-0216).
Portal Server Using a Remote Access Manager ExampleThis example installs Portal Server and its required components on one host, using a copy of Access Manager that is already installed with Directory Server on another host.
Requirements
Portal Server requires Access Manager. Access Manager requires a local or remote copy of Directory Server and a local web container. You can run Portal Server on a separate host from Access Manager, in which case Portal Server requires a local copy of the Access Manager SDK and a local web container. When you install Portal Server and the Access Manager SDK, you need to deselect the unneeded subcomponents of Access Manager. (The installer automatically selects all Access Manager subcomponents when you select Portal Server.)
The general steps for this type of installation include:
On Host A
Verifying that Access Manager and Directory Server are installed and running
On Host B
- Running the Java ES installer
Chapter 7, "Installing with the Graphical Interface"
Chapter 8, "Installing with the Text-Based Interface"- At component selection, selecting Portal Server
All Access Manager components are automatically selected as well as Directory Server and the Directory Preparation Tool.
The web container is not selected. The Web Container Selection page prompts you to select a web container.
- Deselecting Directory Server and all subcomponents of Access Manager except Access Manager SDK
Dependency messages guide you to do the following:
- Resolving incompatibilities
The installer verifies software on your host and provides guidance if incompatibilities are identified.
- Selecting the Configure Now option
The configuration pages are displayed.
- In the Directory Server: Configuration Directory Server (3 of 5) page:
- In the Directory Server: Data Storage Location (4 of 5) page:
- In the Access Manager: Administration (1of 6) page, supplying the following values for the remote Access Manager:
- Specifying the host name of the web container for running the Access Manager SDK (same as for Portal Server)
- Specifying the web container (and any configuration parameters) that Portal Server is running within
- Running the installation
- Viewing the Installation Summary and Log
- Completing any required post-install configuration:
Non-Root ExamplesThis section contains the following non-root examples:
For other non-root information, see Configuring Components with Non-root Identifiers.
Access Manager Configured to Run as a Non-root User Example
This example provides an installation sequence and configuration procedures for allowing Access Manager to run in a web container that is not owned by root.
Requirements
If your installation plan calls for deploying Access Manager in an instance of Web Server or Application Server that is not owned by the superuser (root), you must install Access Manager in a separate installation session from Directory Server and Web Server or Application Server.
Note
If you have already deployed Web Server in a root-owned instance of Web Server or Application Server, uninstall any copy of Access Manager before following the procedure in this section.
Sequence Issues
This example uses three installation sessions.
The general steps for this type of installation include:
On Host A
On Host B, Installation Session 1
On Host B, Installation Session 2
- Installing Access Manager using the Configure Later option
- Changing ownership of the following directories from root/other to the non-root user/non-root group:
Solaris OS: /opt/SUNWma and /etc/opt/SUNWma
Linux: /opt/sun/mobileaccess and /etc/opt/sun/mobileaccesschown -R non-root-user:non-root-group /opt/SUNWma /etc/opt/SUNWma
- Editing the amsamplesilent file
- Using the edited amsamplesilent file to deploy Access Manager
./amconfig -s ./am.non_root_install
- As the non-root user, stopping the Web Server admin instance and Web Server instance
- As root, changing the ownership of the Web Server installation directory
chown -R <non-root-user>:<non-root-group> WebServer-base
- As the non root-user, starting the Web Server admin instance and Web Server instance
- Accessing the Web Server admin console in a browser and logging in as the admin user
- Selecting the instance on which you deployed Access Manager
Portal Server on a Non-root Owned Web Server or Application Server Instance Example
This example provides an installation sequence and configuration procedures for allowing Portal Server to run in a web container that is not owned by root.
Requirements
If your installation plan calls for deploying Portal Server in an instance of Web Server or Application Server not owned by the superuser (root), you must install Portal Server in a separate installation session from Web Server or Application Server.
The general steps for this type of installation include:
On Host A
Installing and starting the web container and Access Manager (deselecting Directory Server)
Skip this step if Portal Server will be using a copy of Access Manager that is already running on a remote host.
On Host B
- Making sure that the non-root instance of Web Server or Application Server is installed and configured on the same host where you are installing Portal Server
- For Web Server:
If Web Server is not yet installed, use the installer to install Web Server, selecting the Configure Now option. Specify the non-root owner in the Runtime user and Runtime group configuration parameters.
If Web Server is already installed, use the Web Server administrative utilities to create a new web server instance owned by the non-root user.
- For Application Server:
If Application Server is not yet installed, use the installer to install Application Server.
Application Server Only Example
After Application Server is installed, use the Application Server administrative utilities to create a new Application Server instance owned by the non-root user.
- Making sure the non-root instance of Web Server or Application Server is running, as well as the administrative instance of Web Server or Application Server
- Installing Portal Server with the Configure Now option
- During Portal Server configuration, doing the following:
- Enter the user and group information of the non-root instance owner in the System User and System Group parameters when specifying values on the Common Server Settings page.
- Enter information about the non-root instance when specifying values on the Portal Server: Sun Java System Web Server page or the Portal Server Sun Java System Application Server page.
- After installation, changing the ownership of the Portal Server directories from root to Userid:UserGroup.
Solaris OS:
chown -R Userid:UserGroup /opt/SUNWps
chown -R Userid:UserGroup /etc/opt/SUNWps
chown -R Userid:UserGroup /var/opt/SUNWpsLinux:
chown -R Userid:UserGroup /opt/sun/portal
chown -R Userid:UserGroup /etc/opt/sun/portal
chown -R Userid:UserGroup /var/opt/sun/portal- Setting the permissions for the Portal Server directories.
Solaris OS:
chmod 0755 /opt/SUNWps
chmod 0755 /etc/opt/SUNWps
chmod 0755 /var/opt/SUNWpsLinux:
chmod 0755 /opt/sun/portal
chmod 0755 /etc/opt/sun/portal
chmod 0755 /var/opt/sun/portal- Stopping and then starting Web Server or Application Server.
Starting and Stopping Application Server
Starting and Stopping Web Server