Using ttsnoop to Debug Messages and Patterns
ttsnoop is a tool provided to create and send custom-constructed ToolTalk messages. You can also use ttsnoop as a tool to selectively monitor any or all ToolTalk messages. The ttsnoop program resides in the directory /usr/dt/bin/ttsnoop. To start the program, enter the following command on the command line:
% /usr/dt/bin/ttsnoop [ -t ] |
The -t option displays the ToolTalk API calls that are being used to construct a particular pattern or message. Figure 5–1 shows the window that is displayed when ttsnoop starts.
Figure 5–1 ttsnoop Display Window
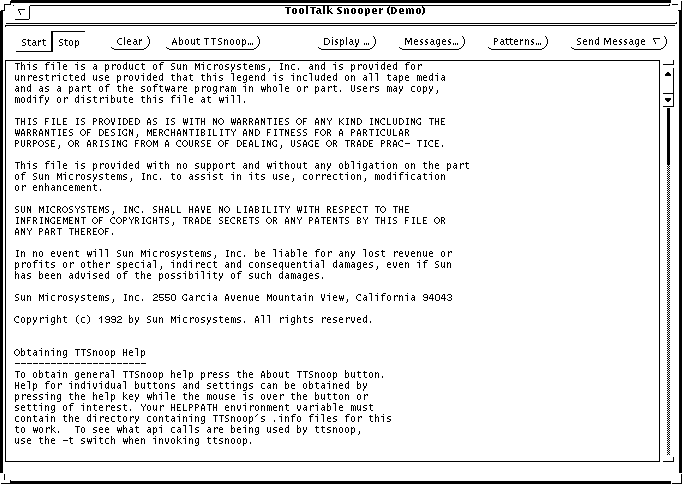
Start
Press this button to activate message reception. ttsnoop will display any incoming messages which match the patterns you register.
Stop
Press this button to stop receiving messages.
Clear
Press this button to clear the window.
About TTSnoop
Press this button to obtain general help for ttsnoop.
Note –
To obtain help for individual buttons and settings, place the
mouse over the button or setting and press the F1 key or Help key on your
keyboard. Your HELPPATH environment
variable must contain the directory that contains the TTSnoop .info files.
Display
Press this button to popup a panel of checkboxes to highlight specific ToolTalk message components on the ttsnoop display subwindow.
Messages
Press this button to popup a panel which enables you to create, store, and send ToolTalk messages.
Patterns
Press this button to popup a panel which allows you to compose and register ToolTalk patterns.
Send Messages
Press this button to send messages that were stored using the Messages popup.
Composing and Sending Messages
When you press the Messages button on the initial display window, the popup panel shown in Figure 5–2 is displayed.
Figure 5–2 Popup Messages Panel
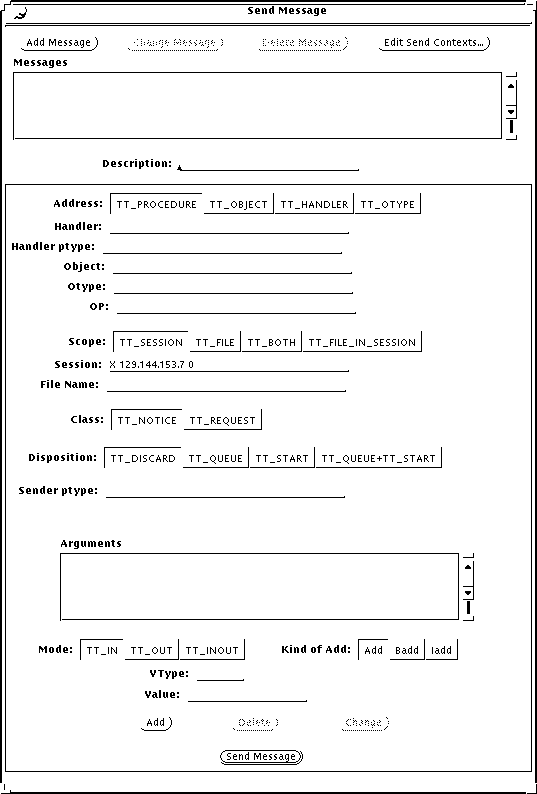
Add Message
Press this button to store the current message settings. Once the messages are stored, you can recall and send these messages using the Send Message button on the initial display window.
Edit Contexts
Press this button to add, change, and delete send message contexts. The popup window displayed, shown in Figure 5–3, allows you to edit contexts to be sent with your messages.
Figure 5–3 Editing Send Contexts
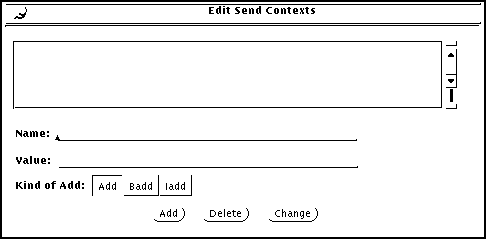
Send Message
Press this button to send the newly created message.
Note –
This button performs the same function as the Send Message button on the main menu.
Composing and Registering Patterns
When you press the Patterns button on the initial display window, the popup panel shown in Figure 5–4 is displayed.
Figure 5–4 Popup Patterns Panel
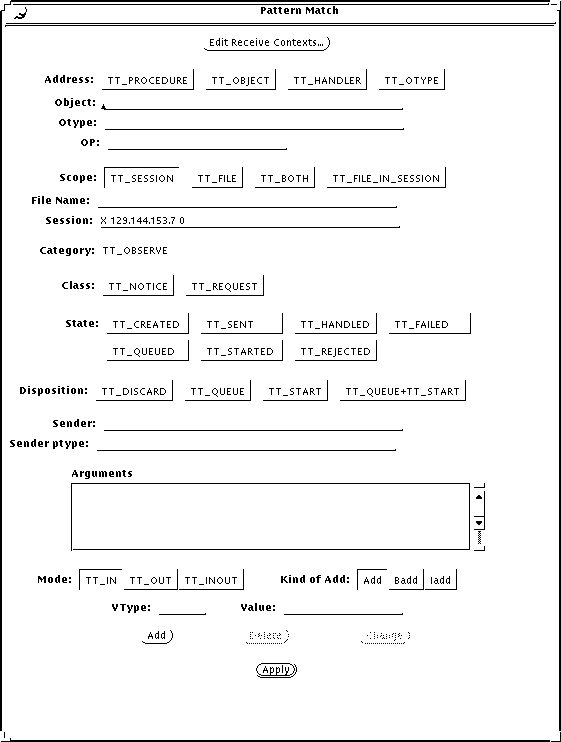
Press the Apply button to register your pattern. Once a pattern is registered, you can use ttsnoop as a debugging tool to observe what messages are being sent by other applications.
Edit Receive Contexts
Press this button to add, change, and delete receive message contexts in patterns. The popup window displayed, shown in Figure 5–5, allows you to edit contexts to be registered with your patterns.
Figure 5–5 Editing Message Contexts in Patterns
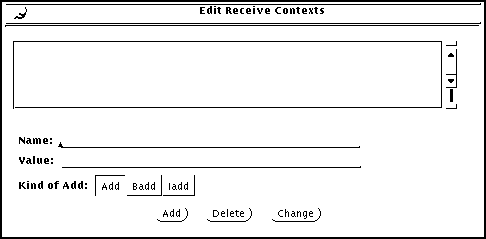
Displaying Message Components
When you press the Display button on the initial display window, the popup panel of checkboxes shown in Figure 5–6 displays.
Figure 5–6 Checkboxes to Display Message Component Values
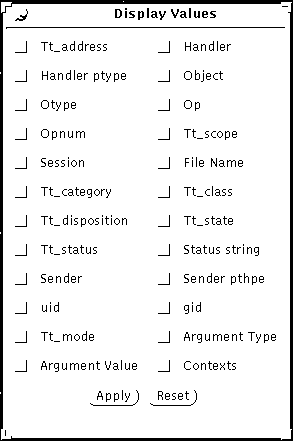
When you select a checkbox, the specified ToolTalk message component is indicated on a displayed message by an arrow (--->) to the left of the displayed message component. Figure 5–7 shows the displayed message components.
Figure 5–7 Display of Message Components
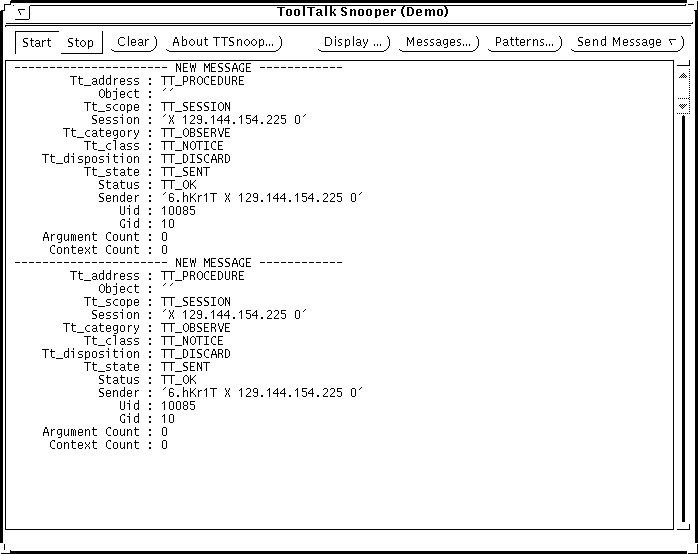
Sending Pre-Created Messages
When you press the Send Message button on the initial display window, you can send one the messages you created and stored using the Messages popup.
Receiving Messages
When you press the Start button on the initial display window, ttsnoop will display any incoming messages which match the patterns you registered. Figure 5–8 is an example of a displayed incoming message.
Figure 5–8 Incoming Message Displayed
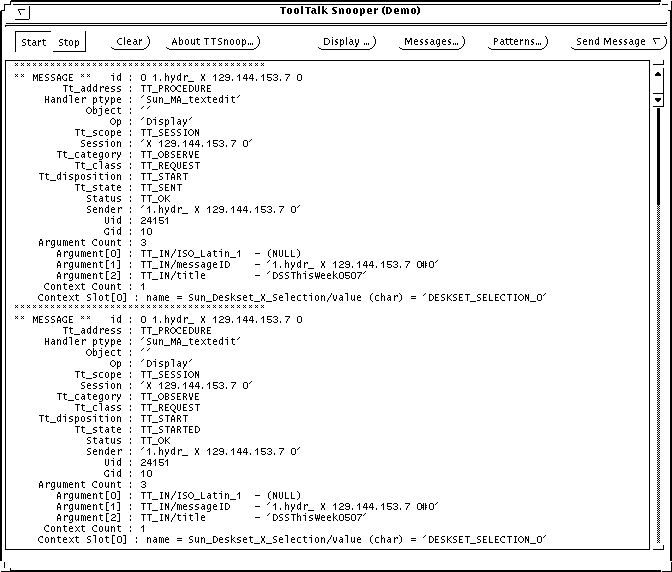
Stop Receiving Messages
When you press the Stop button on the initial display window, ttsnoop will stop receiving messages.
- © 2010, Oracle Corporation and/or its affiliates
