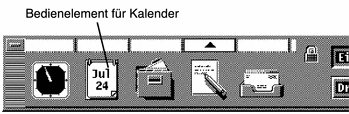Kapitel 13 Verwenden des Kalenders
Der Kalender ist eine Desktop-Anwendung, die es erlaubt, Termine und Aufgaben zu planen, Erinnerungshinweise einzustellen, Termin- und Aufgabenlisten zu erstellen und zu drucken, andere Kalender anzuzeigen und Gruppentermine zu planen.
Starten von Kalender
Der Kalender kann auf zwei Arten gestartet werden:
Das Hauptfenster von Kalender
Die Menüs und Bedienelemente der Funktionsleiste befinden sich an oberster Stelle des Hauptfensters. Das ausgewählte Kalenderblatt wird im unteren Teil des Hauptfensters angezeigt.
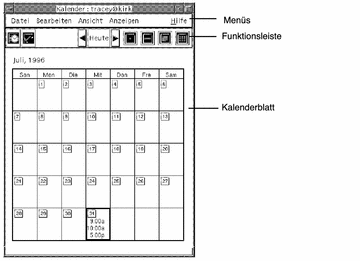
Die Kalenderfunktionsleiste
Die Funktionsleiste des Kalenders enthält Bedienelemente, die eine schnelle Navigation durch die verschiedenen Kalender ermöglichen. Informationen zu den Bedienelementen der Funktionsleiste und ihren Funktionen finden Sie in Tabelle 13–1.
Tabelle 13–1 Symbole der Kalenderfunktionsleiste|
Bedienelement |
Funktion |
|---|---|
|
|
Das Symbol Termin-Editor öffnet den Termin-Editor, in dem Sie Kalendertermine einfügen, löschen oder bearbeiten können. |
|
|
Das Symbol Aufgabeneditor öffnet den Aufgabeneditor, mit dem Sie Erinnerungshinweise für die zu erledigenden Aufgaben erstellen, ändern, aktualisieren oder einstellen können. |
|
|
Der Zurück-Pfeil wechselt zur Ansicht des vorangegangenen Kalenderblatts. Wird zum Beispiel gerade die Monatsübersicht für August angezeigt, so wird durch Klicken auf den Zurück-Pfeil in den Juli gewechselt. |
|
|
Heute zeigt den gegenwärtigen Tag im aktuellen Format an. Erfolgt beispielsweise die Anzeige gerade im Monatsformat, so wird durch Klicken auf die Schaltfläche "Heute“ der aktuelle Monat angezeigt. |
|
|
Der Weiter-Pfeil wechselt zur Ansicht des nächstfolgenden Kalenderblatts. Wird zum Beispiel gerade die Monatsübersicht für August angezeigt, so wird durch Klicken auf den Weiter-Pfeil in den September gewechselt. |
|
|
Die Tagesübersicht zeigt den angezeigten Kalender mit den Tagesterminen und zusätzlich einen dreimonatigen Minikalender im Fenster an. |
|
|
Das Symbol Wochenübersicht zeigt den gegenwärtigen Kalender mit den Terminen der Woche und ein Wochenraster mit geplanten Zeiten an. |
|
|
Das Symbol Wochenübersicht zeigt den angezeigten Kalender mit den Terminen einer Woche im Fenster an. |
|
|
Das Symbol Jahresübersicht zeigt den angezeigten Kalender für ein Jahr im Fenster an. Termine werden nicht angezeigt. |
Kalenderblätter
Im Kalenderhauptfenster werden Kalenderblätter mit Tages-, Wochen-, Monats- oder Jahresübersichten angezeigt.
Tagesübersicht
Die Tagesübersicht zeigt den angezeigten Kalender mit den Tagesterminen im Fenster an. Die Tagesübersicht bietet zusätzlich einen dreimonatigen Miniaturkalender an, der den gerade angezeigten Monat und den vorangegangenen und folgenden Monat enthält.
Wird auf einen Tag des dreimonatigen Miniaturkalenders geklickt, wechselt die Tagesübersicht zur Anzeige des gewählten Tages. Wird auf einen Monatsnamen geklickt, wechselt die Kalenderanzeige von der Tagesübersicht zur Monatsübersicht.
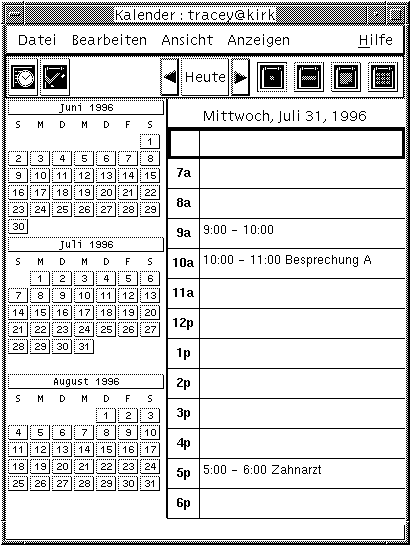
Wochenübersicht
Die Wochenübersicht zeigt den aktuellen Kalender mit den Terminen einer Woche im Fenster an. Der ausgewählte Tag ist hervorgehoben.
Die Wochenübersicht verfügt zusätzlich über ein Wochenraster, das auf einen Blick die verplanten (schattiert) und verfügbaren (nicht schattiert) Zeiten anzeigt.
Wird auf den Namen eines Tages in der Wochenübersicht geklickt, dann wechselt die Kalenderanzeige von der Wochenübersicht zur Tagesübersicht.
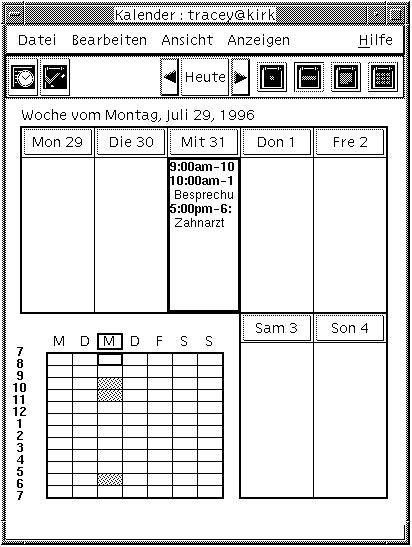
Monatsübersicht
Die Monatsübersicht zeigt den aktuellen Kalender mit den Terminen eines Monats im Fenster an. Der ausgewählte Tag ist hervorgehoben.
Wird auf einen Tag in der Monatsübersicht geklickt, dann wechselt die Kalenderanzeige zur Tagesübersicht.
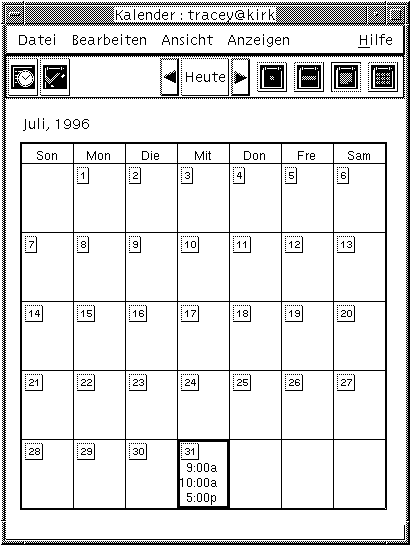
Jahresübersicht
Die Jahresübersicht zeigt einen Jahreskalender an. Termine werden nicht angezeigt. Wird auf einen Monatsnamen in der Jahresübersicht geklickt, wechselt die Kalenderanzeige zur Monatsübersicht.
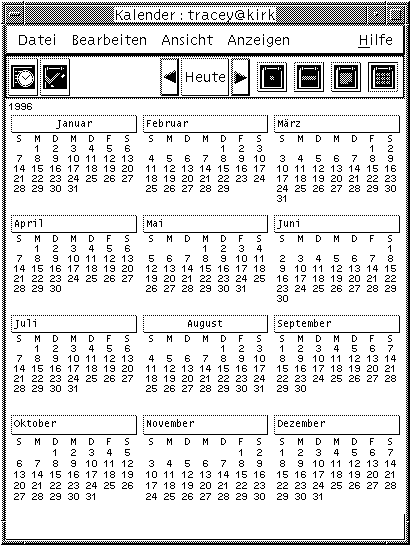
Termine
Der Termin-Editor kann zum Einfügen, Ändern und Löschen von Terminen im Kalender verwendet werden.
So planen Sie einen grundlegenden Termin
-
Zeigen Sie in der Tages-, Wochen- oder Monatsübersicht den gewünschten Tag für den Termin an.
-
Doppelklicken Sie auf diesen Tag, um den Termin-Editor zu öffnen.
-
Wählen Sie die Beginn- und Endzeiten aus.
Der Standarddauer eines Termins beträgt eine Stunde. Falls ein Termin mehr oder weniger Zeit beansprucht, bearbeiten Sie die Zeit im Feld "Ende“.
-
Geben Sie in das Feld "Kommentar“ eine Beschreibung des Termins ein.
Beispielsweise können Ort und Zweck des Termins eingegeben werden.
Informationen darüber, wie einem Termin optionale Einstellungen hinzugefügt werden, finden Sie im Abschnitt So stellen Sie Terminoptionen ein .
-
Klicken Sie auf "Einfügen“.
Der Termin wird zum Kalender hinzugefügt.
-
Klicken Sie auf "Abbrechen“, um den Termin-Editor zu schließen.
So stellen Sie Terminoptionen ein
-
Erstellen Sie einen Termin, wie oben beschrieben.
-
Klicken Sie im Termin-Editor auf die Schaltfläche "Weiter“, um weitere Terminoptionen anzuzeigen.
-
Wählen Sie den gewünschten Termin in der Liste des Termin-Editors aus.
-
Wählen Sie "Tonsignal“, "Optisches Signal“, "Erinnerung einblenden“ oder "Mail“ (oder eine Kombination von mehreren) aus, um den gewünschten Erinnerungshinweis festzulegen.
-
Bearbeiten Sie gegebenenfalls die Häufigkeit der Erinnerungshinweise oder den Eintrag "Senden an“.
-
Optional: Wenn Sie den Termin mehr als einmal wiederholen möchten, wählen Sie zunächst eine Option aus dem Menü "Häufigkeit“ und anschließend eine Option aus dem Menü "Für“ aus.
Falls das gewünschte Intervall nicht angezeigt wird, wählen Sie die Option "Periodisch“ aus dem Menü "Häufigkeit“ aus und geben Sie das gewünschte Intervall in Tagen, Wochen oder Monaten ein.
-
Wählen Sie eine Option aus dem Menü "Vertraulichkeit“ aus.
Andere sehen Zeit und Text
Zeigt anderen Benutzern den vollständigen Termin an.
Andere sehen nur Zeit
Zeigt nur die zeitliche Verpflichtung und nicht die Beschreibung an.
Andere sehen nichts
Zeigt anderen Benutzern nichts an.
-
Klicken Sie auf "Ändern“.
Falls Sie die Terminoptionen zu einem neuen Termin eingestellt haben, klicken Sie nun auf "Einfügen“.
Hinweis –Falls Sie mehrere Termine nacheinander einügen, achten Sie darauf, dass Sie zwischen den Einfügungen auf "Inhalt löschen“ klicken. Dadurch werden Optionen, die nicht von einem zum nächsten Termin übernommen werden sollen, zurückgesetzt.
-
Klicken Sie auf "Abbrechen“, um den Termin-Editor zu schließen.
So ändern Sie einen Termin
-
Klicken Sie auf das Symbol für den Termin-Editor.
-
Wählen Sie aus der Terminliste den Termin aus, der geändert werden soll.
-
Bearbeiten Sie die Termineinstellungen für Datum, Beginn und Ende, Kommentar, Erinnerungen, Häufigkeit oder Vertraulichkeit.
-
Klicken Sie auf "Ändern“.
-
Klicken Sie auf "Abbrechen“, um den Termin-Editor zu schließen.
So löschen Sie einen Termin
-
Klicken Sie auf das Symbol des Termin-Editors, um den Termin-Editor zu öffnen.
-
Wählen Sie den Termin in der Terminliste aus.
-
Klicken Sie auf "Löschen“.
-
Klicken Sie auf "Abbrechen“, um den Editor zu schließen.
So suchen Sie nach einem Termin
-
Wählen Sie die Option "Suchen“ aus dem Menü "Ansicht“ aus.
Das Dialogfenster "Suchen“ wird angezeigt.
-
Geben Sie in das Feld "Suchen“ einen Text ein, der als Suchbegriff dienen kann, zum Beispiel Konferenz.
Im Feld "Suchen“ wird nicht zwischen Groß- und Kleinschreibung unterschieden.
Standardmäßig durchsucht Kalender die letzten und kommenden sechs Monate des Kalenders. Wenn Sie den Suchbereich ändern möchten, klicken Sie auf "Alles suchen“, um den gesamten Kalender zu durchsuchen (dies kann einige Zeit dauern) oder bearbeiten Sie die Datumsangaben in den Feldern "Suchen von...bis“.
-
Klicken Sie auf "Suchen“.
Termine mit übereinstimmendem Text werden im Fenster "Suchen“ angezeigt.
-
Wählen Sie den gewünschten Termin aus der Liste aus.
-
Klicken Sie auf "Termin anzeigen“, um den gesamten Termin anzuzeigen.
-
Klicken Sie auf "Schließen“, um das Dialogfenster "Suchen“ zu schließen.
So zeigen Sie eine Terminliste an
Dieser Abschnitt beschreibt, wie eine Terminliste erstellt und auf dem System angezeigt wird. Informationen zum Drucken von Terminlisten finden Sie im Abschnitt Drucken von Kalendern, Terminen oder Aufgabenlisten.
-
Öffnen Sie das Kalenderblatt, das in der Terminliste angezeigt werden soll.
-
Wählen Sie die Option "Terminliste“ aus dem Menü "Ansicht“.
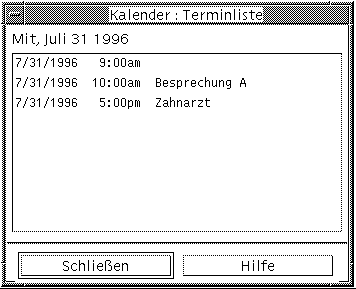
Die Termine werden chronologisch aufgelistet und zeigen Datum, Uhrzeit und Kommentar an. Befindet sich die Anzeige beispielsweise in der Wochenübersicht, dann werden die Termine der Woche in der Terminliste angezeigt.
Aufgabenelemente
Verwenden Sie den Aufgabeneditor, um Aufgabenelemente des Kalenders einzufügen, zu aktualisieren oder zu löschen.
So fügen Sie ein Aufgabenelement ein
-
Klicken Sie auf das Symbol des Aufgabeneditors.

-
Nehmen Sie im Feld "Fälligkeitsdatum“ die gewünschte Eingabe oder Änderung für das Aufgabenelement vor.
-
Geben Sie in das Feld "Kommentar“ eine Beschreibung des Aufgabenelements ein.
-
Klicken Sie auf "Einfügen“.
-
Klicken Sie auf "Abbrechen“, um den Aufgabeneditor zu schließen.
So ändern Sie ein Aufgabenelement
-
Zeigen Sie in der Tages-, Wochen- oder Monatsübersicht den Tag an, für den ein Aufgabenelement geändert werden soll.
-
Wählen Sie diesen Tag aus.
-
Klicken Sie auf das Symbol des Aufgabeneditors.
-
Wählen Sie das Aufgabenelement in der Aufgabenliste aus.
-
Bearbeiten Sie das Fälligkeitsdatum oder die Beschreibung des Aufgabenelements.
-
Klicken Sie gegebenenfalls auf "Abgeschlossen“, um den Status des Aufgabenelements zu ändern.
-
Klicken Sie auf "Ändern“.
-
Klicken Sie auf "Abbrechen“, um den Aufgabeneditor zu schließen.
So löschen Sie ein Aufgabenelement
-
Klicken Sie auf das Symbol des Aufgabeneditors, um den Aufgabeneditor zu öffnen.
-
Wählen Sie das Aufgabenelement in der Aufgabenliste aus.
-
Klicken Sie auf "Löschen“.
-
Klicken Sie auf "Abbrechen“, um den Editor zu schließen.
So zeigen Sie eine Aufgabenliste an
Dieser Abschnitt beschreibt, wie eine Liste mit Aufgabenelementen erstellt und auf dem System angezeigt wird. Informationen zum Drucken von Aufgabenlisten finden Sie im Abschnitt Drucken von Kalendern, Terminen oder Aufgabenlisten.
-
Öffnen Sie das Kalenderblatt, das in der Aufgabenliste angezeigt werden soll.
-
Wählen Sie die Option "Aufgabenliste“ aus dem Menü "Ansicht“ aus.
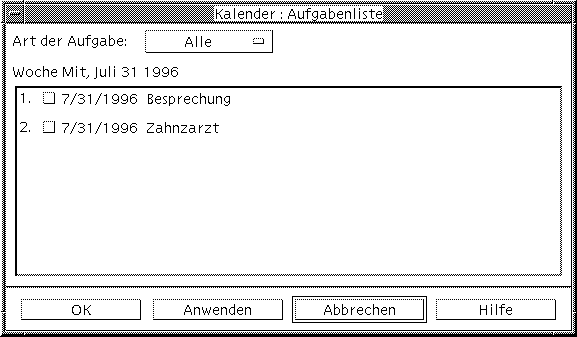
Die Aufgabenelemente werden chronologisch aufgelistet und zeigen neben den beiden Optionen Fälligkeitsdatum und Beschreibung ein Kontrollkästchen an. Wenn Sie beispielsweise die Tagesübersicht betrachten, zeigt die Aufgabenliste die Aufgabenelemente dieses Tages an.
Markieren von Aufgabenelementen als abgeschlossen
Kalender vermerkt den Status der Aufgabenelemente: sie sind entweder abgeschlossen oder anstehend. Im Dialogfenster "Aufgabenliste“ können Sie alle Aufgabenelemente, nur die abgeschlossenen Elemente oder nur die anstehenden Elemente anzeigen.
Soll nach dem Erstellen einer Aufgabenliste ein Element der Liste abgehakt werden, verwenden Sie eine der beiden unten beschriebenen Methoden.
So markieren Sie ein Element direkt in der Aufgabenliste
-
Wählen Sie die Option "Aufgabenliste“ aus dem Menü "Ansicht“ aus.
-
Klicken Sie auf das Kontrollkästchen neben dem abgeschlossenen Aufgabenelement.
-
Klicken Sie auf "Anwenden“ oder "OK“.
Dadurch wechselt der Statuts des Elements zu "Abgeschlossen“.
Um den Status des Elements wieder in "Anstehend“ zu ändern, klicken Sie erneut auf das Kontrollkästchen und wenden Sie die Änderungen an.
So verwenden Sie den Aufgabeneditor zur Kennzeichnung eines Elements
-
Klicken Sie auf das Symbol des Aufgabeneditors.
-
Wählen Sie das Aufgabenelement in der Aufgabenliste aus.
-
Klicken Sie auf "Abgeschlossen“, um das Element als abgeschlossen zu markieren.
Wenn Sie den Status des Elements in "Anstehend“ ändern möchten, klicken Sie erneut auf "Abgeschlossen“.
-
Klicken Sie auf "Ändern“.
Dadurch wechselt der Statuts des Elements zu "Abgeschlossen“.
-
Klicken Sie auf "Abbrechen“, um den Aufgabeneditor zu schließen.
Drucken von Kalendern, Terminen oder Aufgabenlisten
Jedes der vier Kalenderblätter kann zusammen mit den Terminen und Aufgabenlisten gedruckt werden. Wenn Sie "Aktuelle Ansicht drucken“ aus dem Menü "Datei“ auswählen, verwendet Kalender die Standarddruckereinstellungen. Informationen zur Anpassung der Druckereinstellungen finden Sie im Abschnitt So ändern Sie die Druckereinstellungen für zukünftige Druckaufträge.
So drucken Sie aktuelle Tages-, Wochen-, Monats- oder Jahresübersichten
-
Zeigen Sie das zu druckende Kalenderblatt an.
-
Wählen Sie "Aktuelle Ansicht drucken“ aus dem Menü "Datei“.
So drucken Sie eine Termin- oder Aufgabenliste
-
Zeigen Sie das Kalenderblatt des Tages an, dessen Termine oder Aufgabenliste gedruckt werden sollen.
-
Wählen Sie diesen Tag aus.
-
Wählen Sie "Drucken“ aus dem Menü "Datei“.
Das Dialogfenster "Drucken“ wird angezeigt.
-
Wählen Sie "Terminliste“ oder "Aufgabenliste“ aus dem Menü "Berichtstyp“.
-
Legen Sie im Feld "Druckername“ einen Drucker fest.
-
Klicken Sie auf "Drucken“.
So ändern Sie die Druckoptionen für einen einzigen Druckauftrag
-
Wählen Sie "Drucken“ aus dem Menü "Datei“.
Das Dialogfenster "Drucken“ wird angezeigt.
-
Doppelklicken Sie auf das Feld "Druckername“, um den Inhalt auszuwählen und einen Druckernamen einzugeben.
-
Wählen Sie die zu druckende Ansicht oder Liste aus dem Menü "Berichtstyp“.
-
Klicken Sie auf die Pfeile neben dem Feld "Exemplare“, um die Anzahl der zu druckenden Kopien einzustellen oder die Anzahl einzugeben.
-
Optional: Ändern Sie den zu druckenden Zeitraum in den Feldern "Von“ und "Bis“.
-
Optional: Legen Sie im Feld "Druckbefehlsoptionen“ weitere Druckeroptionen fest.
So können Sie, um Papier zu sparen, den Befehl -o nobanner verwenden, um die Ausgabe von Deckblättern zu unterdrücken.
-
Wenn Sie Kalenderdaten nicht auf Papier ausdrucken, sondern in eine Datei umleiten möchten, wählen Sie "Drucken in Datei“.
Klicken Sie erneut auf diese Einstellung, um die Auswahl aufzuheben.
-
Bearbeiten Sie gegebenenfalls den Dateinamen.
-
Klicken Sie auf "Drucken“.
-
Klicken Sie auf "Schließen“, um das Dialogfenster "Drucken“ zu schließen.
Durchsuchen der Kalender in einem Netzwerks
Falls Ihnen die Namen anderer Kalender in einem Netzwerk bekannt sind, können Sie diese Kalender durchsuchen. Ein praktisches Beispiel ist das Festlegen eines Treffens oder Termins für mehrere Personen. Sie können mit Kalender nach unverplanten Zeiten suchen.
Sie müssen Folgendes tun, um andere Kalender anzuzeigen und möglicherweise einen Termin einzufügen:
-
Die Kalendernamen in der Form Kalendername@Rechnername ermitteln, beispielsweise hans@biotop
-
Den Kalender zur Anzeigeliste hinzufügen
-
Ermitteln, ob Zugriff auf andere Kalender besteht
Hinweis –
Kalender bietet noch keine Möglichkeit, die Namen anderer Kalender nachzuschlagen. Bei Bedarf müssen Sie die Kalendernamen (Kalendername@Rechnername) von den jeweiligen Besitzern erfragen.
Standardmäßig verwehrt Kalender niemandem die Berechtigung zum Durchsuchen. Nur der Kalenderbesitzer verfügt über eine Einfüge- und Löschberechtigung. Informationen zum Ändern des Zugriffs und der Berechtigungen finden Sie im Abschnitt Ändern des Zugriffs und der Zugriffsrechte.
So können Sie Kalender in die Anzeigeliste einfügen oder daraus löschen
So fügen Sie einen Kalender hinzu
-
Geben Sie in das Feld "Benutzername“ den Namen kalendername@rechnername ein.
-
Klicken Sie auf "Name hinzufügen“.
-
Klicken Sie auf "OK“, um den Kalender zur Anzeigeliste hinzuzufügen und das Dialogfenster zu schließen.
So löschen Sie einen Kalender
-
Wählen Sie einen Kalendernamen in der Anzeigeliste aus.
-
Klicken Sie auf "Name entfernen“.
-
Klicken Sie auf "OK“, um den Kalender aus der Anzeigeliste zu löschen und das Dialogfenster zu schließen.
Um den Kalender zu löschen und das Dialogfenster geöffnet zu lassen, klicken Sie auf "Anwenden“.
-
Klicken Sie auf "Zurücksetzen“, um die Änderungen zu entfernen und das Dialogfenster geöffnet zu lassen.
Klicken Sie auf "Abbrechen“, um die Änderungen zu entfernen und das Dialogfenster zu schließen.
So stellen Sie fest, ob Sie Zugriff auf andere Kalender haben
-
Wählen Sie "Kalender vergleichen“ aus dem Menü "Anzeigen“.
-
Wählen Sie einen oder mehrere Einträge aus der Anzeigeliste, die auf eine Zugriffsmöglichkeit hin überprüft werden sollen.
-
Klicken Sie auf "Planen“, um den Editor für Kalendergruppentermine zu öffnen.
-
Überprüfen Sie die Kalenderzugriffsliste.
Die Kalenderzugriffsliste zeigt die Kalendernamen an, die im Dialogfenster "Kalender vergleichen“ ausgewählt wurden.
Ein "J“ in der Zugriffsspalte bedeutet, dass eine Zugriffsberechtigung zum Einfügen besteht. Ein "N“ bedeutet, dass Sie keine Zugriffsberechtigung haben.
Hinweis –Wenn Sie anderen Kalendern Termine oder Aufgabenelemente hinzufügen möchten, bitten Sie den Besitzer um die Gewährung des Einfügezugriffs. Informationen zur Gewährung oder Verweigerung des Zugriffs auf den eigenen Kalender durch andere Benutzer finden Sie im Abschnitt Ändern des Zugriffs und der Zugriffsrechte.
Planen von Terminen in anderen Kalendern
Wenn Sie die Kalender nach verfügbaren Zeiten durchsucht haben und über eine Berechtigung zum Einfügen von Terminen in andere Kalender verfügen, können Sie einen Gruppentermin planen.
Der Editor für Kalendergruppentermine kann dazu verwendet werden, im eigenen und in fremden Kalendern Gruppentermine einzufügen, zu ändern oder zu löschen. Besteht kein Einfügezugriff auf andere Kalender, kann der Editor für Kalendergruppentermine dazu verwendet werden, anderen Benutzern Mitteilungen über Gruppentermine zu senden.
So planen Sie einen Gruppentermin
-
Wählen Sie "Kalender vergleichen“ aus dem Menü "Anzeigen“.
-
Klicken Sie auf einen oder mehrere Einträge der Anzeigeliste.
Ein Raster überlagert die Kalenderblätter, die übereinandergelegt sind und zeigt belegte Zeiten dunkler schattiert und freie Zeiten unschattiert an.
-
Klicken Sie auf einen unschattierten Zeitblock des Rasters.
-
Klicken Sie auf "Planen“.
Der Editor für Gruppentermine wird mit den automatisch ausgefüllten Feldern für Datum, Zeit und Erinnerungsschreiben angezeigt.
-
Geben Sie die gewünschte Startzeit für den Termin in das Feld "Start“ ein (oder bearbeiten Sie die eingetragene Zeit).
-
Geben Sie die gewünschte Endzeit für den Termin in das Feld "Ende“ ein (oder bearbeiten Sie die eingetragene Zeit).
-
Geben Sie die Terminbeschreibung, z. B. Ort oder Zweck, in das Feld "Kommentar“ ein.
-
Klicken Sie auf "Mehr“.
-
Wählen Sie das Wiederholungsintervall und die Dauer des Gruppentermins.
-
Klicken Sie auf "Einfügen“, um den Gruppentermin zu den ausgewählten Kalendern hinzuzufügen.
Falls kein Einfügezugriff auf alle Kalender besteht, können Erinnerungsschreiben gesendet werden, um andere Benutzer über den Gruppentermin zu informieren. Siehe So senden Sie Erinnerungsschreiben mit Hilfe des Kalenders an eine Gruppe.
-
Klicken Sie auf "Abbrechen“, um den Editor für Gruppentermine zu schließen.
So senden Sie Erinnerungsschreiben mit Hilfe des Kalenders an eine Gruppe
Nachdem Sie einen Gruppentermin erstellt haben (Datum, Anfangs- und Endzeit, Beschreibung, Wiederholungsintervall), ist es möglicherweise sinnvoll, der Gruppe ein Erinnerungsschreiben zu schicken. Gehen Sie folgendermaßen vor, wenn der Gruppentermin im Gruppentermineditor angezeigt wird:
-
Klicken Sie auf "Mehr“, um weitere Optionen anzuzeigen.
-
Klicken Sie auf "Mail“.
Kalender zeigt das Fenster "Neue Nachricht“ an, an das ein Termin angehängt ist. Der angehängte Termin ist an die ausgewählten Benutzer voradressiert und das Datum sowie Anfangs- und Endzeiten des Termins sind bereits eingetragen.
-
Klicken Sie auf "Senden“ im Fenster "Nachricht erstellen“.
Kalender sendet den ausgewählten Benutzern das Erinnerungsschreiben jetzt als E-Mail zu.
Empfänger einer E-Mail mit einer von Kalender formatierten Erinnerung können die Nachricht mit der Maus aus dem Fenster "Liste der Nachrichtenkopfbereiche“ ziehen und auf ihren Kalendern ablegen. Dadurch wird der vorformatierte Termin automatisch eingeplant.
So erstellen Sie eine Terminbenachrichtigung mit einem E-Mail-Programm
-
Starten Sie Mailer (oder ihr übliches E-Mail-Programm).
-
Öffnen Sie das Fenster "Neue Nachricht“oder erstellen Sie eine leere Nachricht.
-
Fügen Sie der Nachricht einen Abschnitt mit extakt dem folgenden Format hinzu. <Tab> wird durch ein Tabulatorzeichen, <Leerzeile> durch eine Leerzeile und die kursiv dargestellten Formatierungsangaben durch die jeweiligen Daten ersetzt.
<tab>** Calendar Appointment **
<Leerzeile>
<tab>Datum:<tab>mm/dd/yyyy
<tab>Start:<tab>hh:mm am
<tab>Ende:<tab>hh:mm pm
<tab>Kommentar:<tab>Beschreibungszeile 1
<tab><tab>Beschreibungszeile 2
Ein Beispiel könnte etwa so aussehen:
** Kalendertermin **
Datum: 11/22/94
Start: 10:00 am
Ende: 11:00 am
Kommentar: Mitarbeitertreffen
Dix Konferenzraum
-
Sie können jeden beliebigen zusätzlichen Text in die elektronische Nachricht einfügen.
-
Adressieren Sie die Nachricht an den Empfänger und geben Sie das Thema der Nachricht (Betreff) mit an.
-
Senden Sie die Nachricht.
Weitere Informationen zu Mailer finden Sie in Kapitel 10.
So ziehen Sie einen Termin vom Mailer in den Kalender
Aus Mailer oder dem Dateimanager, möglicherweise auch aus anderen Anwendungen, können Sie ein Terminsymbol in den Kalender ziehen, um den Termin einzuplanen.
-
Klicken Sie in der Liste der Mailer-Nachrichtenkopfzeilen auf die Kopfzeile, die den formatierten Termin enthält.
-
Ziehen Sie die Kopfzeile auf den Kalender und legen Sie sie dort ab.
Der Zeiger wird zu einem Symbol, das die Datei darstellt, die gerade verschoben wird.
Kalender plant den Termin ein und bestätigt im Meldungsbereich, dass der Termin eingeplant wurde.
-
Zeigen Sie das Kalenderblatt für den Tag des Termins an.
-
Doppelklicken Sie auf diesen Tag, um den Termin-Editor zu öffnen.
Überprüfen Sie, ob der Termin am richtigen Tag zur richtigen Uhrzeit eingeplant wurde.
Weitere Informationen zu Mailer finden Sie in Kapitel 10.
So ziehen Sie einen Termin vom Datei-Manager in den Kalender
Aus dem Dateimanager, möglicherweise auch aus anderen Anwendungen, können Sie ein Terminsymbol in den Kalender ziehen, um den Termin einzuplanen.
Falls Sie eine Datei mit einem formatierten Termin haben:
-
Wechseln Sie in einem geöffneten Dateimanagerfenster in den Ordner, der eine Datei mit einem formatierten Termin enthält.
-
Ziehen Sie die formatierte Termindatei auf den Kalender und legen sie dort ab. Dabei muss sowohl der formatierte Termin als auch der Kalender auf dem Bildschirm sichtbar sein.
Kalender plant diesen Termin nun ein.
-
Doppelklicken Sie auf diesen Tag, um den Termin-Editor zu öffnen.
Überprüfen Sie, ob der Termin am richtigen Tag zur richtigen Uhrzeit eingeplant wurde.
Weitere Informationen zum Dateimanager finden Sie in Kapitel 5.
So ziehen Sie einen Termin vom Kalender in den Mailer
Sie können ein Terminsymbol aus dem Kalender in den Mailer ziehen und es an jemanden senden.
-
Verwenden Sie den Termin-Editor zum Erstellen eines Termins, klicken Sie jedoch nicht auf "Einfügen“.
-
Starten Sie Mailer und wählen Sie "Neue Nachricht“ aus dem Menü "Erstellen“.
Stellen Sie sicher, dass sowohl der Termin-Editor als auch das Fenster "Neue Nachricht“ auf dem Bildschirm angezeigt werden.
-
Ziehen Sie das Symbol "Termin“ mit der Maus aus dem Termin-Editor und legen Sie es auf der Anlagenliste von Mailer ab.
Der Zeiger wird zu einem Terminsymbol, das die Datei darstellt, die gerade verschoben wird.
Mailer zeigt den Termin nun als Textdatei in der Anlagenliste an.
-
Erstellen, adressieren und versenden Sie Ihre Nachricht.
Weitere Informationen zu Mailer finden Sie in Kapitel 10.
So ziehen Sie einen Termin vom Kalender in den Datei-Manager
Aus dem Kalender, möglicherweise auch aus anderen Anwendungen, können Sie ein Terminsymbol in den Dateimanager ziehen, um den Termin einzuplanen.
-
Verwenden Sie den Termin-Editor zum Erstellen eines Termins, klicken Sie jedoch nicht auf "Einfügen“.
-
Wechseln Sie in einem geöffneten Dateimanagerfenster in einen Ordner, in dem der Termin als Datei gespeichert werden soll.
-
Ziehen Sie das Symbol "Termin“ mit der Maus aus dem Termin-Editor und legen Sie es auf dem Fenster "Dateimanager“ ab. Dabei muss sowohl das Fenster "Dateimanager“ als auch und der Termin-Editor auf dem Bildschirm sichtbar sein.
Der Termin ist nun als Textdatei in dem Ordner gespeichert, auf dem Sie ihn abgelegt haben.
Weitere Informationen zum Dateimanager finden Sie in Kapitel 5.
Anpassen von Kalender
Kalender enthält das Dialogfenster "Optionen“, in dem Sie die Einstellungen für alle zukünftigen Termine ändern können. Informationen zum Ändern der Einstellungen für einzelne Termine finden Sie im Abschnitt So stellen Sie Terminoptionen ein .
So ändern Sie die Standardeinstellungen des Termin-Editors
-
Wählen Sie "Optionen“ aus dem Menü "Datei“.
Das Dialogfenster "Optionen“ wird angezeigt.
-
Wählen Sie "Standardeinstellungen für Editor“ aus dem Menü "Kategorie“.
-
Optional: Ändern Sie die Standarddauer für Termine im Feld "Dauer“.
-
Optional: Ändern Sie die Standard-Anfangszeit für Termine im Menü "Start“.
-
Wählen Sie die Option "Tonsignal“, "Optisches Signal“, "Erinnerung einblenden“ oder "Mail“.
Tonsignal
Das System erzeugt ein elektronisches Tonsignal
Optisches Signal
Der Kalender blinkt auf
Erinnerung einblenden
Zeigt ein Dialogfenster zur Erinnerung an
Mail
Sendet E-Mails
-
Bearbeiten Sie gegebenenfalls die Standardwerte der Zeitintervalle.
Die Zeitintervallfelder sind für jede ausgewählte Erinnerung aktiv. Sie geben an, wie lange vor einem Termin eine Erinnerung aktiviert wird.
-
Wählen Sie eine Option aus dem Menü "Vertraulichkeit“.
Andere sehen nur Zeit
Die Standardeinstellung - Zeigt nur die Zeit eines Termins an, so dass andere sehen können, dass der Benutzer beschäftigt ist
Andere sehen Zeit und Text
Zeigt die Zeit und den Text eines Termins im Kalender an
Andere sehen nichts
Zeigt keine Termine im Kalender an, um ein Höchstmaß an Vertraulichkeit zu gewährleisten
-
Klicken Sie auf "Anwenden“, um die neuen Standardwerte für alle zukünftigen Termine zu verwenden.
-
Klicken Sie auf "Abbrechen“, um das Dialogfenster "Optionen“ zu schließen.
Ändern der Anzeigeeinstellungen
Sie können viele Bereiche der Kalenderanzeige anpassen:
-
Den Kalender, der beim Programmstart angezeigt wird
-
Zeitbegrenzungen
-
Die Standardansicht
So legen Sie fest, welcher Kalender beim Programmstart angezeigt wird
Kalender kann so eingestellt werden, dass ein anderer als Ihr eigener Kalender beim Programmstart gezeigt wird.
-
Wählen Sie "Optionen“ aus dem Menü "Datei“.
Das Dialogfenster "Optionen“ wird angezeigt.
-
Wählen Sie "Standardeinstellungen für Anzeige“ aus dem Menü "Kategorie“.
-
Doppelklicken Sie auf das Feld "Beim Start angezeigter Kalender“ und geben Sie kalendername@rechnername des Kalenders ein, der bei jedem Starten von Kalender angezeigt werden soll.
-
Klicken Sie auf "Anwenden“.
-
Klicken Sie auf "Abbrechen“, um das Dialogfenster "Optionen“ zu schließen.
So stellen Sie die Zeitbegrenzungen für die Tages- und Wochenübersicht ein
Zeitbegrenzungen sind die frühesten und spätesten Uhrzeiten, die im Kalender angezeigt werden sollen.
-
Wählen Sie "Optionen“ aus dem Menü "Datei“.
-
Wählen Sie "Standardeinstellungen für Anzeige“ aus dem Menü "Kategorie“.
-
Verschieben Sie die Regler für Beginn und Ende, um die frühesten und spätesten Uhrzeiten einzustellen, die im Kalender angezeigt werden sollen.
-
Wählen Sie als Stundenanzeige "12 Stunden“ oder "24 Stunden“.
-
Klicken Sie auf "Anwenden“.
-
Klicken Sie auf "Abbrechen“, um das Dialogfenster "Optionen“ zu schließen.
So legen Sie die standardmäßige Kalenderansicht fest
Kalender zeigt bei jedem Start das Standardkalenderblatt an. Die anfängliche Standardeinstellung ist die Monatsübersicht. Der Standardwert kann auf die Ansicht eingestellt werden, die am häufigsten verwendet wird, beispielsweise die Wochenübersicht.
-
Wählen Sie "Optionen“ aus dem Menü "Datei“.
-
Wählen Sie "Standardeinstellungen für Anzeige“ aus dem Menü "Kategorie“.
-
Wählen Sie "Tag“, "Woche“, "Monat“ oder "Jahr“ aus den Standardansichtsoptionen.
-
Klicken Sie auf "Anwenden“.
-
Klicken Sie auf "Abbrechen“, um das Dialogfenster "Optionen“ zu schließen.
Ändern des Zugriffs und der Zugriffsrechte
Sie können den Zugriff auf den eigenen Kalender so einstellen, dass Sie kontrollieren können, welche Rechte andere Benutzer für Ihren Kalender haben. Informationen darüber, wie Sie feststellen können, ob Sie Zugriff auf andere Kalender haben, finden Sie im Abschnitt So stellen Sie fest, ob Sie Zugriff auf andere Kalender haben.
So gewähren Sie anderen Benutzern den Zugriff auf Ihren Kalender
-
Wählen Sie "Optionen“ aus dem Menü "Datei“.
-
Wählen Sie "Zugriffsliste und Berechtigungen“ aus dem Menü "Kategorie“.
Das Fenster "Zugriffsliste und Berechtigungen“ wird angezeigt.
Hinweis –Abhängig von der Version des Kalenders kann das Dialogfenster "Zugriffsliste und Berechtigungen“ anders aussehen, als in Abbildung 13–1. In diesem Fall befolgen Sie die Anweisungen in Abbildung 13–2und folgen den auf die Abbildung folgenden Anweisungen.
Abbildung 13–1 Dialogfenster "Zugriffsliste und Berechtigungen“ - Version 1
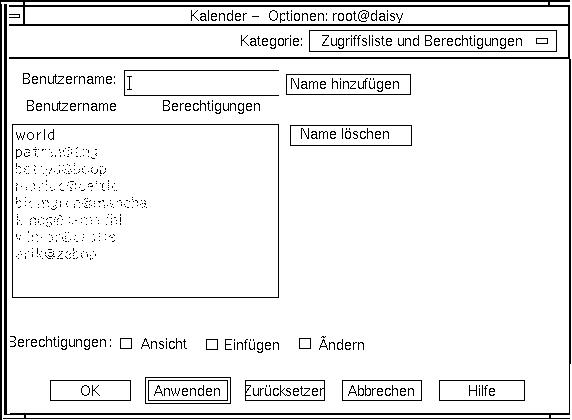
-
Geben Sie in das Feld "Benutzername“ den Namen benutzername@rechnername des Benutzers ein, dem Zugriff gewährt werden soll. Wenn alle Benutzer Zugriff haben sollen, geben Sie world in das Feld "Benutzername“ ein.
Standardmäßig wird nur die Ansichtsberechtigung vergeben.
-
Wählen Sie eine oder mehrere der Berechtigungen "Ansicht“, "Einfügen“ oder "Ändern“ aus.
Ansicht
Die Standardeinstellung – ermöglicht es anderen Benutzern, die Informationen im Kalender anzuzeigen
Einfügen
Andere Benutzer dürfen dem Kalender Termine oder Aufgabenelemente hinzufügen
Ändern
Andere Benutzer dürfen Termine und Aufgabenelemente aus dem Kalender löschen
-
Klicken Sie auf "Hinzufügen“, um benutzername oder world mit den gewählten Berechtigungen zur Zugriffsliste hinzuzufügen.
Hinweis –Die Zugriffsrechte einzelner Benutzer haben Priorität vor den Zugriffsrechten von "world“. Wenn allen Benutzern (world) das Ansichtszugriffsrecht eingeräumt wurde und nur Benutzer X Ansichts- und Einfügezugriff hat, kann Benutzer X den aktuellen Kalender anzeigen und Einträge einfügen.
-
Klicken Sie auf "OK“, um die gewählten Zugriffsrechte zu gewähren und das Dialogfenster zu schließen.
Klicken Sie auf "Anwenden“ um die gewählten Zugriffsrechte zu gewähren und das Dialogfenster geöffnet zu lassen.
Klicken Sie auf "Zurücksetzen“, um die Änderungen zu entfernen und das Dialogfenster geöffnet zu lassen.
Klicken Sie auf "Abbrechen“, um die Änderungen zu entfernen und das Dialogfenster zu schließen.
Hinweis –Wenn das Dialogfenster "Zugriffsliste und Berechtigungen“ wie in Abbildung 13–2 aussieht, folgen Sie den Anweisungen nach der Abbildung.
Abbildung 13–2 Dialogfenster "Zugriffsliste und Berechtigungen“ - Version 2
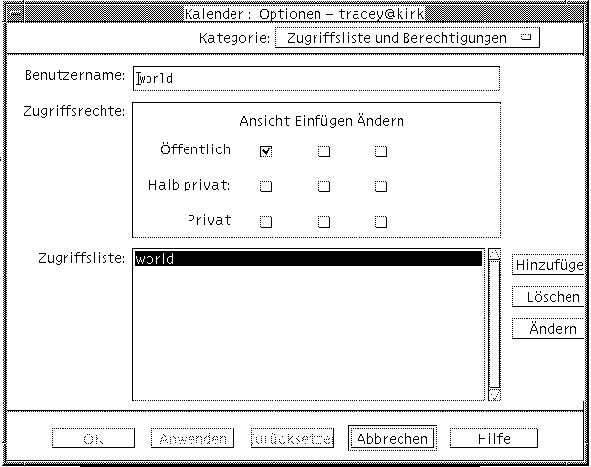
-
Geben Sie in das Feld "Benutzername“ den Namen benutzername@@rechnername des Benutzers ein, dem Zugriff gewährt werden soll. Wenn alle Benutzer Zugriff haben sollen, geben Sie world in das Feld "Benutzername“ ein.
Standardmäßig wird nur die Ansichtsberechtigung für öffentliche Termine gewährt.
-
Wählen Sie als Berechtigungen "Ansicht“, "Einfügen“ oder "Ändern“ und als Zugriffsrechte "Öffentlich“, "Halb privat“ oder "Privat“.
Berechtigungen legen fest, ob andere Benutzer bestimmte Operationen in Ihrem Kalender ausführen können. Es kann mehr als eine Berechtigung ausgewählt werden.
Zugriffsrechte legen fest, welche Arten von Terminen andere Benutzer in Ihrem Kalender bearbeiten können.
Öffentlich
Ermöglicht es anderen Benutzern, Zeitpunkt und Beschreibung der Termine anzuzeigen, für die "Andere sehen Zeit und Text“ eingestellt ist.
Halb privat
Ermöglicht es anderen Benutzern, Zeitpunkt und Beschreibung der Termine anzuzeigen, für die "Andere sehen nur Zeit“ eingestellt ist.
Privat
Ermöglicht es anderen Benutzern, Zeitpunkt und Beschreibung der Termine anzuzeigen, für die "Andere sehen nichts“ eingestellt ist.
-
Klicken Sie auf "Hinzufügen“, um benutzername oder worldmit den gewählten Berechtigungen und Zugriffsrechten zur Zugriffsliste hinzuzufügen.
Hinweis –Die Zugriffsrechte einzelner Benutzer haben Priorität vor den Zugriffsrechten von "world“. Wenn allen Benutzern (world) das Ansichtszugriffsrecht eingeräumt wurde und nur Benutzer X Ansichts- und Einfügezugriff hat, kann Benutzer X den aktuellen Kalender anzeigen und Einträge darin einfügen.
-
Klicken Sie auf "OK“, um die gewählten Zugriffsrechte und Berechtigungen zu gewähren und das Dialogfenster zu schließen.
Klicken Sie auf "Anwenden“, um die gewählten Zugriffsrechte und Berechtigungen zu gewähren und das Dialogfenster geöffnet zu lassen.
Klicken Sie auf "Zurücksetzen“, um die Änderungen zu entfernen und das Dialogfenster geöffnet zu lassen.
Klicken Sie auf "Abbrechen“, um die Änderungen zu entfernen und das Dialogfenster zu schließen.
So verweigern Sie den Zugriff auf Ihren Kalender
-
Wählen Sie "Optionen“ aus dem Menü "Datei“.
-
Wählen Sie "Zugriffsliste und Berechtigungen“ aus dem Menü "Kategorie“.
-
Wählen Sie in der Zugriffsliste den Benutzer aus, dem der Zugriff verweigert werden soll.
-
Klicken Sie auf "Name entfernen“ (Kalender Version 3, Abbildung 13–1) oder "Löschen“ (Kalender Version 4, Abbildung 13–2), um den Benutzer aus der Zugriffsliste zu löschen.
-
Klicken Sie auf "OK“, um den Zugriff für den angegebenen Benutzer zu sperren und das Dialogfenster zu schließen.
Klicken Sie auf "Anwenden“, um den Zugriff für den angegebenen Benutzer zu sperren und das Dialogfenster geöffnet zu lassen.
Klicken Sie auf "Zurücksetzen“, um die Änderungen zu entfernen und das Dialogfenster geöffnet zu lassen.
Klicken Sie auf "Abbrechen“, um die Änderungen zu entfernen und das Dialogfenster zu schließen.
So ändern Sie die Druckereinstellungen für zukünftige Druckaufträge
Wie ein Kalenderblatt, ein Termin oder eine Aufgabenliste mit Hilfe des Standarddruckers gedruckt werden kann, finden Sie im Abschnitt So drucken Sie aktuelle Tages-, Wochen-, Monats- oder Jahresübersichten. So ändern Sie die Druckereinstellungen für zukünftige Druckaufträge
-
Wählen Sie "Optionen“ aus dem Menü "Datei“.
Das Dialogfenster "Optionen“ wird angezeigt.
-
Wählen Sie "Druckereinstellungen“ aus dem Menü "Kategorie“.
Das Dialogfenster "Druckereinstellungen“ wird angezeigt.
-
Wählen Sie "Drucker“ oder "Datei“.
-
Geben Sie den Namen des Standarddruckers ein.
-
Bearbeiten Sie gegebenenfalls das Feld "Optionen“, um Befehlszeilendruckoptionen anzugeben.
So können Sie, um Papier zu sparen, den Befehl -o nobanner verwenden, um die Ausgabe von Deckblättern zu unterdrücken.
-
Ändern Sie gegebenenfalls die Seitenabmessungen oder Position.
-
Ändern Sie bei Bedarf die Anzahl der Einheiten.
Wird zum Beispiel eine Wochenübersicht gedruckt und "Einheiten“ auf 2 eingestellt, so wird die aktuelle und die darauffolgende Woche gedruckt.
-
Ändern Sie die Anzahl der Kopien, falls mehrere Exemplare ausgegeben werden sollen.
-
Wählen Sie die gewünschte Vertraulichkeitsoption für die Informationen, die gedruckt werden sollen.
Informationen zu Vertraulichkeitsoptionen finden Sie unter Schritt 7 in So ändern Sie die Standardeinstellungen des Termin-Editors.
-
Klicken Sie auf "OK“, um die Änderungen zu speichern und das Dialogfenster zu schließen.
Klicken Sie auf "Anwenden“, um die Änderungen zu speichern und das Dialogfenster geöffnet zu lassen.
Klicken Sie auf "Zurücksetzen“, um die Änderungen zu entfernen und das Dialogfenster geöffnet zu lassen.
Klicken Sie auf "Abbrechen“, um die Änderungen zu entfernen und das Dialogfenster zu schließen.
So ändern Sie das Datumsformat
-
Wählen Sie "Optionen“ aus dem Menü "Datei“.
-
Wählen Sie "Datumsformat“ aus dem Menü "Kategorie“.
-
Wählen Sie die gewünschte Anordnungsoption.
-
Wählen Sie das gewünschte Datumstrennzeichen.
-
Klicken Sie auf "OK“, um die Änderungen zu speichern und das Dialogfenster zu schließen.
Klicken Sie auf "Anwenden“, um die Änderungen zu speichern und das Dialogfenster geöffnet zu lassen.
Klicken Sie auf "Zurücksetzen“, um die Änderungen zu entfernen und das Dialogfenster geöffnet zu lassen.
Klicken Sie auf "Abbrechen“, um die Änderungen zu entfernen und das Dialogfenster zu schließen.
So ändern Sie die Standardzeitzone
Sie können in Kalender Ihre eigenen Termine oder die Termine anderer Kalender in einer Zeitzone anzeigen, die sich von der örtlichen unterscheidet.
-
Wählen Sie "Zeitzone“ aus dem Menü "Ansicht“.
-
Wählen Sie die Einstellung "Spezifische Zeit“.
-
Geben Sie in das Feld "Stunden“ die Anzahl der Stunden vor oder nach der Westeuropäischen Zeit (WEZ) ein, auf die der Kalender eingestellt werden soll.
Wenn Sie beispielsweise den Kalender auf die Pazifische Standardzeit einstellen möchten, wählen Sie WEZ+8 Stunden. Wählen Sie für Finnland WEZ-2 Stunden. Wählen Sie für Japan WEZ-9 Stunden. Möglicherweise müssen Sie die Zeit aufgrund der Sommerzeit um eine Stunde verstellen.
-
Um zur eigenen Zeitzone zurückzukehren, klicken Sie im Dialogfenster "Zeitzone“ auf die Option "Meine Zeit“.
-
Klicken Sie auf "OK“, um die Änderungen anzuwenden und das Dialogfenster zu schließen.
Weitere Kalender-Tools
Kalender umfaßt mehrere Oberflächen-Tools für Befehlszeilen:
-
sdtcm_admin - Zum Erstellen und Verwalten von Kalendern
-
sdtcm_convert - Zum Konvertieren des Datenformats oder zum Aussortieren der Termine eines Kalenders
-
dtcm_editor - Zum Bearbeiten von Terminen
-
dtcm_lookup - Zum Anzeigen von Terminen
-
dtcm_insert - Zum Einfügen von Terminen
-
dtcm_delete - Zum Löschen von Terminen
sdtcm_admin
Geben Sie den Befehl sdtcm_admin in die Befehlszeile ein, um Kalender zu erstellen oder zu verwalten. Mit diesem Tool kann ein Kalender auf dem lokalen System oder remote auf einem Host im Netzwerk neu angelegt oder entfernt werden. Mit sdtcm_admin können die auf einem Host vorhandenen Kalender aufgelistet und die Zugriffsrechte von Benutzern auf einen bestimmten Kalender gewährt oder widerrufen werden. Es gibt folgende Optionen für den Befehl sdtcm_admin:
|
-S |
Die Kalender auf dem eigenen System in einer Spalte auflisten |
|
-h |
Die Kalender auf anderen Hosts auflisten |
|
-a |
Einen neuen Kalender zu einem System hinzufügen (standardmäßig Anmeldung>@<lokalerHost) |
|
-c |
Einen Kalender mit einem anderen Namen zu einem System hinzufügen |
|
-E |
Einen Kalender von einem System löschen (standardmäßig wird der Kalender entfernt) |
Auf der Man Page sdtcm_admin(1) finden Sie weitere Informationen und Beispiele für die übrigen Optionen.
Beispiele
So listen Sie die Kalender auf Ihrem eigenen System auf
% sdtcm_admin -l
kasso
urlaub
test
foobar
schlaf
So listen Sie Kalender auf einem anderen Host auf:
% sdtcm_admin -l -h totoro
ytso
root
test
sportv4
So fügen Sie einen Kalender mit Ihrem Anmeldenamen zu dem Host, bei dem Sie angemeldet sind, hinzu
% sdtcm_admin -a
Standardmäßig wird mit der Option -a der Kalender <Anmeldung>@<lokalerHost> erstellt. Andere Kalender können mit der Option -c auf dem Host erstellt werden.
So erstellen Sie den Kalender planung auf dem lokalen Host aha
% sdtcm_admin -a -c planung@aha
So erstellen Sie den Kalender schlaf auf dem entfernten Host totoro:
% sdtcm_admin -a -c schlaf@totoro
So entfernen Sie den Kalender mit Ihrem Anmeldenamen von dem Host, bei dem Sie angemeldet sind:
% sdtcm_admin -d
Standardmäßig wird mit der Option -d der Kalender <Anmeldung>@<lokalerHost> entfernt. Wenn der Benutzer kasso bei aha angemeldet ist und sdtcm_admin -dohne weitere Optionen ausführt, wird folgende Meldung angezeigt:
Möchten Sie den Kalender kasso@aha löschen [j/n]?
Wählen Sie j oder n.
So entfernen Sie den Kalender alt vom Host aha:
% sdtcm_admin -d -c old@aha
Der Benutzer kann nur die Kalender entfernen, für die er Eigentümerberechtigungen hat. Wird versucht, einen anderen Kalender zu entfernen, so erscheint die folgende Fehlermeldung:
Möchten Sie den Kalender alt@aha löschen [j/n]? j
sdtcm_admin: Konnte den Kalender nicht löschen. Grund: Der Zugriff wurde verweigert.
sdtcm_convert
Mit dem Befehl sdtcm_convert können Sie das Kalenderdatenformat konvertieren, Kalendertermine aussortieren und die Datenintegrität überprüfen. Außerdem ist es mit diesem Befehl möglich, das Kalenderdatenformat der Version 3 (OpenWindows) in die Version 4 (das erweiterbare Kalenderdatenformat) zu konvertieren.
Hinweis –
sdtcm_convert wird automatisch aufgerufen, wenn das Betriebssystem auf 2.6 umgestellt wird.
sdtcm_convert muss von einem Superuser oder dem Eigentümer des Kalenders ausgeführt werden. Der Superuser kann den Befehl sdtcm_convert für jeden Kalender ausführen, andere Benutzer können sdtcm_convert nur für ihre eigenen Kalender ausführen. Beachten Sie, dass der Befehl sdtcm_convert nur für Kalender auf dem lokalen Host verwendet werden kann.
Das Datenformat der Version 3 ist festgelegt und begrenzt. Um die von der neuen Kalender-API unterstützten Funktionen nutzen zu können, sollten Kalender der Version 3 in das Datenformat der Version 4 konvertiert werden.
Die Optionen für den Befehl sdtcm_convert werden nachfolgend aufgeführt und beschrieben.
-
Mit der Option -v wird die Datenversion der Ausgabe angegeben.
Gültige Werte sind 3 (OpenWindows-Kalenderdatenformat) und 4 (das erweiterbare Datenformat). Wird diese Option nicht angegeben, entspricht die Version der Ausgabedaten der des angegebenen Kalenders. Es erfolgt keine Konvertierung.
Hinweis –
Die Datenversion eines Kalenders wird im Dialogfenster "Informationen zu Kalender“ des Kalenders angezeigt. Darauf kann über das Hilfemenü zugegriffen werden.
-
Mit der Option -s wird für den Kalender ein Datum zum Aussortieren angegeben.
Termine mit einem Anfangsdatum vor dem angegebenen Datum werden dann aussortiert. Einmalige Termine mit einem Anfangsdatum an oder nach dem angegebenen Datum werden beibehalten. Bei sich wiederholenden Terminen werden diejenigen beibehalten, die an oder nach dem angegebenen Datum stattfinden und es werden diejenigen aussortiert, die vor dem angegebenen Datum enden. Wird diese Option nicht angegeben, so werden keine Termine aussortiert.
-
Mit der Option -c wird der Wert eines Zeichensatzattributs angegeben.
Der Wert muss ein gültiger, Sun-spezifischer Sprachumgebungsname sein (C oder de zum Beispiel). Das CDE-plattformunabhängige Äquivalent des Sprachumgebungsnamens wird im Kalender gespeichert. Wird diese Option nicht angegeben, wird das CDE-plattformunabhängige Äquivalent des aktuellen Sprachumgebungsnamens verwendet, das zu dem Prozess gehört. Die Option wird zum Konvertieren von Daten der Version 3 in Daten der Version 4 verwendet und ansonsten ignoriert.
-
Mit der Option -d wird das Verzeichnis angegeben, in dem die ursprüngliche Kalenderdatei gespeichert werden soll und zwar unter dem Namen calorig.calendar.
Wird diese Option nicht angegeben, so wird die Sicherungsdatei in das Verzeichnis /var/spool/calendar gestellt.
Näheres dazu sowie Verwendungsbeispiele finden Sie auf der Man Page sdtcm_convert(1).
Beispiele
So können Sie den Kalender benutzer1 in das Datenformat der Version 4 konvertieren und zugleich veraltete Termine aussortieren:
% sdtcm_convert -v 4 -s 1/1/94 benutzer1
So prüfen Sie die Datenintegrität des Kalenders benutzer1:
% sdtcm_convert benutzer1
Wird keine Option angegeben, überprüft sdtcm_convert die Kalenderdatei auf Datenintegrität.
dtcm_editor
Der eigenständige Termin-Editor kann dazu verwendet werden, einen von Kalender formatierten Termin zu erstellen und in einer Datei zu speichern.
-
Geben Sie an der Befehlszeile den Befehl dtcm_editor dateiname ein.
Der eigenständige Termin-Editor wird angezeigt.
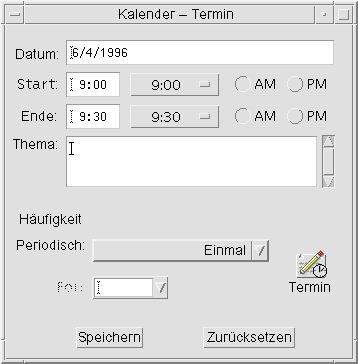
-
Geben Sie das Datum in das Feld "Datum“ ein.
Verwenden Sie hierzu das im Dialogfenster "Datumsformat“ eingestellte Datumsformat.
-
Wählen Sie die Start- und Endzeiten des Termins.
-
Geben Sie in das Feld "Thema“ eine Beschreibung des Termins ein.
-
Wählen Sie eine Häufigkeit für den Termin aus dem Menü "Ansicht“ aus.
-
Klicken Sie auf "Speichern“, um die festgelegten Termininhalte in die in der Befehlszeile festgelegte Datei zu schreiben.
dtcm_lookup
Verwenden Sie den Befehl dtcm_lookup, um die Termine des Kalenders anzuzeigen.
-
Geben Sie den Befehl dtcm_lookup ein, um sich die Termine für die Standardansicht anzeigen zu lassen.
Ist der Standardwert beispielsweise die Tagesübersicht, werden die Termine des Tages angezeigt:
system% dtcm_lookup
Termine für Montag, den 31. Oktober 1994:
1) Hochzeitstag
2) 2:30pm-3:30pm Sitzung
3) 6:00pm Fitnessclub
4) 7:15pm-10:00pm Oper
-
Verwenden Sie folgende Syntax, um auszuwählen, in welchem Kalender, an welchem Tag oder in welchem Zeitraum Termine nachgeschlagen werden sollen:
dtcm_lookup [-c Kalendar] [-d Datum] [-v Ansicht]
Beispiel:
system% dtcm_lookup -c hamilton@artist -d 10/28/1994 -v day
Termine für Freitag, 28. Oktober 1994:
1) 9:00am-10:00am Besprechung
2) 1:30pm-2:00pm Test
dtcm_insert
Verwenden Sie den Befehl dtcm_insert in der Befehlszeile, um Termine in den Kalender einzutragen. Beispiel:
system% dtcm_insert -d 11/1/1994 -s 11:30am -e 12:30pm -w workout
Termine für Dienstag, 1. November 1994:
1) 10:00am-11:00am Sitzung
2) 11:30am-12:30pm Fitnessclub
3) 12:30pm-1:00pm Mittagessen
Der Kalender gibt automatisch die eingeplanten Termine aus, damit Sie sehen können, dass der neue Termin eingefügt wurde.
dtcm_delete
Verwenden Sie den Befehl dtcm_delete in der Befehlszeile, um Termine aus dem Kalender zu löschen. Beispiel:
system% dtcm_delete -d 11/1/1994
Termine für Dienstag, 1. November 1994:
1) 10:00am-11:00am Sitzung
2) 11:30am-12:30pm Fitnessclub
3) 12:30:pm-1:00pm Mittagessen
Zu löschendes Element (Nummer)? 3
Termine für Dienstag, 1. November 1994:
1) 10:00am-11:00am Sitzung
2) 11:30am-12:30pm Fitnessclub
Drücken Sie die Eingabetaste, wenn Sie keine weiteren Termine löschen möchten.
Verwenden von Federated Naming (FN) in Kalender
Wenn an Ihrem Standort FNS (Federated Naming Service) verwendet wird, kann die Kalenderbenennung standortunabhängig erfolgen, d. h. Sie können einen Kalender benennen, ohne den Host mit anzugeben. Um zum Beispiel den Kalender des Benutzers hschmitt ohne FNS zu benennen, geben Sie hschmitt@hostrechner ein; mit FNS geben Sie nur hschmitt ein.
Die Standardkalenderfunktionen bleiben unverändert. Sie können Kalender in der Form benutzername@hostname benennen. Bei der neuen Art der Kalenderbenennung muss die Ressource useFNS. definiert werden. Sie können diese Ressource aktivieren, indem Sie manuell die Datei desksetdefaults bearbeiten oder indem Sie das Dialogfenster "Einstellungen“ verwenden. (Wählen sie dazu den Befehl "Optionen“ im Menü "Datei“ und den Befehl "Standardeinstellungen für Anzeige“ im Menü der Kategorieoptionen im Dialogfenster "Optionen“. Klicken Sie auf das Kontrollkästchen "Kalendernamen: Staatliche Benennungen verwenden“ und dann auf "OK“.
Kalenderbenennung
Wenn useFNS aktiviert ist, können Sie die alte und die neue Art der Kalenderbenennung verwenden. Wenn Sie die Option "Anderen Kalender anzeigen“ im Menü "Anzeigen“ verwenden, können Sie einfach rosanna eingeben, um den Kalender der Benutzerin rosannazu durchsuchen. Oder Sie geben rosanna@alto ein, um den Kalender direkt zu benennen. Die neuen Namen können überall dort verwendet werden, wo ein Kalendername erwartet wird (Anderen Kalender anzeigen, "Beim Start angezeigter Kal.“ in "Anzeige-Einstellungen“, Listeneditor zum Durchsuchen, Kurzliste zum Durchsuchen usw.)
Damit die standortunabhängige Kalenderbenennung funktioniert, muss ein Namensbereich vorhanden sein, der Registerinformationen über den Speicherort der Kalender enthält.
Kalenderregistrierung
Wenn useFNS eingeschaltet ist, versucht das Programm automatisch, den Kalender des Benutzers im Namensbereich zu registrieren. Nach der Registrierung können andere Benutzer einfach über den Namen des ersten Benutzers in dessen Kalender blättern. Wird dieser Kalender verschoben, ändern Sie die Einstellung unter "Benutzerkalender auf“ im Dialogfenster "Anzeige-Einstellungen“. Die registrierte Kalenderadresse im Namensbereich wird beim nächsten Neustart von Kalender automatisch aktualisiert. Sie können die Informationen im Namensbereich jedoch auch außerhalb des Kalenders aktualisieren und zwar mit dem FNS-Befehl fnbind.
In einer NIS-Umgebung wird die Auto-Registrierung nicht unterstützt, da NIS die dynamische Aktualisierung beliebiger Daten nicht unterstützt. Darüber hinaus ist der Befehl fnbind nur dann erfolgreich, wenn er von root auf dem NIS Master-Server ausgeführt wird.
Namen-Service-Abhängigkeiten
In der Solaris 2.5-Betriebsumgebung oder kompatiblen Versionen funktioniert FNS nur mit NIS+.
Abhängigkeiten bei der Generierung
Für CDE-Entwickler, die dtcm generieren, muss das entsprechende FNS-Paket auf dem System installiert sein, das zum Generieren verwendet wird. Ist das Ziel Solaris 2.5 oder früher, so ist das Solaris 2.5 SUNWfns -Paket in jedem Fall erforderlich. Diese Pakete stehen auf den OSNet-Gates (zum Beispiel /ws/on297-gate/packages ) oder im Paketeverzeichnis einer bestimmten Solaris-Version zur Verfügung.
Laufzeit-Abhängigkeiten
Wenn dtcm zur Laufzeit das entsprechende SUNWfns -Paket nicht findet, wird FNS einfach nicht verwendet. Der Kalender kann auch auf einem System ohne das SUNWfns -Paket ausgeführt werden.
- © 2010, Oracle Corporation and/or its affiliates